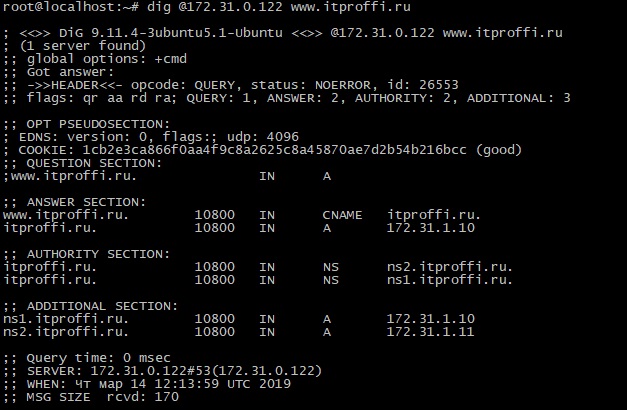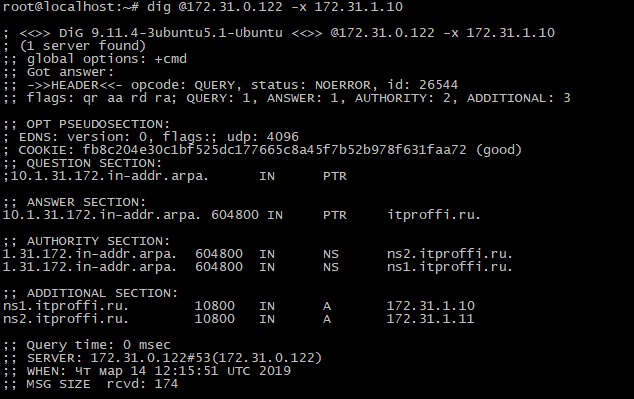- Установка и настройка DNS-сервера BIND в Linux
- Установка сервера bind
- Создание файла зоны DNS
- Настройка обратной зоны
- Настройка файла конфигурации bind
- Проверка файлов зоны и конфигурации
- Проверка обратной зоны
- Запуск и перезапуск сервера bind
- Тестирование сервера bind
- Настройка DNS в Ubuntu
- Настройка DNS в Ubuntu через GUI
- Настройка DNS через терминал Ubuntu
- Выводы
- Настройка DNS в Linux
- Настраиваем DNS в Linux
- Способ 1: Меню графической оболочки
- Способ 2: Редактирование конфигурационных файлов
Установка и настройка DNS-сервера BIND в Linux
BIND – наиболее распространенное open-source приложение, в котором реализованы протоколы DNS, предоставляющие возможность преобразования доменных имен в IP-адреса и наоборот.
Данная статья представляет собой руководство по быстрой настройке DNS-сервера в Linux при помощи BIND. Мы не будем подробно разбирать, что такое система DNS и как она работает, а сосредоточимся на примере настройки своей зоны и файла конфигурации для домена/узла с поддержкой сервисов www и электронной почты.
В нашем примере мы будем использовать следующие параметры:
IP-адрес, на котором будет установлен сервер имен: 172.31.0.122
имя домена/узла: itproffi.ru
авторитативные сервера имен для зоны itproffi.ru: ns1.itproffi.ru (172.31.1.10) и ns2. itproffi.ru (172.31.1.11)
службы www и электронной почты для itproffi.ru будут использовать адрес 172.31.1.10
Установка сервера bind
Установка bind очень проста – нужно воспользоваться менеджером пакетов. В Debian и Ubuntu выполните следующую команду:
В CentOS или Fedora:
Пакет dnsutils необязателен для запуска сервера bind, но для тестирования конфигурации мы будем пользоваться командой dig из этого пакета.
Создание файла зоны DNS
Дальнейшие примеры будут для Ubuntu/Debian, но также подходят и для Centos/RedHat, только директория с настройками зон в CentOS будет находиться в /etc/named/ , а основной файл конфигурации /etc/named.conf . Для начала нам потребуется создать новый файл зоны для домена itproffi.ru. Перейдите в директорию /etc/bind/ . создайте в ней поддиректорию zones/master/ и перейдите в нее, выполнив следующую последовательность команд:
Директория /etc/bind/zones/master будет содержать файл зоны для домена itproffi.ru. При желании можно использовать другую директорию. Файл зоны db.itproffi.ru будет содержать запись DNS, которая поможет серверу имен установить соответствие полного доменного имени IP-адресу. Создайте этот файл со следующим содержимым:
Рассмотрим ключевые строки этого файла:
- Запись SOA: авторитативный сервер имен для itproffi.ru – это ns1.itproffi.ru, адрес ответственного за зону DNS администратора – admin@itproffi.ru
- Записи NS: два сервера имен для зоны itproffi.ru – ns[1,2].itproffi.ru
- Запись MX: почтовый сервер для itproffi.ru. Число 10 означает уровень приоритета
- Записи A: A означает «адрес» (address). Другими словами, ns1 в зоне itproffi.ru будет иметь адрес 172.31.1.10
- Запись CNAME (Canonical Name – каноническое имя): привязывает одно доменное имя к другому (каноническому), например, устанавливает соответствие mail.itproffi.ru и itproffi.ru.
Настройка обратной зоны
На данном этапе DNS-сервер bind может выдать IP-адрес, связанный с узлом itproffi.ru. Теперь нам нужно научить наш сервер имен обратному процессу, то есть устанавливать соответствие имени IP-адресу. Для этого создадим еще один файл db.172.31.1 со следующим содержимым:
Запись PTR: DNS-запись, используемая для определения соответствия IP-адреса имени узла.
Настройка файла конфигурации bind
На данный момент у нас должно быть два файла:
Теперь требуется вставить имена обоих файлов зоны в файл конфигурации bind /etc/bind/named.conf.local . Для этого добавьте в файл следующие строки:
Последний момент перед проверкой конфигурации – внести в файл named.conf.options IP-адрес стабильного DNS-сервера. Он будет использоваться, если локальный DNS-сервер не будет знать ответ на запрос разрешения имени. Часто этот адрес предоставляется интернет-провайдером, но если вы поклонник Google, можно указать адрес 8.8.8.8 или 8.8.4.4.
Замените следующий блок текста в файле named.conf.options:
на блок текста с адресом стабильного DNS-сервера
Если вы планируйте что к вашему серверу будут подключаться другие компьютеры, то нужно разрешить в опциях внешние подключения. Для этого в основном файле конфигурации, в секции options добавьте или замените следующие правила
А лучше, для безопасности вместо any пропишите ваши сети с которых разрешено подключение
Если этого не сделать, то при попытке обращения к серверу с другого компьютера вы получите ошибку
Проверка файлов зоны и конфигурации
Прежде чем попытаться запустить сервер имен с новой зоной и конфигурацией, можно воспользоваться некоторыми инструментами, чтобы проверить, что конфигурация корректна и не содержит ошибок.
Для проверки файлов конфигурации выполните следующую команду:
С этой командой работает простое правило: отсутствие результата – это хороший результат. Если команда ничего не возвращает, значит ошибок в ваших файлах конфигурации не обнаружено.
Для проверки файлов зоны DNS можно воспользоваться командой named-checkzone:
Проверка обратной зоны
Запуск и перезапуск сервера bind
Теперь мы можем запускать сервер bind:
Если сервер уже был запущен, его можно перезапустить командой restart:
Для того что бы перечитать конфигурацию не перезапуская сервер, используйте команду
Тестирование сервера bind
Для тестирования новой конфигурации сервера имен bind нам пригодится команда dig из пакета dnsutils. Эту команду можно запустить на любом компьютере с сетевым доступом к вашему DNS-серверу, но лучше всего начать тестирование с локального узла. В рассматриваемом нами примере IP-адрес сервера имен 172.31.0.122. Сначала проверим прямое разрешение имени (получение IP-адреса по доменному имени):
dig @172.31.0.122 www.itproffi.ru
Теперь проверим обратную зону:
dig @172.31.0.122 -x 172.31.1.10
Если вы получили аналогичные результаты, то зона DNS настроена правильно. Вместо команды dig для тестирования можно также использовать команду nslookup.
nslookup 172.31.1.10 172.31.0.122
Если вы нашли ошибку, пожалуйста, выделите фрагмент текста и нажмите Ctrl+Enter.
Источник
Настройка DNS в Ubuntu
Сервера DNS используются системой для преобразования сложных для запоминания IP адресов в простые доменные имена. Это делается потому что людям сложно запоминать несколько никак не связанных цифр, но очень просто запомнить слово.
Когда компьютеру нужно узнать IP адрес какого-либо домена, он отправляет запрос известному ему DNS серверу. Эти сервера могут быть получены автоматически от роутера по DHCP или же заданы в ручную. В этой статье мы рассмотрим как выполняется настройка DNS Ubuntu 16.04 и более старых версиях.
Настройка DNS в Ubuntu через GUI
Раньше, для настройки DNS серверов, которые будут использоваться системой было достаточно внести адреса нужных серверов в файл /etc/resolv.conf. Но сейчас всей конфигурацией сети в Ubuntu управляет NetworkManager, а этот файл теперь представляет собой только ссылку на файл NetworkManager.
Этот способ до сих пор работает, но в нем вы можете настроить DNS на LiveCD, или до перезагрузки. После перезагрузки все настройки собьются и придется все делать заново. Поэтому, чтобы все сохранилось нужно выполнять все действия через интерфейс NetworkManager. Сначала откройте контекстное меню для значка сети на панели и выберите «Изменить подключения»:
Выберите ваше подключение и нажмите «Изменить»:
В открывшемся окне перейдите на вкладку «Параметры IPv4»:
Затем, в поле «Способ настройки» выберите «Автоматически (DHCP, только адрес)»:
Теперь немного ниже появиться поле «Серверы DNS», где вам нужно прописать нужные серверы, можно несколько адресов через запятую. Например, можно указать сервера от Google:
Поле этого нажмите «Сохранить» и «Закрыть». Теперь можете переподключитесь к этому соединению и можете проверять текущий DNS сервер:
Собственно, это все, но есть еще один способ настройки через консоль, если этот не сработал или вы предпочитаете работать из консоли.
Настройка DNS через терминал Ubuntu
В Ubuntu есть унифицированный интерфейс настройки сети, который настраивается через конфигурационный файл /etc/network/interfaces. Сначала смотрим список сетевых интерфейсов:
Откройте файл для редактирования и найдите в нем имя своего сетевого интерфейса, например, auto enp0s3, если такой секции нет, ее нужно добавить:
sudo vi /etc/network/interfaces
auto enp0s3
iface enp0s3 inet dhcp
Затем, добавьте в эту секцию строчку:
Здесь адрес 8.8.8.8 — это адрес вашего DNS сервера. Но эта настройка сработает, только если ваш DHCP клиент не пытается назначить адрес самостоятельно. Чтобы указать DNS адрес на уровне DHCP сервера нужно добавить такую строчку в конфигурационный файл /etc/dhcp/dhclient.conf:
sudo vi /etc/dhcp/dhclient.conf
supersede domain-name-servers 8.8.8.8
Здесь тоже адрес 8.8.8.8 означает адрес DNS сервера. Для верности, вы можете добавить свои адреса DNS серверов в файл /etc/resolvconf/resolv.conf.d/base:
sudo vi /etc/resolvconf/resolv.conf.d/base
Чтобы настройки вступили в силу необходимо перезапустить сеть:
sudo systemctl restart networking
Возможно, даже лучше будет если вы полностью перезагрузите компьютер. Теперь вы можете открыть /etc/resolv.conf и посмотреть применялся ли новый адрес DNS:
Как видите, в моем примере все заработало. Подобно этому выполняется настройка dns linux для любого дистрибутива.
Выводы
В этой небольшой статье мы рассмотрели как выполняется настройка DNS Ubuntu 16.04 через графический интерфейс или терминал. В Ubuntu автоматической настройкой DNS могут заниматься множество утилит и это создает некоторые проблемы при настройке, но со всем можно разобраться. Надеюсь, эта информация была полезной для вас.
Источник
Настройка DNS в Linux
Каждый сайт, устройство или определенное расположение имеет собственный IP-адрес, определяющийся оборудованием при обращении к сетям и взаимодействии с ними. Пользователи, которые сталкиваются с необходимостью, например, перехода по сайтам или подключения к другому сетевому компьютеру, тоже должны вводить соответствующий адрес для успешного обмена информацией. Однако запомнить случайный набор цифр довольно сложно. Именно поэтому и была придумана система доменных имен DNS (Domain Name System). Теперь компьютер самостоятельно обращается к серверу для определения IP-адреса при указании доменного имени во время перехода к ресурсу. Такие сервера указываются автоматически или вручную, что зависит от типа конфигурации. Именно об этом процессе мы и хотим поговорить в рамках сегодняшнего материала, взяв за пример известный дистрибутив операционной системы Linux.
Настраиваем DNS в Linux
Практически все дистрибутивы Linux функционируют по похожему принципу. Отличаются лишь некоторые консольные команды и оформление графической оболочки. В качестве примера мы рассмотрим Ubuntu, а вы, отталкиваясь от особенностей своей сборки, тоже сможете без проблем выполнить поставленную задачу. Если трудности возникнут на уровне использования определенных команд или при поиске пунктов меню графической среды, воспользуйтесь официальной документацией дистрибутива, чтобы узнать, какая альтернативная команда или опция отвечает за осуществление нужного действия.
Способ 1: Меню графической оболочки
Этот способ в первую очередь нацелен на начинающих пользователей, поскольку чаще всего в Linux их пугает необходимость выполнять каждое действие, вводя команды в консоль. Уже давно практически во всех окружениях присутствуют соответствующие пункты, позволяющие реализовывать различные конфигурации без единого обращения к «Терминалу». К DNS это тоже относится. Давайте посмотрим, как производится данное редактирование в стандартной графической оболочке Ubuntu.
- Обратите внимание на верхнюю панель, где присутствует кнопка сети и выключения компьютера. Нажмите по одной из них, чтобы просмотреть список подключений.
Здесь вас интересует кнопка под названием «Параметры соединения».
В открывшемся меню отыщите текущее соединение и нажмите по значку в виде шестеренки, чтобы перейти к конфигурации.
В строке «Метод» вы можете указать оптимальный для вас способ получения DNS. По умолчанию используется автоматический тип через DHCP. Однако ничего не мешает вам просто отметить маркером один из остальных присутствующих пунктов.
Вы можете самостоятельно прописать серверы DNS, к которым следует обращаться вашему маршрутизатору. Для этого в строке «DNS» через запятую укажите IP-адреса. На скриншоте ниже вы видите серверы от Google, и выглядят они так: 8.8.8.8 и 8.8.4.4 .
По завершении конфигурации убедитесь в том, что все выставлено правильно, и только потом кликните на «Применить».
По окончании конфигурации откройте главное меню и запустите «Терминал» для проверки.
Введите nslookup , а затем укажите необходимый адрес для проверки, например, google.com .
После нажатия на Enter подождите несколько секунд и ознакомьтесь с полученной информацией. Вы будете уведомлены о том, какой именно DNS-сервер использовался при пропинговке адреса.
Как видите, этот метод максимально прост и позволяет обойтись без редактирования конфигурационных файлов через консоль. Однако некоторые пользователи не имеют возможности задействовать графический интерфейс или же настройка постоянно сбивается. В таком случае придется обращаться к «Терминалу», чему и будет посвящен наш следующий метод.
Способ 2: Редактирование конфигурационных файлов
Использование «Терминала» для редактирования конфигурационных файлов при изменении системных параметров — самый эффективный способ, поскольку все действия здесь будут осуществляться от имени суперпользователя, а также не сбросятся при первом же перезапуске системы. Для конфигурации DNS используйте следующую инструкцию.
- Запустите консоль так, как это было показано ранее, или используйте любой удобный способ, например, созданный значок на панели «Избранное».
Для начала просмотрите список существующих сетевых интерфейсов, чтобы проверить файл для конфигурации. Введите ls /sys/class/net/ и нажмите на Enter.
Проверьте, присутствует ли здесь ваше название интерфейса. По умолчанию оно выглядит так: enp0s3. В случае отсутствия подобной строки придется добавить ее самостоятельно, чему и будут посвящены следующие шаги. Пропустите их, если имя присутствует.
Далее дело будет касаться взаимодействия с конфигурационными текстовыми файлами. Для этого вы можете использовать любой редактор, установленный по умолчанию, например, vi. Однако начинающим юзерам не всегда удобно управлять подобным софтом. В таких ситуациях мы советуем установить более подходящее решение. Пропишите sudo apt install nano и нажмите на Enter.
Подтвердите свои намерения добавить софт, а после успешной инсталляции переходите к работе с файлами. Введите команду sudo nano /etc/network/interfaces и затем подтвердите ее.
Вставьте строки auto enp0s3 и iface enp0s3 inet dhcp , чтобы задать конфигурацию интерфейса.
Используйте комбинацию Ctrl + O для сохранения настроек. В будущем запомните, что знак ^ обозначает Ctrl, то есть, например, выход из редактора осуществляется через Ctrl + X.
При сохранении не изменяйте имя файла для записи, а просто нажимайте на Enter.
Следом в этом же файле введите dns-nameserver 8.8.8.8 для установки DNS от Google, и уже после этого можете закрыть данный объект.
Далее понадобится настроить другой элемент, перейдите к нему через sudo nano /etc/dhcp/dhclient.conf .
При запросе пароля суперпользователя введите его. Учтите, что символы при таком методе набора не отображаются в целях безопасности.
Опуститесь в самый низ по содержимому и вставьте строку supersede domain-name-servers 8.8.8.8 . Затем сохраните изменения и закройте файл.
Осталось отредактировать последние параметры в sudo nano /etc/resolvconf/resolv.conf.d/base .
Вставьте строку nameserver 8.8.8.8 , определяющую DNS. Перед выходом не забудьте применить изменения в этом же файле.
Все изменения DNS вступят в силу сразу же после перезагрузки сети. Осуществляется это командой sudo systemctl restart networking .
Появившаяся пустая строка для ввода означает, что перезапуск прошел успешно.
Конечно, использовать второй способ гораздо сложнее первого, однако это единственная альтернатива, которая оказывается эффективной в тех случаях, когда изменения DNS через графическую оболочку не приносят никаких результатов из-за постоянного сброса настроек. Вам достаточно просто следовать инструкциям, точно выполняя их для правильной конфигурации, и вы справитесь с редактированием параметров получения доменных имен.
Помимо этой статьи, на сайте еще 12315 инструкций.
Добавьте сайт Lumpics.ru в закладки (CTRL+D) и мы точно еще пригодимся вам.
Отблагодарите автора, поделитесь статьей в социальных сетях.
Источник