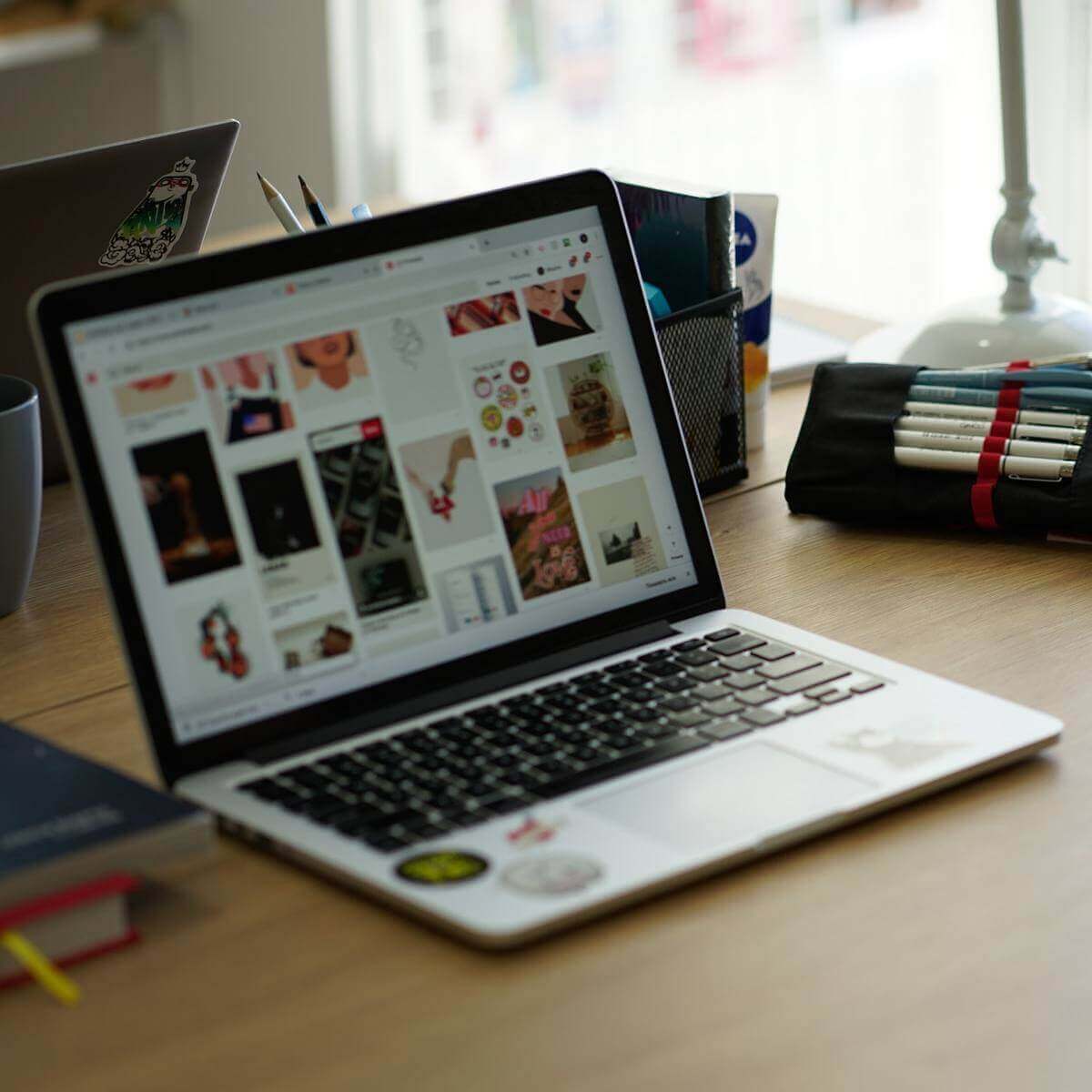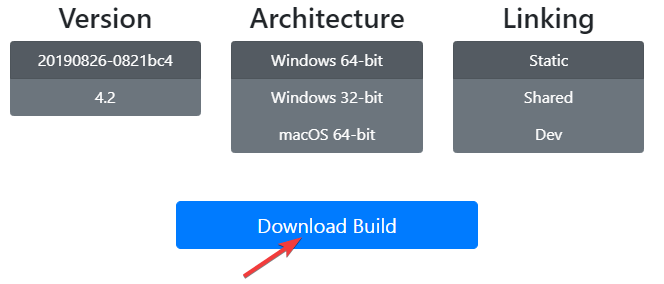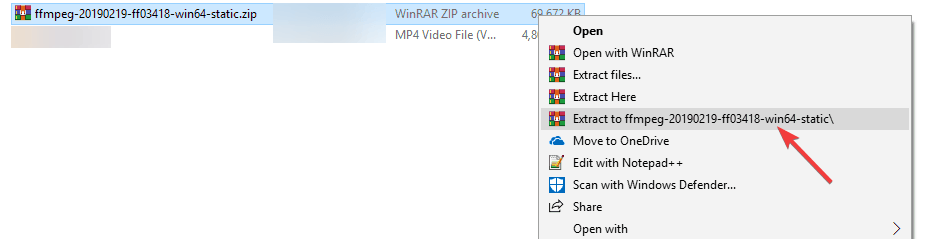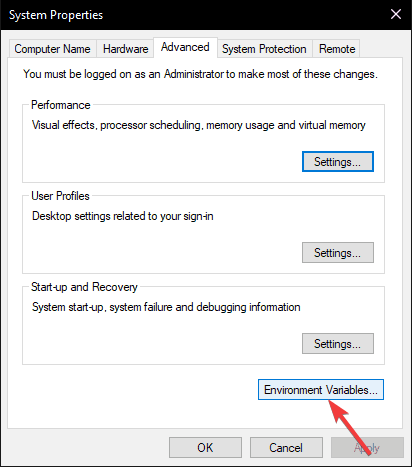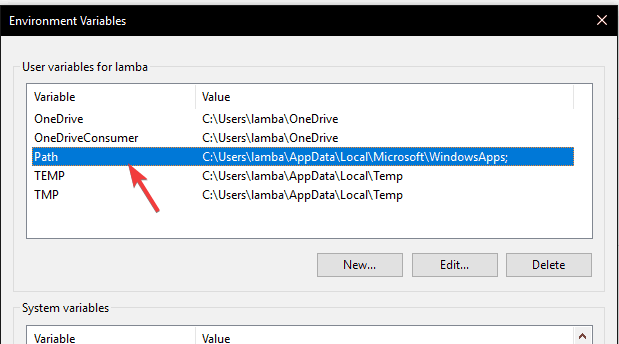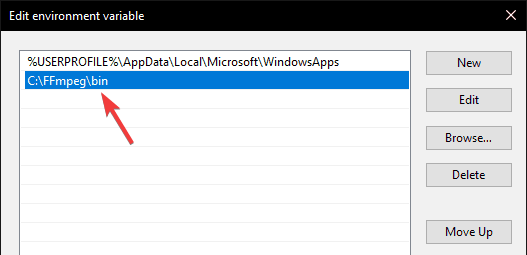- Как установить ffmpeg на Windows?
- Добавьте FFmpeg в path Windows, используя переменные среды
- Проверьте доступность FFmpeg в командной строке
- Installing ffmpeg on windows
- Linux Packages
- Linux Static Builds
- Windows EXE Files
- macOS
- FFmpeg 4.4 «Rao»
- FFmpeg 4.3.2 «4:3»
- FFmpeg 4.2.4 «Ada»
- FFmpeg 4.1.6 «al-Khwarizmi»
- FFmpeg 4.0.6 «Wu»
- FFmpeg 3.4.8 «Cantor»
- FFmpeg 3.2.15 «Hypatia»
- FFmpeg 2.8.17 «Feynman»
- Installing FFmpeg for Windows
- Contents
- Recommended Installer
- Alternative zip download for FFmpeg 2.2.2
- Locating the FFmpeg library manually
- How to download and install FFmpeg on Windows 10
- How do I install FFmpeg on Windows 10?
- 1. Download FFmpeg installation files
- 2. Use Environment variables to add FFmpeg to Windows 10 path
- 3. Verify FFmpeg path in Command Prompt
Как установить ffmpeg на Windows?
FFmpeg — это популярное программное обеспечение для обработки, конвертации или обработки видео и аудио файлов. Программа используется для бесконечных вещей, таких как вращение видео, масштабирование видео, извлечение информации о видео и многое другое. Это программа с открытым исходным кодом, которая просто великолепна для масштабирования видео, транскодирования форматов, декодирования, кодирования, демультиплексирования, потоковой передачи, фильтрации, преобразования аудиофайлов, записи живого аудио/видео, обработки видео и других мультимедийных файлов. Этот мультимедийный каркас предназначен для обработки мультимедийных файлов на основе командной строки, и вы можете вносить базовые изменения с помощью однострочных команд.
Хотя программа проста в использовании, доступ к FFmpeg для выполнения команд немного сбивает с толку. Установка и использование FFmpeg может занять много времени, так как вам нужно вручную открыть папку FFmpeg в командной строке или в терминале Power Shell для доступа к исполнительному файлу FFmpeg для выполнения соответствующих команд для базового редактирования. Если вы застряли с установкой и использованием FFmpeg на вашем компьютере, вы находитесь в правильном месте.
Чтобы упростить задачу, все, что вам нужно сделать, это установить FFmpeg и добавить программу FFmpeg в путь Windows 10 с помощью переменных среды. Таким образом, вы можете получить прямой доступ к FFmpeg из командной строки или Power Shell в любом каталоге. В этой статье мы расскажем, как установить FFmpeg в Windows 10, чтобы получить доступ к FFmpeg напрямую из командной строки или PowerShell.
Получить последнюю сборку FFmpeg можно с официального сайта. Вы можете скачать 32-битную или 64-битную версию, подходящую для вашей системы. Нажмите кнопку Download Build , чтобы начать загрузку.
Программа не работает напрямую в Windows 10. Вам необходимо добавить программу в системный путь, используя переменные среды.
Перейдите в загруженную папку, где находится файл FFmpeg.zip. Щелкните правой кнопкой мыши папку Zip и в раскрывающемся меню выберите извлечь.
Выберите папку или диск, куда вы хотите извлечь.
Далее переименуйте извлеченную папку. Чтобы переименовать папку, щелкните правой кнопкой мыши папку и выберите «Переименовать» в раскрывающемся меню с заголовком FFmpeg-20180424-d9706f7-win64-static в FFmpeg.
Скопируйте папку FFmpeg и перейдите на диск C. Вставьте папку в корень диска C.
После этого следующим шагом будет включение FFmpeg с помощью командной строки.
Добавьте FFmpeg в path Windows, используя переменные среды
Чтобы использовать FFmpeg в командной строке, сначала необходимо добавить папку bin, содержащую исполняемый файл FFmpeg, в path Windows.
В меню поиска Windows введите Изменить системные переменные среды и нажмите Enter. Откроется окно свойств системы.
Перейдите к кнопке «Дополнительно» и нажмите «Переменные среды» в нижней части окна.
В окне Переменные среды выберите переменную Path и нажмите «Изменить», чтобы изменить переменную Path.
Нажмите Новый и введите путь к папке FFmpeg «C:\ffmpeg\bin\» и нажмите OK.
Введите каталог пути в соответствии с диском или папкой, в которую вы поместили папку FFmpeg.
После этого путь добавляется к переменным окружения. Нажмите кнопку ОК, чтобы применить изменения.
Проверьте доступность FFmpeg в командной строке
Запустите командную строку, введите команду ffmpeg в терминале командной строки и нажмите Enter.
Если FFmpeg правильно добавлен в путь к Windows, в командной строке отобразятся сведения о FFmpeg, такие как номер версии, конфигурация и т.д.
Если вы не добились успеха, это означает, что ваша командная строка не распознала команду. Перепроверьте, правильно ли вы добавили папку FFmpeg в системный путь.
Installing ffmpeg on windows
FFmpeg only provides source code. Below are some links that provide it already compiled and ready to go.
Linux Packages
Linux Static Builds
Windows EXE Files
macOS
You can retrieve the source code through Git by using the command:
FFmpeg has always been a very experimental and developer-driven project. It is a key component in many multimedia projects and has new features added constantly. Development branch snapshots work really well 99% of the time so people are not afraid to use them.
Since FFmpeg is developed with Git, multiple repositories from developers and groups of developers are available.
All FFmpeg releases are cryptographically signed with our public PGP key and should be verified for authenticity.
To verify a release:
- Import our public key into your local keyring:
- Download a release tarball and its corresponding signature.
- Verify the signature:
Approximately every 6 months the FFmpeg project makes a new major release. Between major releases point releases will appear that add important bug fixes but no new features. Note that these releases are intended for distributors and system integrators. Users that wish to compile from source themselves are strongly encouraged to consider using the development branch (see above), this is the only version on which FFmpeg developers actively work. The release branches only cherry pick selected changes from the development branch, which therefore receives much more and much faster bug fixes such as additional features and security patches.
FFmpeg 4.4 «Rao»
4.4 was released on 2021-04-08. It is the latest stable FFmpeg release from the 4.4 release branch, which was cut from master on 2021-04-08.
It includes the following library versions:
FFmpeg 4.3.2 «4:3»
4.3.2 was released on 2021-02-20. It is the latest stable FFmpeg release from the 4.3 release branch, which was cut from master on 2020-06-08.
It includes the following library versions:
FFmpeg 4.2.4 «Ada»
4.2.4 was released on 2020-07-09. It is the latest stable FFmpeg release from the 4.2 release branch, which was cut from master on 2019-07-21.
It includes the following library versions:
FFmpeg 4.1.6 «al-Khwarizmi»
4.1.6 was released on 2020-07-05. It is the latest stable FFmpeg release from the 4.1 release branch, which was cut from master on 2018-11-02.
It includes the following library versions:
FFmpeg 4.0.6 «Wu»
4.0.6 was released on 2020-07-03. It is the latest stable FFmpeg release from the 4.0 release branch, which was cut from master on 2018-04-16.
It includes the following library versions:
FFmpeg 3.4.8 «Cantor»
3.4.8 was released on 2020-07-04. It is the latest stable FFmpeg release from the 3.4 release branch, which was cut from master on 2017-10-11.
It includes the following library versions:
FFmpeg 3.2.15 «Hypatia»
3.2.15 was released on 2020-07-02. It is the latest stable FFmpeg release from the 3.2 release branch, which was cut from master on 2016-10-26.
It includes the following library versions:
FFmpeg 2.8.17 «Feynman»
2.8.17 was released on 2020-07-07. It is the latest stable FFmpeg release from the 2.8 release branch, which was cut from master on 2015-09-05. Amongst lots of other changes, it includes all changes from ffmpeg-mt, libav master of 2015-08-28, libav 11 as of 2015-08-28.
It includes the following library versions:
Installing FFmpeg for Windows
Contents
Recommended Installer
- Go to the external FFmpeg download page.
- Directly underneath «TO DOWNLOAD Lame and FFmpeg for Windows, click links BELOW:», left-click the link ffmpeg-win-2.2.2.exe and save the file anywhere on your computer.
- Double-click ffmpeg-win-2.2.2.exe to launch the installer (you can safely ignore any warnings that the «publisher could not be verified»).
- Read the License and click Next, Next and Install to install the required files to C:\\Program Files\\FFmpeg for Audacity (or C:\\Program Files (x86)\\FFmpeg for Audacity on a 64-bit version of Windows).
- If Audacity was running when you installed FFmpeg, either restart Audacity or follow the steps to manually locate FFmpeg.
Alternative zip download for FFmpeg 2.2.2
- Go to the external FFmpeg download page.
- Under «TO DOWNLOAD Lame and FFmpeg for Windows, click links BELOW:».
- Left click the link ffmpeg-win-2.2.2.zip
- Extract the entire contents of the downloaded ZIP file to a folder called «ffmpeg-win-2.2.2» anywhere on your computer, then follow the instructions below to locate the file «avformat-55.dll» using the Libraries Preferences.
Locating the FFmpeg library manually
If you installed FFmpeg while Audacity was running, or if you installed FFmpeg to a non-default location, Audacity will ask you to configure Preferences to locate the FFmpeg library. To do this, access Preferences then the «Libraries» tab on the left:
As seen in the image above, the «FFmpeg Library Version» will say «not found». To correct this:
- Click the Locate. button to right of «FFmpeg Library:«
- If a «Success» message indicates Audacity has now automatically detected valid FFmpeg libraries and asks if you want to detect them manually, click No , then OK to close Preferences
- If the «Locate FFmpeg» dialog appears, click Browse.
- Navigate to the folder that contains FFmpeg, and select the file avformat-55.dll
- Click Open then OK and OK again to close Preferences.
FFmpeg Library Version should now show a set of three version numbers for the sub-libraries of FFmpeg («F» for libavformat version, «C» for libavcodec version and «U» for libavutil version).
If you still see «not found», you may have installed the wrong libraries. Click the Download. button to obtain the correct library for your operating system. You can also choose Help > Diagnostics > Show Log. to see diagnostic information about FFmpeg detection.
How to download and install FFmpeg on Windows 10
FFmpeg is a popular open-source tool that is used to perform several operations on audio and video files. These operations include multiplexing, de-multiplexing, encoding, decoding, filtering, streaming etc.
It is also used for scaling and rotating videos, extracting information regarding files stored on your Windows PC.
However, FFmpeg does not come with a GUI and that is why users often experience problems while installing FFmpeg on their Windows 10 systems.
Follow this installation guide if you are wondering how you can install FFmpeg on Windows 10.
How do I install FFmpeg on Windows 10?
1. Download FFmpeg installation files
- First and foremost, visit the official website of FFmpeg to download the installation files.
- Locate the version of FFmpeg that meets your processer and operating system requirements and click the download link.
- Wait until the download process is complete and unzip the download folder.
- Now right-click the new folder, click rename and type FFmpeg to change its default name.
- Righ-click the FFmpeg folder and click Copy. Go to your C drive and paste the FFmpeg folder there. It will allow you to run the FFmpeg commands in the command prompt.
2. Use Environment variables to add FFmpeg to Windows 10 path
- To enable FFmpeg in Command Prompt, right-click This PC and select Properties.
- Navigate to the top left-hand side of your screen and click Advanced SystemSettings.
- Click the Advanced tab and select the Environment Variables option at the bottom of the window.
- Once the Environment Variables window is open, double click the Path variable under the User variables for lamba section to Edit it.
- Click the New button, paste C:FFmpegbin and click OK to save the new path.
- FFmpeg files are now added to the system path on your Windows 10 PC. Finally, close the environment variable window to use FFmpeg.
3. Verify FFmpeg path in Command Prompt
- Now you need to check if the installation process, press Windows+X keys and click Command Prompt (Admin) to run Command Prompt in the Administrator mode.
- Once the Command Prompt opens on your screen, type ffmpeg -version and hit the Enter key. If FFmpeg is installed on your Windows 10 system, you will see details such as configuration or version number.
- However, if the installation is unsuccessful you will see the following message:
‘ffmpeg’ is not recognized as an internal or external command, operable program or batch file.
In this case, check to see if you have properly followed all the steps to add the FFmpeg folder the system path.
We hope that these instructions helped you to install FFmpeg on your Windows 10 system. If you have any questions, feel free to let us know in the comments section below.