- Firefox fights for you on Windows.
- 2x Faster
- Common sense privacy
- Seamless setup
- Advanced install options & other platforms
- Download Firefox for Windows
- Download Firefox for macOS
- Download Firefox for Linux
- Custom installation of Firefox on Windows
- Table of Contents
- Where to download Firefox for a custom installation
- How to install Firefox with custom settings
- Choose where Firefox is installed
- Choose optional components
- Choose shortcuts
- Summary
- Volunteer
- Related Articles
- How to download and install Firefox on Windows
- Install and update
- Update Firefox to the latest release
- How to download and install Firefox on Windows
- Windows 10 warns me to use a «Microsoft-verified» app
- Firefox has ended support for Windows XP and Vista
- Install Firefox on Linux
- How to download and install Firefox on Mac
- Find what version of Firefox you are using
- Install an older version of Firefox
- Recover user data missing after Firefox update
- Firefox Mac OS X 10.9, 10.10 and 10.11 users move to Extended Support Release
- What is the Mozilla Maintenance Service?
- Uninstall Firefox from your computer
- Upgrading to the new version of Firefox (84+) on Apple Silicon
- Firefox support has ended for Mac OS X 10.6, 10.7 and 10.8
- Windows 10 S won’t let me install Firefox
- I found a fake Firefox update
- How do I tell if I have the 32-bit or 64-bit Firefox?
- Switch to Firefox Extended Support Release (ESR) for personal use
- Firefox release notes — What’s new and known issues
- Volunteer
- Deploying Firefox on Windows
- Table of Contents
- Considerations
- Create a Distribution Point
- Prepare your installation package
- Deploy Package via SCCM
- Volunteer
- From MozillaZine Knowledge Base
- Contents
- Downloading the installer
- Starting the installation
- Standard installation
- Custom installation
- Choose Optional Components — Firefox 2
- Choose Install Location
- Set Up Shortcuts
- Choose Start Menu Folder
- Summary — Firefox 3
- Completing the installation
Firefox fights for you on Windows.
Download Firefox — English (US)
Your system may not meet the requirements for Firefox, but you can try one of these versions:
Download Firefox — English (US)
- Advanced install options & other platforms
- Download in another language
- Fix a problem
- Need help?
- Download in another language
- Need help?
- Need help?
2x Faster
Firefox moves fast and treats your data with care — no ad tracking and no slowdown.
Common sense privacy
Live your life, Firefox isn’t watching. Choose what to share and when to share it.
Seamless setup
Easy migration of preferences and bookmarks when you download Firefox for Windows.
Advanced install options & other platforms
Download Firefox
for Windows
Download Firefox
for macOS
Download Firefox
for Linux
Download Firefox — English (US)
Your system may not meet the requirements for Firefox, but you can try one of these versions:
Custom installation of Firefox on Windows
Firefox installations on Windows have been simplified with the online Firefox Installer. This streamlined installer removed the Options page which allowed you to change settings such as the installation folder and whether to add program shortcuts. How to download and install Firefox on Windows explains how to install Firefox with standard options using the online Firefox Installer.
This article explains how to customize your installation with the full, offline Firefox Setup file and the options that are available.
Table of Contents
Where to download Firefox for a custom installation
You can download the Firefox Setup file in your language, from this Firefox download page.
How to install Firefox with custom settings
When you run the Firefox Setup file, the Mozilla Firefox Setup Wizard will open.
After clicking Next you can choose a Standard or Custom installation. The Standard setup will be selected by default.
A Custom setup lets you choose the folder where Firefox program files will be installed, as well as which shortcuts to create. These options are not available in a Standard setup. Select the Custom setup type and click Next .
Choose where Firefox is installed
The next step is where you can choose a different Destination Folder, which is where the Firefox program will be installed.
C:\Program Files\Mozilla Firefox\ is the default folder path on 32-bit Windows. It’s also the default location on 64-bit Windows when the 64-bit Firefox version is installed.
When the 32-bit Firefox version is installed on 64-bit Windows, the default folder path is C:\Program Files (x86)\Mozilla Firefox\
You can change the folder where Firefox will be installed either by manually typing the location of another folder on your computer or you can click Browse. to select a new folder.
- Space required: The amount of space on your hard drive that’s needed to install Firefox.
- Space available: The amount of space available on your hard drive.
Click Next to continue.
Choose optional components
In the next screen you can choose whether to install the optional Mozilla Maintenance Service which allows application updates to occur in the background, without requiring you to click Yes in the Windows User Account Control (UAC) dialog. For more information, see What is the Mozilla Maintenance Service?.
Choose shortcuts
- On my Desktop: You can choose to create a Firefox shortcut icon on the Windows Desktop.
- In my Start Menu Programs folder: This will create a Firefox shortcut icon in the Windows Start Menu Programs folder.
After choosing which Firefox program shortcuts to create, click Next .
Summary
The Summary that comes up next will show the folder location where Firefox will be installed.
- Check mark Use Firefox as my default web browser if you want Firefox to start up when you open a link in your mail application, an Internet shortcut, or HTML document. For more information, see Make Firefox your default browser.
If you are reinstalling Firefox over an existing version, you’ll see an Upgrade button instead of an Install button.
Click Install or Upgrade to complete the installation. When Firefox is finished installing, the «Completing the Mozilla Firefox Setup Wizard» screen will appear.
Click Finish . This will start Firefox unless you first clear the «Launch Firefox now» checkbox.
Congratulations, you are done installing Firefox!
These fine people helped write this article:
Volunteer
Grow and share your expertise with others. Answer questions and improve our knowledge base.
Related Articles
How to download and install Firefox on Windows
Windows 10 may show you a warning when installing apps that aren’t from the Microsoft store. See Windows 10 warns me to use a «Microsoft-verified».
Install and update
How to install Firefox and keep it up to date
Update Firefox to the latest release
Firefox automatically updates itself by default but you can always do a manual update. Learn how to update Firefox on Windows, Mac or Linux.
How to download and install Firefox on Windows
This article describes how to download and install Firefox on Windows.
Windows 10 warns me to use a «Microsoft-verified» app
Windows 10 may interrupt your Firefox install with a warning about «Microsoft-verified apps». Firefox is safe to install and use, so choose «install anyway».
Firefox has ended support for Windows XP and Vista
Firefox version 52.9.0esr was the last supported release for Windows XP and Windows Vista. No further security updates will be provided for those systems.
Install Firefox on Linux
This article will show you how to install Firefox on Linux.
How to download and install Firefox on Mac
This article explains how to download and install Firefox on a Mac.
Find what version of Firefox you are using
Learn how to find out what Firefox version you are using, to help troubleshoot a problem or just to know if Firefox is up to date.
Install an older version of Firefox
Downgrading to an older Firefox version doesn’t solve most problems. This article links to older versions and provides some alternatives.
Recover user data missing after Firefox update
If your bookmarks, passwords, preference settings and other data are missing, it may be available in another Firefox profile. Learn more.
Firefox Mac OS X 10.9, 10.10 and 10.11 users move to Extended Support Release
Firefox 78 is the last supported version for Mac OS X 10.9, 10.10 and 10.11. Users will be moved to Firefox Extended Support Release (ESR).
What is the Mozilla Maintenance Service?
Firefox and Thunderbird install Mozilla Maintenance Service to allow seamless background updates. Learn how it works and how to disable or remove it.
Uninstall Firefox from your computer
This article describes how to remove the Firefox application from your computer and also how to remove the personal information that Firefox stores.
Upgrading to the new version of Firefox (84+) on Apple Silicon
How to make sure you’re using the Apple Silicon version of Firefox.
Firefox support has ended for Mac OS X 10.6, 10.7 and 10.8
Firefox version 49 and above are no longer supported on Mac OS X 10.6, 10.7 and 10.8. Learn more about your options.
Windows 10 S won’t let me install Firefox
Windows 10 S Mode can only run applications downloaded from the Windows Store.
I found a fake Firefox update
What to do if you spot fake notices claiming to contain an «urgent» or «critical» Firefox update.
How do I tell if I have the 32-bit or 64-bit Firefox?
Not sure whether you’re running 32-bit or 64-bit Firefox? This article explains how to find out.
Switch to Firefox Extended Support Release (ESR) for personal use
How to switch to Firefox ESR as a workaround for issues with the newest version of Firefox.
Firefox release notes — What’s new and known issues
Links to release notes for Firefox and Firefox for Android.
Volunteer
Grow and share your expertise with others. Answer questions and improve our knowledge base.
Deploying Firefox on Windows
Firefox will automatically attempt to install at the system level if the account used to install Firefox has admin rights.
Firefox is installed via a setup executable that accepts the following arguments.
Table of Contents
Considerations
- If a user had previously installed Firefox and had insufficient privileges to install at the system level, Firefox may already be installed on the target system at the user level.
- If a system level installation is run on a system with a user level installation already in place, and the installation paths are the same, shortcuts to the Firefox application generated at installation time may be duplicated and a duplicate uninstallation entry in the Programs and Features / Apps menus may exist.
If you believe that users may have already installed Firefox, and you’re worried about duplicate shortcuts and uninstallation entries in Windows, your environment can be remediated by:
- asking affected users to uninstall
- forcing an uninstall running the Firefox uninstaller on the affected systems via your configuration management tools.
Create a Distribution Point
Place the Firefox installer in a location that is available to your endpoint workstations and SCCM.
In this example, we will assume that our installer is located at the following path:
Prepare your installation package
Because Firefox is provided as an executable, any configuration management tool that deploys Firefox must either support executable-based installations, or must accept an installation batch script. Microsoft SCCM and certain versions of InTune support script-based installers. An example installer batch script for SCCM would look like this: «%
Deploy Package via SCCM
- In the SCCM Console, expand Application Management and click on the Applications applet.
- Choose the Script Installer type and select Manually specify the application information .
- Fill out the application details for the Firefox version you’re deploying.
- Choose the path to the distribution point you made previously that houses the installer exe and installation script
- For the Installation Program, select the installation script (“install.bat” in this example)
- Create a detection rule with the following attributes:
- Setting Type: File System
- Type: Folder
- Path: C:\Program Files\
- File or Folder Name: Mozilla Firefox
- Check: The file system setting must exist…
Note: If you plan on using an alternate installation path, change the detection rules to specify the alternate installation path.
- Configure the user experience as follows:
- Installation behavior: Install for System
- Logon requirement: Whether or not a user is logged on
- Installation program visibility: Hidden
- Deploy the new application to a collection by right clicking on it and selecting Deploy and defining the deployment.
These fine people helped write this article:
Volunteer
Grow and share your expertise with others. Answer questions and improve our knowledge base.
From MozillaZine Knowledge Base
This article provides a visual guide to installing Firefox on Windows, including Standard and Custom setup options. For general instructions that apply to all operating systems and for solutions to some common Windows installation problems, read Installing Firefox.
Contents
Downloading the installer
Make sure your computer meets the system requirements, then go to www.mozilla.org/ for the «stub» installer or go to this page to download the full installer for Windows in your language. Note: The installation instructions given below are based on the full installer. [1]
The file that you download will be named for the Firefox version number, for example, for Firefox 24.0, «Firefox Setup 24.0.exe» is the full installer and Firefox Setup Stub 24.0.exe is the «stub» installer. You can save the setup file to the desktop or any other location on your hard drive. When the download is finished, close the browser and any other running programs.
Starting the installation
Double-click the Firefox Setup file. The Mozilla Firefox Setup Wizard will open. 
Review and accept the License Agreement (shown here for Firefox 2), then click the Next button. 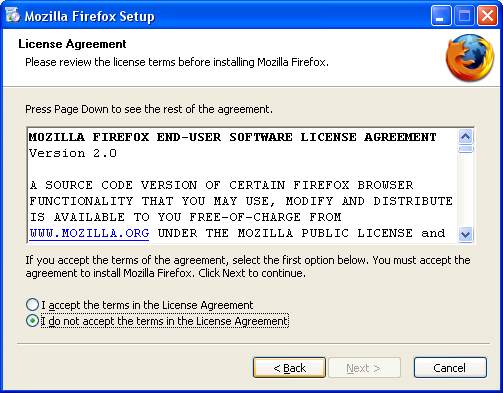
You will see the Setup Type dialog (shown here for Firefox 2) where you can choose between a Standard or Custom install. 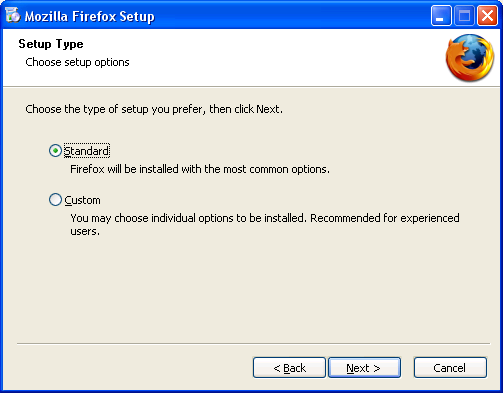
Starting in Firefox 3, the option, Use Firefox as my default web browser has been added to this dialog.
See Default browser for more information. 
Standard installation
In the Setup Type dialog, the «Standard» option is selected by default.
Click the Next button to install Firefox with the recommended options. The Completing the Mozilla Firefox Setup Wizard dialog will then appear. Click the Finish button. If you leave the «Launch Mozilla Firefox now» box checked, Firefox will then start (see below).
Custom installation
Select «Custom» in the Setup Type dialog (shown above) if you want to choose where to install Firefox and what shortcuts to create. In Firefox 2 and below, you will also have the choice to select some optional components.
Choose Optional Components — Firefox 2
You have the choice to select the DOM Inspector, which is not installed when you choose the Standard setup. You can also choose whether or not to install the Quality Feedback Agent, which is installed by default in the Standard setup. 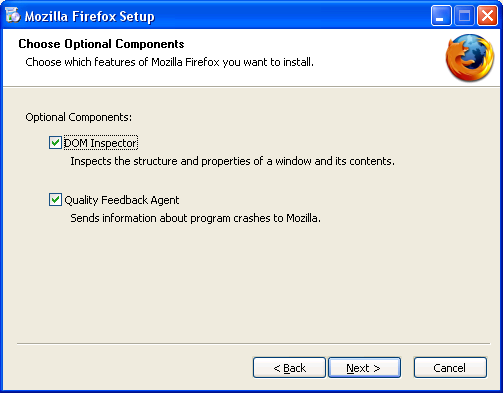
Note: The DOM Inspector is available for Firefox 3 users as an extension. In place of the Quality Feedback Agent, Firefox 3 includes the Mozilla Crash Reporter/Breakpad as a core component and provides no option for removal.
Choose Install Location
This option allows you to choose the «Destination Folder», where Firefox is installed.
The default is C:\Program Files\Mozilla Firefox\.

Set Up Shortcuts
You can choose create a Firefox shortcut icon on the Desktop, Firefox shortcut icons (for both a normal and a Safe Mode startup) in the Windows Start Menu Programs folder, and a Firefox shortcut in the Windows Quick Launch bar. These shortcuts are created by default in the Standard setup. Click the Next button to create these shortcuts.
Warning: If you choose not to create Firefox shortcut icons in the Windows Start Menu Programs folder, then the Mozilla Firefox (Safe Mode) shortcut will not be created. See the Safe Mode article for more information. 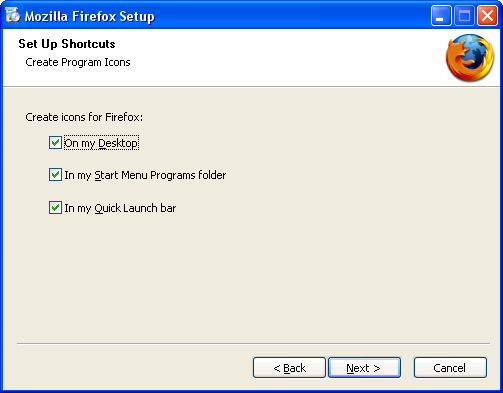
Choose Start Menu Folder
The default Start Menu Programs folder for Firefox shortcuts is «Mozilla Firefox». 
In Firefox 2, click the Install button, as shown above, to complete the installation.
In Firefox 3, click the Next button to continue with the installation.
Summary — Firefox 3
The Summary dialog will show you your installation choices. Click the Install button to complete the installation. 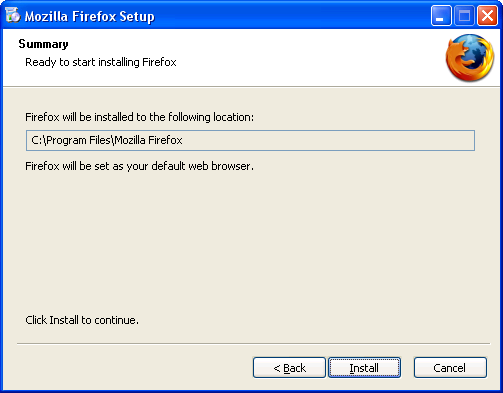
Completing the installation
After Firefox is installed, the Completing the Mozilla Firefox Setup Wizard dialog will appear (shown here for Firefox 2). 
Click the Finish button.
If you leave the «Launch Mozilla Firefox now» box checked, Firefox will then start.
Note: When Firefox opens, you may receive a prompt asking if you would like to set Firefox as your default browser, if another browser is currently the default. «Default browser» means the browser that opens when you click a link in your mail application or when you open an Internet shortcut or HTML document.
















