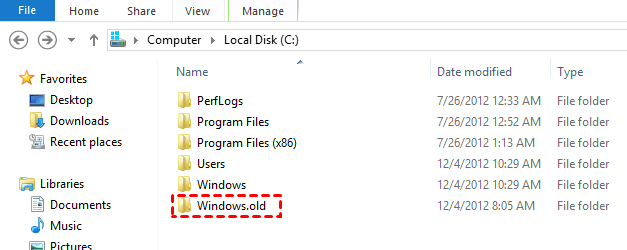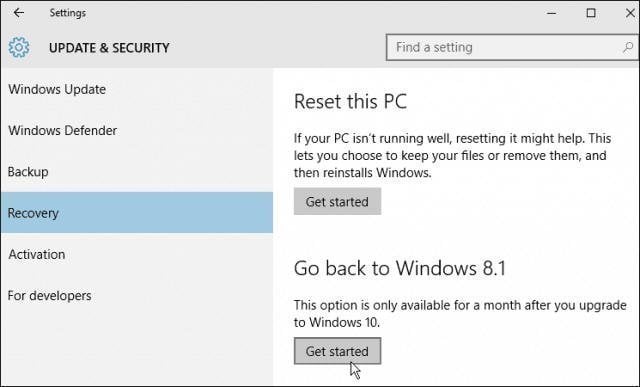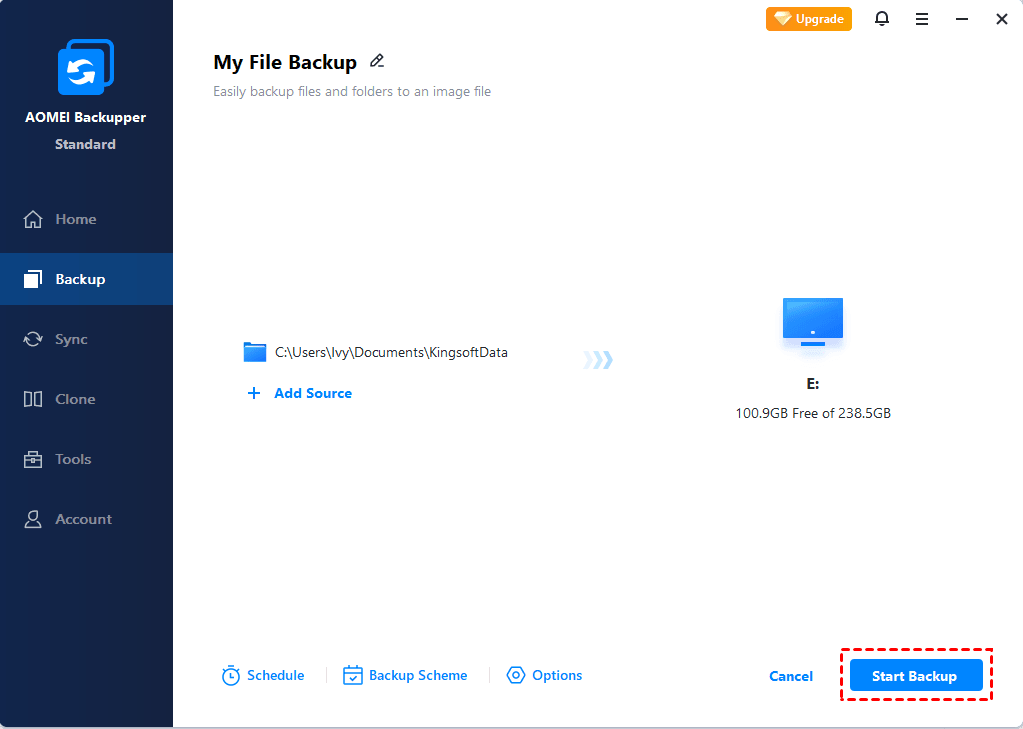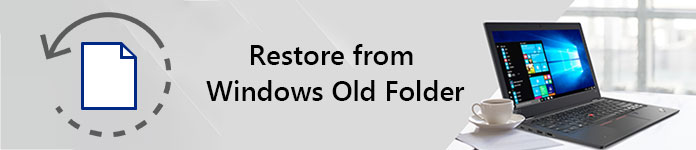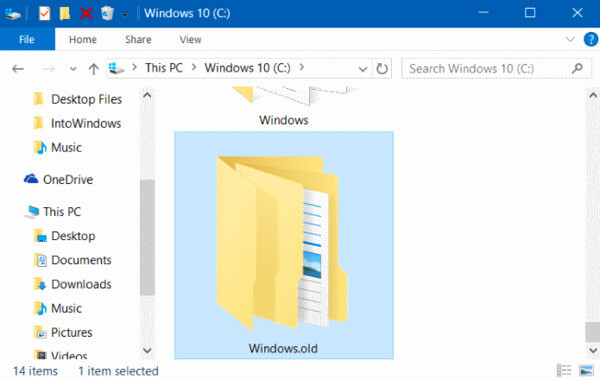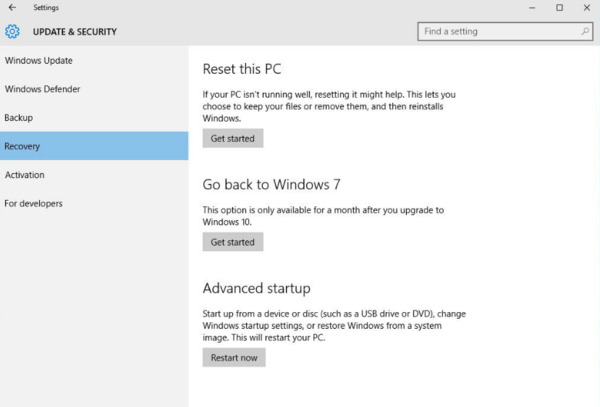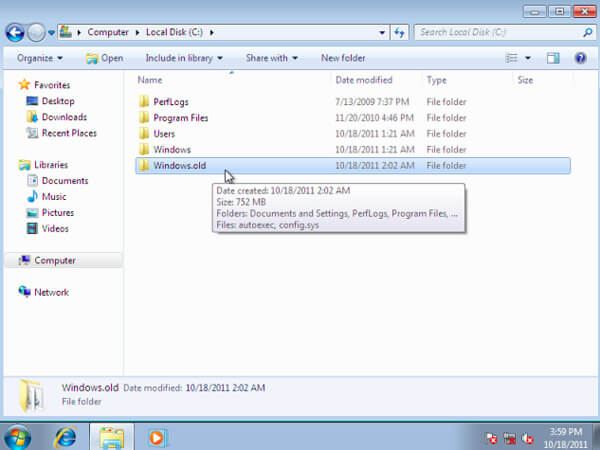- Restore Files or Windows from Windows.old Folder in Windows 10
- What is Windows.old folder in Windows 10?
- Restore files from Windows.old in Windows 10
- Restore Windows from Windows.old in Windows 10В
- Delete Windows.old folder to free up disk space
- Useful tips: backup files right now to prevent data lossВ
- FAQs: Restore from Windows.old folderВ
- The way forward
- Как восстановить программы и файлы из папки Windows.old
- Часть 1: Зачем вам нужно восстановить из Windows старой папки
- Часть 2. Простые способы восстановления папки Windows.old
- Как восстановить программы из Windows Old на Windows 10
- Как восстановить файл из папки Windows.old
- Часть 3: Эффективный способ восстановить папку Windows.old
- Основные характеристики программного обеспечения для восстановления данных в Windows
- Как восстановить папку Windows.old в Windows 7/8/10
Restore Files or Windows from Windows.old Folder in Windows 10
You will learn to restore files or Windows from Windows.old in Windows 10 as well as delete this folder for more space. Learn more below.
By AOMEI 
Content of this article:
What is Windows.old folder in Windows 10?
After upgrading from an old version of Windows to Windows 10 or refreshing or performing custom install , you will have a Windows.old folder automatically created on your computer. It is a folder that contains all of the operating system files and personal data files of your previous version of Windows. And it will be deleted after 10 days or 30 days automatically to free up disk space for you.
If you do not like the new Windows version, you can restore Windows from Windows.old folder including the operating system, settings, personal files and programs.
Also, you can choose to only restore files from Windows.old folder in Windows 10 that wasn’t properly copied to your new Windows installation or mistakenly deleted.
In addition,В if you think the new version of Windows is fine orВ there is no important files,В you can delete this folder. After all,В the Windows.old folder can take up a large chunk of space (around 20GB)В on your computer.В
Restore files from Windows.old in Windows 10
ToВ recover individual files from your old Windows installation, you can use the following steps:
Step 1. Open file explorer in Windows 10.В
Step 2. Access the Windows.old folder at C:\Windows.old,В and browsing your personal files located atВ C:\Windows.old\Users\your_name.
Step 3. Select the files or folders you want to move, right-click it and select «Copy«.
Step 4. Then, go to the location where you want to store the files or folders, right-click the blank space and select «Paste«.
Step 5. Repeat this step untill all the data are transferred.В
You may find that some important files are missing or have not been saved in the Windows.old folder while browing files in the Windows 10 file explorer, the reason may be thatВ file transfers do not work correctly.В
This is aВ rare case, but if you don’t want lose any important, it’s suggested to backup files to prevent data loss during the transfer process.
And this folder will not remain on your computer for a long time, so you still need toВ backup Windows.old folderВ to a different locationВ before the deadline.В
Restore Windows from Windows.old in Windows 10В
To downgrade Windows 10, you can follow the steps below:
Step 1. Go to «Settings» > «Update & Security» > «Recovery«.
Step 2. Then, you’ll see several options, inluding Reset this PC, Go back to Windows 8.1(this depends on the previous version of your Windws), and other options. Scroll down to «Go back to Windows 8.1» section and click «Get started«
Step 3. Follow the wizard and finish the rest of steps toВ restore your old Windows operating systemВ using the Windows.old folder.
Delete Windows.old folder to free up disk space
To delete Windows.old folder, you can try the following steps.
Step 1. Go to «File Explore» and right-click the system partition(usually C: drive). Then, select «Properties«.
Step 2. Under the General tab, select «Disk Cleanup» option.В
Step 3. Click «Clean up system files«.
Step 4. Then, you will see «Previous Windows Installation(s)«, tick it and click «OK» to apply.
Useful tips: backup files right now to prevent data lossВ
As mentioned earlier, there is a possibility that the Window.old folder will not include some important files of your previous Windows installation. And you will never know when you need to restore files from backup due to file corruption, virus attack, etc.
So, it’s suggested to backup files from now on, preferably toВ schedule automatic backups. It allows you to only backup changed files per day automatically or use a longer backup interval, which greatly reduceВ data loss.
To make it, you need a free backup software like AOMEI Backupper Standard for help. It allows you to backup files,В system, disk, or partition, files and folder and perform corresponding restoration operation, even selective file restore from other backup solutions.
Step 1. Download and launch AOMEI Backupper Standard, you will see its deep-blue interface. Then, clickВ «File Backup«В under the Backup tab.
Note:В To protect your system, you need to create a complete system image in Windows 10 with «System Backup» or backup entire disk with «Disk Backup».
Step 2. ClickВ «Add File«В orВ «Add Folder«В according to your needs. Choose the file or folder you want to backup on the current computer.
Step 3. S elect a different location to store the files or folder. You canВ backup files to external hard drive, NAS network location, or other locations as long as it can be detected by Windows.
Step 4. Click «Schedule«and set backup settings. The default options are daily incremental backup, but you can change it to weekly/monthly or use differential backup.В
Please note that the scheduled differential backup, even triggers and USB plug in are only available on the charged version, AOMEI Backupper Professional, for example.
Step 5. Click «Start Backup«В to perform the scheduled file backup task.
Wait until the process complets, you will have an exact of files you want to backup. Then, you can use it to restore files from backup as needed. It’s suggested to create a bootable disc with CD/DVD or USB drive, which allows you to boot computer when it’s unbootable.
If you want to protect unlimited computers within your company, you can pick AOMEI Backupper Technician. With the inbuilt AOMEI Image Deploy tool, you are also allowed to deploy/restore system image file on server-side computer to multiple client-side computers over network.
FAQs: Restore from Windows.old folderВ
1. Can IВ restore programs from Windows.old?
The answer is No, you cannot restore programs or settings from this folder. ItВ is for data retrieval, not program retrieval. Thus, you need to reinstall programs you will use in the near future.В В
2. Is Windows old automatically deleted?
Yes, this operation will be executed 30 days after you upgrade, refresh or custom install. Thus, if you are not sure there is any important, please backup the entire folder or specific folders in advance.
3.В Can I restore Windows 7 from Windows 10?
Of course,В with the help of Windows.old folder,В you can restore Windows 7 from Windows 10 using «Go back to Windows 7» feature in the Recovery settings. The premise is that your previous operating system is Windows 7 instead of Windows 8 or 8.1.
The way forward
For restore from Windows.old, you can restore specific files or entire Windows. Also, you can choose to delete it as long as you make sure all the important data are transferred to new Windows successfully.
In addition, please remember to make an exact copy of files on your current computer with a free backup software like AOMEI Backupper Standard. Only in this way,В you don’t have to worry about data loss owing to any error. Also, it’s suggested to create a system image in Windows 10 or other system.В
Как восстановить программы и файлы из папки Windows.old
Вот некоторые часто задаваемые вопросы о папке Windows.old. Вы можете быстро прочесть и получить базовые знания о старом восстановлении Windows.
Вопрос 1: Что такое папка Windows.old?
Ответ 1. Как видно из названия, Windows.old — это папка, в которой хранятся ваши предыдущие файлы операционной системы Windows и личные данные. Другими словами, при обновлении до Windows 10 или других версий вы получите папку с именем «Windows.old».
Вопрос 2: Где находится папка Windows.old в Windows 10?
Ответ 2. В большинстве случаев папка Windows.old сохраняется на диске C :. Потому что это жесткий диск по умолчанию, который хранит как ваши текущие, так и предыдущие операционные системы Windows.
Вопрос 3: Безопасно ли удалять старые Windows 10 Windows?
Ответ 3: Если вы уверены, что не будете восстановить систему Чтобы вернуться к предыдущей версии операционной системы Windows, вы можете подтвердить удаление папки Windows.old.
Просто используйте инструмент «Очистка диска», чтобы освободить место на диске. Имейте в виду, что щелчок правой кнопкой мыши на Windows.old и выбор «Удалить» не работает. Ну, это не приведет к потенциальному повреждению вашего текущего использования компьютера.
Вопрос 4. Как восстановить компьютер до предыдущей установки Windows после установки Windows 10?
Ответ 4: Вы можете перейти в папку Windows.old, чтобы решить проблему. Но если вы удалили или обнаружили, что файлы Windows.old отсутствуют, вам нужно обратиться за помощью к программе восстановления данных Windows.
Восстановить из старой папки Windows
Часть 1: Зачем вам нужно восстановить из Windows старой папки
Как упоминалось выше, старая папка Windows создается при обновлении, сбросе, обновлении или переустановке Windows без форматирования. Если быть более точным, папка Windows.old является резервной копией всех ваших предыдущих программ и файлов.
Итак, что означает папка Windows.old, которая занимает много места на вашем компьютере?
На самом деле, папка Windows.old действительно помогает, когда вам нужно восстановить файлы или системы бесплатно.
Например, если вы хотите перейти на старую систему Windows, вы можете быстро восстановить программы из Windows.old в Windows 10.
Кроме того, также поддерживается восстановление удаленных или потерянных файлов из папки Windows.old.
В общем, безопасно и бесплатно выполнить восстановление Windows.old, чтобы получить как файлы, так и предыдущую версию Windows.
Часть 2. Простые способы восстановления папки Windows.old
Не знаете, как восстановить папку Windows.old в Windows 8 и других операционных системах? Ну, вот подробные шаги, на которые вы можете сослаться. Просто прочитайте и проверьте.
Как восстановить программы из Windows Old на Windows 10
Шаг 1 Откройте «Настройки» и выберите «Обновление и безопасность» из списка.
Шаг 2 Вы можете нажать кнопку «Начать» под «Вернуться к Windows 8.1» или «Вернуться к Windows 7».
Шаг 3 Сделайте так, как подсказывает мастер на экране, чтобы завершить старый процесс восстановления Windows.
Как восстановить файл из папки Windows.old
Шаг 1 Перейдите на диск C :, затем найдите папку «Windows.old».
Шаг 2 Выберите «Пользователи», а затем выберите одну папку с вашим именем.
Шаг 3 Откройте папку, содержащую нужные вам файлы.
Шаг 4 Скопируйте и вставьте выбранный файл на рабочий стол или в другие места свободно.
Часть 3: Эффективный способ восстановить папку Windows.old
Имейте в виду, что Windows автоматически удалит папку Windows.old через 30 дней. Таким образом, если вы хотите восстановить потерянные или удаленные данные в течение месяца, вам необходимо сначала восстановить Windows.old в Windows 10, Windows 8 или Windows 7.
К счастью, вы можете вернуть любые удаленные, поврежденные или потерянные файлы, используя Aiseesoft Data Recovery легко и быстро.
Основные характеристики программного обеспечения для восстановления данных в Windows
- Восстановить видео, документы, изображения, аудио, электронные письма и другие файлы с различными выходными форматами.
- Высокая совместимость с вашим компьютером (Windows 10 / 8.1 / 8 / 7Vista / XP), картами памяти, флэш-накопителями, камкордерами цифровых камер, жесткими дисками и съемными дисками.
- Восстановление файлов из любых ошибок потери данных, включая сбои системы, ошибочное удаление, отформатированный раздел и т. Д.
- Поиск, предварительный просмотр и восстановление любого файла в высоком качестве.
Как восстановить папку Windows.old в Windows 7/8/10
Шаг 1 Запустить восстановление данных
Бесплатно загрузите и установите программное обеспечение Aiseesoft Data Recovery на свой компьютер с Windows.
Если вы хотите вернуть только несколько файлов, вы можете выбрать соответствующую категорию напрямую.
Позже установите «Локальный диск (C :)» в качестве местоположения. Конечно, вы можете пометить все элементы на экране.
Шаг 2 Сканирование выбранных данных на выбранном диске
Если вы хотите выполнить быстрое сканирование, вы можете выбрать кнопку «Сканировать» в правом нижнем углу. Подождите некоторое время, чтобы завершить процесс быстрого сканирования. Позже вы можете увидеть все отсканированные файлы, отображаемые в категориях.
Откройте одну папку и проверьте ее содержимое. Если вам не удалось найти потерянный файл, вы можете нажать кнопку «Глубокое сканирование» вверху, чтобы сканировать ваш компьютер Windows во второй раз.
Шаг 3 Восстановление Windows старых файлов выборочно
Чтобы быстро найти один файл, вы можете использовать функцию «Фильтр». Просто введите имя в поисковой системе. Позже, нажмите значок «Фильтр», чтобы получить все возможные результаты.
Теперь просмотрите и отметьте предмет, который вы хотите восстановить. Наконец, выберите «Восстановить», чтобы выборочно и безопасно восстановить старые папки или файлы Windows.
Что ж, если вы хотите восстановить файлы без папки Windows.old, то, безусловно, Aiseesoft Data Recovery — ваш первый выбор. Это все для восстановления данных в Windows с папкой Windows.old или без нее. Поэтому в следующий раз, когда вы захотите вернуть утраченные данные или понизить версию операционной системы Windows, вы можете попробовать предоставленные методы шаг за шагом.
Пожалуйста, поделитесь этой статьей с друзьями, если вы считаете, что она полезна. Кроме того, оставьте комментарии ниже, чтобы поделиться своим опытом или советами по восстановлению Windows.old. Ждем ваших конструктивных предложений.
Что вы думаете об этом посте.
Рейтинг: 4.8 / 5 (на основе голосов 48)
22 августа 2018 г. 10:00 / Автор: Эндрю Миллер в File Recovery
Что такое файл ASD? Как открыть файл ASD? Как восстановить документ ASD? Этот пост покажет вам полное руководство по файлу ASD.
Прочтите это пошаговое руководство, чтобы легко создать USB-диск восстановления Windows 7. Кроме того, вы можете получить мощное восстановление данных, чтобы безопасно вернуть удаленный файл.
Столкнулись с ошибкой раздела RAW и не знаете, как изменить раздел RAW на NTFS или восстановить файлы из RAW? Этот пост будет лучшим способом восстановить файлы из раздела RAW с помощью RAW Partition Recovery.
Авторские права © 2021 Aiseesoft Studio. Все права защищены.