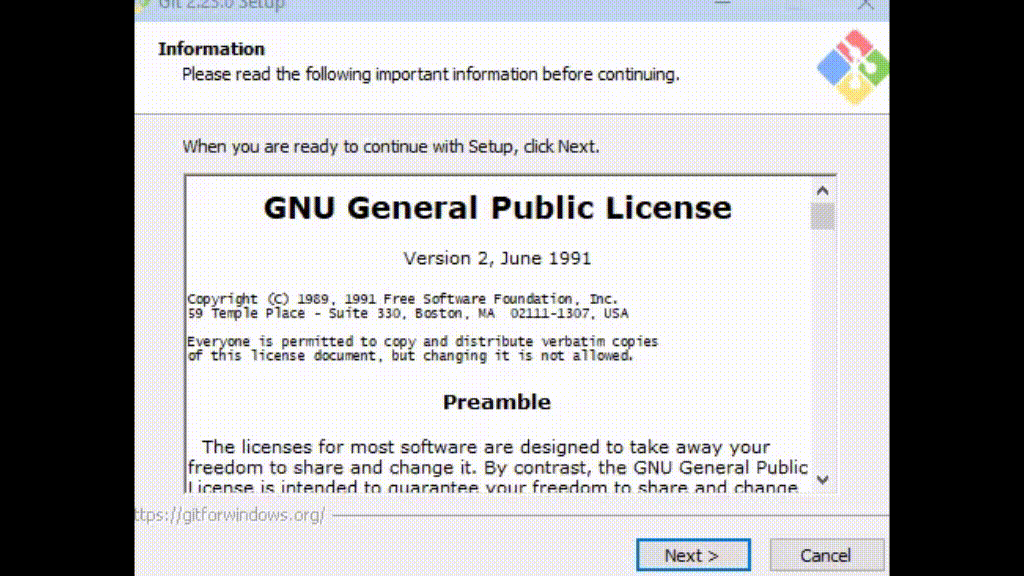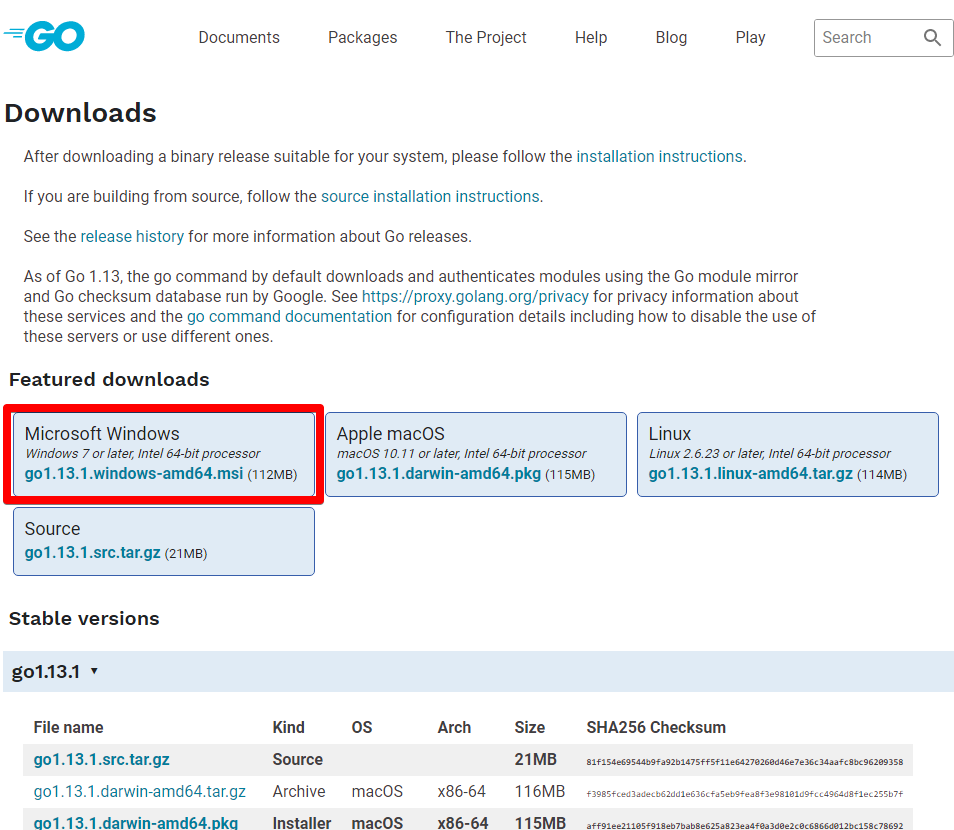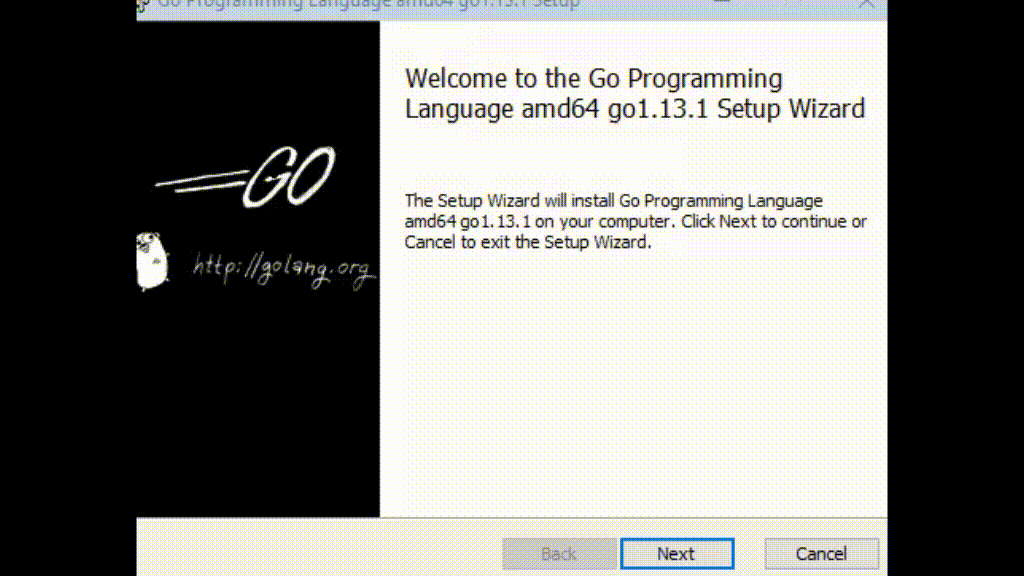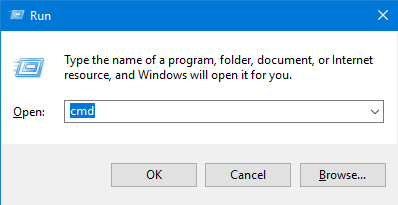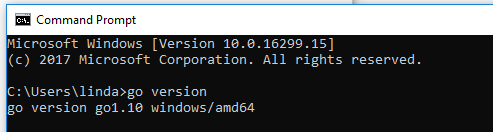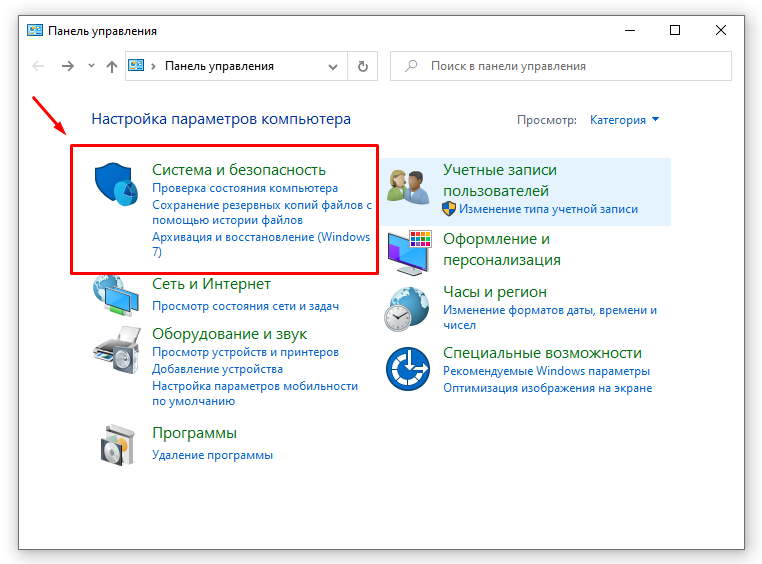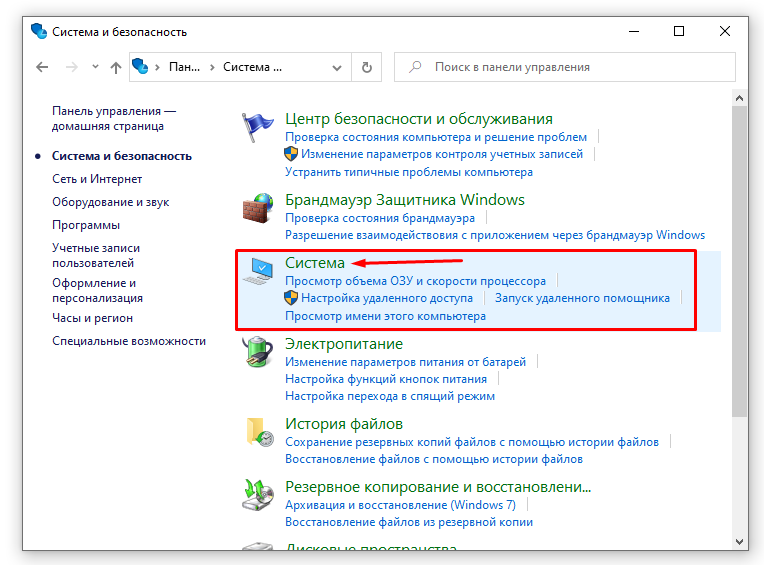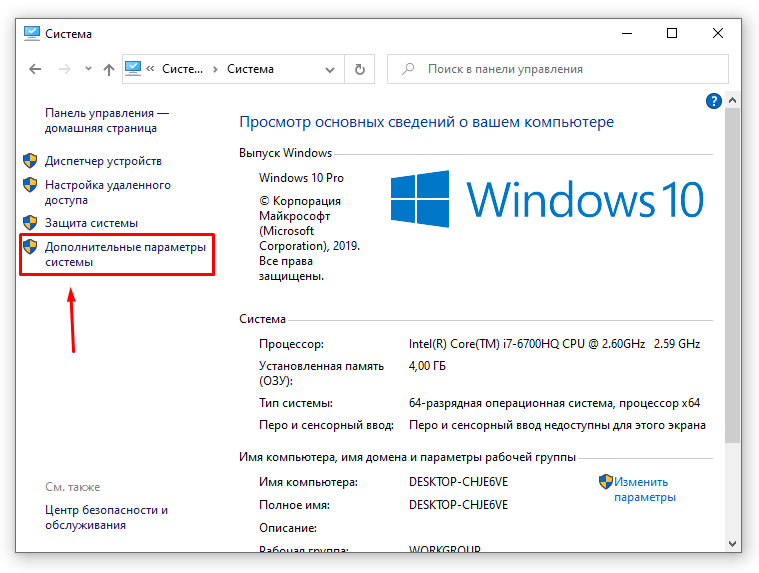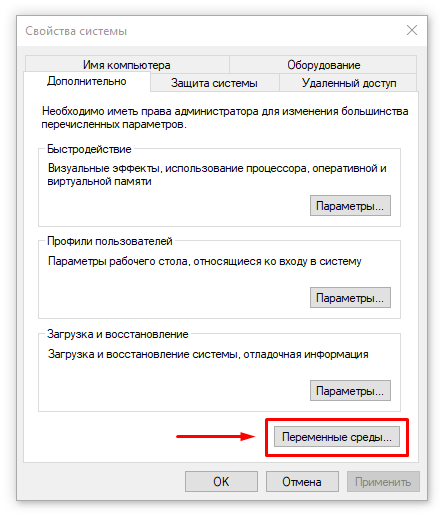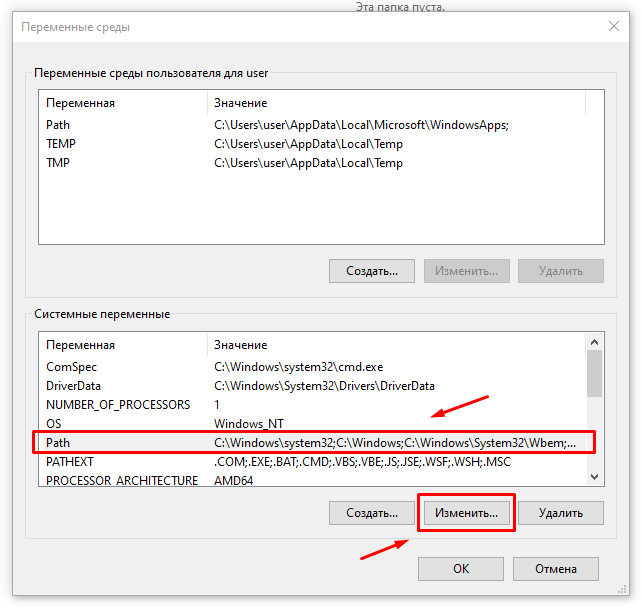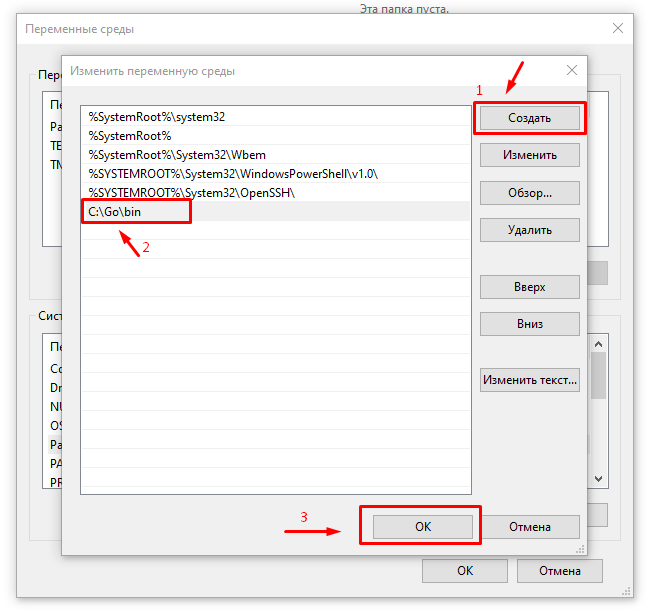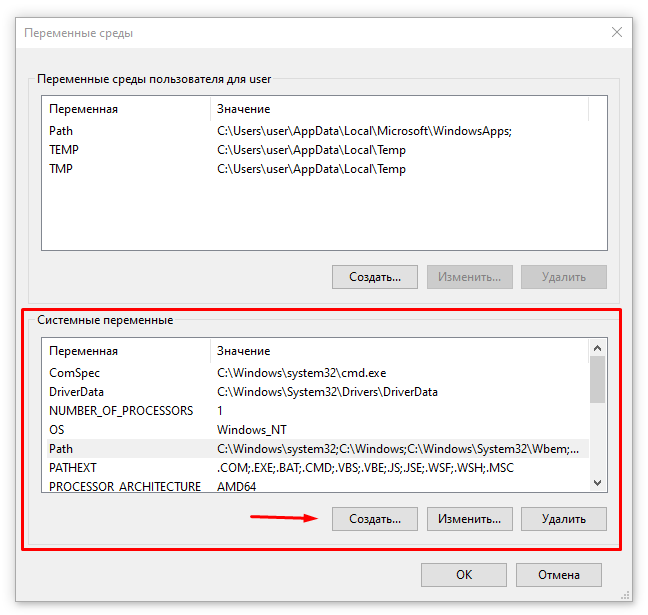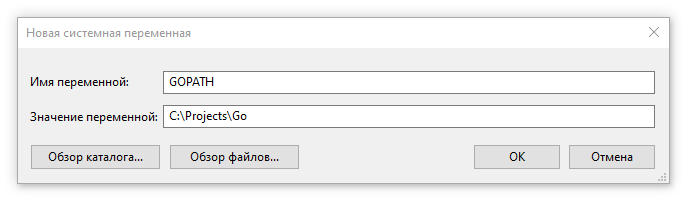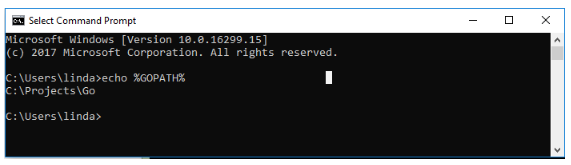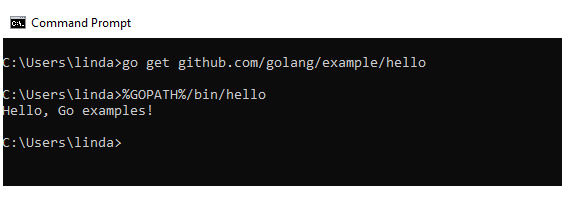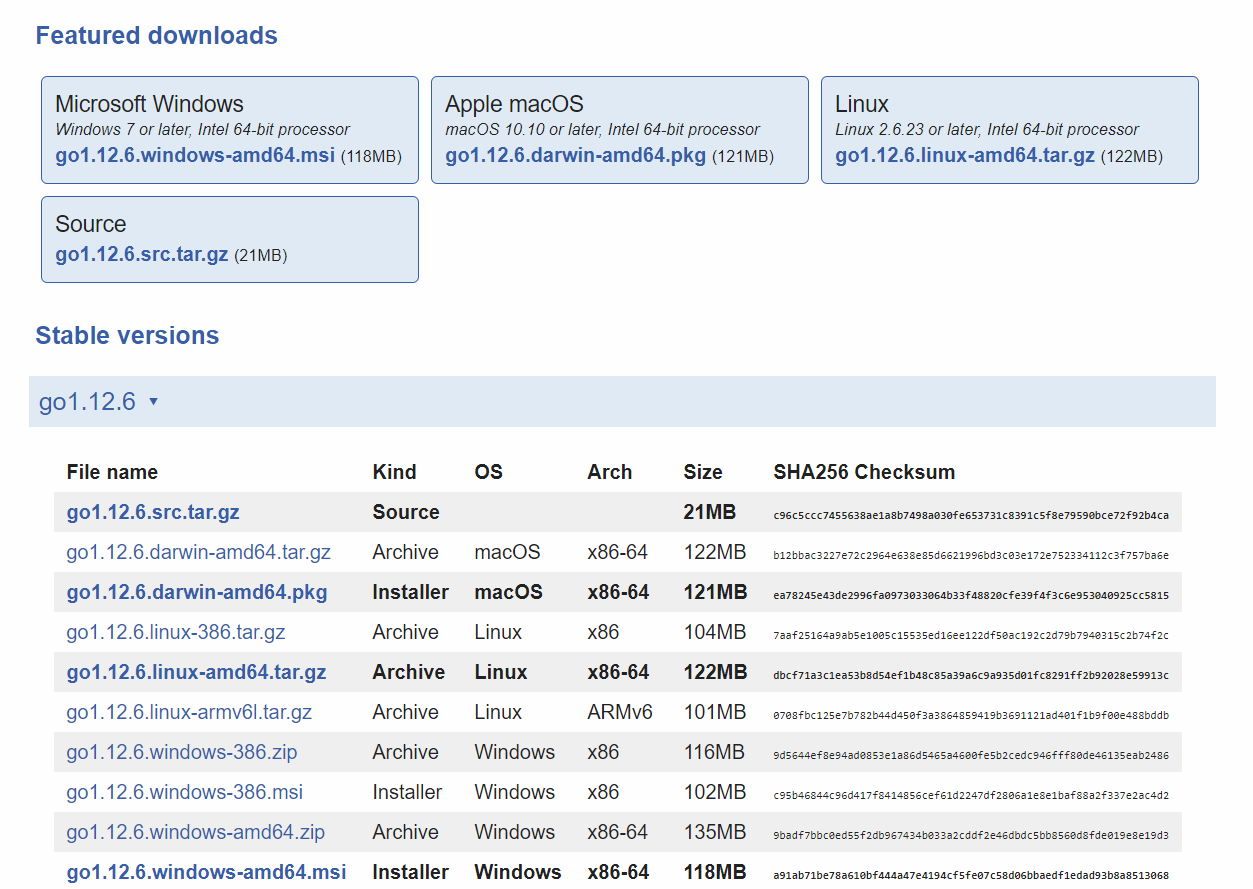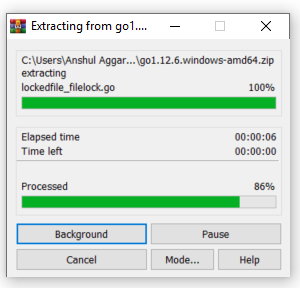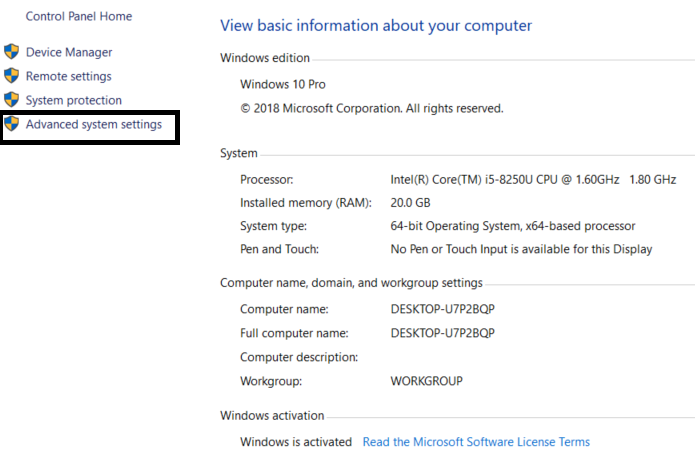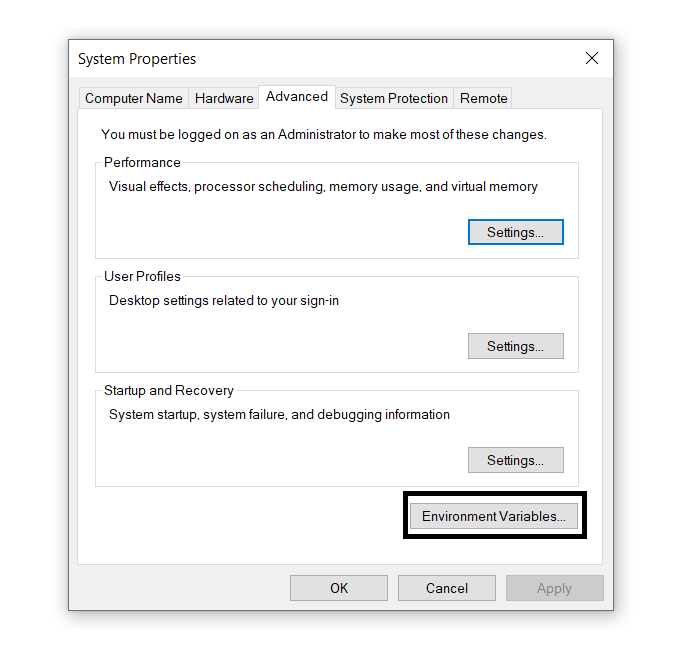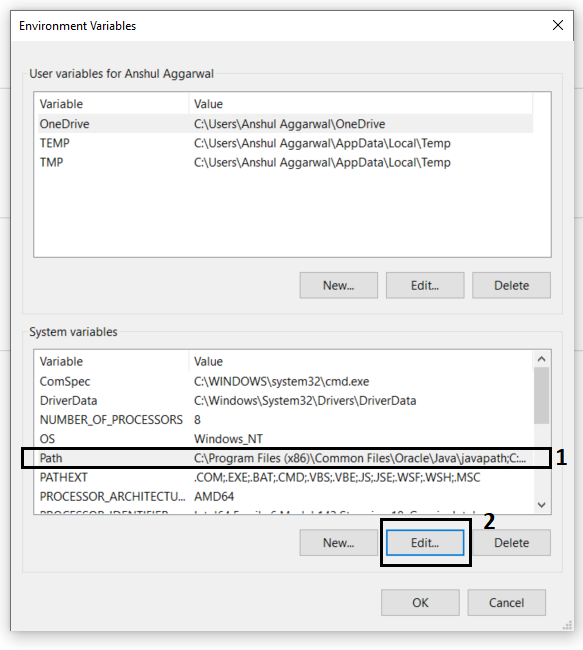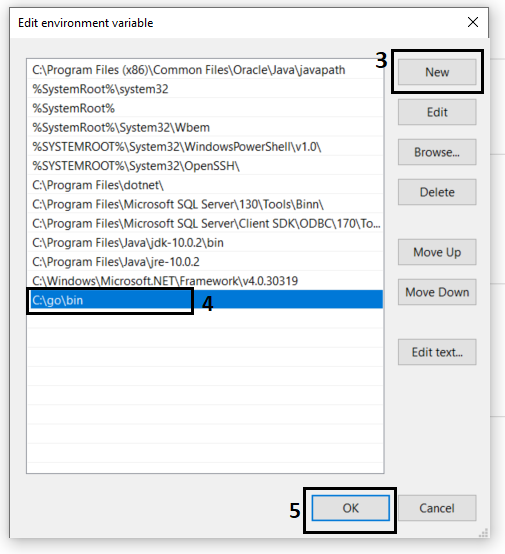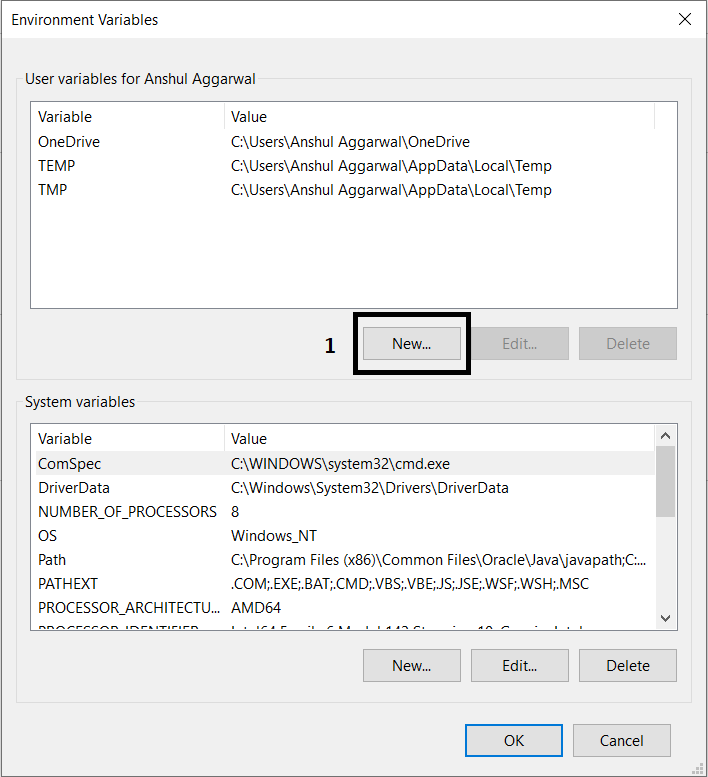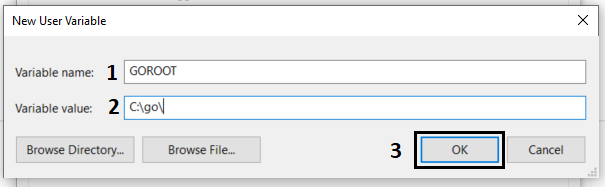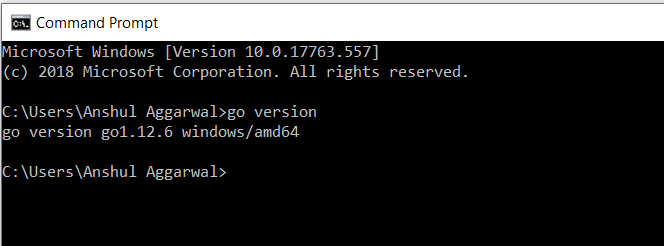- Download and install
- 1. Go download.
- 2. Go install.
- 3. Go code.
- Install Golang on Windows 10 x64
- Check Golang compiler is installed
- Adding GOPATH environment variable
- Как установить и настроить Go на Windows
- Содержание статьи
- Установка элементов в правильном порядке
- Создание рабочего пространства Go
- Создание переменной среды GOPATH
- Тестирование установки Golang в Windows
- Installing golang on windows
- How to check the Preinstalled Go Language Version?
- Downloading and Installing Go
Download and install
Download and install Go quickly with the steps described here.
For other content on installing, you might be interested in:
- Managing Go installations — How to install multiple versions and uninstall.
- Installing Go from source — How to check out the sources, build them on your own machine, and run them.
1. Go download.
Click the button below to download the Go installer.
Don’t see your operating system here? Try one of the other downloads.
2. Go install.
Select the tab for your computer’s operating system below, then follow its installation instructions.
- Extract the archive you downloaded into /usr/local, creating a Go tree in /usr/local/go.
Important: This step will remove a previous installation at /usr/local/go, if any, prior to extracting. Please back up any data before proceeding.
For example, run the following as root or through sudo :
rm -rf /usr/local/go && tar -C /usr/local -xzf go1.14.3.linux-amd64.tar.gz
Add /usr/local/go/bin to the PATH environment variable.
You can do this by adding the following line to your $HOME/.profile or /etc/profile (for a system-wide installation):
Note: Changes made to a profile file may not apply until the next time you log into your computer. To apply the changes immediately, just run the shell commands directly or execute them from the profile using a command such as source $HOME/.profile .
Verify that you’ve installed Go by opening a command prompt and typing the following command:
- Open the package file you downloaded and follow the prompts to install Go.
The package installs the Go distribution to /usr/local/go. The package should put the /usr/local/go/bin directory in your PATH environment variable. You may need to restart any open Terminal sessions for the change to take effect.
Verify that you’ve installed Go by opening a command prompt and typing the following command:
- Open the MSI file you downloaded and follow the prompts to install Go.
By default, the installer will install Go to Program Files or Program Files (x86) . You can change the location as needed. After installing, you will need to close and reopen any open command prompts so that changes to the environment made by the installer are reflected at the command prompt.
- In Windows, click the Start menu.
- In the menu’s search box, type cmd , then press the Enter key.
- In the Command Prompt window that appears, type the following command:
3. Go code.
You’re set up! Visit the Getting Started tutorial to write some simple Go code. It takes about 10 minutes to complete.
Install Golang on Windows 10 x64
Sep 29, 2019 · 3 min read
You can code and create applications with Go on any operation system.
In this manual I`ll show you how to setup Golang compiler for development on Windows 10 x64 in a few steps.
Golang tools (“go get”) use Git to download libs and manage their versions. Download git tools here: https://git-scm.com/download/win
Follow instructions in installer to complete Git setup.
Now you can install Golang compiler for Windows 10. To do that you need to download installer first. Follow the link and download the one for Windows: https://golang.org/dl/
Run downloaded file and complete installation following instructions in the installer.
Check Golang compiler is installed
- Open windows command prompt: press Win+R and enter cmd
2. Type “go version” and press Enter. This command will response with current go version installed, it means that go tools work fine and we shall go to creation of GOPATH environment variable.
Adding GOPATH environment variable
Usually Golang compiler and set of Go tools are being installed in C:\Go folder. When you update compiler, the content of this folder may be deleted. So this folder is not the right place to store you projects or dependencies. By creating GOPATH variable we tell Go tools to store all dependencies in specified folder.
To create GOPATH variable follow this simple steps:
- Open Explorer (Win+E) and create folder “C:\Projects\Go”
2. Open environment variables manager by pressing Win + R and enter “sysdm.cpl ,3” (pay attention to space before comma)
3. Then press “Environmental Variables” button on bottom right. It will require you to have admin rights.
4. Now you see two lists of environment variables. The upper list is your current user variables. The bottom one — system variables, applied for all users. Press “New” button below bottom list
5. Enter “GOPATH” as name and “C:\Projects\Go” as value and press Ok.
Как установить и настроить Go на Windows
Go является простым языком программирования общего назначения, которого будет не лишним добавить в вашу коллекцию изученных языков. Проект стартовал в 2007 году, и благодаря усилиям разработчиков Google, стал тем языком Go, с которым мы можем работать сегодня. Внимание уделялось легкости и согласованности языка, его инструментов и стандартных библиотек, делая Go простым и занятным в использовании.
Содержание статьи
У Go открытый исходный код, что здорово. И не забывайте — данный язык чувствителен к регистру.
Рекомендуем вам супер TELEGRAM канал по Golang где собраны все материалы для качественного изучения языка. Удивите всех своими знаниями на собеседовании! 😎
Мы публикуем в паблике ВК и Telegram качественные обучающие материалы для быстрого изучения Go. Подпишитесь на нас в ВК и в Telegram. Поддержите сообщество Go программистов.
Разберем процесс установки Go на Windows 10. Вы увидите, как это просто — достаточно базовых знаний о GitHub и работы с командной строкой. Конечно, это не единственный способ установки, однако он будет наиболее простым для тех, чьи знания кодирования ограничены. Просто придерживайтесь данных инструкций.
Следуйте указаниям, придерживаясь правильного порядка, чтобы потом не мучиться и не исправлять ошибки, возникшие во время процесса инсталляции.
Установка элементов в правильном порядке
- Так как зачастую Go использует бесплатные репозитории с открытым исходным кодом, сначала установить пакет Git, перейдя по ссылке;
- Перейдите на сайт инсталляции Go по ссылке. Скачайте и установите последний 64-битный набор Go для Microsoft Windows OS;
- Следуйте инструкциям по установке программы Go;
- Откройте командную строку cmd и наберите go version ;
- Вывод после ввода go version должен выглядеть следующим образом (в зависимости от версии, она может быть у вас другая):
Создание рабочего пространства Go
Для начала подтвердим работоспособность Go. Откройте Панель Управления, затем следуйте в Система и безопасность > Система > Дополнительные параметры системы. Кликните на Переменные Среды с правой нижней стороны. Убедитесь, что у Path в Системные Переменные есть значение C:\Go\bin .
Затем нужно создать рабочее пространство Go. Оно будет в отдельной новой папке от той, где сохранены и установлены файлы Go. К примеру, ваши установленные файлы Go могут находиться по пути C:\Go , а создать рабочее пространство Go можно по адресу C:\Projects\Go .
В новой папке рабочего пространства Go настраиваем три новые папки — bin , pkg , src :
Создание переменной среды GOPATH
Создадим переменную GOPATH и свяжем ее с недавно созданным рабочим пространством Go. Перейдите обратно в Панель Управления, затем в Система и потом на Переменные среды. Затем под Системные Переменные нажмите на Создать.
Рядом с Имя переменной введите GOPATH, а рядом с Значение переменной введите C:\Projects\Go:
Проверить, установлены ли пути верно можно через ввод echo %GOPATH% в командной строке.
Тестирование установки Golang в Windows
Теперь можно проверить, действительно ли все работает правильно. Откройте командную строку и наберите: go get github.com/golang/example/hello .
Подождите, когда код будет полностью скомпилировано (на это уйдет пару секунд), затем наберите следующую команду: %GOPATH%/bin/hello .
Если установка была успешной, вы должны получить следующее сообщение: “Hello, Go examples!”
Надеюсь, у вас все получилось. Если же возникли какие-то ошибки или появились непонятные сообщения, наберите внизу результат командной строки: “go env” .
При составлении данной статьи использовались указанные ниже ресурсы, которые также могут помочь при настройке Go на операционной системе Windows: Wade Wegner’s visually-simple & stylistic article.
Администрирую данный сайт с целью распространения как можно большего объема обучающего материала для языка программирования Go. В IT с 2008 года, с тех пор изучаю и применяю интересующие меня технологии. Проявляю огромный интерес к машинному обучению и анализу данных.
E-mail: vasile.buldumac@ati.utm.md
Образование
Технический Университет Молдовы (utm.md), Факультет Вычислительной Техники, Информатики и Микроэлектроники
- 2014 — 2018 Universitatea Tehnică a Moldovei, ИТ-Инженер. Тема дипломной работы «Автоматизация покупки и продажи криптовалюты используя технический анализ»
- 2018 — 2020 Universitatea Tehnică a Moldovei, Магистр, Магистерская диссертация «Идентификация человека в киберпространстве по фотографии лица»
Installing golang on windows
Before, we start with the process of Installing Golang on our System. We must have first-hand knowledge of What the Go Language is and what it actually does? Go is an open-source and statically typed programming language developed in 2007 by Robert Griesemer, Rob Pike, and Ken Thompson at Google but launched in 2009. It is also known as the Golang and it supports the procedural programming language. It was initially developed to improve programming productivity of the large codebases, multicore, and networked machines.
Golang programs can be written on any plain text editor like notepad, notepad++ or anything of that sort. One can also use an online IDE for writing Golang codes or can even install one on their system to make it more feasible to write these codes. Using an IDE makes it easier to write Golang codes because IDEs provide a lot of features like intuitive code editor, debugger, compiler, etc.
To begin with, writing Golang Codes and performing various intriguing and useful operations, one must have the Go language installed on their System. This can be done by following the step by step instructions provided below:
How to check the Preinstalled Go Language Version?
Before we begin with the installation of Go, it is good to check if it might be already installed on your System. To check if your device is preinstalled with Golang or not, just go to the Command line(For Windows, search for cmd in the Run dialog( + R).
Now run the following command:
If Golang is already installed, it will generate a message with all the details of the Golang’s version available, otherwise, if Golang is not installed then an error will arise stating Bad command or file name
Downloading and Installing Go
Before starting with the installation process, you need to download it. For that, all versions of Go for Windows are available on golang.org.
Download the Golang according to your system architecture and follow the further instructions for the installation of Golang.
Step 1: After downloading, unzip the downloaded archive file. After unzipping you will get a folder named go in the current directory.
Step 2: Now copy and paste the extracted folder wherever you want to install this. Here we are installing in C drive.
Step 3: Now set the environment variables. Right click on My PC and select Properties. Choose the Advanced System Settings from the left side and click on Environment Variables as shown in the below screenshots.
Step 4: Click on Path from the system variables and then click Edit. Then Click New and then add the Path with bin directory where you have pasted the Go folder. Here we are editing the path C:\go\bin and click Ok as shown in the below screenshots.
Step 5: Now create a new user variable which tells Go command where Golang libraries are present. For that click on New on User Variables as shown in the below screenshots.
Now fill the Variable name as GOROOT and Variable value is the path of your Golang folder. So here Variable Value is C:\go\. After Filling click OK.
After that Click Ok on Environment Variables and your setup is completed. Now Let’s check the Golang version by using the command go version on command prompt.
After completing the installation process, any IDE or text editor can be used to write Golang Codes and Run them on the IDE or the Command prompt with the use of command:
Attention reader! Don’t stop learning now. Get hold of all the important DSA concepts with the DSA Self Paced Course at a student-friendly price and become industry ready.