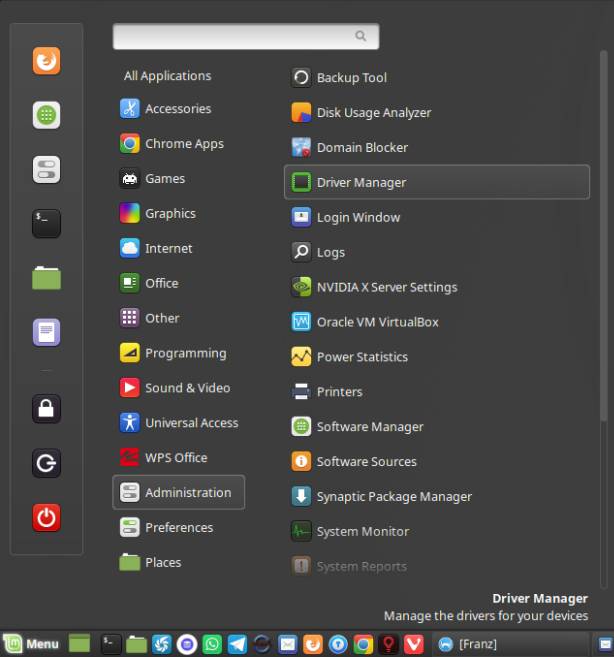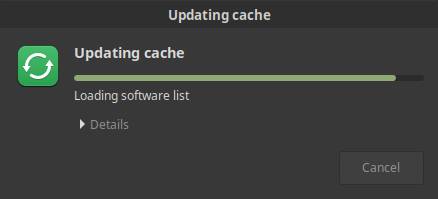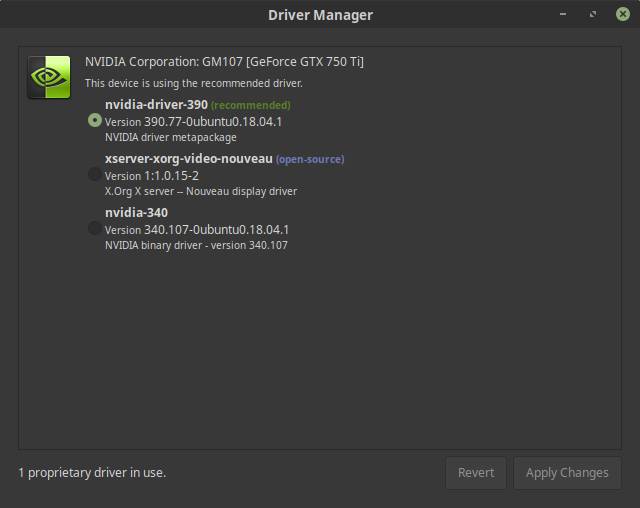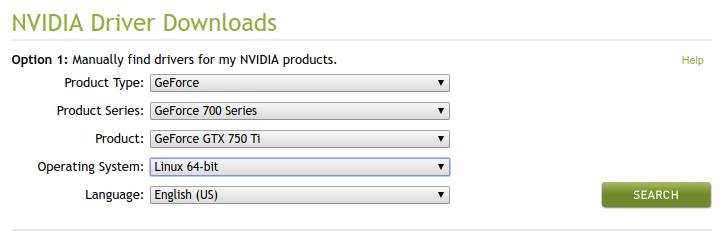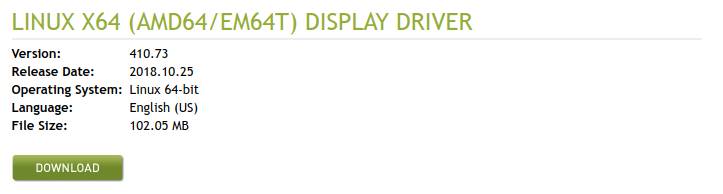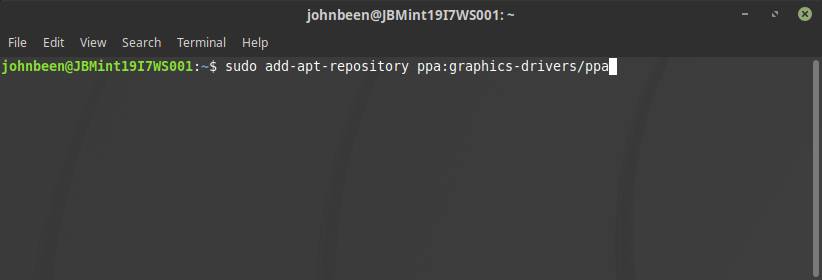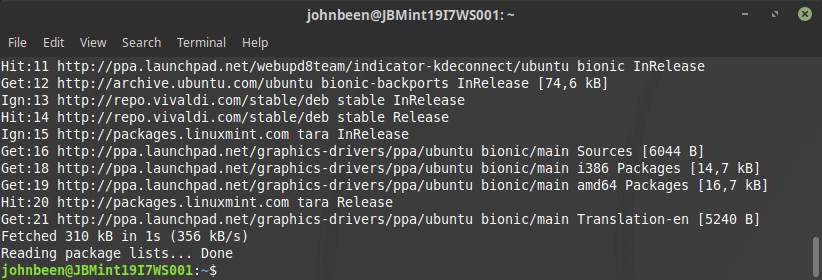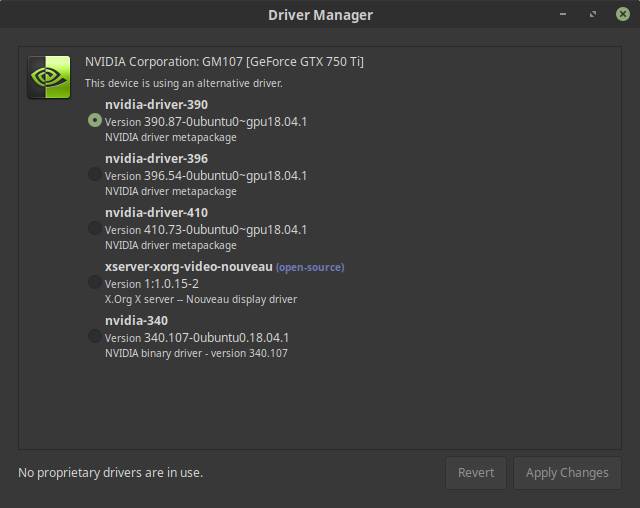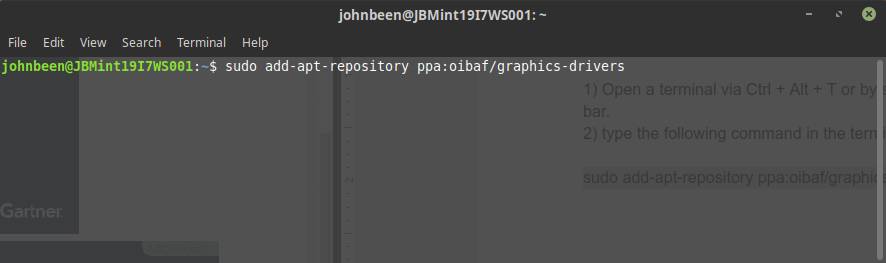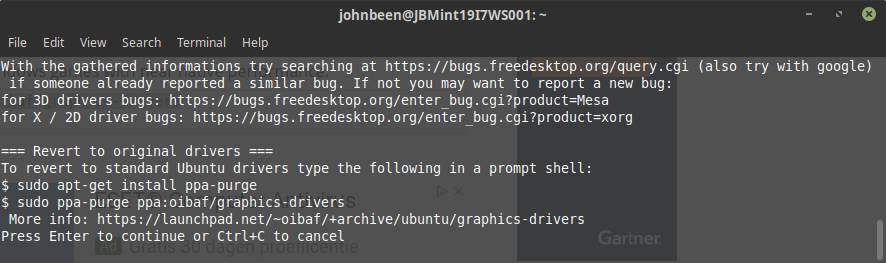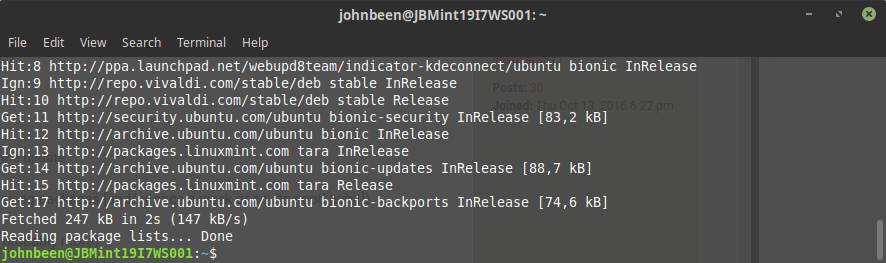- Установка драйверов для видеокарт от Intel и AMD
- Установка драйверов для видеокарт от NVIDIA
- Проверяем работу Vulkan на Ubuntu, или Linux Mint.
- Включаем поддержку VKD3D (Directx12 под WINE):
- Список видеокарт от AMD поддерживающие Vulkan:
- Список видеокарт от NVIDIA поддерживающие Vulkan:
- How to install graphics drivers in Linux Mint
- Check current driver for graphics cards
- Install nvidia driver via Driver Manager
- Install latest nvidia driver via PPA
- Install driver for AMD graphics cards via Driver Manager
- Install latest AMD driver via PPA
- Updating your kernel
- Final words
- Установка драйверов для видеокарты NVIDIA в Linux
- Устанавливаем драйверы для видеокарты NVIDIA в Linux
- Способ 1: Репозитории
- Способ 2: Графический интерфейс
Установка драйверов для видеокарт от Intel и AMD
Для установки драйверов от Intel и AMD на Ubuntu, или Linux Mint, открываем эмулятор терминала и вбиваем команду:
sudo dpkg —add-architecture i386 && sudo add-apt-repository multiverse && sudo sudo add-apt-repository ppa:kisak/kisak-mesa && sudo apt update && sudo apt upgrade -y && sudo apt install mesa-vulkan-drivers mesa-vulkan-drivers:i386 libvulkan1 libvulkan1:i386 vulkan-utils mesa-utils -y
перезагружаемся… (Если видеокарта поддерживает вулкан, но он не работает, то делаем по инструкции в самом низу данной страницы)
Установка драйверов для видеокарт от NVIDIA
Для установки драйверов от NVIDIA на Ubuntu, или Linux Mint, открываем эмулятор терминала и вбиваем команду:
sudo dpkg —add-architecture i386 && sudo add-apt-repository multiverse && sudo add-apt-repository ppa:graphics-drivers/ppa -y && sudo apt update && sudo apt upgrade -y && sudo apt install libvulkan1 libvulkan1:i386 vulkan-utils software-properties-gtk mesa-utils -y && sudo software-properties-gtk
после окончания процесса установки откроется окно:
Тут выбираем самый свежий драйвер и жмём: Apply Changes. Ждём окончание установки и перезагружаемся…
Проверяем работу Vulkan на Ubuntu, или Linux Mint.
Для проверки, поддерживается и работает ли у Вас Vulkan, введите команду: lspci | grep 3D && vulkaninfo | grep deviceName
test vulkan linux
» data-medium-file=»https://portwine-linux.ru/wp-content/uploads/2020/05/Screenshot_20200509_151548-300×97.png» data-large-file=»https://portwine-linux.ru/wp-content/uploads/2020/05/Screenshot_20200509_151548.png» loading=»lazy» src=»https://portwine-linux.ru/wp-content/uploads/2020/05/Screenshot_20200509_151548.png» alt=»test vulkan linux» width=»683″ height=»220″ srcset=»https://portwine-linux.ru/wp-content/uploads/2020/05/Screenshot_20200509_151548.png 683w, https://portwine-linux.ru/wp-content/uploads/2020/05/Screenshot_20200509_151548-300×97.png 300w, https://portwine-linux.ru/wp-content/uploads/2020/05/Screenshot_20200509_151548-450×145.png 450w» sizes=»(max-width: 683px) 100vw, 683px»/>
В местах выделенным красным цветом, должны быть одни и те же видеокарты (если это ноутбук, то дискретные). Если у Вас команда ничего не выдает, то можно проверить другим способом, запустив:
vkcube (Должен запуститься вращающийся кубик LunarG)
Включаем поддержку VKD3D (Directx12 под WINE):
sudo add-apt-repository ppa:cybermax-dexter/vkd3d -y && sudo apt-get update && sudo apt upgrade -y && sudo apt install libvkd3d1 libvkd3d1:i386 vkd3d-demos -y
Проверяем vkd3d: gears-vkd3d
Список видеокарт от AMD поддерживающие Vulkan:
Список видеокарт от NVIDIA поддерживающие Vulkan:
Источник
How to install graphics drivers in Linux Mint
The modern Linux distributions have out of the box terrific support for most of the available hardware components, like graphics cards, printers and WiFi adapters. But it is always possible that the setup procedure doesn’t come up directly with the correct or most optimized drivers. In this tutorial I will show you how to install graphics drivers in Linux Mint.
Check current driver for graphics cards
When you installed Linux Mint and you actually see icons and colors and text on your display you would probably think that the operating system installed the correct driver for your graphics card. And the chances are that the correct driver has indeed been installed, but it is always best to have a look if the that’s is actually the case or maybe some generic driver has been chosen that will not give you the maximum feasible performance. To see what choices the operating system made for your graphics card you can first do the following:
1) Connect your computer via a network cable or via Wifi.
2) Open the applications menu.
3) Choose Driver Manager under the Administration category and enter your password.
First a cache update takes place, so the most recent software list will be gathered.
After the standard cache update takes place, Driver Manager displays an overview of device components that require a driver. Now probably both open source and proprietary drivers will be shown for your graphics card.
Install nvidia driver via Driver Manager
As the previous image shows the operating system recognizes a GTX 750 Ti graphics card and gives you the option to install an open source driver or a proprietary nvidia driver.
1) Choose the recommended driver (indicated with highest number and Recommended).
2) Click on Apply changes.
Install latest nvidia driver via PPA
When you have a very new graphics card it is possible that the Driver Manager will not give you the most recent driver. A sign for that is if the Driver Manager only shows an open source option for your graphics card. But also in the before mentioned example of the GFX 750 Ti, which is already a couple of years old, there are newer drivers available. You can check if there is a newer version on the nvidia drivers page.
1) Go to the nvidia driver page.
2) Fill in your product type, product series, product and operating system.
3) Click on search.
Here we see that there is a newer driver (410), as the driver that was available in the previous example was version 390.
The most convenient way to get access to the newer driver is not by installing the driver from the nvidia website, but by using the PPA (Personal Package Archive) “ppa:graphics-drivers”. Although I said in earlier tutorials that I want to stay away as much as possible from the command line, now we actually need it.
To add the PPA do the following:
1) Open a terminal via Ctrl + Alt + T or by search for terminal in the applications menu search bar.
2) type the following command in the terminal and hit enter:
sudo add-apt-repository ppa:graphics-drivers/ppa
3) You will get the message “Press Enter to continue or Ctrl+C to cancel”. Hit enter to continue.
4) When the command has been finished type in the terminal the following command and hit enter:
sudo apt-get update
When the command has been finished you can set the correct driver.
5) Open the applications menu.
6) Choose Driver Manager under the Administration category and enter your password.
Now you will see that there are more driver alternatives available, including the newest nvidia-driver-410.
7) Select the newest driver, in this case 410, and click Apply Changes.
8) When changes have been applied click on Restart…
After your computer has been restarted the newest driver should be active.
Install driver for AMD graphics cards via Driver Manager
If you have an AMD graphics card and you did the steps in the first paragraph “Check current driver for graphics cards” then your graphics card probably has been recognized and gives you the option to install an open source driver or a proprietary AMD driver, indicated with fglrx.
1) Choose the recommended driver (indicated with highest number and Recommended indicator).
2) Click on Apply changes.
Install latest AMD driver via PPA
Although your AMD graphics card will probably work fine out of the box in Linux Mint, there could be different reasons to install a more recent driver. It is possible to install AMD proprietary drivers that can be downloaded from the AMD drivers page, but in Linux it is a bit of a tricky process. Much easier is to add the available PPA to your operating system.
To add the PPA do the following:
1) Open a terminal via Ctrl + Alt + T or by search for terminal in the applications menu search bar.
2) type the following command in the terminal and hit enter:
sudo add-apt-repository ppa:oibaf/graphics-drivers
You will get the message “Press Enter to continue or Ctrl+C to cancel”.
3) Hit enter to continue.
4) When the command has been finished type in the terminal the following command and hit enter:
sudo apt-get update
When the command has been finished you can set the correct driver.
5) Open the applications menu.
6) Choose Driver Manager under the Administration category and enter your password.
Now you will see that there are more driver alternatives available.
7) Select the newest driver and click Apply Changes.
8) When changes have been applied click on Restart…
After your computer has been restarted the newest graphics driver should be active.
Updating your kernel
Another option to have better driver support is probably not the first thing you’ve thought about, namely upgrading to a newer kernel. If you are already on a recent release of your distribution, you probably already have very up to date drivers, but if you are using for example Linux Mint 17, which was released in May 2014, it is based on an old kernel. When you use an old Linux Mint distribution you can upgrade to the most recent version. If you are already on the most recent version you can still upgrade the kernel, as new kernels are released frequently and often contains driver updates. Upgrading a kernel deserves a completely separate tutorial, so I mention it here for information only.
Final words
Although people have the tendency to always want the newest and greatest, with everything it is advisable to think first about why you actually want to update to the latest drivers or the most recent Linux distribution or the most recent application. If it is not broken don’t fix it, is a frequently recurring saying. If your current distribution recognizes your graphics card out of the box and everything works fine, just be happy. But only if it doesn’t work properly or if you have specific performance related or feature related requirements for your graphics card, of course than you should try to setup the latest drivers. Or as I wrote in the previous paragraph, it maybe is safer to upgrade the Linux kernel, as there are newer graphics driver already available.
Источник
Установка драйверов для видеокарты NVIDIA в Linux
По умолчанию во время установки дистрибутивов операционной системы Linux все необходимые для работы драйверы, которые совместимы с этой ОС, загружаются и добавляются автоматически. Однако это не всегда бывают самые актуальные версии или же пользователю приходится вручную инсталлировать недостающие компоненты по каким-либо причинам. Касается это и программного обеспечения для графических адаптеров от NVIDIA.
Устанавливаем драйверы для видеокарты NVIDIA в Linux
Сегодня мы предлагаем разобрать процесс поиска и инсталляции драйверов на примере Ubuntu. В других популярных дистрибутивах этот процесс будет осуществляться идентично, но если что-то не будет получаться, отыщите описание кода ошибки в официальной документации и решите проблему доступными методами. Сразу хочется отметить, что приведенные ниже способы не подойдут для Linux, которые находятся на виртуальной машине, поскольку там используется драйвер VMware.
Перед началом инсталляции следует определить модель видеокарты, установленной в компьютере, если вы не обладаете этой информацией, а затем провести процедуру поиска последней версии ПО. Сделать это можно через стандартную консоль.
- Откройте меню и запустите приложение «Терминал».
Введите команду для обновления диагностирующей утилиты sudo update-pciids .
По завершении обновления введите lspci | grep -E «VGA|3D» .
Вы увидите информацию об использующемся графическом контроллере. В вашем случае должна иметься строка, содержащая, например, GeForce 1050 Ti.
Теперь воспользуйтесь любым удобным браузером и перейдите на страницу NVIDIA, чтобы ознакомиться с самой свежей версией драйвера. Заполните соответствующую форму, указав свою модель, а затем щелкните на «Search».
После этого можно переходить непосредственно к процедуре обновления или инсталляции подходящего драйвера. Осуществляется поставленная задача двумя различными методами.
Способ 1: Репозитории
Обычно необходимое программное обеспечение находится в официальных или пользовательских репозиториях (хранилищах). Юзеру достаточно загрузить оттуда нужные файлы и инсталлировать их на свой компьютер. Однако предоставляемые данные в разных источниках могут отличаться по актуальности, поэтому давайте разберем два варианта по очереди.
Официальный репозиторий
Официальные хранилища поддерживаются разработчиками софта и других объектов. В вашем случае потребуется обратиться к стандартному репозиторию драйверов:
- В терминале наберите ubuntu-drivers devices .
В появившихся строках вы сможете отыскать предлагаемую версию драйвера для установки.
Если указанная версия вас устраивает, инсталлируйте ее через sudo ubuntu-drivers autoinstall для добавления всех компонентов, либо sudo apt install nvidia-driver-xxx только для графического драйвера, где xxx — предложенная версия.
Если же наиболее свежей сборки не оказалось в этом хранилище, остается только задействовать пользовательское, чтобы добавить в систему требуемые файлы.
Пользовательский репозиторий
В пользовательских репозиториях файлы обновляются чаще, а также обычно там в первую очередь появляются последние сборки. Задействовать такие хранилища можно следующим образом:
- В терминале пропишите sudo add-apt-repository ppa:graphics-drivers/ppa , а затем нажмите на Enter.
Подтвердите загрузку с указанных источников.
После обновления пакетов остается активировать уже знакомую команду ubuntu-drivers devices .
Теперь вставьте строку sudo apt install nvidia-driver-xxx , где xxx — нужная вам версия драйвера.
Примите добавление файлов, выбрав правильный вариант.
Ожидайте появления поля ввода.
В Linux Mint вы можете использовать команды из Ubuntu, поскольку они являются полностью совместимыми. В Debian графический драйвер добавляется через sudo apt install nvidia-driver . Юзерам Elementary OS следует поочередно вписать такие строки:
sudo apt-get update
sudo apt-get upgrade
sudo apt install software-properties-common
sudo add-apt-repository ppa:graphics-drivers/ppa
sudo apt-get update
sudo apt-get upgrade
sudo apt-get install nvidia-xxx .
В других менее популярных дистрибутивах действия могут незначительно отличаться, что связано с наименованием репозиториев и различием в командах, поэтому, как мы уже сказали выше, внимательно читайте документацию от разработчиков.
Способ 2: Графический интерфейс
Тем юзерам, кто еще не особо освоился в управлении встроенной консолью, намного удобнее будет задействовать инструменты графического интерфейса для инсталляции нужных драйверов. Выполняется эта процедура двумя разными вариантами.
Программы и обновления
Первоочередно стоит отметить стандартное приложение «Программы и обновления». Через него осуществляется добавление той версии ПО, которая находится в официальном хранилище, а делается это так:
- Откройте меню и через поиск отыщите «Программы и обновления».
Перейдите во вкладку «Дополнительные драйверы».
Здесь отыщите и отметьте правильную версию программного обеспечения для NVIDIA, отметьте ее маркером и выберите «Применить изменения».
Такой метод не подходит тем юзерам, которым предлагается установить сборку драйвера старее той, что была обнаружена на официальном сайте. Специально для них есть отдельный вариант.
Официальный сайт
Способ с сайтом все-таки потребует запуска «Терминала», но ввести там следует всего одну команду. Весь процесс достаточно легкий и осуществляется в несколько кликов.
- Перейдите на страницу сайта NVIDIA, через которую вы выполняли определение последней версии драйвера, и скачайте его на компьютер путем нажатия на кнопку «Загрузить сейчас».
При показе всплывающего окна браузера выберите «Сохранить файл».
Запустите установочный файл через sh
/Загрузки/NVIDIA-Linux-x86_64-410.93.run , где Загрузки — папка сохранения файла, а NVIDIA-Linux-x86_64-410.93.run — его название. Если появится ошибка, добавьте в начале команды аргумент sudo .
Ожидайте завершения распаковки.
Появится окно, где требуется следовать приведенным инструкциям и выбирать подходящие варианты.
По завершении процедуры перезагрузите компьютер, чтобы изменения вступили в силу.
Проверка нормального функционирования установленных драйверов осуществляется командой sudo lspci -vnn | grep -i VGA -A 18 , где среди всех строк потребуется найти «kernel driver in use: NVIDIA». Поддержка аппаратного ускорения проверяется через glxinfo | grep OpenGL | grep renderer .
Способы инсталляции ПО для графического адаптера NVIDIA существуют разные, вам же нужно только выбрать оптимальный и рабочий для вашего дистрибутива. Повторимся, что за решением возникших ошибок лучше всего обращаться к официальной документации ОС, где обязательно должны быть расписаны все важные инструкции.
Помимо этой статьи, на сайте еще 12315 инструкций.
Добавьте сайт Lumpics.ru в закладки (CTRL+D) и мы точно еще пригодимся вам.
Отблагодарите автора, поделитесь статьей в социальных сетях.
Источник