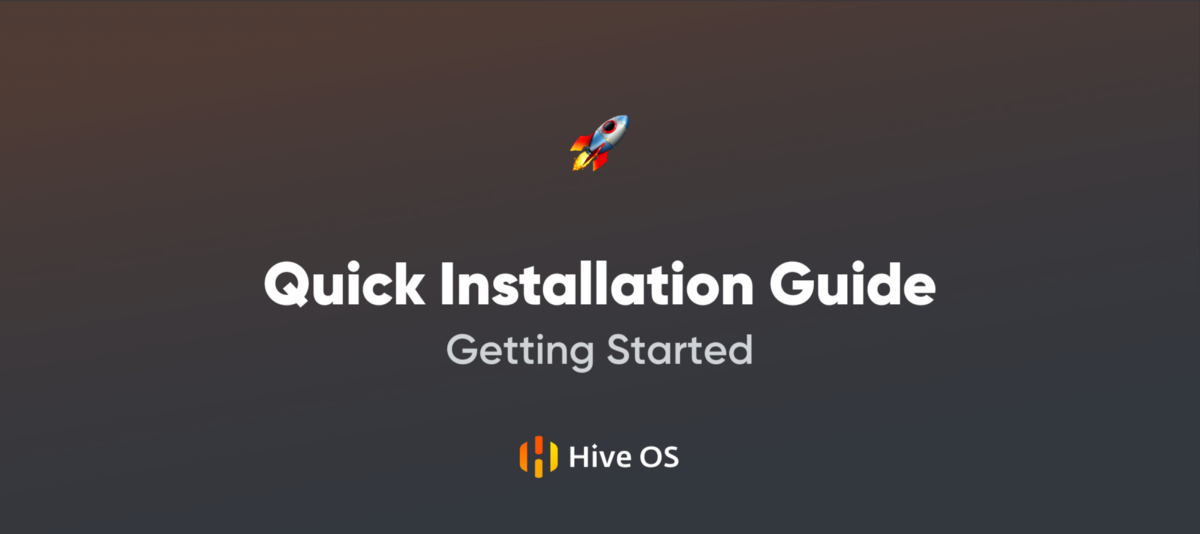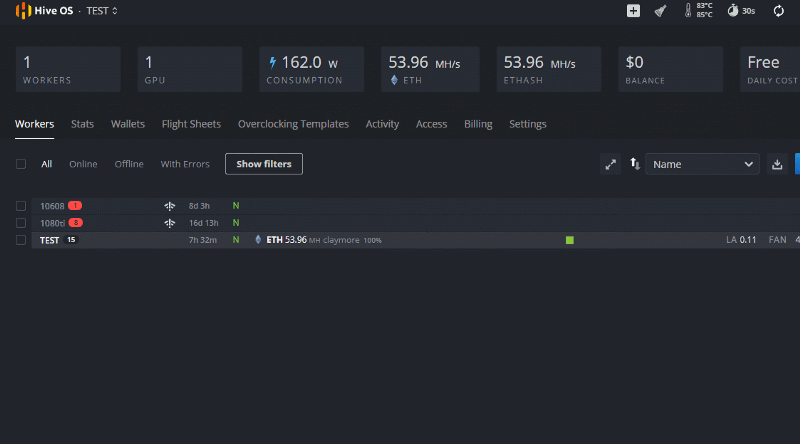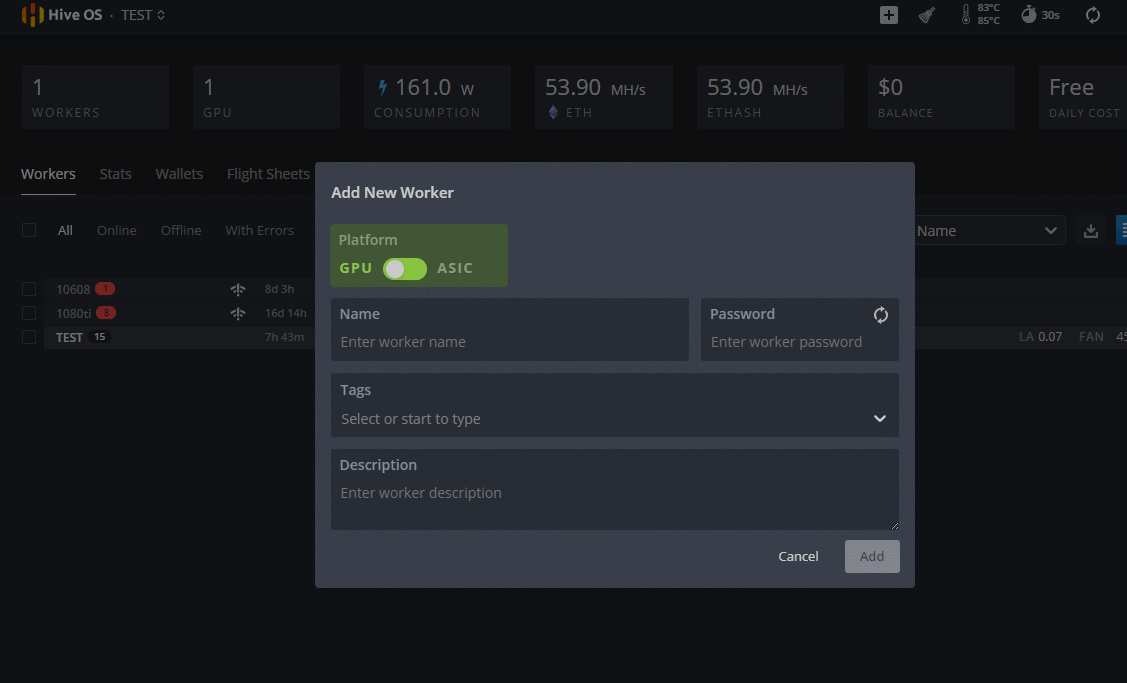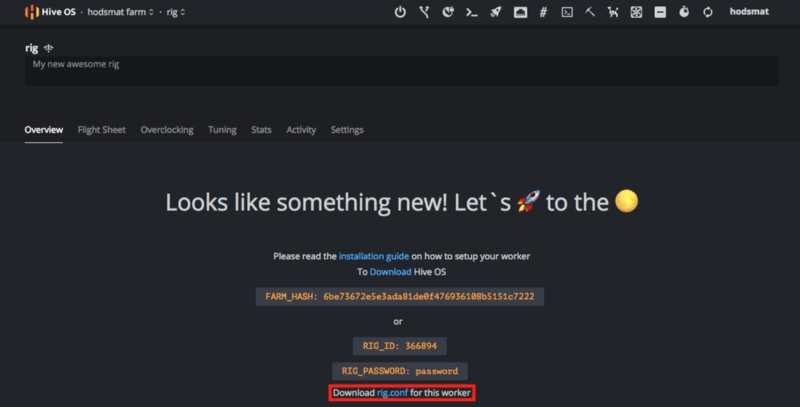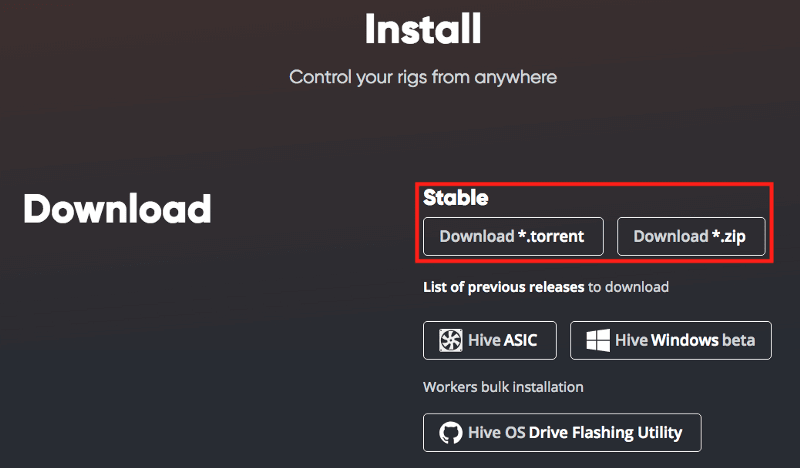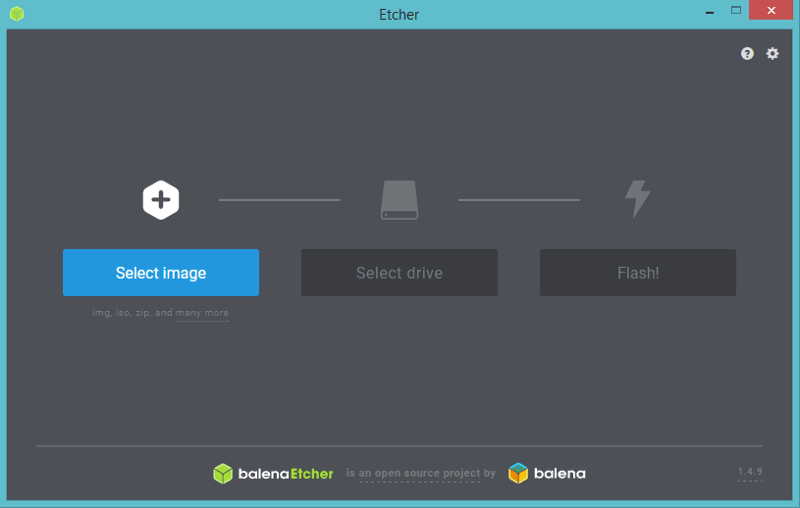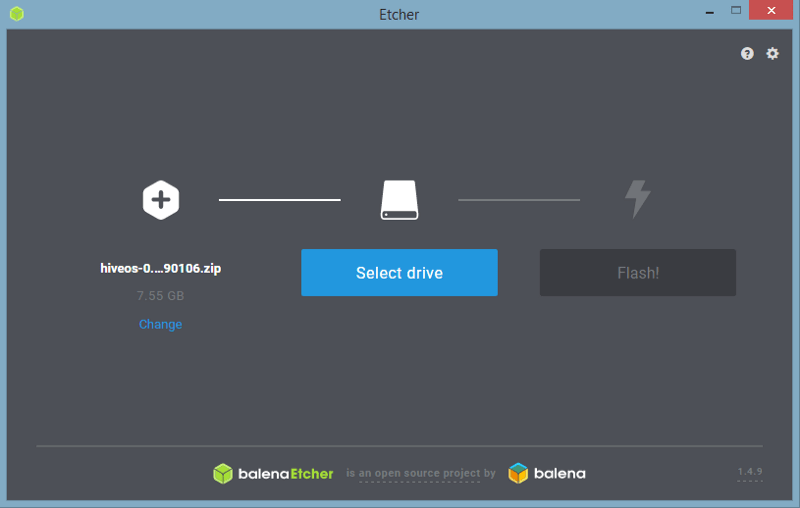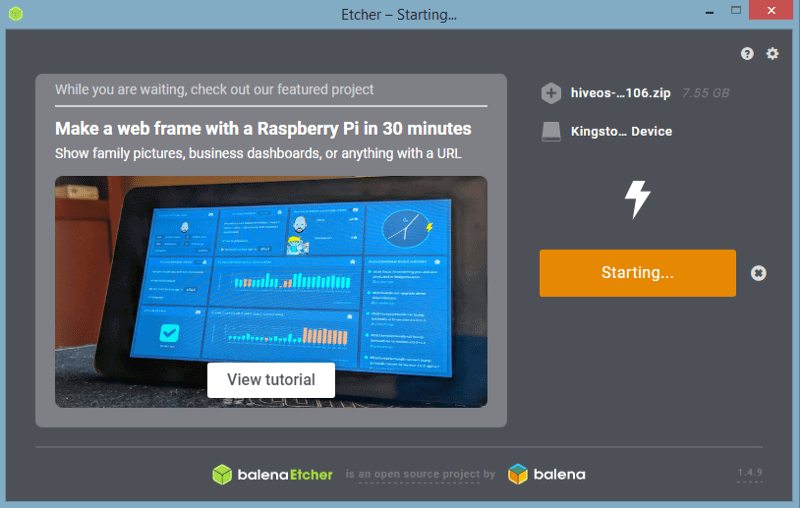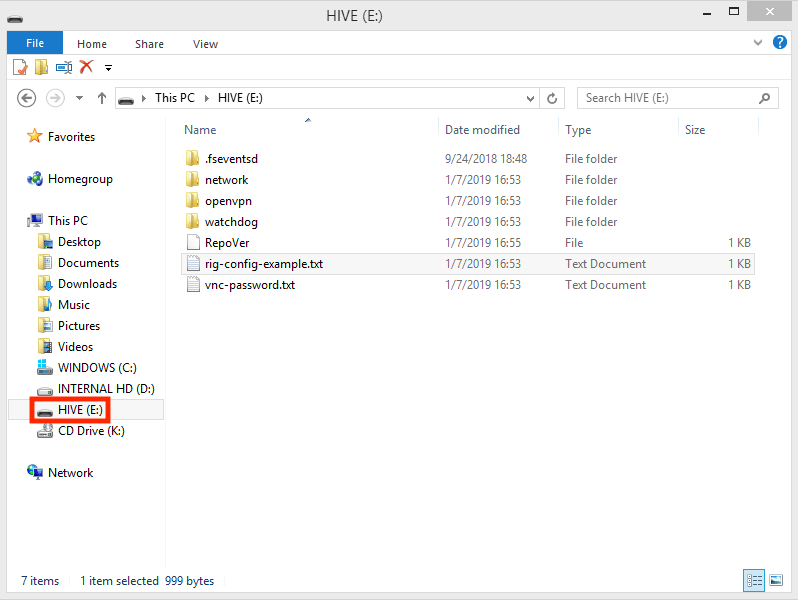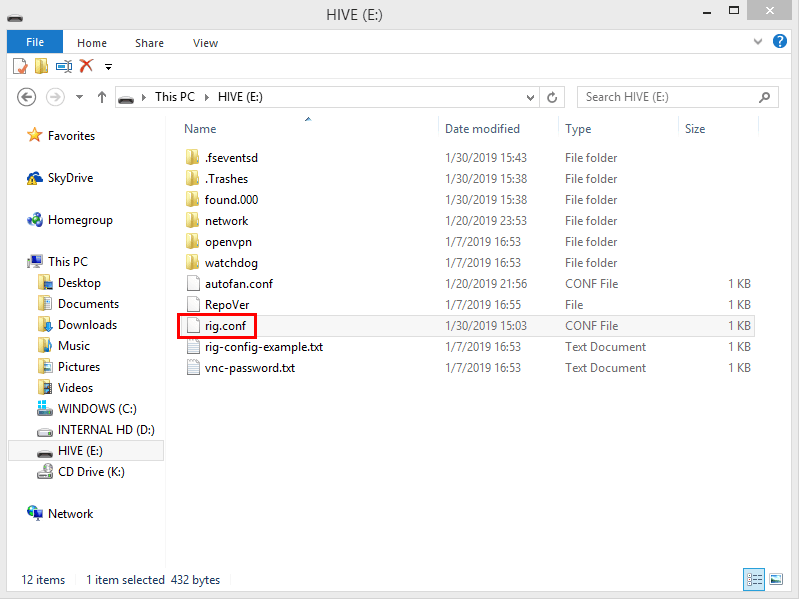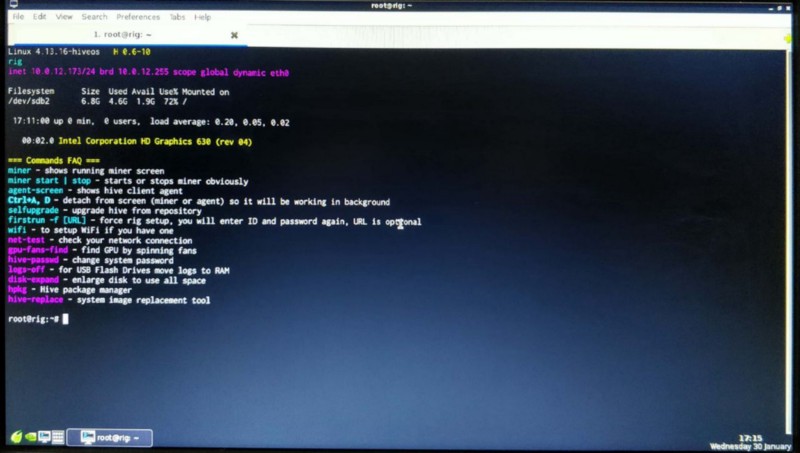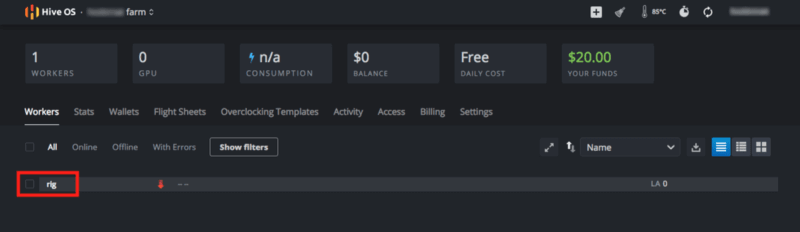- Install
- Control your ASICs and GPUs from anywhere
- Beta Image
- Flashing Utility
- Write
- Connect
- Hive OS quick installation guide
- Add Worker
- Download Image
- Flash Image
- Install Image
- Майнинг в HiveOS на виртуальной машине под Windows
- Каким образом можно запустить майнинг на виртуальной машине HiveOS под Windows10?
- Регистрация в HiveOS
- Установка образа HiveOS в операционной системе Windows10
- Установить
- Управляйте своими ASIC и GPU из любого места
- Бета-образ
- Утилита записи
- Запись
- Подключение
Install
Control your ASICs and GPUs from anywhere
Hive OS client for ASICs
Hiveon ASIC Firmware
Hive OS Image for Rigs. Stable Version
Beta Image
May use the latest drivers and experimental features.
Added support AMD RX 6000 series («Big Navi»).
Flashing Utility
Hive OS Drive Flashing Utility
Historical releases can be found here download.hiveos.farm/history/
MD5 Sums and driver versions to check download.hiveos.farm/VERSIONS.txt
Write
GPU Rigs Disk Image
Etcher is a recommended tool to write Hive images on the drives. It supports Windows, Mac, Linux. It can write unpacked ZIP archive as well.
Alternatively you can use Rufus as an image writing tool.
After the image is flashed you will discover newly created drive in your system where you will be able to precreate rig.conf with worker’s ID and password or FARM_HASH. Please find rig-config-example.txt on HIVE drive. The ready rig.conf file can be downloaded from the rig’s settings.
Advanced Unix (Linux or Mac) users can use dd to write RAW image to disk. Something like dd if=hiveos-XXX.img of=/dev/sdX bs=10M status=progress . But be careful finding out output disk «of», use fdisk -l to list your partitions.
SSDs are much more reliable and advised to use in production environments. If you want to prolong the life of your USB flash drive please run logs-off after installation.
If it is impossible to connect SSD to a laptop or PC, but you have a USB flash drive, you can transfer the contents of the flash drive to an SSD in the rig. Or you need to install Hive OS on a GPU laptop for mining. This manual will help you.
Connect
Default login is user password 1
Note: if you set your own password during the first run, you should use it instead.
Use ssh [email protected] from Linux or Mac. Windows users can use Putty ssh client. Once you are in run sudo -s to become root user. Start or stop miners, agent, etc. only from root user.
If you prefer graphic UI, VNC server is there for you. Use VNC Viewer or any other VNC client to connect to your IP address vnc://192.168.0.xxx:5900.
There is a Shellinabox server running on the rig. You may open https://192.168.0.xxx:4200/ in browser and access shell from the web.
And of course you can connect monitor to the first GPU in 16x slot if there are some serious problems.
Hive OS quick installation guide
Before installing Hive OS on your rig, we recommend creating an account first, or logging into your existing one.
Add Worker
After creating an account, you will be greeted by your farm’s overview tab. Click the add one button to add a new rig.
Adding a new worker
Enter a name for your rig and a password. Optionally you can add a description of your rig. And then click Add.
Filling out the worker details
You’ll see a screen with tons of alternative installation options with which you can get acquainted here. Click the rig.conf to download this file.
Downloading the rig.conf file
Download Image
Go to the download page to get the latest version of Hive OS. Choose between a .zip or a .torrent file.
Choosing a download option
Flash Image
Insert a USB drive with 8Gb or more into your PC or Mac. Windows, MacOS and Linux users can use Win32 Disk Imager, Etcher, Rufus or any other software of their choice. This example shows using Etcher to flash the image:
1. Select Image
2. Select Drive
3. Flash!
Wait for the image to flash to your USB drive.
As soon as the image is done flashing, you should see a new drive called “Hive”. Click to open its contents.
Add the rig.conf file you downloaded previously to the Hive image drive.
Remove the USB drive from your computer and then insert it into the rig.
Install Image
Insert the USB into your rig. Boot your rig and wait for it to install the image. Once done, you’ll see this screen.
An example of what you should be seeing once the OS was successfully installed
Done! It will connect to Hive and you can start working with your rig.
Your new rig will appear in your farm
Check this article to find out how to configure your rig.
Also, check out these guides and videos if you still need a help with installation:
Майнинг в HiveOS на виртуальной машине под Windows
Многие майнеры используют операционную систему Windows, либо HiveOS для майнинга. Обе операционные системы имеют свои преимущества и недостатки, обсуждение которых требует отдельной статьи.
Большинство пользователей не знает, что можно использовать HiveOS непосредственно под Windows. Это удобно для тех, кто хочет ознакомиться с этой системой. Для тех, кто желает использовать преимущества драйверов Rocm для видеокарт АМД и задействовать в полной мере вычислительные возможности видеокарт, в особенности старых типов, нужно использовать полноценный HiveOS, а лучше Ubuntu. Этот драйвер до сих пор дает возможность получать 29-30 mh/s при майнинге Ethereum на видеокартах серии R9 290.
К сожалению, под Windows это сделать невозможно из-за значительно увеличившегося размера DAG. Использование HiveOS под Windows не дает никакого выигрыша при использовании старых карт.
Каким образом можно запустить майнинг на виртуальной машине HiveOS под Windows10?
Для использования ОС HiveOS из-под Windows 10 нужно установить Hive OS client for Windows – дистрибутив, работающий как виртуальная машина из-под Виндовс. Для этого используется приложение Cygwin — UNIX-среда и интерфейс командной строки для Windows.
Готовое приложение можно скачать на Github и выбрать версию под Windows:
Здесь нужно выбрать версию Beta Image и скачать дистрибутив в виде архива:
На Github в настоящее время имеется бета версия 0.1-01.
Самый новый дистрибутив бета версии 0.1-0.2 в формате exe можно скачать с официального сайта HiveOS по ссылке:
Архив весит около 300 мегабайт:
Файл в формате exe также весит примерно 300 Мб:
После скачивания архива HiveOS в формате zip нужно разархивировать образ и запустить инсталляцию. Разархивированный дистрибутив весит более 500 мегагабайт, поэтому нужно чтобы на носителе имелось достаточное место.
При необходимости можно скачать версии майнеров и под видеокарты Nvidia по этому адресу, либо «заниматься танцами с бубнами» и установить самые новые версии майнеров вручную.
Пока скачивается архив, можно зарегистрироваться на сайте hiveos.
Регистрация в HiveOS
Регистрация в HiveOS производится путем заполнения нужных полей в веб-интерфейсе:
После онлайн регистрации появится окно интерфейса HiveOS:
В нем впоследствии нужно будет создать RigID, настроить полетные листы и произвести конфигурацию майнеров.
Установка образа HiveOS в операционной системе Windows10
После разархивирования скачанного дистрибутива HiveOS, его установка в операционной системе Windows10 производится путем запуска файла install.bat:
Некоторые антивирусы могут ругаться на установленные в дистрибутиве майнеры, поэтому нужно внести папку, куда устанавливается HiveOS в исключения.
Для установки самой новой версии из экзешного файла hive-0.1-02-beta.exe (скачивается с основного сайта) осуществляют его запуск и последовательно выполняют действия, которые подсказывает установщик:
В бета версиях HiveOS под Виндовс выбор пользовательской папки невозможен, нужно использовать предусмотренный в инсталляторе путь C:\cygwin64:
Перед установкой нужно внести эту папку в список исключений антивируса, так как большинство майнеров определяются ими как вредоносные.
Сам процесс инсталляции занимает несколько минут, по истечению которых нужно нажать кнопку Finish:
После этого появится консоль операционной системы для майнинга HiveOS, которая работает под Windows:
Одновременно запустится программа GPU-Z, которая используется системой для сбора статистической информации о состоянии системы.
В окне консоли HiveOS нужно нажать ввод и настроить конфигурацию рига. Сначала вводят идентификатор рига, который нужно создать в веб-интерфейсе ферм:
Для создания RIG ID в интернет-окне своей фермы (в данном случае AMDR9290) нужно добавить воркер, раскрыв список команд в квадратном плюсике в правом верхнем углу веб-интерфейса HiveOS:
После этого появится окно, в котором нужно задать имя и пароль нужного рига:
После ввода информации об имени рига и пароле появится окно с информацией о RigID, который нужно ввести в консоль виртуальной машины HiveOS.
Если на компьютере в это время запущены какие-либо майнеры, их нужно выключить для исключения зависания системы.
Также нужно проверить и отключить ненужные видеокарты в веб-интерфейсе нужного RigID:
Так как это бета-версия, то иногда определяются фантомные карты, в данном случае это отсутствующая в реалиях карта R9 290 на 8 гигабайт. Для отключения карт нужно войти в меню настроек майнера и добавить в командную строку дополнительный параметр, соответствующий нужным картам, например, в параметры конфигурации Claymore для выбора нужной карты можно добавить команду -di 123 (цифры обозначают номер выбранных GPU, начиная с нулевой карты), для выбора только карт AMD добавляют команду –platform 1.
Скриншот окна конфигурации майнера, команды вводятся в поле дополнительных параметров:
После конфигурирования майнеров и правильного распределения видеокарт между приложениями Windows и HiveOS, можно запускать майнинг.
Запуск виртуальной машины HiveOS будет автоматически производится при каждом запуске системы. При желании отключить автозапуск HiveOS нужно выключить пункты HiveOS по следующим путям (это удобно делать утилитой от Майкрософта Autoruns):
Настройка майнера для майнинга Ethereum на R9 290 в виртуальной ОС HiveOS под Windows заключается в создании полетного листа и конфигурации майнера.
После его конфигурирования правильность работы можно отследить в консоли HiveOS введя команду miner:
Информация в консоли будет аналогична той, что отображается под Windows. К сожалению, преимущества драйверов Rocm в виртуальной машине получить не получится. Полностью раскрыть потенциал r9 290-х можно в Линукс-подобных системах. Об использовании Ubuntu для этого можно почитать в статье.
Для получения всех преимуществ от работы ОС HiveOS нужно скачать ее последний дистрибутив, записать его на флешку или SSD и запустить риг, управляя его конфигурацией через веб-интерфейс. При первом запуске рига нужно будет подключить к нему монитор и ввести ID Rig-а в консоли системы.
Установить
Управляйте своими ASIC и GPU из любого места
Hive OS клиент для ASIC
Прошивка Hiveon ASIC
Образ Hive OS для ригов. Стабильная версия
Бета-образ
Может использовать последние версии драйверов и экспериментальные функции.
Добавлена поддержка серии AMD RX 6000 («Big Navi»).
Утилита записи
Инструмент для записи Hive OS
Просмотреть каталог загрузки download.hiveos.farm/
Предыдущие релизы можно найти здесь download.hiveos.farm/history/
MD5 и версии драйверов для проверки download.hiveos.farm/VERSIONS.txt
Запись
Образ диска для GPU ригов
Etcher является рекомендуемым инструментом для записи образов Hive на диски. Поддерживает Windows, Mac, Linux. Он также может записывать образы, запакованные в ZIP архив.
В качестве альтернативы вы можете использовать Rufus как инструмент для записи образов.
После прошивки образа, вы обнаружите новый диск в системе, где вы сможете создать rig.conf с ID воркера и паролем или FARM_HASH. Найдите rig-config-example.txt на диске HIVE. Готовый файл rig.conf может быть скачан из настроек рига.
Опытные пользователи Unix (Linux or Mac) могут воспользоваться dd для записи RAW образов на диск. Будет выглядеть так: dd if=hiveos-XXX.img of=/dev/sdX bs=10M status=progress . Но будьте осторожны, выясняя выходной диск «of», используйте fdisk -l для получения списка разделов.
SSD гораздо надежнее и рекомендуются для использования в производственных условиях. Если вы хотите продлить жизнь вашему флэш-накопителю USB пожалуйста, запустите logs-off после установки.
Если у вас нет возможности подключить SSD к ноутбуку или ПК, но есть USB-флэшка, вы можете переписать содержимое флэшки на SSD в риге. Или же вам нужно установить Hive OS на ноутбук GPU для майнинга. Этот мануал вам поможет.
Подключение
Логин по умолчанию user пароль 1
Примечание: если вы задали свой собственный пароль во время первого запуска, то следует использовать его.
Используйте ssh [email protected] из Linux или Mac. Windows-пользователи могут использовать Putty ssh клиент. После входа в систему выполните sudo -s , чтобы стать root пользователем. Старт или остановка майнеров, агента и т.д. производится только от пользователя root
Если вы предпочитаете графический интерфейс, то к вашим услугам VNC сервер. Используйте VNC Viewer или любой другой VNC-клиент чтобы подключиться к IP адресу vnc://192.168.0.xxx:5900.
На риге работает сервер ShellInABox. Вы можете открыть https://192.168.0.xxx:4200/ в браузере для получения доступа через веб.
И, конечно, вы можете подключить монитор к видеокарте в первом PCI-E 16x слоте, если возникнут серьезные проблемы.