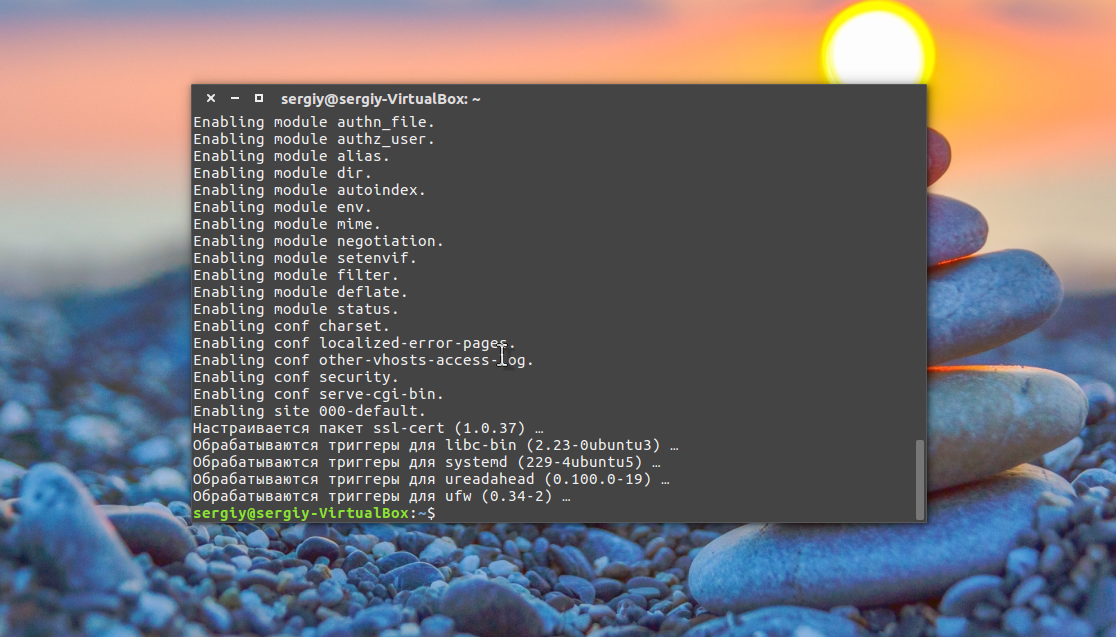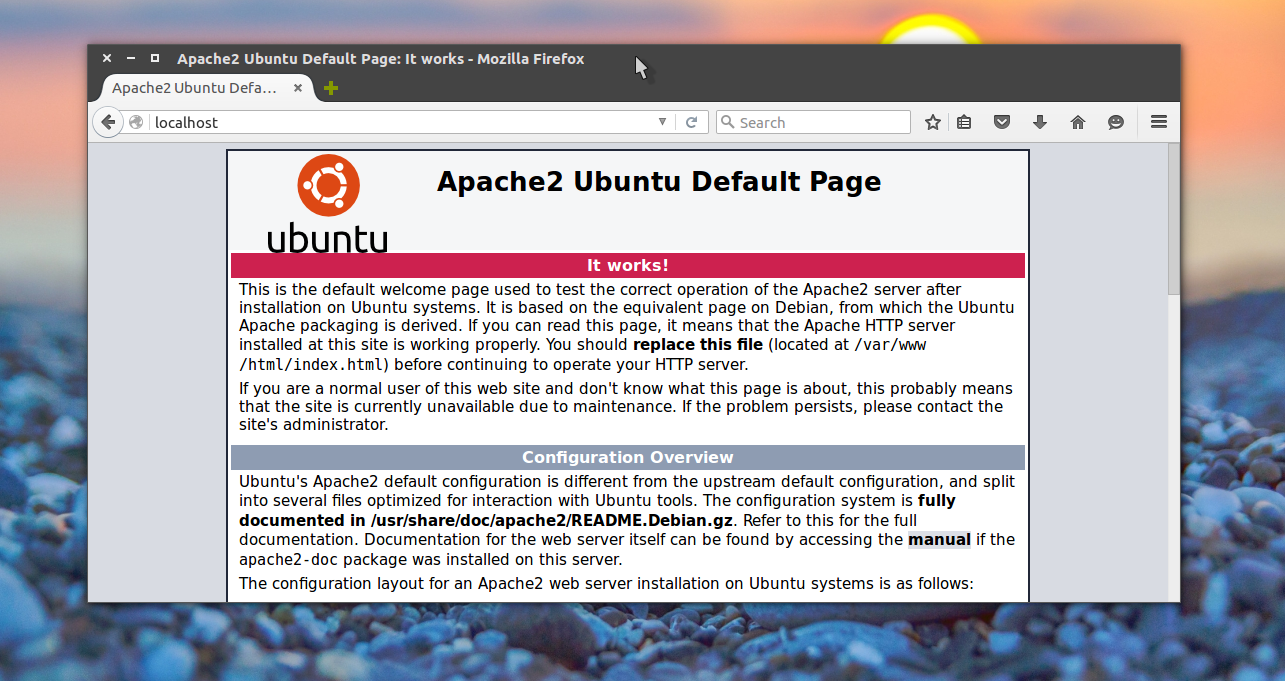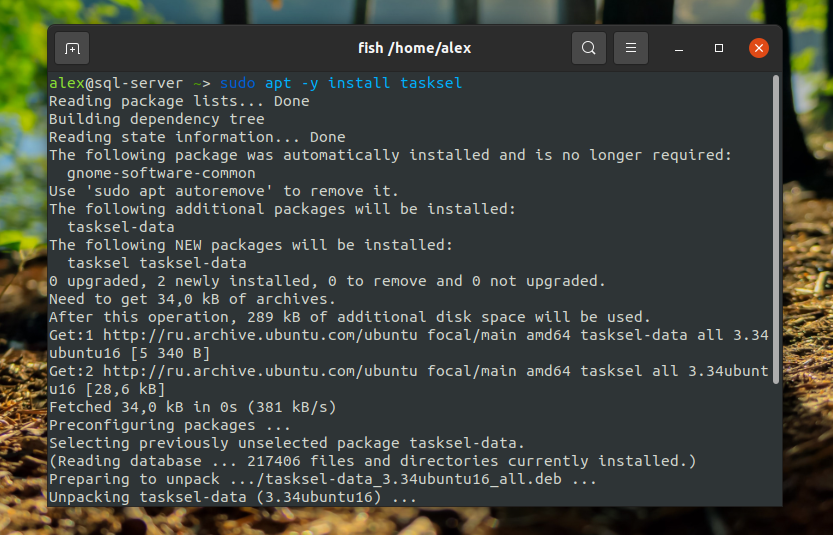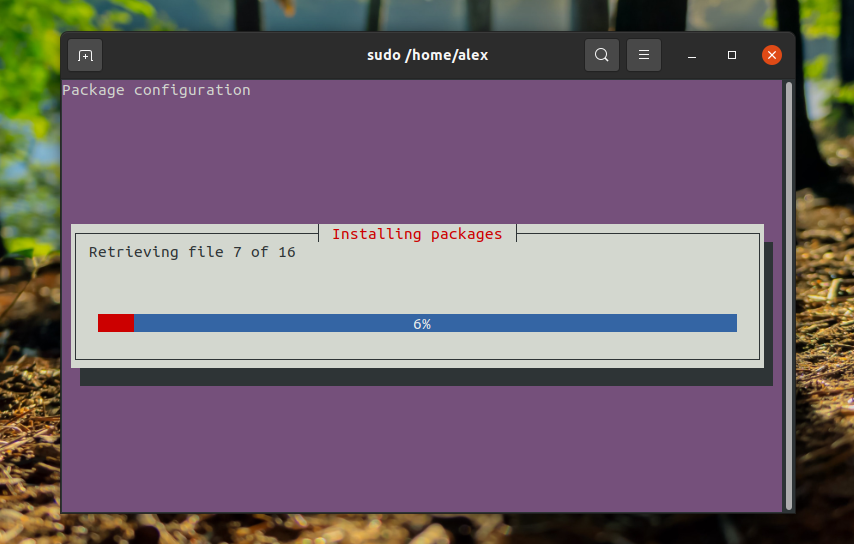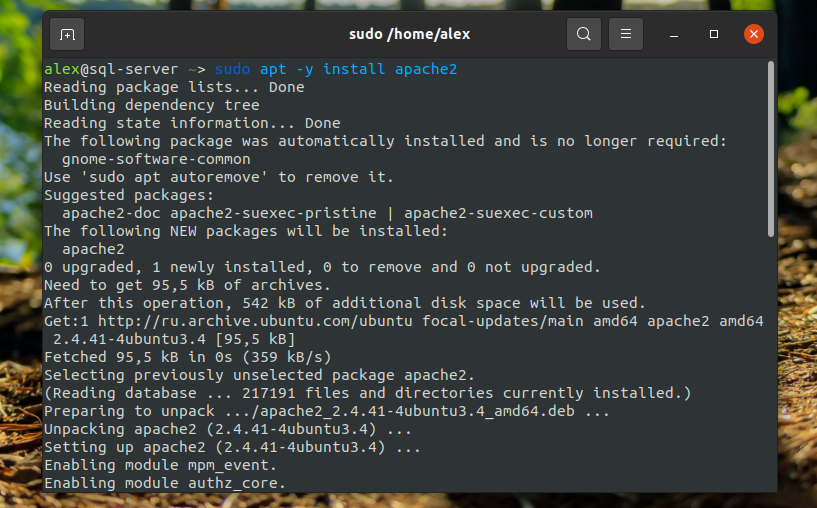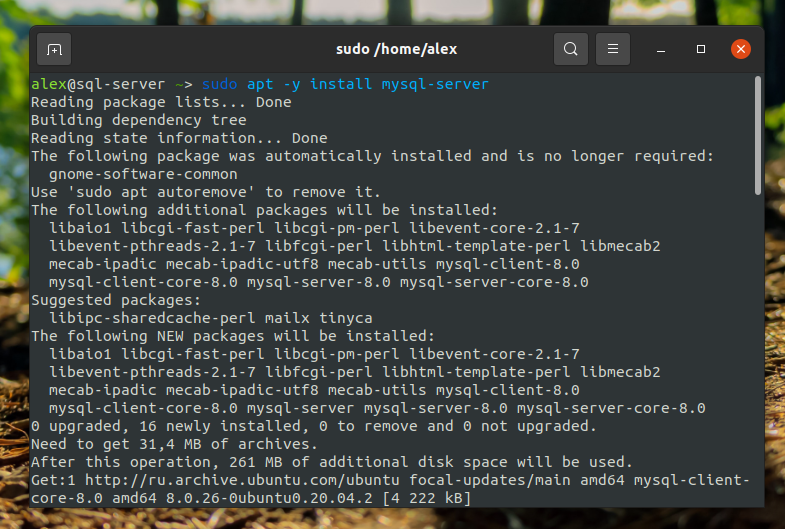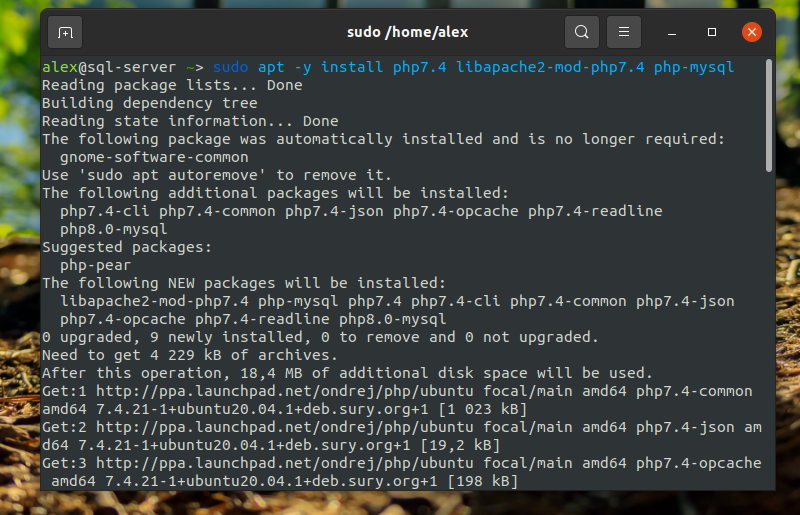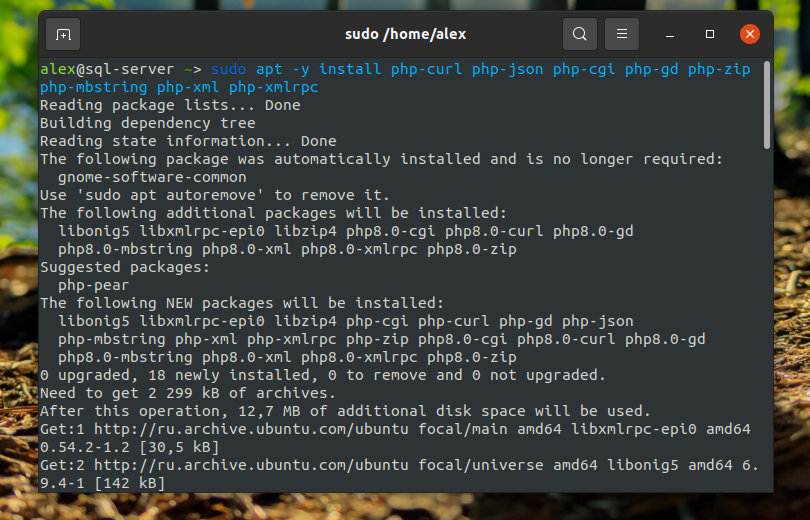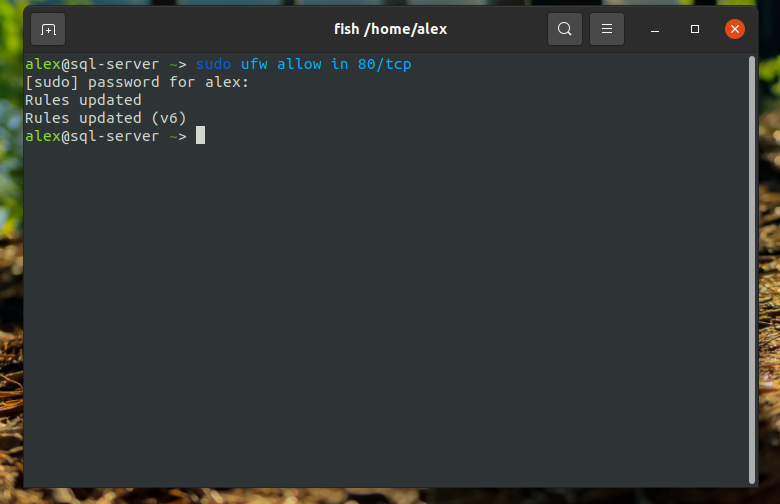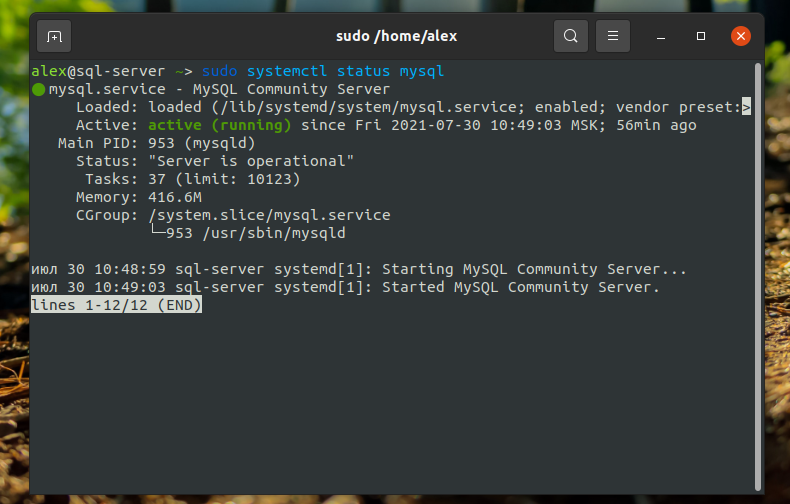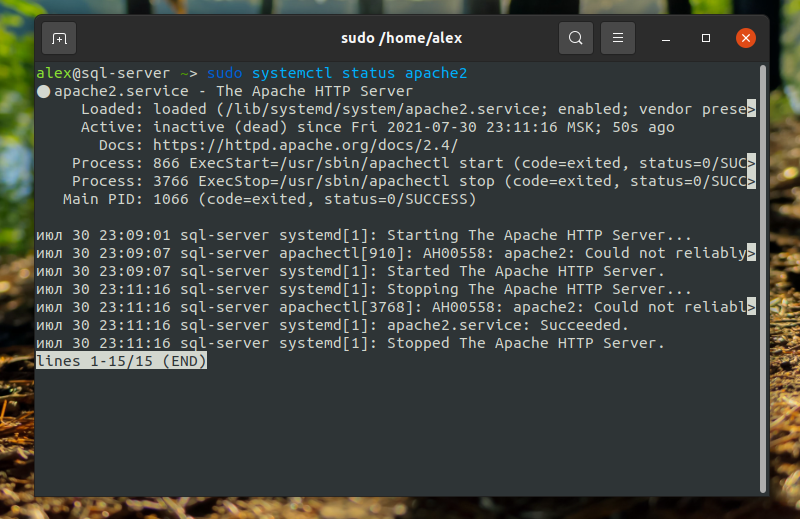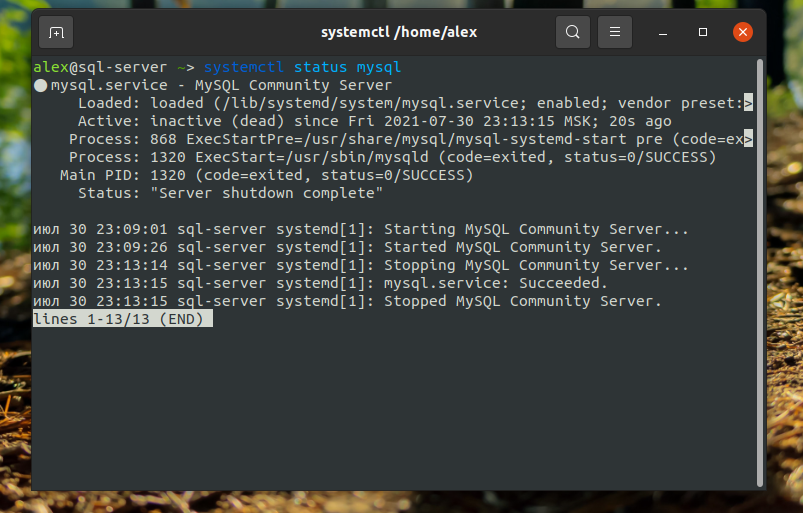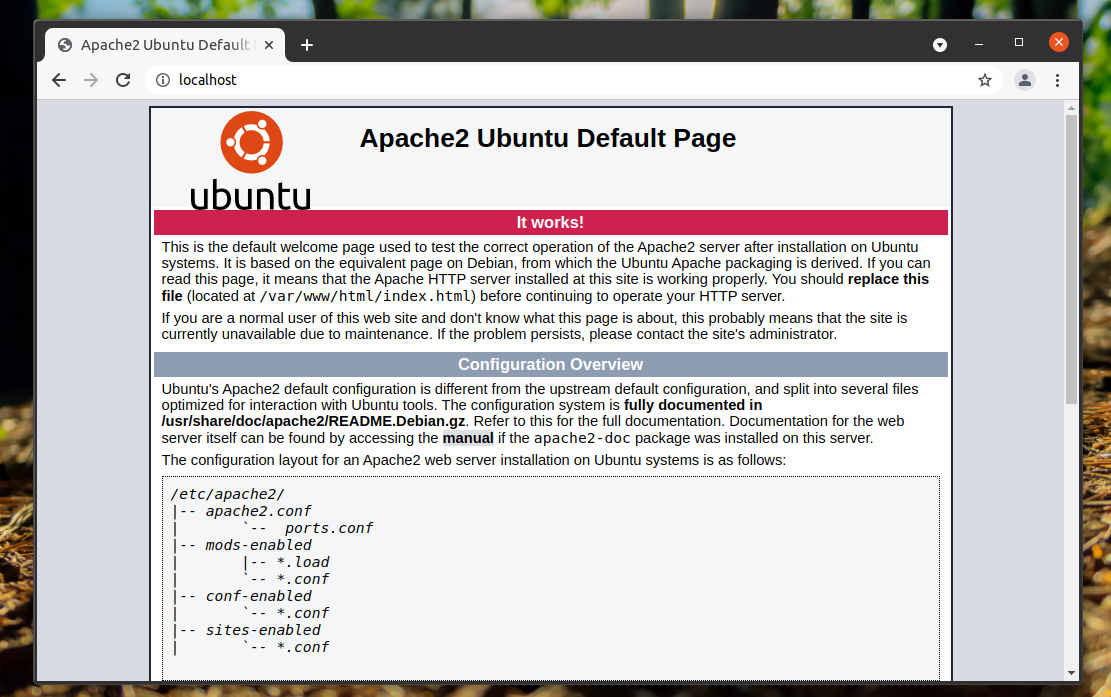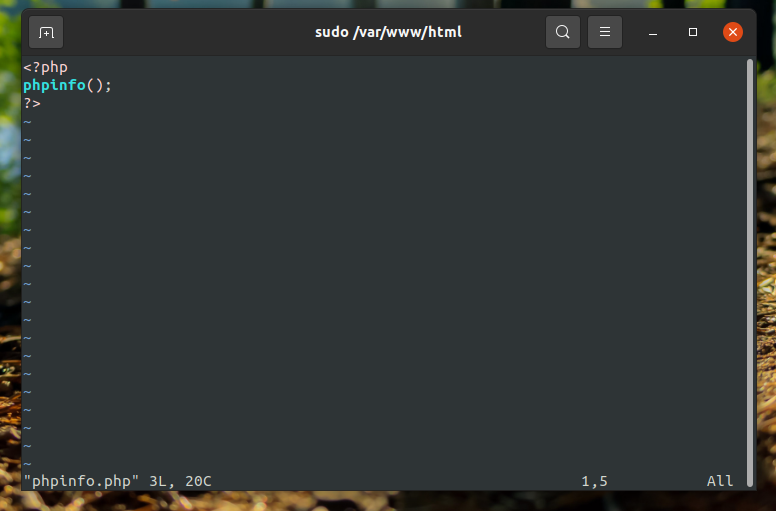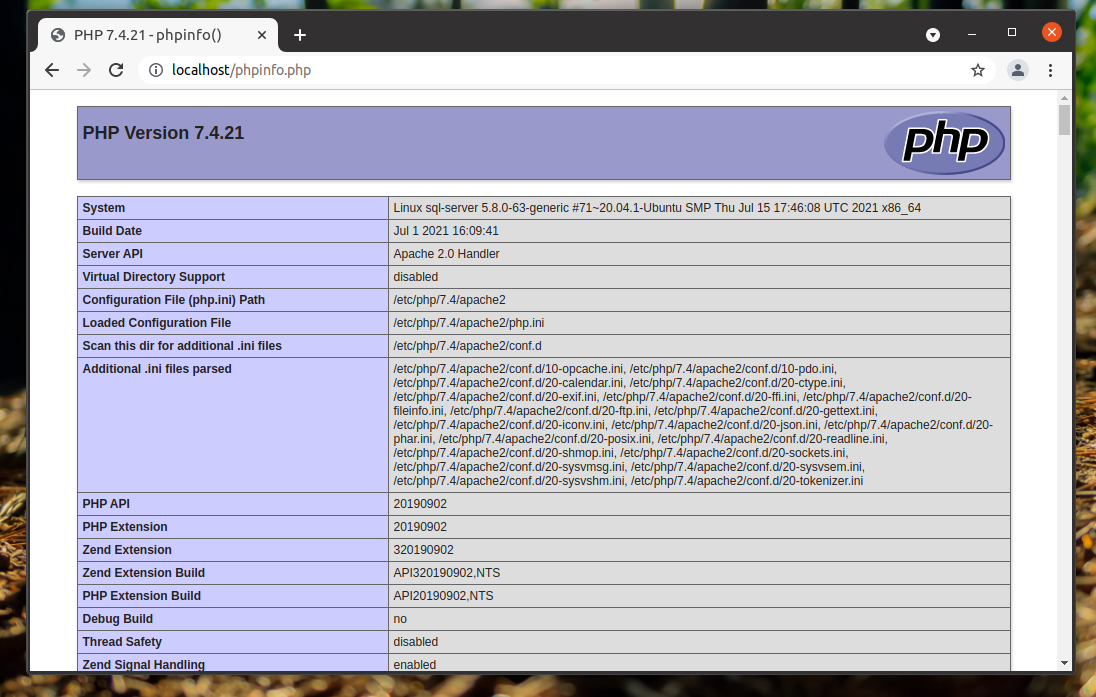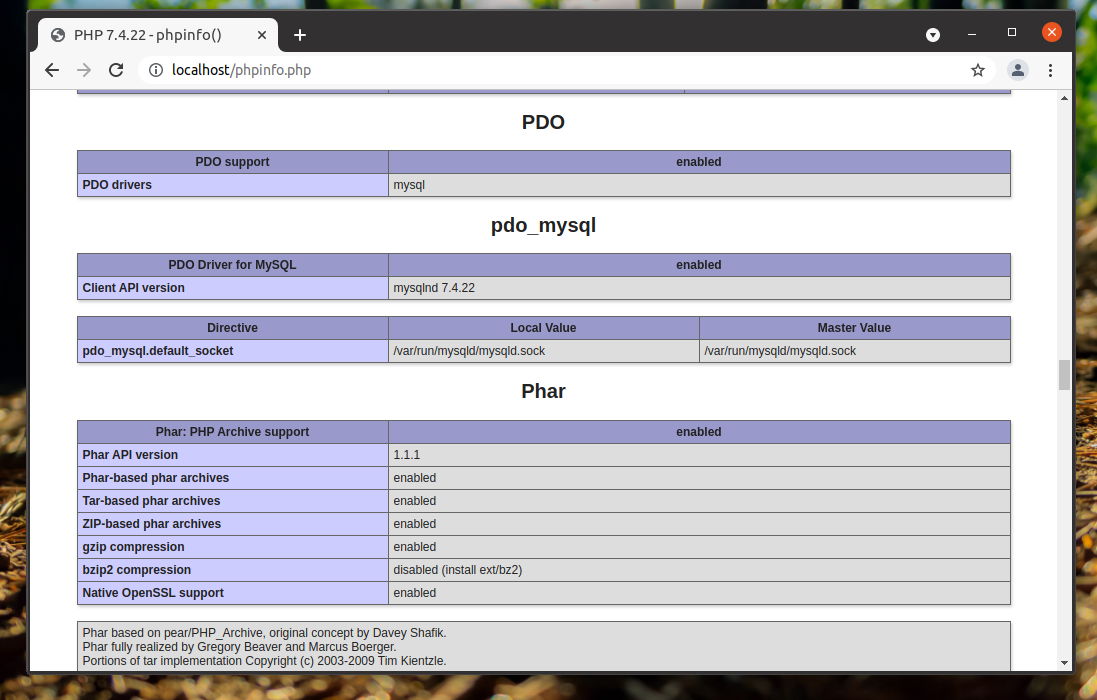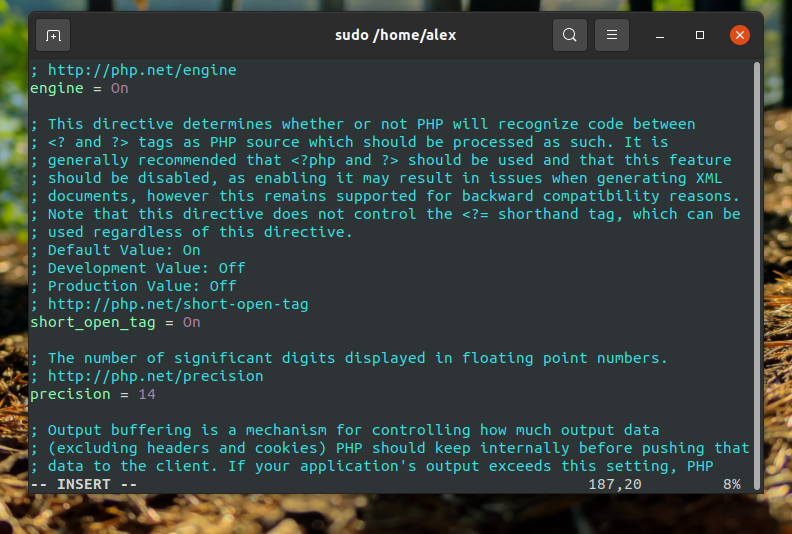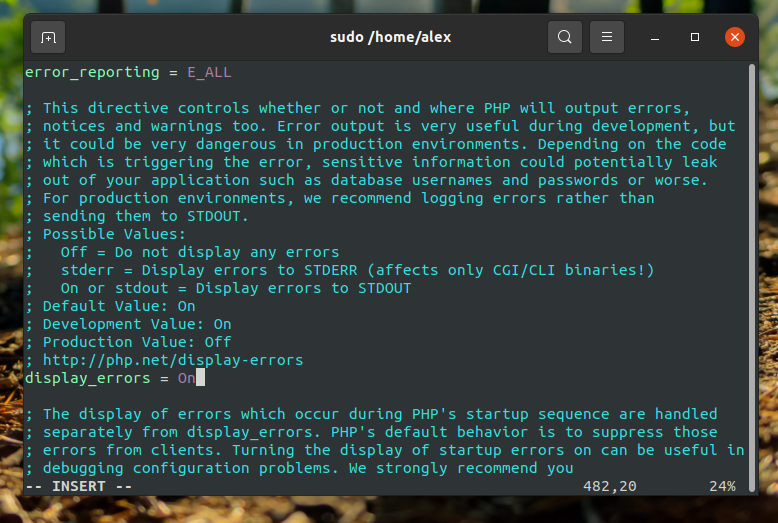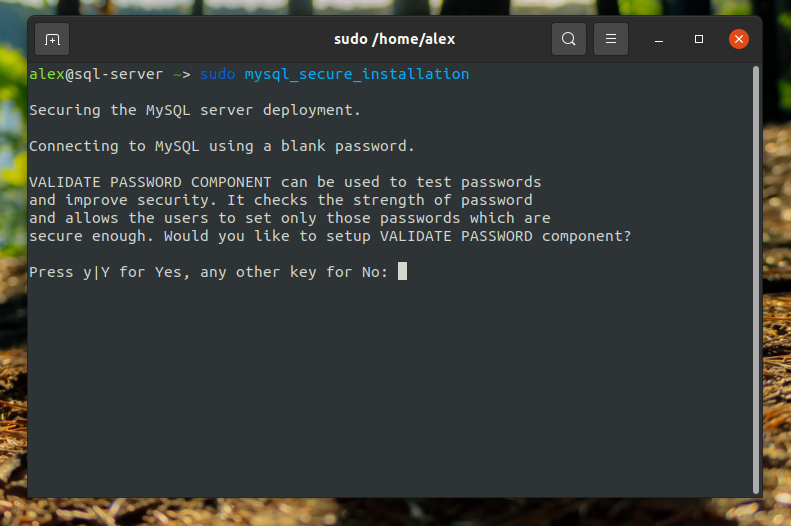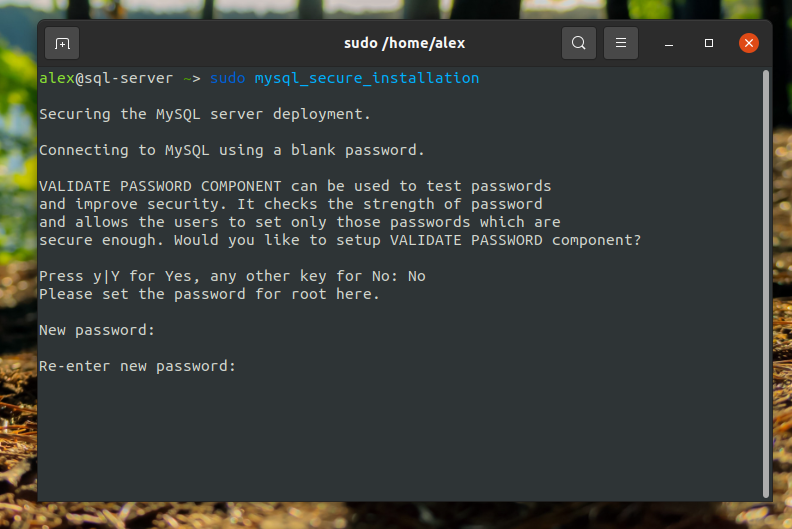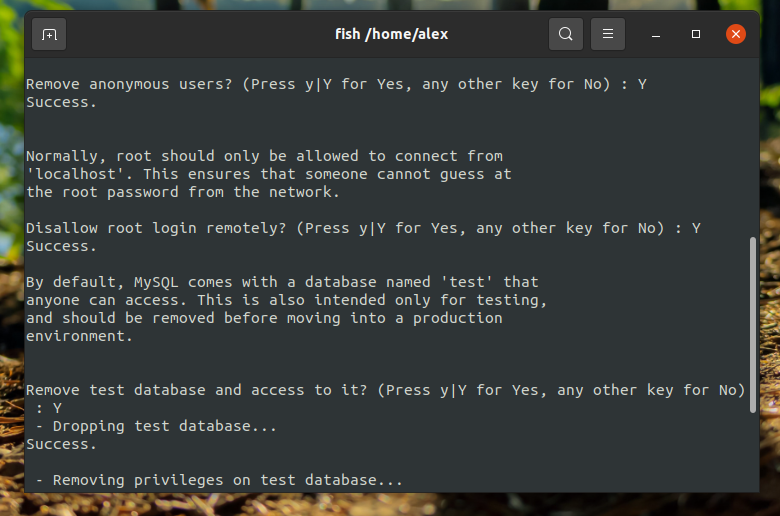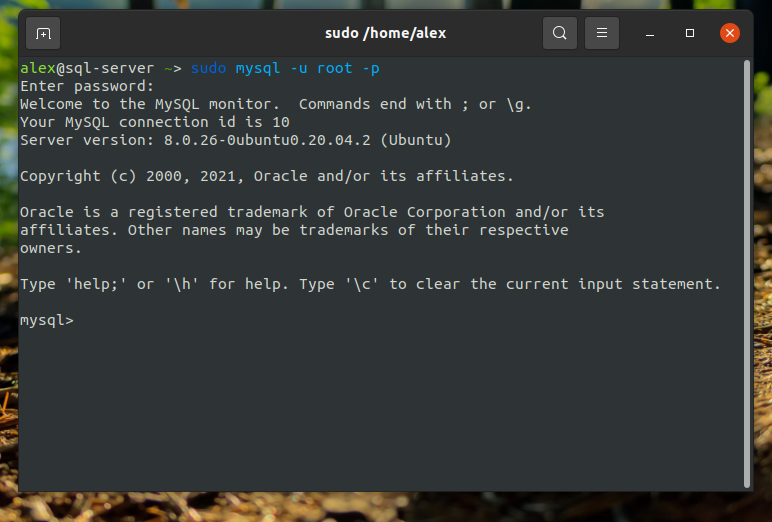- Установка LAMP Ubuntu 16.04
- Установка Apache Ubuntu 16.04
- Установка LAMP в Ubuntu 20.04
- Установка LAMP в Ubuntu 20.04
- 1. Установка пакетов LAMP с помощью утилиты tasksel
- 2. Установка пакетов LAMP вручную
- 3. Настройка брандмауэра
- 4. Проверка работы LAMP
- 5. Настройка Apache
- 6. Настройка PHP
- 7. Настройка MySQL
- 8. Как удалить LAMP в Ubuntu
- Выводы
- How To Install Linux, Apache, MySQL, PHP (LAMP) stack on Ubuntu
- Status: Deprecated
- About LAMP
- Set Up
- Step 1: Install Apache
- How to Find your Server’s IP address
- Step 2: Install MySQL
- Step 3: Install PHP
- PHP Modules
- Step 4: RESULTS — See PHP on your Server
Установка LAMP Ubuntu 16.04
Linux — отличная платформа для создания и тестирования веб-сайтов. Учитывая, что большинство веб-серверов используют Linux в качестве операционной системы, то и тестировать сайты лучше в этой системе, с использованием тех же инструментов, даже если это домашний компьютер. Намного удобнее иметь всё под рукой и не боятся повредить сайт на сервере.
Сегодня мы поговорим о LAMP. На самом деле это не программа, это стек программ с открытым исходным кодом, необходимых для работы веб-сайтов. Название формальное и происходит от первых букв названий входящих туда программ: Linux, Apache, MySQL, PHP — а вместе LAMP, это те программы, которые нужно установить и настроить, для того, чтобы начать разрабатывать сайты или веб-приложения на домашнем компьютере. Linux — тут всё понятно, это наша операционная система, Apache — веб-сервер, MySQL — программа для управления базами данных, PHP — на данный момент самый популярный язык для веб-программирования.
В этой инструкции будет рассмотрена установка LAMP Ubuntu 16.04. Мы рассмотрим, как установить Apache 2.4, MariaDB в качестве базы данных MySQL и самую новую версию языка PHP 7. Для начала будет выполнена установка Apache Ubuntu 16.04, так как это главный компонент всей системы, а уже потом подключим к нему дополнительные компоненты.
Установка Apache Ubuntu 16.04
Apache — это кроссплатформенный веб-сервер с открытым исходным кодом. Он поддерживает все необходимые функции веб-сервера, включая CGI, SSL, и виртуальные домены.
Установить Apache в Ubuntu очень просто, для этого достаточно выполнить:
sudo apt-get install apache2
После установки добавим программу в автозагрузку:
sudo systemctl enable apache2
И запустим веб-сервер сейчас:
sudo systemctl start apache2
Теперь можно проверить, что получилось, откройте браузер и наберите в адресной строке localhost:
Как видите, установка apache ubuntu 16.04 завершена, и веб-сервер уже работает. Но это ещё не всё. Если у вас один сайт, который нужно тестить на локальной машине, то всё отлично. Но если их несколько, то собирать их все в подпапках веб-сервера не совсем удобно, да и не все движки нормально относятся к этому. Потому давайте рассмотрим, как настроить виртуальные хосты.
Создайте новую папку для нашего виртуального хоста:
Источник
Установка LAMP в Ubuntu 20.04
LAMP — это популярный набор программного обеспечения для работы с веб-сервером. LAMP назван по первым буквам входящих в его состав компонентов: Linux — операционная система, Apache — веб-сервер, MySQL — СУБД, PHP — язык программирования, используемый для создания веб-приложений.
В этой статье мы рассмотрим, как установить LAMP Ubuntu 20.04 несколькими способами: с помощью утилиты tasksel и вручную с помощью пакетного менеджера.
Установка LAMP в Ubuntu 20.04
1. Установка пакетов LAMP с помощью утилиты tasksel
Утилита tasksel позволяет устанавливать наборы пакетов различных программ буквально в одну команду. Она разработана для Debian, но может использоваться и в Ubuntu. Для её установки выполните в терминале команду:
sudo apt -y install tasksel
Далее, чтобы установить Lamp на Ubuntu, достаточно выполнить команду:
sudo tasksel install lamp-server
Установка займёт определенное время, так как утилите необходимо скачать все необходимые пакеты. После завершения установки вы получите полностью работающий стек LAMP.
2. Установка пакетов LAMP вручную
Если вы не хотите использовать tasksel, вы можете установить все пакеты по отдельности из стандартных репозиториев и настроить их для совместной работы.
Для начала необходимо установить веб-сервер Apache2:
sudo apt -y install apache2
Далее необходимо установить СУБД MySQL:
sudo apt -y install mysql-server
Установка интерпретатора языка программирования PHP и расширений, необходимых для его работы с Apache и MySQL:
sudo apt -y install php7.4 libapache2-mod-php7.4 php7.4-mysql
На момент написания статьи актуальной версией PHP в официальных репозиториях Ubuntu считалась версия 7.4. Самая же последняя официальная версия PHP от разработчиков 8.0.9 по состоянию на 29 июля 2021 года.
Также необходимо установить дополнительные расширения для языка PHP, которые понадобятся для создания будущих проектов и их дальнейшей публикации на хостинг:
sudo apt -y install php-curl php-json php-cgi php-gd php-zip php-mbstring php-xml php-xmlrpc
3. Настройка брандмауэра
По умолчанию брандмауэр закрывает все неразрешённые входящие подключения. Поэтому, чтобы к вашему веб-серверу можно было получить доступ извне, необходимо добавить его порт в исключения:
sudo ufw allow in 80/tcp
4. Проверка работы LAMP
Для начала необходимо убедиться, что веб-сервер Apache и СУБД MySQL успешно запустились и при необходимости запустить их. Смотрим статус apache, выполнив команду в терминале:
sudo systemctl status apache2
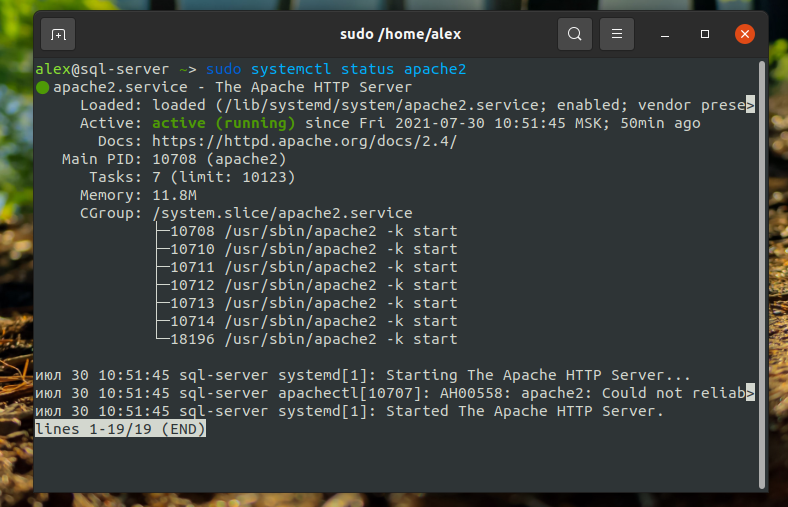
В разделе Active должно быть active (running). Те же самые действия необходимо сделать для проверки MySQL:
sudo systemctl status mysql
Если в статусах вместо active будет inactive (dead), то сервисы необходимо запустить вручную:
sudo systemctl start apache2
sudo systemctl status mysql
Для проверки наберите в адресной строке браузера IP-адрес сервера, куда вы устанавливали LAMP, в качестве примера выбран localhost:
Если при открытии вы увидели страницу, которая изображена на скриншоте выше, это означает что веб-север apache успешно запущен и работает. Теперь необходимо проверить правильно ли работает PHP. Создайте файл в директории /var/www/html при помощи следующей команды:
sudo vi /var/www/html/phpinfo.php
Вместо vi можно использовать любой другой текстовый редактор на ваш выбор (nano, emacs, gedit и др.).
В файл phpinfo.php впишите следующую команду:
Далее откройте адрес localhost/phpinfo.php в браузере. Если всё работает, вы должны увидеть страничку, которая изображена ниже на скриншоте:
Также можно проверить, работает ли интеграция с СУБД MySQL. Если расширение PHP для MySQL установлено, то на странице с phpinfo будет размещен блок с информацией:
На данном этапе процесс проверки пройден успешно. Далее мы перейдем к настройке стека LAMP на Ubuntu 20.04.
5. Настройка Apache
Для обработки запросов будет использоваться модуль mpm_prefork. Данный модуль запускает по отдельному процессу на каждый запрос. Иначе говоря, каждый процесс одновременно обрабатывает только 1 поток на одно соединение. Для начала необходимо выключить mpm_event и mpm_worker и только потом включить модуль mpm_prefork:
sudo a2dismod mpm_event
sudo a2dismod mpm_worker
sudo a2enmod mpm_prefork
Включаем модуль mod_rewrite. Это модуль, предназначенный для преобразования URL адресов. Модуль использует в своей работе правила, которые могут быть описаны как в конфигурации сервера (httpd.conf), так и в файлах .htaccess непосредственно в файловой структуре Вашего сайта.
sudo a2enmod rewrite
Если вы хотите использовать файлы httaccess для настроек, то необходимо в файле /etc/apache2/apache2.conf изменить значение AllowOverride с None на All для нужных местоположений, например, для /var/www.
Откройте файл apache2.conf при помощи любого текстового редактора:
sudo vi /etc/apache2/apache2.conf
Найдите следующий блок:
Options Indexes FollowSymLinks
AllowOverride None
Require all granted
И замените AllowOverride None на AllowOverride All, затем сохраните изменения и закройте файл. Перезапустите apache:
sudo systemctl restart apache2
6. Настройка PHP
По умолчанию короткие теги, обрамляющие скрипты PHP, отключены. Это может привести к тому, что некоторые скрипты, использующие эти теги, могут не выполнятся. Для включения этой возможности откройте файл php.ini при помощи любого текстового редактора:
sudo vi /etc/php/7.4/apache2/php.ini
Найдите short_open_tag = Off и замените на:
Вывод ошибок в PHP по умолчанию отключён. Если вы хотите разрабатывать программы на этом сервере, то вам необходимо включить ошибки, иначе вместо ошибок вы будете видеть пустой экран. Для этого найдите эти строки и приведите их к такому виду:
error_reporting = E_ALL
display_errors = On
После внесения всех изменений необходимо перезапустить Apache:
sudo systemctl restart apache2
7. Настройка MySQL
По умолчанию MySQL не очень хорошо настроена в плане безопасности. Необходимо задать пароль суперпользователя и удалить гостевой доступ. Для выполнения всех этих задач запустите в терминале следующую команду:
На первом этапе утилита спросит вас необходимо ли включить компонент для валидации (проверки) паролей. Данный плагин проверяет надежность вашего пароля. Если вы решите настроить данный плагин, то сценарий предложит выбрать уровень проверки пароля. Наивысший уровень можно включить, нажав 2. Если данный плагин включать не требуется, введите No и далее нажмите на enter для перехода к следующему шагу. Следующим шагом утилита попросит вас ввести пароль суперпользователя, так как он ещё не задан, введите пароль, нажмите enter и введите пароль еще раз:
Во всех следующих вопросах нужно отвечать утвердительно путем ввода y/Y или Yes:
- Запретить удалённый вход для пользователя root;
- Запретить гостевой вход;
- Удалить временные таблицы;
- Обновить привилегии пользователей.
Готово, теперь ваша база данных защищена и готова к работе. Для того, чтобы войти в оболочку MySQL введите следующую команду:
sudo mysql -u root -p
Введите пароль пользователя root, который вы задали на этапе запуска mysql_secure_installation.
Не перепутайте пароль от пользователя root который присутствует в операционной системе Ubuntu и пользователя root в MySQL. Это разные пользователи, соответственно вы должны вводить пароль именно к учетной записи root, которая присутствует в MySQL.
На этом настройка LAMP Ubuntu 20.04 завершена.
8. Как удалить LAMP в Ubuntu
Чтобы полностью удалить LAMP из системы, достаточно удалить все пакеты, которые вы установили ранее:
sudo apt -y purge apache2 mysql-server php7.4 libapache2-mod-php7.4 php7.4-mysql php-curl php-json php-cgi php-gd php-zip php-mbstring php-xml php-xmlrpc
Команда purge позволяет удалить не только пакеты, но и их конфигурационные файлы. Если вы хотите оставить конфигурационные файлы, используйте команду remove.
Выводы
В этой статье мы разобрали, как выполняется установка LAMP Ubuntu 20.04. Как видите, это не очень сложно и с такой задачей может справиться даже новичок. Если у вас остались вопросы, оставляйте их в комментариях!
Источник
How To Install Linux, Apache, MySQL, PHP (LAMP) stack on Ubuntu
Published on May 31, 2012
Not using Ubuntu 12.04?
Choose a different version or distribution.
Status: Deprecated
This article covers a version of Ubuntu that is no longer supported. If you are currently operate a server running Ubuntu 12.04, we highly recommend upgrading or migrating to a supported version of Ubuntu:
Reason: Ubuntu 12.04 reached end of life (EOL) on April 28, 2017 and no longer receives security patches or updates. This guide is no longer maintained.
About LAMP
LAMP stack is a group of open source software used to get web servers up and running. The acronym stands for Linux, Apache, MySQL, and PHP. Since the virtual private server is already running Ubuntu, the linux part is taken care of. Here is how to install the rest.
Set Up
The steps in this tutorial require the user to have root privileges on your VPS. You can see how to set that up in the Initial Server Setup in steps 3 and 4.
Step 1: Install Apache
Apache is a free open source software which runs over 50% of the world’s web servers.
To install apache, open terminal and type in these commands:
That’s it. To check if Apache is installed, direct your browser to your server’s IP address (eg. http://12.34.56.789). The page should display the words “It works!» like this.
How to Find your Server’s IP address
You can run the following command to reveal your server’s IP address.
Step 2: Install MySQL
MySQL is a powerful database management system used for organizing and retrieving data
To install MySQL, open terminal and type in these commands:
During the installation, MySQL will ask you to set a root password. If you miss the chance to set the password while the program is installing, it is very easy to set the password later from within the MySQL shell.
Once you have installed MySQL, we should activate it with this command:
Finish up by running the MySQL set up script:
The prompt will ask you for your current root password.
Then the prompt will ask you if you want to change the root password. Go ahead and choose N and move on to the next steps.
It’s easiest just to say Yes to all the options. At the end, MySQL will reload and implement the new changes.
Once you’re done with that you can finish up by installing PHP.
Step 3: Install PHP
PHP is an open source web scripting language that is widely use to build dynamic webpages.
To install PHP, open terminal and type in this command.
After you answer yes to the prompt twice, PHP will install itself.
It may also be useful to add php to the directory index, to serve the relevant php index files:
Add index.php to the beginning of index files. The page should now look like this:
PHP Modules
PHP also has a variety of useful libraries and modules that you can add onto your virtual server. You can see the libraries that are available.
Terminal will then display the list of possible modules. The beginning looks like this:
Once you decide to install the module, type:
You can install multiple libraries at once by separating the name of each module with a space.
Congratulations! You now have LAMP stack on your droplet!
Step 4: RESULTS — See PHP on your Server
Although LAMP is installed, we can still take a look and see the components online by creating a quick php info page
To set this up, first create a new file:
Add in the following line:
Then Save and Exit.
Restart apache so that all of the changes take effect:
Источник