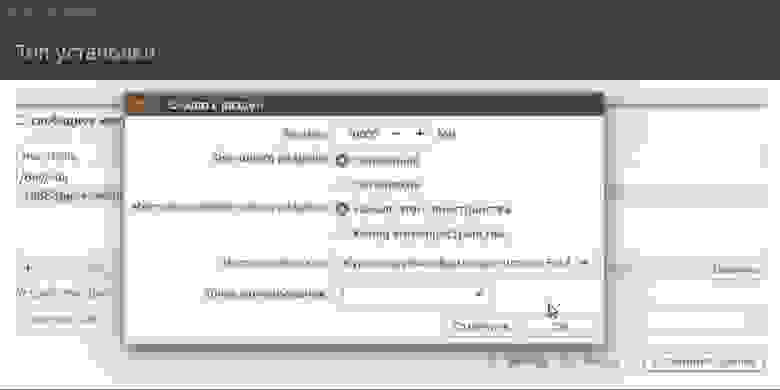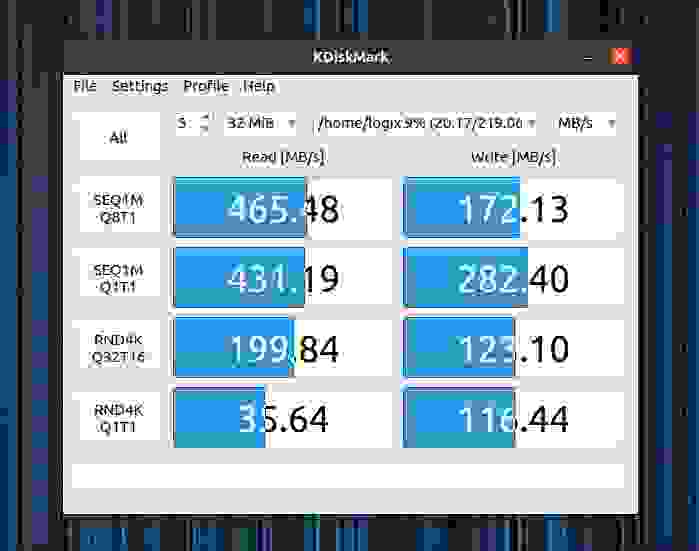- Самый актуальный гайд по установке Linux на SSD-накопители в 2021 году
- Насколько готовы современные дистрибутивы Linux к установке на SSD?
- Как подготовить SSD-накопитель к установке Linux-системы?
- О журналировании и бэкапе при выборе файловой системы
- Как настроить разделы и сколько оставить неразмеченной?
- Как следует настраивать актуальные сборки на базе Linux под SSD?
- Как измерить скорость работы SSD в Linux?
- Вердикт: смело монтируйте Linux на SSD без заморочек
- Installation guide
- Contents
- Pre-installation
- Acquire an installation image
- Verify signature
- Prepare an installation medium
- Boot the live environment
- Set the console keyboard layout
- Verify the boot mode
- Connect to the internet
- Update the system clock
- Partition the disks
- Example layouts
- Format the partitions
- Mount the file systems
- Installation
- Select the mirrors
- Install essential packages
- Configure the system
- Fstab
- Chroot
- Time zone
- Localization
- Network configuration
- Initramfs
- Root password
- Boot loader
- Reboot
- Post-installation
Самый актуальный гайд по установке Linux на SSD-накопители в 2021 году
Привет, Хабр! Долгие годы по сети гуляют байки о тайных умениях спецподготовки твердотельных накопителей к установке Linux-дистрибутивов. Пользователей-новичков это отпугивает — перейти на OpenSource типа Ubuntu. А давно не следящих за новинками железа — оттягивает прокачать скорость работы. В этом посте мы отбросим все мифы и неактуальные советы, прочно засевшие в топе поисковых запросов. А заодно подскажем ряд простых и эффективных советов по установке Linux на SSD-накопители. Поехали!

Недавно мы уже рассказывали о типичных ошибках использования твердотельных накопителей любителями лайфхаков и прочих улучшений. Тема ошибок при эксплуатации SSD вызвала неподдельный интерес в комментариях, где была затронута популярная байка о тонкостях и секретах настройки Linux при установке на SSD-накопители. Та самая, что активно обсуждалась в холиварах на форумах и породила множество подробных гайдов на просторах Хабра. Если вдруг кто не в курсе, можете загуглить “установку Linux на SSD”.
С большой долей вероятности, поисковая выдача отправит вас прямиком во времена доллара по 30 рублей и новейших процессоров Intel Core под Socket H2. Эх, ностальгия!
Тогда вопросы надежности и долговечности первых твердотельных дисков всерьез волновали сторонников Linux-систем. Особенно тех, кто не обращал внимание на журналирование файловых систем поколения Ext3. К примеру, важная для NAND-памяти процедура TRIM выполнялась по умолчанию лишь раз в неделю, нанося серьезный урон ячейкам в масштабах нескольких лет эксплуатации. Но главное, на что мы рекомендуем сейчас обращать внимание при чтении подобных гайдов и секретов: дата публикации. Ладно когда гайду 5-6 лет, но у большинства и вовсе скоро юбилей.
Насколько готовы современные дистрибутивы Linux к установке на SSD?
Не пытайтесь изобрести колесо. Современные дистрибутивы Linux хорошо оптимизированы под установку на твердотельные накопители и автоматически выставляют оптимальные параметры журналирования и ежедневного обновления TRIM, а также деликатно относятся к записи кэша на диск. Начиная с Ubuntu версии 14.04 твердотельные диски корректно определялись еще на этапе установки, оставляя пользователю лишь иллюзию выбора неправильной файловой системы вместо рекомендуемой Ext4. Все остальное вторично, а 99% проверяющих через консоль активность TRIM на SATA-дисках, неизменно обнаруживали корректные значения вместо нулей.
Повторимся — наш совет простой: прежде чем тратить время на чтение гайдов и лайфхаков по установке Linux-систем на SSD-диск, взгляните на дату публикации. На одном из Ubuntu-сообществ от некогда грандиозного Wiki-склада полезных команд остался лишь пяток абзацев, типа проверки активности утилиты TRIM. Все современные версии той же Ubuntu динамически отслеживают параметры работы дисковой подсистемы и по умолчанию стараются минимизировать число паразитных операций с кэшем вне оперативной памяти.
Как подготовить SSD-накопитель к установке Linux-системы?
На сегодняшний день можно смело урезать советы по подготовке твердотельного диска для Linux до советов по выбору подходящего носителя по типу и емкости. Вместо поиска альтернатив файловой системе Ext4 (стандарт де-факто) лучше потратить время на изучение отличий между NAND-чипами с QLC, TLC и другими видами компоновки ячеек. Подробнее о выборе накопителей по признаку QLC и их теоретических недостатках мы подробно рассказывали в этом посте. Если вкратце, SSD-накопители с QLC-ячейками дешевле, а TLC применяются во флагманских решениях, обеспечивая лучшую наработку на отказ и более высокую скорость передачи данных. Продукция Kingston построена на базе передовых 3D TLC и 3D NAND ячеек памяти, лишенных недостатков 4-битных QLC.
Но раскрыть потенциал памяти на ячейках 3D TLC и 3D NAND можно лишь с применением SSD-накопителей формата M.2, подключаемых напрямую к шине PCI-E x4. В линейке накопителей Kingston вы можете выбрать наиболее производительные M.2-накопители линейки KC2500 с предельной скоростью чтения/записи 3500/2500 МБ/с уже для моделей c емкостью от 500 ГБ. Ячейки выполнены по 96-слойной технологии 3D TLC, а производительность контроллера Silicon Motion 2262EN давно стала неким стандартом.
В сегменте M.2-накопителей с ячейками 3D NAND одним из самых популярных решений Kingston являются SSD из линейки A2000. Модели на 500 и 1000 ГБ демонстрируют скорость чтения/записи на отметке 2200/2000 МБ в секунду, а младшая — 2000/1100 МБ/с.
Если же планируете подключать диск по SATA, гнаться за скоростями выше 560 МБайт/с не имеет смысла — упретесь в лимит по шине. Выгоду следует искать в емкости доступного пространства. В линейках Kingston A400 и KC600 доступны твердотельные SATA-диски вместимостью до 2 ТБ. Отличия бюджетной линейки A400 от старшей кроется в использовании ячеек памяти TLC вместо 3D TLC, что напрямую влияет на цену и показатель наработки по числу записываемых байтов информации.
Рекомендовать младшие SATA-диски под систему можно с рядом оговорок, но под отдельные разделы системы и данные эти решения могут оказаться не сильно дороже компактного жесткого диска, превосходя по скорости даже RAID-массивы из винчестеров бытового сегмента.
Ориентироваться на разницу значений по наработке до отказа у твердотельных SATA-накопителей не столь важно. Как минимум, важнее заложить в бюджет обновления дискового массива качественное питание компьютера, начиная с блока питания и заканчивая сетевым фильтром и бесперебойником. Твердотельные накопители в целом довольно слаботочные решения по сравнению с жесткими дисками, и некачественное питание может свести к нулю всю выгоду от показателя в 1 миллион часов по MTBF.
О журналировании и бэкапе при выборе файловой системы
Возвращаемся к проблеме вреда от чрезмерной заботы по сохранности SSD-накопителей. Бывает, что пользователи отказываются от журналирования вовсе, или вставляют HDD-костыли для снижения паразитных операций перезаписи ячеек. Вообще, применение жестких дисков в паре с твердотельным накопителем можно советовать лишь для хранения крупных мультимедийных файлов (типа кино и музыки), ведь перенос системного кэша и логов на жесткий диск моментально сведет к нулю всю прибавку скорости SSD.
Другое дело — бэкап и все резервные копии. В отличие от сомнительной пользы RAID-массивов из твердотельных накопителей вне промышленных систем хранения данных, резервное копирование информации и образов системы напрямую влияет на сохранность ваших данных. Подстраховка жестким дискам в подобных случаях уместна, но только в случаях, когда IOPS не превышает ваш лимит по стоимости.
С резервным копированием в бытовых условиях лучшим выходом может оказаться сетевое хранилище, чье влияние на производительность операционной системы на твердотельном диске будет сведено к минимуму. С кэшем и минимизацией числа мелких обращений к ячейкам памяти, три четверти которых не превышают по размеру саму ячейку в 4 Кб, лучше всего бороться достаточным запасом свободной оперативной памяти. Современные дистрибутивы Ubuntu по умолчанию хорошо отлажены для использования оперативки под кэш, сводя выгрузку в виртуальную память до нескольких обращений за день.
Как настроить разделы и сколько оставить неразмеченной?
В вопросах эффективности разделения SSD-накопителей на массив логических разделов мы не рекомендуем пытаться искать связи с продлением срока службы носителя. Заложив изначально 25-30% хранилища свободными от данных, вы внесете максимальный вклад в срок безотказной и верной службы диска, а потому вольны свободно размечать до 4-х разделов в рамках Ext4. Другой вопрос, что современные высокоскоростные носители данных можно подключить как USB-C флешку и перекинуть туда некоторые разделы системы.
Создавать несколько логических разделов имеет смысл лишь для разнесения каталогов системы с различным характером применения. Например, системные и бинарные каталоги имеет смысл разделить от логов, как и резервные базы. А вот потребности /run лучше покрыть запасом по доступной оперативной памяти. Это наилучшим образом скажется на снижении IOPS на диск в течении длительного периода эксплуатации.
Как следует настраивать актуальные сборки на базе Linux под SSD?
На протяжении последних трех лет ответ на данный вопрос звучит до неприличия просто: отдавайте предпочтение настройкам по умолчанию. Постарайтесь отказаться от ручной корректировки параметров с помощью устаревших гайдов, а некорректное выполнение некоторых из них может привести к потере данных. Напомним, что операция удаления на SSD-накопителях гораздо честней жестких дисков и сложней по восстановлению. К тому же современные емкости в сотни недорогих гигабайт и типичная наработка на отказ в 50-70 ТБ потребует десятки лет работы Linux в домашних условиях.
Даже широко обсуждаемое включение ежедневного запуска TRIM уже несколько лет как потеряло свою актуальность. Данная процедура автоматически запускается всеми современными Linux-дистрибутивами. В этом абзаце речь идет о большей части советов, где упоминается Fstab, пользовательские наработки по которому давно стали базовой частью системы.
Выходит, что никаких отличий по настройке, при установке Linux системы на SSD и жесткий диск, нет вовсе. Можете смело доверить заботу о твердотельном накопителе системе, позаботившись запасом доступной оперативной памяти под нагрузкой. 32 ГБ гарантированно покроют этот вопрос у 99% пользователей, а проверить текущие значения потребления можно простой командой free.
Как измерить скорость работы SSD в Linux?
Если десять лет назад еще можно было встретить упоминания Phoronix test suite, на сегодняшний день стандартом бенчмарков в бытовых, рабочих и серверных машинах является утилита Fio. В умелых руках с ее помощью можно оперативно измерить окупаемость масштабирования СХД по стоимости IOPS, но в бытовых целях вас наверняка интересуют те же значения, что выдает на Windows утилита CrystalDiskMark, не так ли?
Ее аналог доступен на просторах Github под именем KDiskMark. У программы есть графический интерфейс, сводящий проверку скорости накопителей и любых дисков до пары кликов мышкой. За оболочкой скрывается вышеупомянутая Fio, итоговые значения которой наиболее точны в сравнении измерений диска на других ОС.
Вердикт: смело монтируйте Linux на SSD без заморочек
Более подробный анализ значений работы SSD-дисков требует более обстоятельного подхода и широко освещен Хабровчанами. Базовую информацию, разметку и проверку дисковых разделов можно выполнить с помощью утилиты Disks, предустановленной в Ubuntu и многих других Linux-дистрибутивах. А 99% всех рекомендаций и твиков давно утратили свою актуальность. Сегодня вы можете наслаждаться быстрой работой Linux-систем на твердотельных накопителях Kingston без дополнительных танцев с бубнами, просто выбрав установку по умолчанию.
Для получения дополнительной информации о продуктах Kingston Technology обращайтесь на официальный сайт компании.
Источник
Installation guide
This document is a guide for installing Arch Linux using the live system booted from an installation medium made from an official installation image. The installation medium provides accessibility features which are described on the page Install Arch Linux with accessibility options. For alternative means of installation, see Category:Installation process.
Before installing, it would be advised to view the FAQ. For conventions used in this document, see Help:Reading. In particular, code examples may contain placeholders (formatted in italics ) that must be replaced manually.
For more detailed instructions, see the respective ArchWiki articles or the various programs’ man pages, both linked from this guide. For interactive help, the IRC channel and the forums are also available.
Arch Linux should run on any x86_64-compatible machine with a minimum of 512 MiB RAM, though more memory is needed to boot the live system for installation.[1] A basic installation should take less than 2 GiB of disk space. As the installation process needs to retrieve packages from a remote repository, this guide assumes a working internet connection is available.
Contents
Pre-installation
Acquire an installation image
Visit the Download page and, depending on how you want to boot, acquire the ISO file or a netboot image, and the respective GnuPG signature.
Verify signature
It is recommended to verify the image signature before use, especially when downloading from an HTTP mirror, where downloads are generally prone to be intercepted to serve malicious images.
On a system with GnuPG installed, do this by downloading the PGP signature (under Checksums in the Download page) to the ISO directory, and verifying it with:
Alternatively, from an existing Arch Linux installation run:
Prepare an installation medium
The installation image can be supplied to the target machine via a USB flash drive, an optical disc or a network with PXE: follow the appropriate article to prepare yourself an installation medium from the chosen image.
Boot the live environment
- Point the current boot device to the one which has the Arch Linux installation medium. Typically it is achieved by pressing a key during the POST phase, as indicated on the splash screen. Refer to your motherboard’s manual for details.
- When the installation medium’s boot loader menu appears, select Arch Linux install medium and press Enter to enter the installation environment.
To switch to a different console—for example, to view this guide with Lynx alongside the installation—use the Alt+arrow shortcut. To edit configuration files, mcedit(1) , nano and vim are available. See packages.x86_64 for a list of the packages included in the installation medium.
Set the console keyboard layout
The default console keymap is US. Available layouts can be listed with:
To modify the layout, append a corresponding file name to loadkeys(1) , omitting path and file extension. For example, to set a German keyboard layout:
Console fonts are located in /usr/share/kbd/consolefonts/ and can likewise be set with setfont(8) .
Verify the boot mode
To verify the boot mode, list the efivars directory:
If the command shows the directory without error, then the system is booted in UEFI mode. If the directory does not exist, the system may be booted in BIOS (or CSM) mode. If the system did not boot in the mode you desired, refer to your motherboard’s manual.
Connect to the internet
To set up a network connection in the live environment, go through the following steps:
- Ensure your network interface is listed and enabled, for example with ip-link(8) :
- For wireless and WWAN, make sure the card is not blocked with rfkill.
- Connect to the network:
- Ethernet—plug in the cable.
- Wi-Fi—authenticate to the wireless network using iwctl.
- Mobile broadband modem—connect to the mobile network with the mmcli utility.
- Configure your network connection:
- DHCP: dynamic IP address and DNS server assignment (provided by systemd-networkd and systemd-resolved) should work out of the box for Ethernet, WLAN and WWAN network interfaces.
- Static IP address: follow Network configuration#Static IP address.
- The connection may be verified with ping:
Update the system clock
Use timedatectl(1) to ensure the system clock is accurate:
To check the service status, use timedatectl status .
Partition the disks
When recognized by the live system, disks are assigned to a block device such as /dev/sda , /dev/nvme0n1 or /dev/mmcblk0 . To identify these devices, use lsblk or fdisk.
Results ending in rom , loop or airoot may be ignored.
The following partitions are required for a chosen device:
If you want to create any stacked block devices for LVM, system encryption or RAID, do it now.
Use fdisk or parted to modify partition tables. For example:
Example layouts
| Mount point | Partition | Partition type | Suggested size |
|---|---|---|---|
| [SWAP] | /dev/swap_partition | Linux swap | More than 512 MiB |
| /mnt | /dev/root_partition | Linux | Remainder of the device |
| Mount point | Partition | Partition type | Suggested size |
|---|---|---|---|
| /mnt/boot or /mnt/efi 1 | /dev/efi_system_partition | EFI system partition | At least 260 MiB |
| [SWAP] | /dev/swap_partition | Linux swap | More than 512 MiB |
| /mnt | /dev/root_partition | Linux x86-64 root (/) | Remainder of the device |
- /mnt/efi should only be considered if the used boot loader is capable of loading the kernel and initramfs images from the root volume. See the warning in Arch boot process#Boot loader.
Format the partitions
Once the partitions have been created, each newly created partition must be formatted with an appropriate file system. For example, to create an Ext4 file system on /dev/root_partition , run:
If you created a partition for swap, initialize it with mkswap(8) :
Mount the file systems
Mount the root volume to /mnt . For example, if the root volume is /dev/root_partition :
Create any remaining mount points (such as /mnt/efi ) using mkdir(1) and mount their corresponding volumes.
If you created a swap volume, enable it with swapon(8) :
genfstab(8) will later detect mounted file systems and swap space.
Installation
Select the mirrors
Packages to be installed must be downloaded from mirror servers, which are defined in /etc/pacman.d/mirrorlist . On the live system, after connecting to the internet, reflector updates the mirror list by choosing 20 most recently synchronized HTTPS mirrors and sorting them by download rate.[2]
The higher a mirror is placed in the list, the more priority it is given when downloading a package. You may want to inspect the file to see if it is satisfactory. If it is not, edit the file accordingly, and move the geographically closest mirrors to the top of the list, although other criteria should be taken into account.
This file will later be copied to the new system by pacstrap, so it is worth getting right.
Install essential packages
Use the pacstrap(8) script to install the base package, Linux kernel and firmware for common hardware:
The base package does not include all tools from the live installation, so installing other packages may be necessary for a fully functional base system. In particular, consider installing:
- userspace utilities for the management of file systems that will be used on the system,
- utilities for accessing RAID or LVM partitions,
- specific firmware for other devices not included in linux-firmware (e.g. sof-firmware for sound cards),
- software necessary for networking,
- a text editor,
- packages for accessing documentation in man and info pages: man-db , man-pages and texinfo .
To install other packages or package groups, append the names to the pacstrap command above (space separated) or use pacman while chrooted into the new system. For comparison, packages available in the live system can be found in packages.x86_64.
Configure the system
Fstab
Generate an fstab file (use -U or -L to define by UUID or labels, respectively):
Check the resulting /mnt/etc/fstab file, and edit it in case of errors.
Chroot
Change root into the new system:
Time zone
Run hwclock(8) to generate /etc/adjtime :
This command assumes the hardware clock is set to UTC. See System time#Time standard for details.
Localization
Edit /etc/locale.gen and uncomment en_US.UTF-8 UTF-8 and other needed locales. Generate the locales by running:
Network configuration
Add matching entries to hosts(5) :
If the system has a permanent IP address or a fully qualified domain name, see the example in Network configuration#Local hostname resolution.
Complete the network configuration for the newly installed environment, that may include installing suitable network management software.
Initramfs
Creating a new initramfs is usually not required, because mkinitcpio was run on installation of the kernel package with pacstrap.
For LVM, system encryption or RAID, modify mkinitcpio.conf(5) and recreate the initramfs image:
Root password
Boot loader
Choose and install a Linux-capable boot loader. If you have an Intel or AMD CPU, enable microcode updates in addition.
Reboot
Exit the chroot environment by typing exit or pressing Ctrl+d .
Optionally manually unmount all the partitions with umount -R /mnt : this allows noticing any «busy» partitions, and finding the cause with fuser(1) .
Finally, restart the machine by typing reboot : any partitions still mounted will be automatically unmounted by systemd. Remember to remove the installation medium and then login into the new system with the root account.
Post-installation
See General recommendations for system management directions and post-installation tutorials (like creating unprivileged user accounts, setting up a graphical user interface, sound or a touchpad).
For a list of applications that may be of interest, see List of applications.
Источник