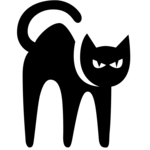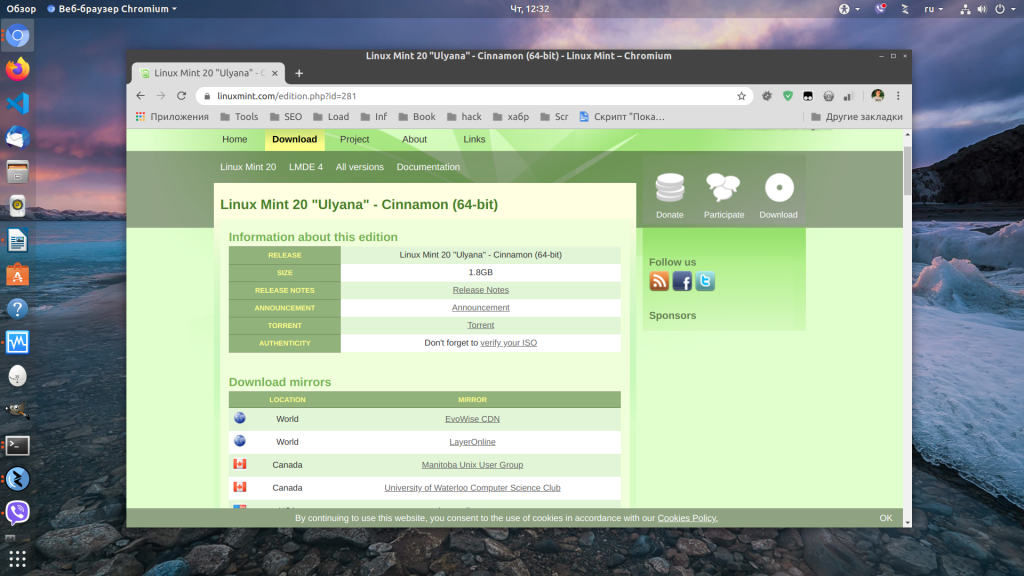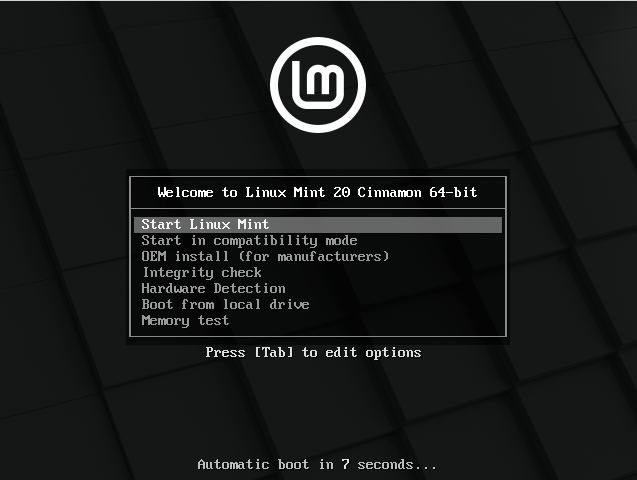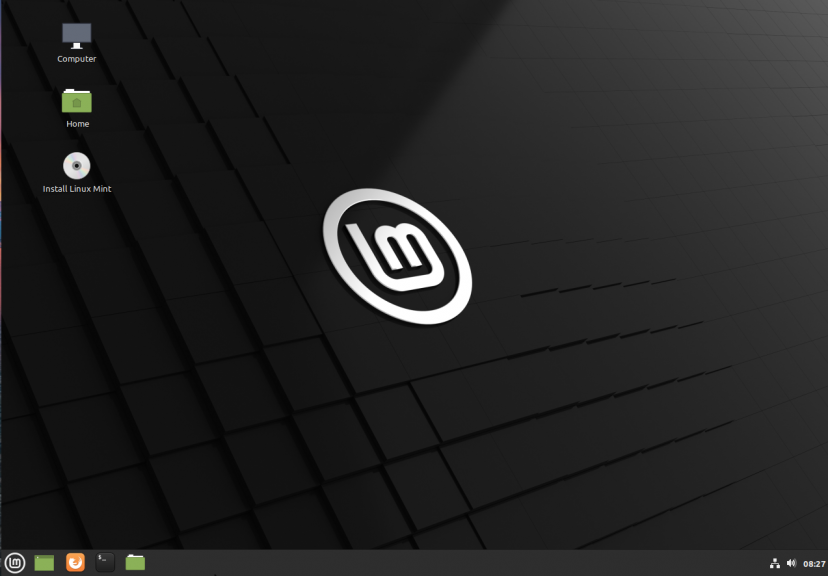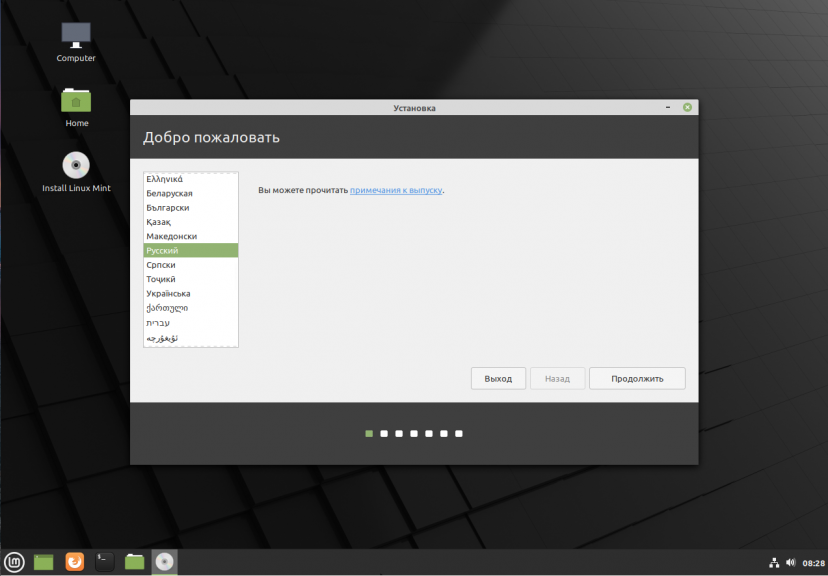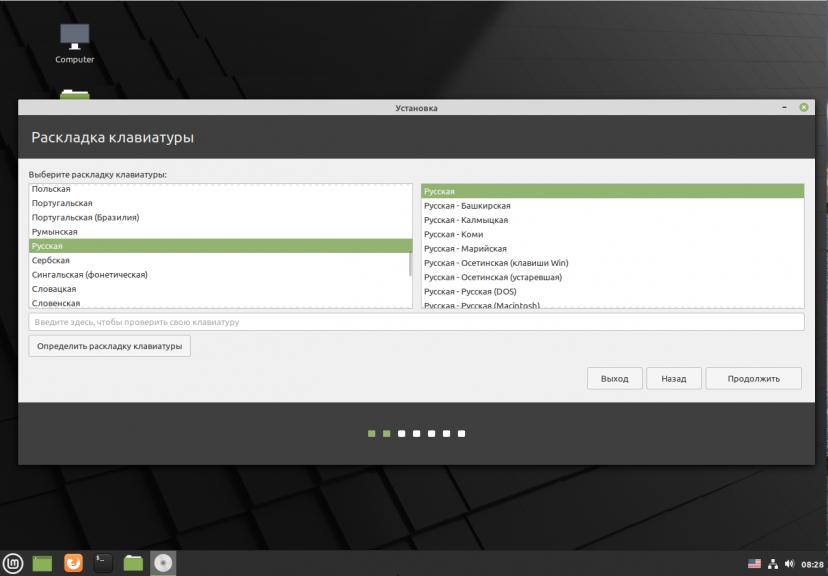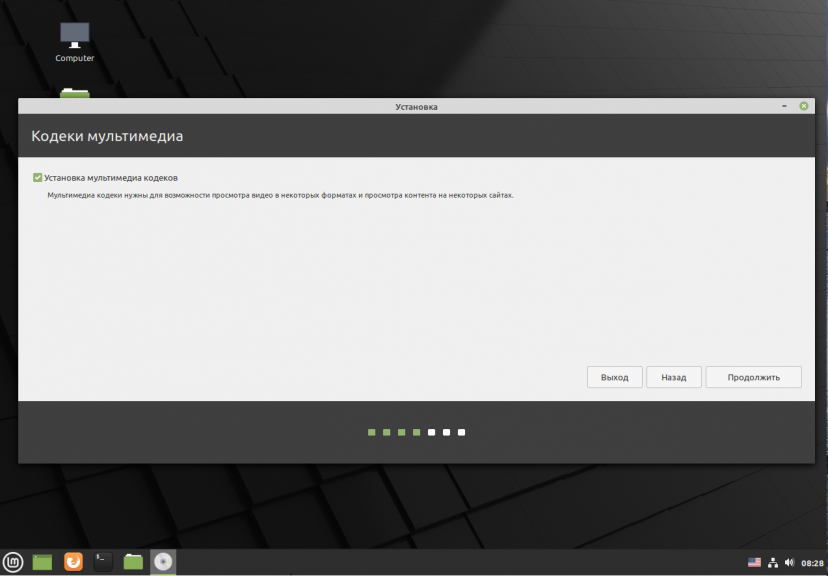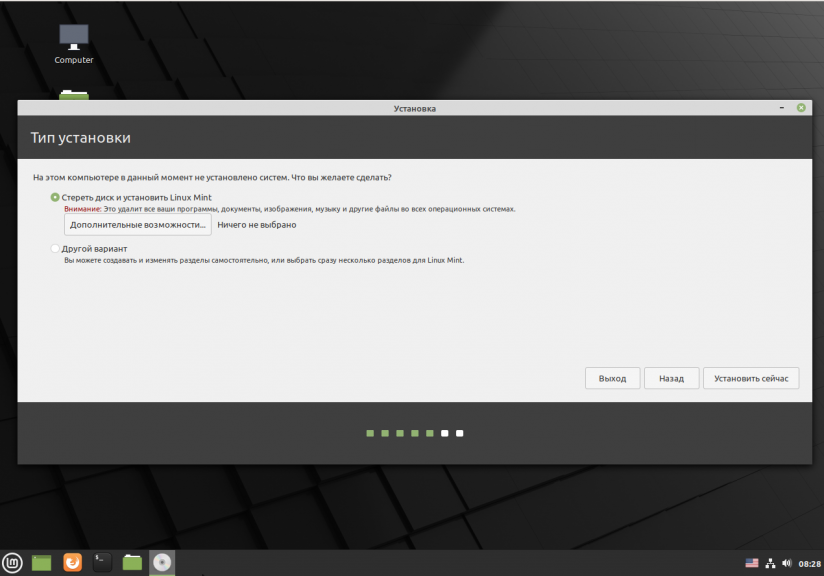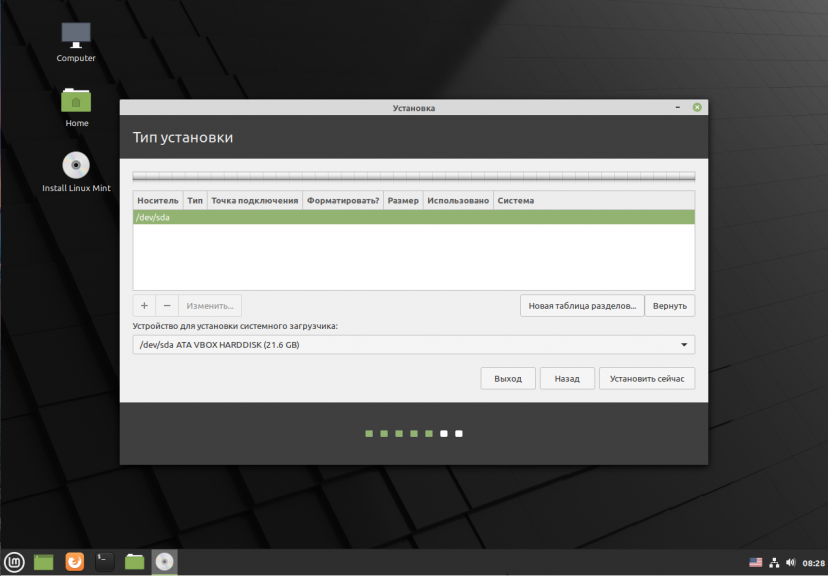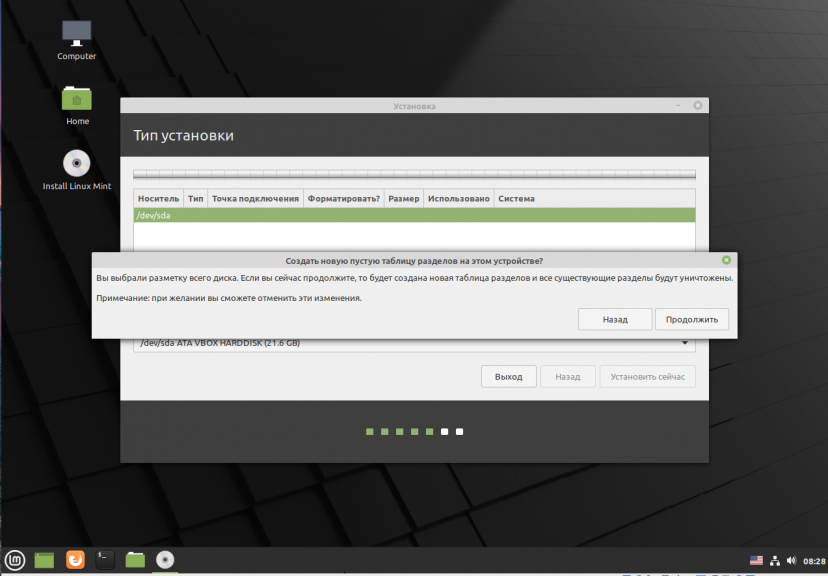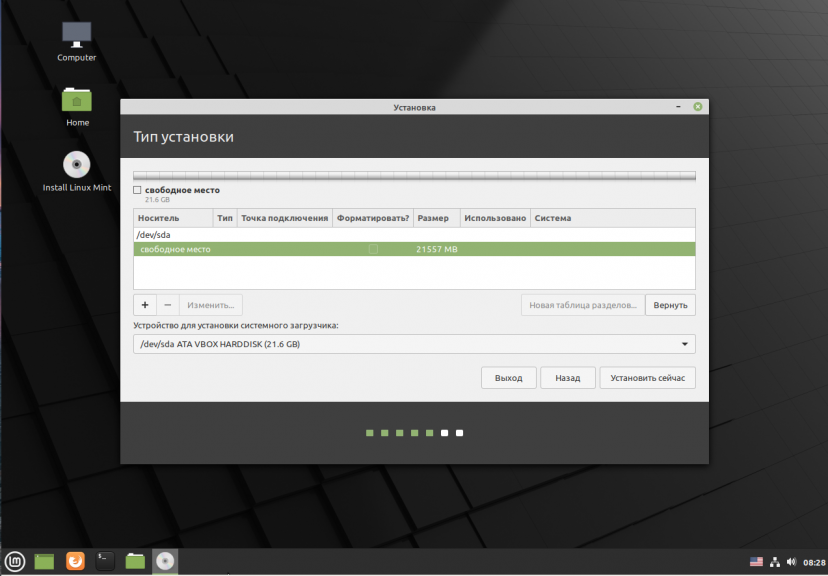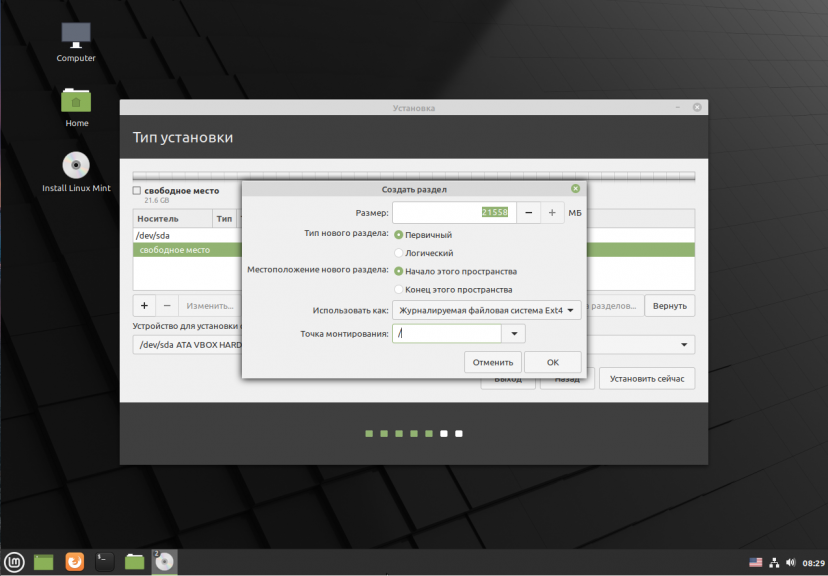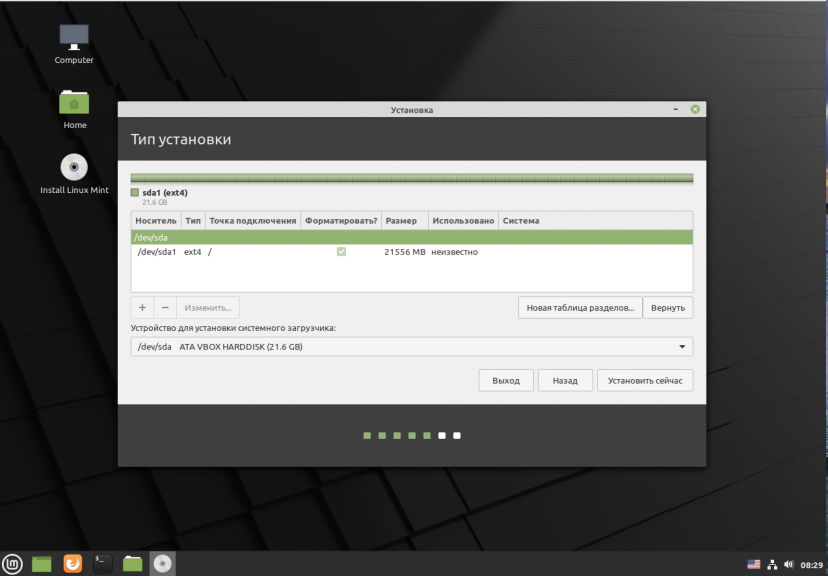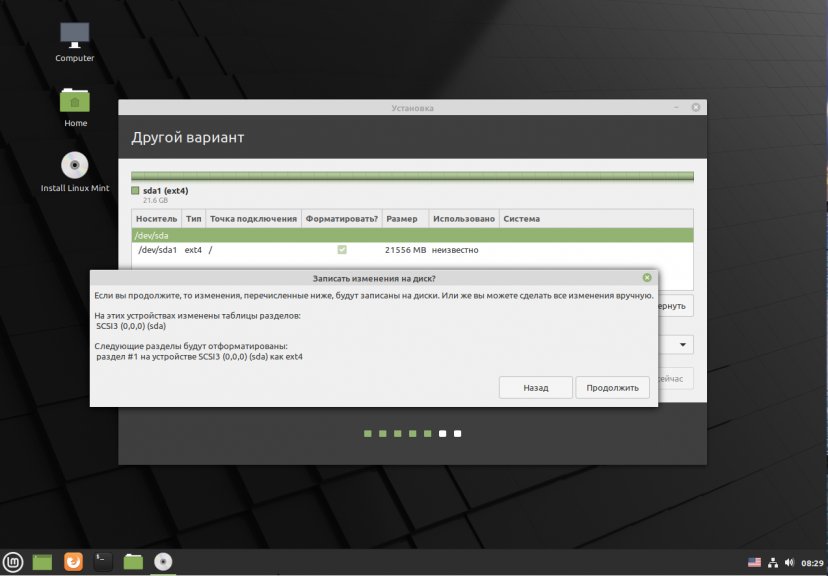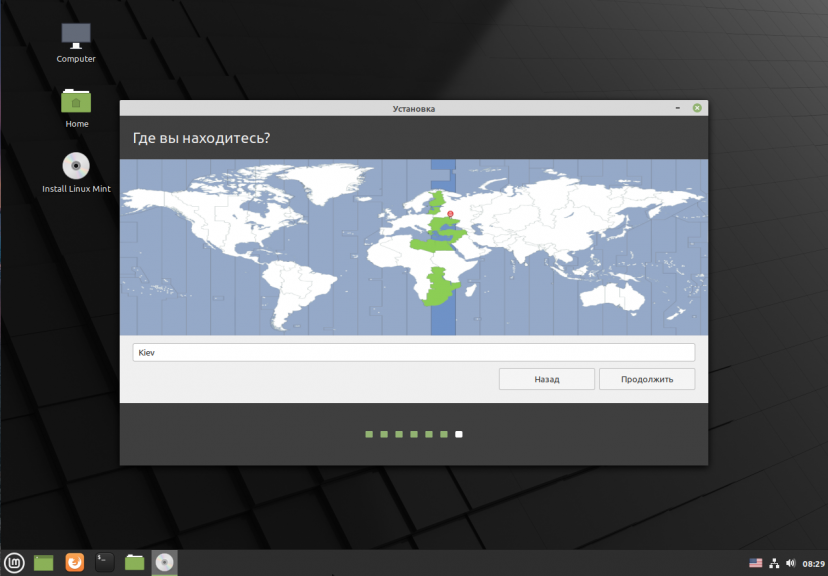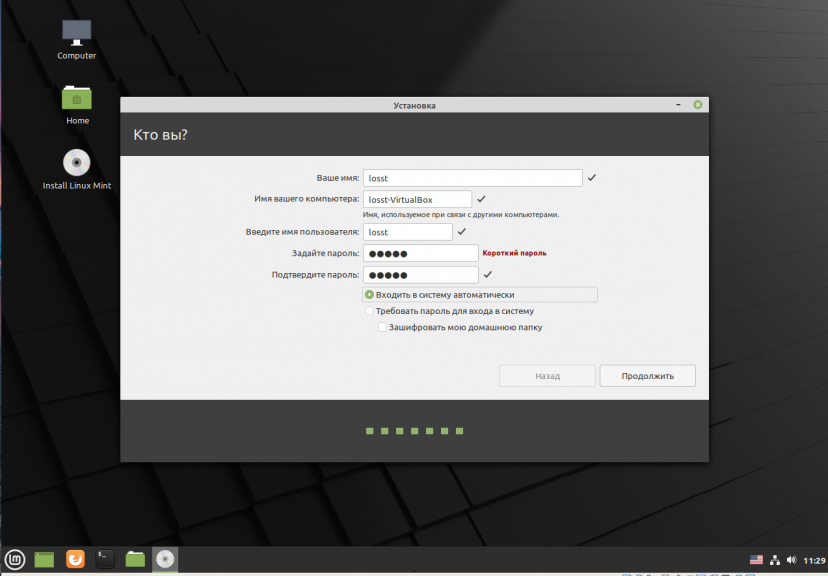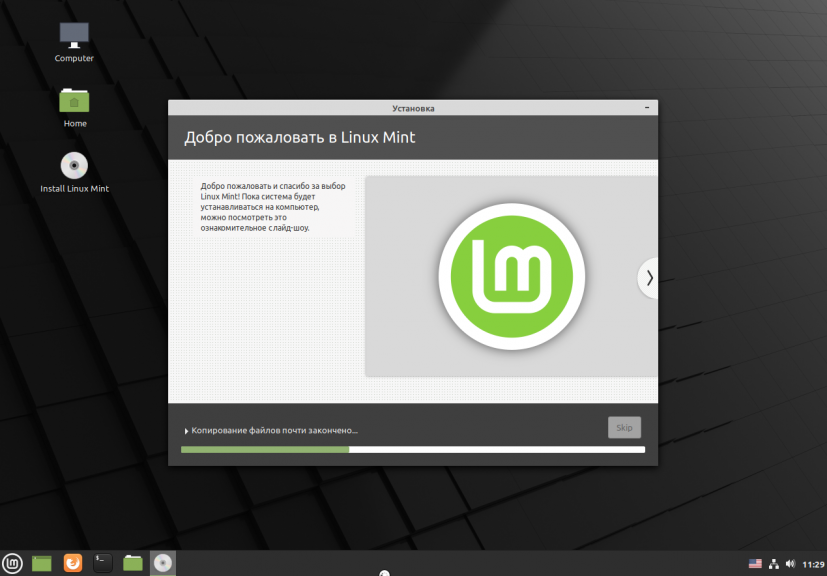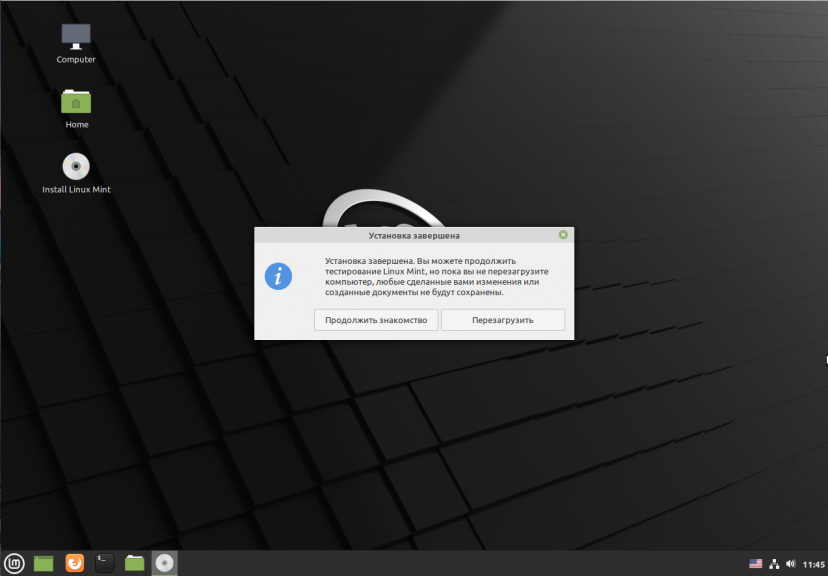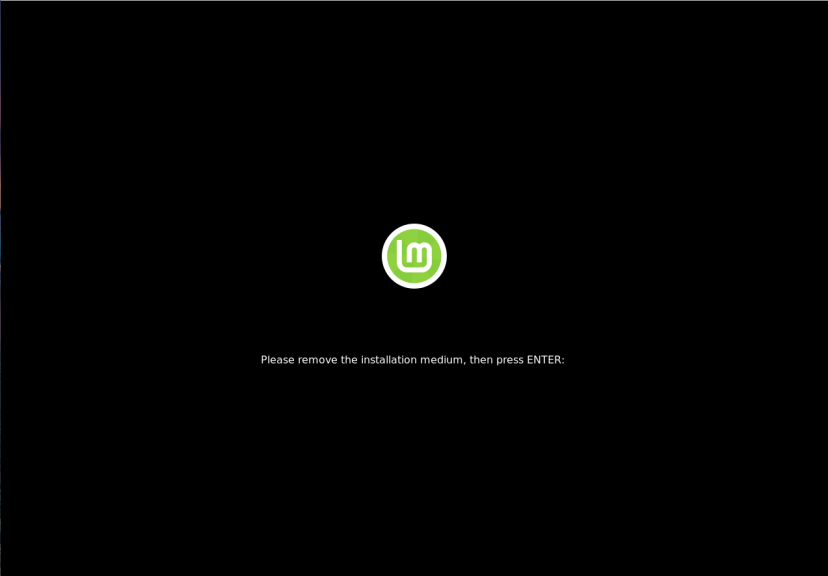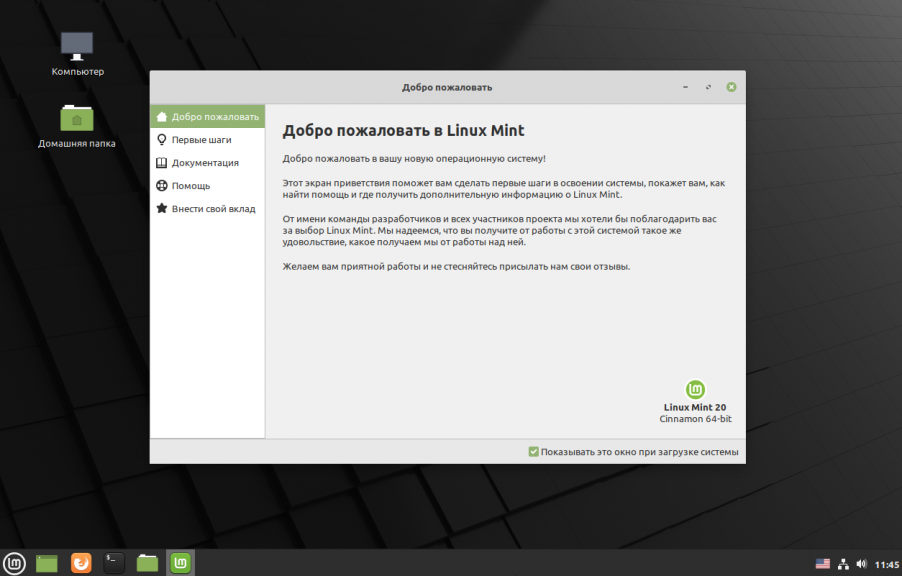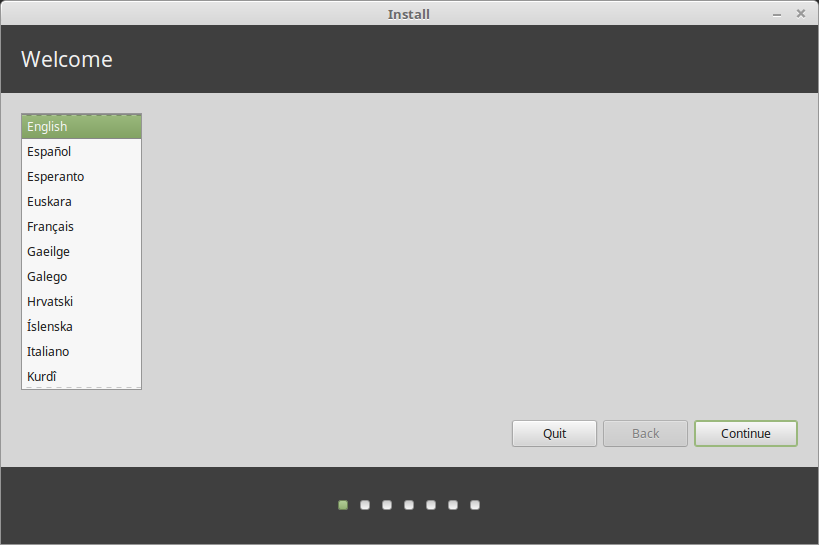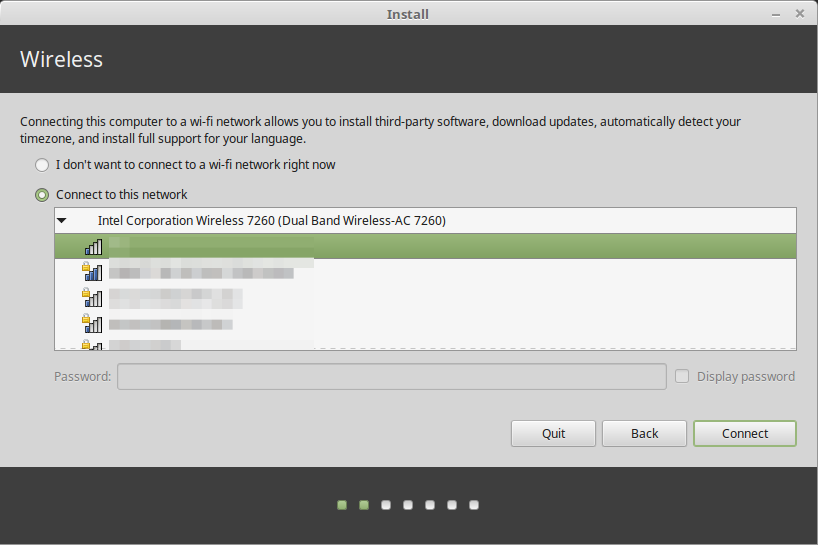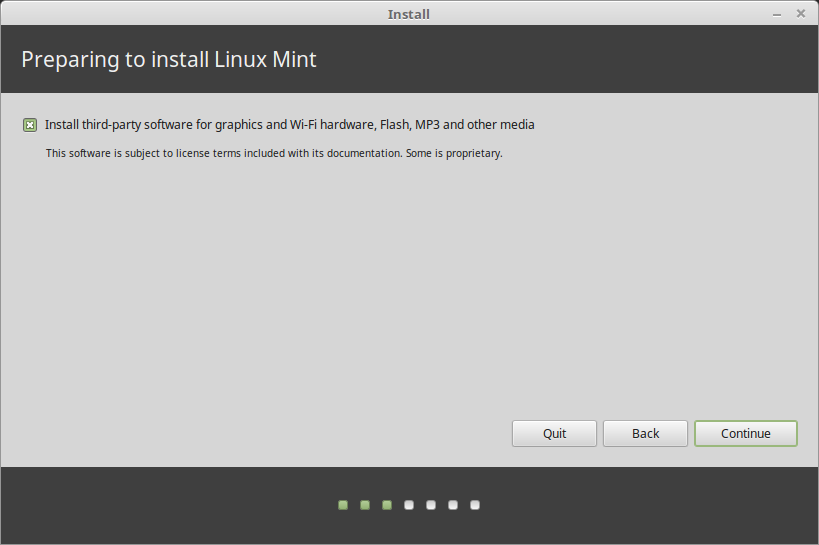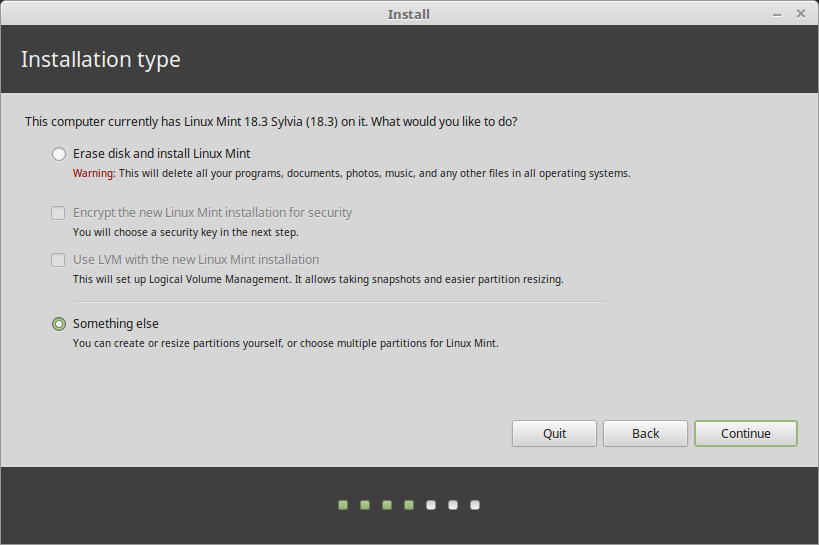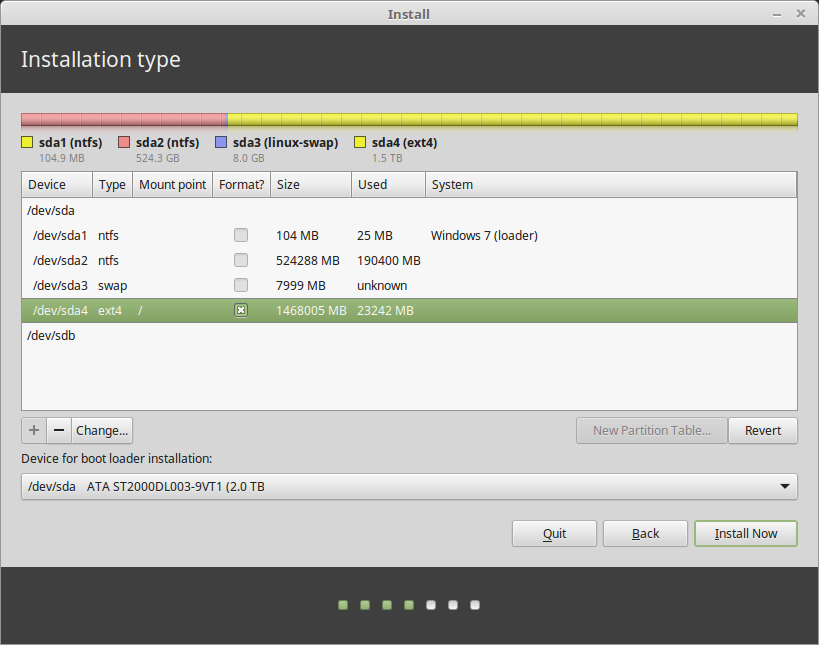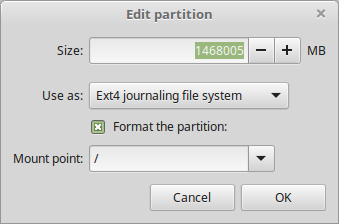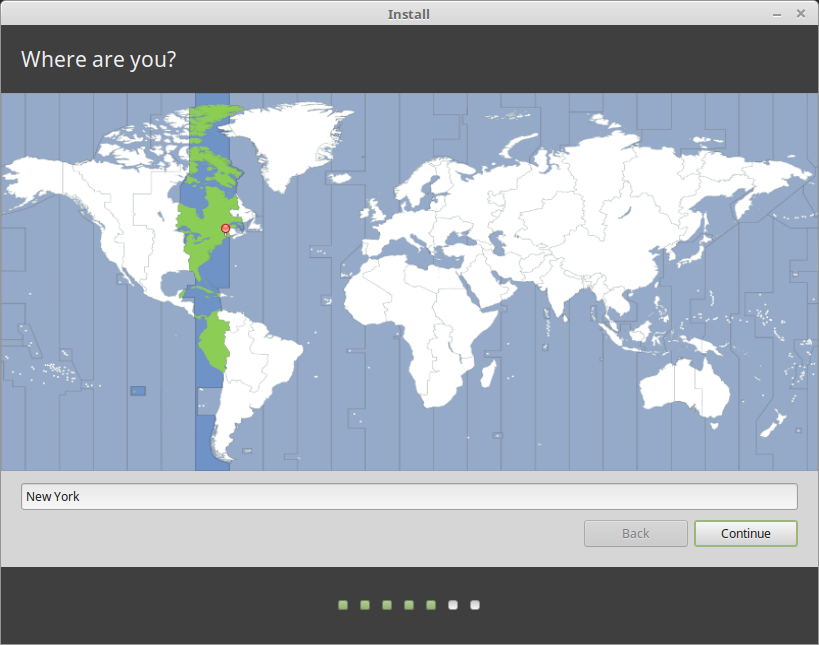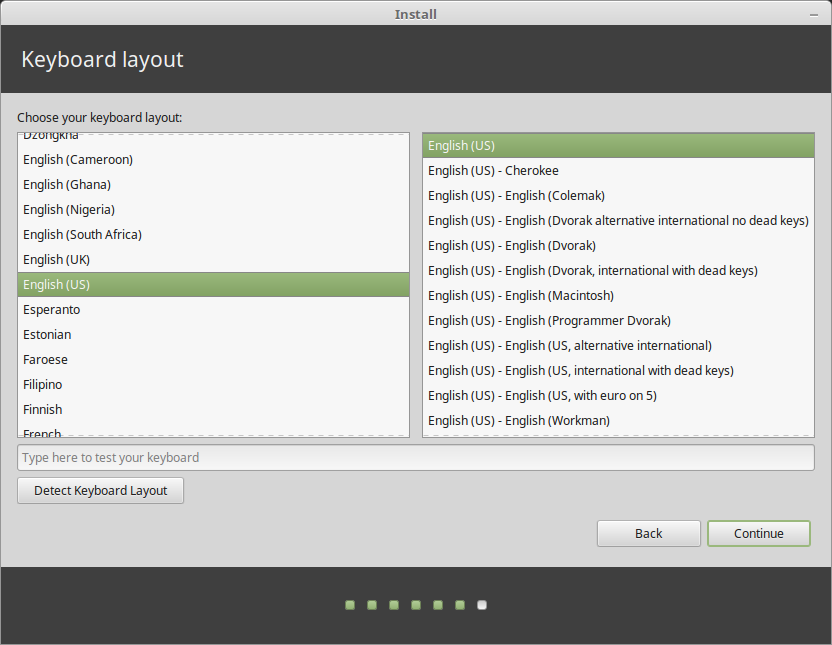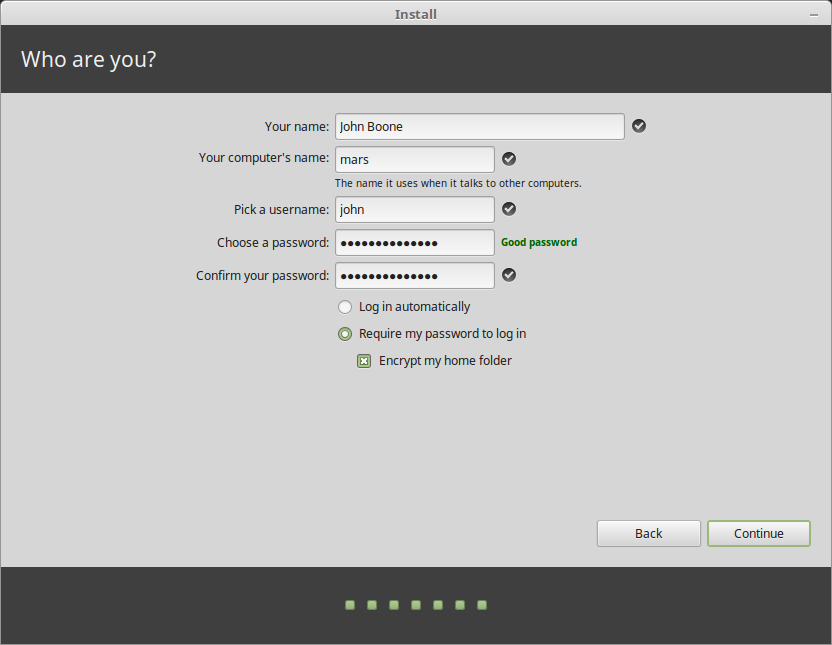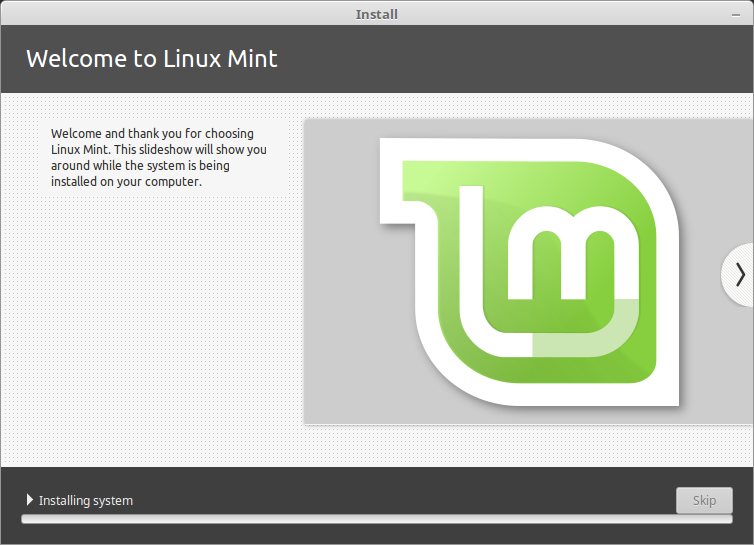- Переход с Ubuntu на Mint
- Установка Linux Mint 20
- Подготовка к установке
- Шаг 1. Загрузка образа
- Шаг 2. Подготовка носителя
- Шаг 3. Загрузка с носителя
- Установка Linux Mint 20
- Шаг 1. Проверка целостности
- Шаг 2. Запуск установщика
- Шаг 3. Выбор языка
- Шаг 4. Раскладка клавиатуры
- Шаг 5. Мультимедиа
- Шаг 6. Выбор варианта разметки
- Шаг 7. Таблица разделов
- Шаг 8. Создание разделов
- Шаг 9. Настройка загрузчика
- Шаг 10. Начало установки
- Шаг 11. Часовой пояс
- Шаг 12. Имя пользователя
- Шаг 13. Установка
- Шаг 14. Перезагрузка
- Шаг 15. Готово
- Выводы
- Install Linux Mint¶
- The live session¶
- Installing Linux Mint on the computer¶
Переход с Ubuntu на Mint
Очень не зашла Ubuntu, думал она будет более лёгкой в использовании, но прошлый опыт с Mint мне намного более понравился (пусть и Windows перестала после запускаться)
Вопрос в том, что как перейти? все разделы удалять? ведь как я понял, GRUB «установился» в жёсткий диск, то есть, он вне разделов, что прикажете делать?
Где GRUB — зависит от того, BIOS или UEFI у тебя. Покажи вывод
Если на ЖД нет ничего важного, просто ставь минт с авторазметкой (что-то типо «использовать весь диск»).
При авторизации выбираешь другую DE
Ух ты, он и впрямь есть в репах! Только правильно cinnamon
Удаляй всё. Ставь Мяту с нуля. она перезапишет и Grub и всё остальное.
И да: Mint — говно.
та ну, мне здесь более привычно, есть одна проблема — звук, он заикается
Ставь Ubuntu 17.10 и смотри всякие «горячие комбинации клавиш», либо зырни видео, кхм, почитай — эээ, чё такое Gnome (так как он побеждает в гонке DE. Или уже победил. )
Сколько не говори «халва», а во рту сладко все равно не станет.. 😉
У меня есть старый добрый белый еще макбук, Mint 18.3 оказался единственной системой, которая встала без танцев с бубном и всё заработало из коробки. LMDE 2 выдавал ошибку 5 при установке и рубился, Xubuntu 16.04 валилась сразу при инсталляции в черный экран, Debian 9.3 XFCE в упор не видел диска при установке.
Fedora 27 XFCE встала правда. Arch тоже завелся в текстовом режиме. Может потом, когда времени больше будет, поразвлекаюсь изготовлением троллейбуса из буханки, а пока некогда. Поэтому Mint.
Собираетесь совершить бессмысленный недальновидный обмен. Между Ubuntu и Mint нет никакой существенной разницы. В основном, всё сводится к тому, что Mint — Ubuntu+Cinnamon или Ubuntu+Mate. Переходите сразу на LMDE 2 (Linux Mint Debian Edition).
Источник
Установка Linux Mint 20
Спустя почти три месяца после выхода Ubuntu 20.04 25 июня состоялся релиз Linux Mint 20 Ulyana. Это LTS версия дистрибутива, которая будет поддерживаться до 2025 года, поэтому тем, кто всё ещё использует старую версию рекомендуется обновится. Одно из самых заметных обновлений этой версии — отсутствие поддержки 32 битной архитектуры.
В этой статье мы рассмотрим как установить Linux Mint 20 Ульяна на компьютер, ноутбук или виртуальную машину. Процесс установки практически не изменился по сравнению с предыдущей версией Linux Mint 18, описанной ранее на этом сайте.
Подготовка к установке
Шаг 1. Загрузка образа
Первым делом необходимо скачать установочный образ операционной системы. Для этого откройте официальный сайт Linux Mint. Затем выберите одно из зеркал загрузки и скачайте образ:
Шаг 2. Подготовка носителя
После загрузки образа необходимо записать его на установочный носитель. В большинстве случаев в наше время используются флешки. В Windows для этого можно использовать утилиту Rufus, в Linux чаще всего используется Etcher. Подробнее как записать Linux Mint на флешку читайте в отдельной статье.
Шаг 3. Загрузка с носителя
После того, как флешка записана можно перезагрузить компьютер и войти в BIOS. Для этого обычно используется клавиша Del или F2. В старых версиях BIOS было достаточно поместить вашу флешку на первое место на вкладке Boot. В новых BIOS UEFI алгоритм остался таким же, только необходимо найти меню Boot. Например, для материнских плат MSI оно находится в разделе Settings. Откройте меню Boot/Загрузка, затем Boot Option #1, и там выберите пункт USB Key или UEFI USB Key:
После этого закройте BIOS сохранив настройки.
Установка Linux Mint 20
Шаг 1. Проверка целостности
Если всё настроено верно, то после выхода из BIOS перед вами откроется меню загрузчика Linux Mint. Выберите Integrity check чтобы проверить целостность данных:
После завершения проверки утилита покажет сообщение что всё хорошо, а затем автоматически начнётся загрузка LiveCD окружения.
Шаг 2. Запуск установщика
Когда откроется рабочий стол Linux Mint кликните два раза по значку Install Linux Mint чтобы запустить установщик. Это тот же установщик, что используется в Ubuntu, только с немного изменённым внешним видом:
Шаг 3. Выбор языка
Выберите язык, который вы хотите получить в остановленной системе:
Шаг 4. Раскладка клавиатуры
Выберите раскладку клавиатуры. Внизу окна вы можете тестировать её:
Шаг 5. Мультимедиа
Поставьте галочку чтобы во время установки системы были установлены проприетарные кодеки, необходимые для воспроизведения мультимедиа:
Шаг 6. Выбор варианта разметки
Система предлагает два варианта разметки диска. Она может автоматически стереть весь диск и установить туда Linux Mint или вы можете выбрать или создать разделы под Linux Mint вручную выбрав пункт Другой вариант. Далее будем рассматривать именно этот способ.
Шаг 7. Таблица разделов
Если вы устанавливаете систему на пустой чистый диск, то вам понадобится создать новую таблицу разделов. Если же на диске уже есть данные не делайте этого. Чтобы создать таблицу разделов нажмите кнопку Новая таблица разделов:
Затем согласитесь с тем, что во время этого процесса будут стёрты все данные с этого диска:
Шаг 8. Создание разделов
Для создания нового раздела кликните по пункту свободное место, чтобы выделить его, а затем нажмите кнопку со значком +:
В открывшемся окне выберите размер нового раздела в мегабайтах, тип раздела, файловую систему и точку монтирования.
Первым делом необходимо создать корневой раздел, на который будет установлена операционная система. Для него надо не менее десяти гигабайт пространства, рекомендуется использовать 20 или 30 гигабайт, чтобы точно всё поместилось. Файловая система — ext4, а точка монтирования — /. Тип нового раздела и местоположение можно не менять.
Далее аналогичным способом вы можете создать домашний раздел. Это раздел на котором будут расположены все ваши личные файлы. Файловая система та же, а точка монтирования — /home. Если вы его не создадите ничего страшного не произойдёт, просто ваши файлы будут хранится в корневом разделе и вы можете потерять их при переустановке.
В новых версиях раздел подкачки можно не создавать, так как пространство подкачки теперь находится в файле.
Шаг 9. Настройка загрузчика
Внизу того же окна вы можете выбрать диск, на который будет установлен системный загрузчик. Лучше устанавливать его на тот же диск, на котором будет установлена система.
Шаг 10. Начало установки
После того, как настройка будет завершена нажмите кнопку Установить сейчас.
Затем подтвердите форматирование диска с помощью кнопки Продолжить:
Шаг 11. Часовой пояс
Выберите ваш часовой пояс:
Шаг 12. Имя пользователя
Введите имя пользователя, который будет использоваться для входа в систему, а также пароль для него:
Если вы введете слабый пароль система предупредит об этом, но мешать продолжить установку не будет. Вы также можете здесь указать, что надо входить в систему автоматически без запроса пароля, а также зашифровать свою домашнюю папку.
Шаг 13. Установка
Дождитесь завершения установки Linux Mint 20. Это может занять от десяти минут до получаса, в зависимости от скорости вашего интернета и мощности процессора.
Шаг 14. Перезагрузка
После завершения установки согласитесь на перезагрузку компьютера:
Когда установщик попросит извлечь носитель, если вы загружались с помощью ISO образа просто нажмите Enter. Установка Linux Mint 20 уже завершена и тут уже не имеет значения как вы перезагрузитесь.
Шаг 15. Готово
Перед вами откроется рабочий стол с окном приветствия. Чтобы это окно не появлялось при следующем старте системы, снимите галочку напротив пункта Показывать это окно при загрузке системы.
Выводы
В этой статье мы рассмотрели как установить Linux Mint 20 с флешки на компьютер. Как видите, здесь нет ничего сложного и установка популярных дистрибутивов Linux настолько же проста, как и установка Windows, в большинстве случаев достаточно нажимать кнопку Далее. А что вы думаете о новой системе? Напишите в комментариях!
Источник
Install Linux Mint¶
The live session¶
When you boot the computer from the USB stick (or DVD), Linux Mint starts a live session . It logs you in automatically as a user called mint and shows you a desktop with the installer on it:
The Linux Mint live session
The live session is similar to a normal session (i.e. to Linux Mint once it is permanently installed on the computer), but with the following exceptions:
- The Live session is slower (it is loaded from a USB stick or DVD as opposed to a SSD or HDD).
- Changes you make in the live session are not permanent. They are not written to the USB stick (or DVD) and they do not impact the system installed by the installer.
- Some applications work differently (or not at all) in the live session (Timeshift, Flatpak, Update Manager, Welcome Screen..etc.).
The username for the live session is mint . If asked for a password press Enter .
Installing Linux Mint on the computer¶
To permanently install Linux Mint on your computer:
- Double-click Install Linux Mint .
- Select your language.
- If you are connected to the Internet, tick the box to install the multimedia codecs.
If Linux Mint is the only operating system you want to run on this computer and all data can be lost on the hard drive, choose Erase disk and install Linux Mint .
Encrypt the new Linux Mint installation for security refers to full disk encryption. At this stage of the installation your keyboard layout wasn’t yet selected so it is set to en_US. If you decide to use this option, keep this in mind when entering a password. Note that there are issues with this option and some NVIDIA drivers. If you are new to Linux use home directory encryption instead (you can select it later during the installation).
If another operating system is present on the computer, the installer shows you an option to install Linux Mint alongside it. If you choose this option, the installer automatically resizes your existing operating system, makes room and installs Linux Mint beside it. A boot menu is set up to choose between the two operating systems each time you start your computer.
If you want to manage the partitions or specify which partitions to use, select Something else .
Linux Mint requires one partition to be mounted on the root / directory.
The Linux Mint operating system (without additional software or personal data) takes roughly 15GB, so give this partition a decent size (100GB or more).
ext4 is recommended. It is the most popular Linux filesystem.
Also create a swap partition. This partition is used for hibernation and as a safety buffer in case your computer runs out of RAM. Give this partition a size equal to the amount of RAM in your computer.
Your name can be your real name, but it doesn’t have to be. It is only used locally, in the screensaver and on the login screen.
Your username is what you log in as, and your hostname is the name of your computer on the network.
To prevent bugs only use lowercase characters, with no punctuation or accentuation.
To protect your personal data against local attacks (people around you, or in case your computer gets stolen), tick Encrypt my home folder .
Choose a strong password.
- Enjoy the slideshow while Linux Mint is installed on your computer.
When the installation is finished, click Restart Now .
The computer will then start to shut down and ask you to remove the USB disk (or DVD). Upon reboot, your computer should show you a boot menu or start your newly installed Linux Mint operating system.
© Copyright 2017, Linux Mint Revision 11740971 .
Источник