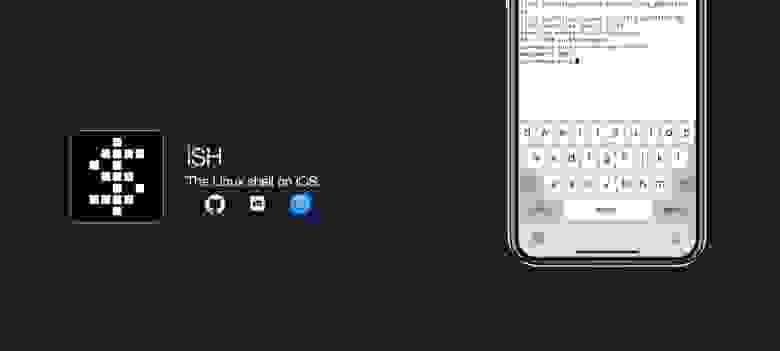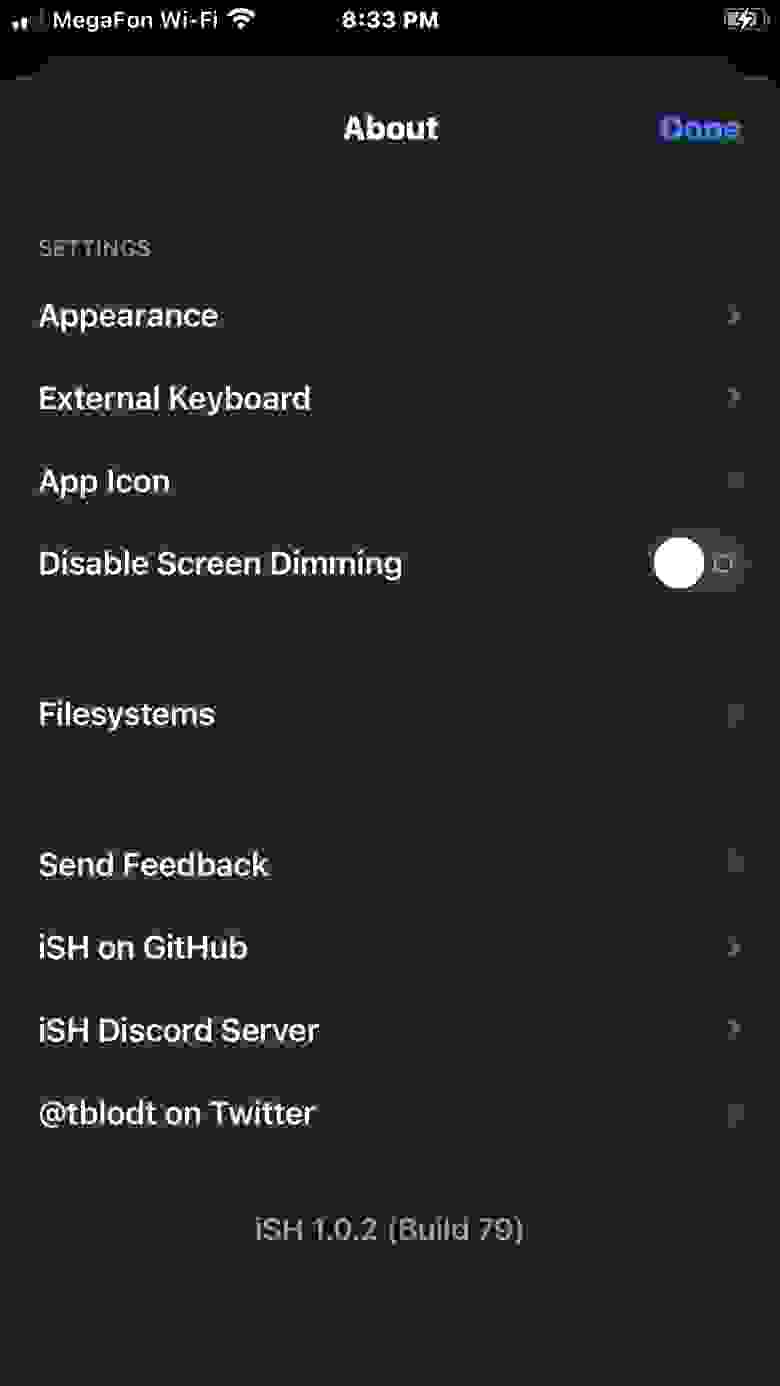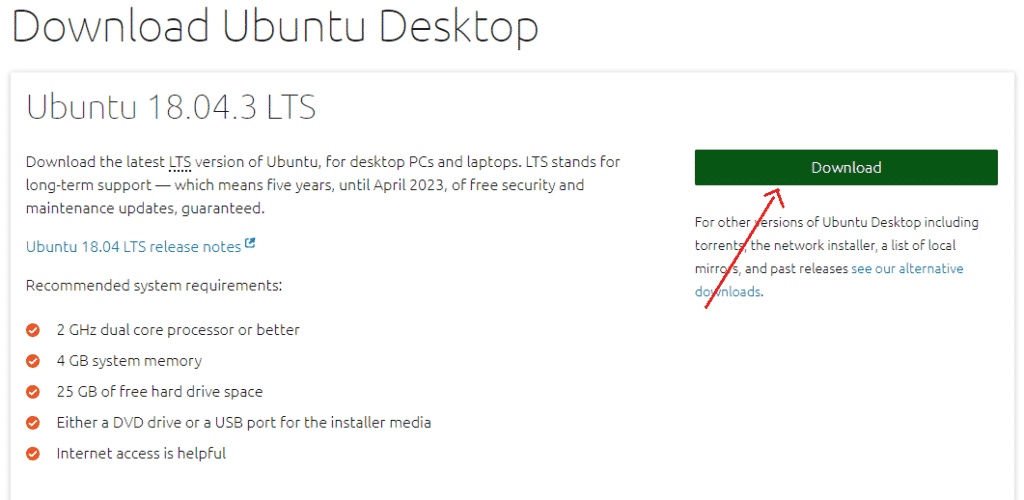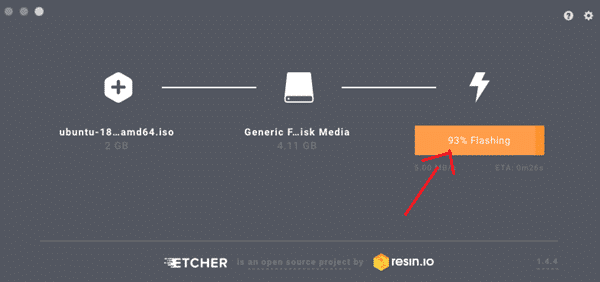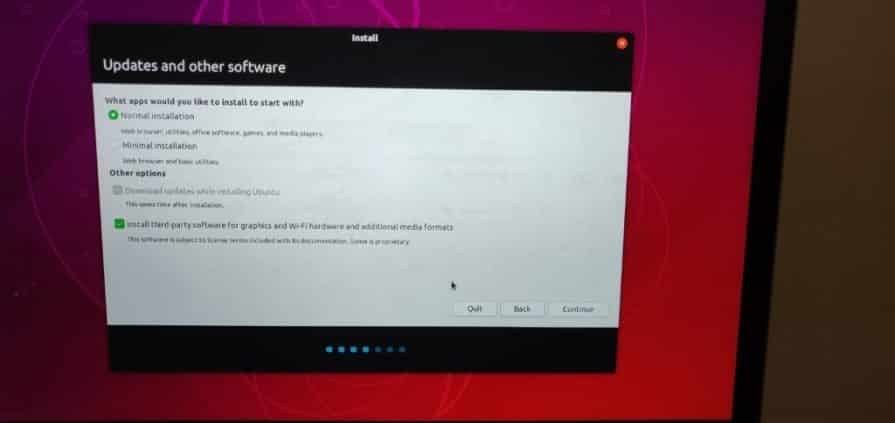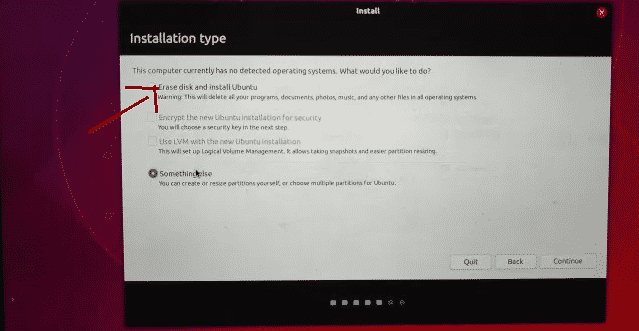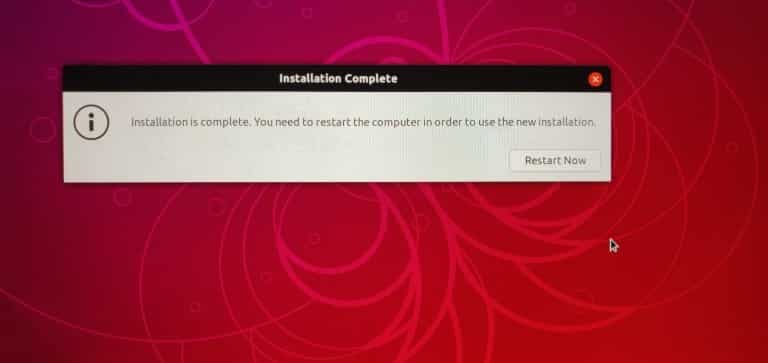ISH Shell или возможно ли установить и использовать Linux на iOS
Сегодня я хочу рассказать вам о таком приложении как ISH. ISH — это проект с открытым исходным кодом, позволяющий в виде приложения эмулировать полноценный линукс на вашем iOS (или iPadOS) устройстве. Давайте разберемся как это сделать и есть ли у подобной технологии реальноее применение и будущее или это очередная игрушка для «мамкиных хакеров»
Что такое ISH? ISH (как я писал выше) — это эмулятор терминала линукс. Совсем недавно он был доступен только в виде бета-версии через приложение TestFlight (известном многим iOS пользователям), но теперь iSH доступен для установки в магазине приложений AppStore (Так же вы можете использовать версию из TestFlight, она практически не отличается от версии из AppStore. Ссылку на актуальное приглашение в программу бета тестирования находится на официальном сайте).
После установки перед нами «голый» Alpine Linux — это минималистичный дистрибутив на основе BusyBox. Из коробки он идет абсолютно пустой, скорее всего у вас даже не будет пакетного менеджера apk (вы можете это проверить просто написав в терминал apk). Если apk у вас не установлен, то его можно установить, прописав в терминал команду:
Как вы можете видеть над клавиатурой имеются клавиши, такие как табуляция, стрелки, ctrl.
Теперь мы можем обновить систему и посмотреть, что же всё-таки мы имеем «из коробки». Для обновления системы пишем команду:
Как вы видите, при выполнении обновления я не использую sudo , т. к. по умолчанию мы уже под именем администратора. Попробуем запустить то, что обычно уже установлено практически в любом дистрибутиве linux: curl, python/python3, gcc. как вы можете заметить, ни одно из них не установлено, но это не сложно исправить, просто установив нужные нам приложения, для примера:
Не много о настройках приложения
В настройках приложения вы можете изменить тему приложения, размер и тип шрифта, иконку на рабочем столе и узнать больше информации о разработчике приложения
Теперь давайте рассмотрим где в нашей системе можно найти непосредственно файловую систему ISH и как с ней взаимодействовать визуально. Для этого нужно перейти в приложение Файлы на вашем iPhone или iPad и там, в разделе «Места» вы можете обнаружить ISH. Перейдя в ISH вы увидите самую обыкновенную, а многим привычную, файловую систему LInux. Для чего нам это нужно? К сожалению мы не можем напрямую из приложения попасть в файловую систему iPhone или iPad и благодаря возможности взаимодействовать с фалами линукса визуально мы можем переносить туда любые нужные нам файлы. Для примера я написал простейший калькулятор в Pythonista и перенес его из папки с фалами Питонисты в папку root в ISH. теперь можно увидеть его написав ls и запустив с помощью команды python3 main.py .
С тем же успехом мы можем установить git и с помощью git clone копировать свои или чужие программы и так же их запускать. Конечно же можно использовать ISH и как SSH клиент, можно проверять свои скрипты на работоспособность в таких-вот «мобильно-спартанских» условиях, можно проверять сети на защищенность.
Если постараться, придумать можно множество сценариев для использования подобного рода программ. Благодаря ним iPad и в правду может стать вполне профессиональным устройством для программистов. Если к этому будет интерес, в будущем я расскажу как записать VScode прямо на iPad`е, и вообще как можно уже сегодня iPad превратить во вполне юзабельное устройство для разработчиков.
Источник
Guide to Installing Linux on a Mac
Before you begin, you’ll first need to select the distribution you want to work on. Whichever you choose will determine the kind of working environment you want. Some of them include:
- Ubuntu: One of the most popular operating systems built on Unity. It is great for new users and offers a very similar environment as macOS does.
- LinuxMint: Released in 2006, this type is more Window- like and comes in with a range of desktops (Cinnamon, Mate etc.) for Users.
- Debian: This is perfect for people working on the server side. Although, Debian is a little complicated to set up and use, but offers a lot more features than Ubuntu and Mint.
- Fedora Linux: This distro is based on various packages such as DNF, RPM and GNOME. It is not recommended for beginners because of the complex working environment.
Try to get familiar with the distribution you want to install so you don’t have any issues later. We recommend starting with Ubuntu since it is the most used and offers plenty of community support in case if you get stuck somewhere.
Installing Linux on a Mac
Yes, there is an option to run Linux temporarily on a Mac through the virtual box but if you’re looking for a permanent solution, you might want to completely replace the present operating system with a Linux distro.
To install Linux on a Mac, you’ll need a formatted USB drive with storage up to 8GB. Remember this process will wipe out your current macOS/OS X installation and there is probably a very hard chance to recover it back. Also, don’t try to run macOS and Linux on dual boot because that won’t work too.
Follow the steps for installation below:
- Download Ubuntu or any other Linux distro you want to the Mac. Save it in your Downloads folder.
- Now download and install Etcher, an app that will help copy the Linux installation file to your USB drive. (https://www.balena.io/etcher/)
- Open the app and click on the Settings icon. Tick on the Unsafe Mode and click on Yes, Continue.
- Now Click on SelectImage. Choose the name of the .iso file you downloaded in Step 1.
- Insert your USB Drive
- Under the SelectDrive option, Click Change. Pick the drive option that matches with your USB drive in size. If you have inserted one drive in your Mac, the option will show /dev/disk1. If there are two drives attached, there will be an option for /dev/disk2 and so on. Note that /dev/disk0 is your Mac’s hard drive. Do not select that option.
- Now click Flash to start copying.
- Remove the USB Flash Drive and Shut down your Mac.
- Now attach the USB drive on the Mac again or to any other PC you want to install it to.
- Power up the PC while constantly holding the Option key
- From the start up screen, select the EFI Boot Option
- You will see a screen with Ubuntu Installation Options that will ask you to either Try Ubuntu or Install Ubuntu. Press the letter ‘e’ to go the boot entry.
- Here, you will have to edit the boot entry. Change the line starting with Linux and add the word ‘nomodeset’ after ‘quiet splash’. It should be like this:
- Now, Press F10
- Ubuntu will start booting into trial mode
- Click on the option, ‘Install Ubuntu’
- Select your Language and Continue
- Now, select the option ‘Install this third party software’ and click continue
- Click Yes to the alert option for /dev/sdb
- Now select ‘Erase Disk and Install Ubuntu’ and click on continue
- Make sure you select the main hard drive and click on Install Now.
- Select your location and then click on continue
- Choose your keyboard layout and click on Continue
- Add a name and Password that you want to use
- Click on Continue and your Linux Distro will start installing
- Once the installation is finished, you will be asked to restart your Mac
- Now, login with your name and password to start using Ubuntu.
Источник
Как установить Ubuntu на Apple M1 и ничего не сломать
Corellium ранее работала над проектом Project Sandcastle, который позволяет установить ОС Android на iPhone 7 благодаря уязвимости checkm8. Установкой Android на iPhone не занимались со времени iDroid Project и iPhone 3G. Как и iDroid Project, Project Sandcastle не предоставляет ОС для повседневного использования, это скорее масштабный Proof-of-Concept с открытым исходным кодом.
Подобные проекты очень трудоемки с точки зрения разработки, сложны для эксплуатации обычными пользователями и вряд ли будут использоваться широкой аудиторией. Тем не менее, стоит воспользоваться возможностью посмотреть все своими глазами.
В чем сложность
Наиболее подробно — в соответствующей статье в блоге Corellium.
Ни для кого не секрет, что Apple отступается от принятых стандартов и часто использует собственные решения. Для начала отметим, что macOS загружается несколько иначе, чем операционные системы семейств Windows и *nix. В качестве загрузчика в «яблочных» устройствах используется iBoot. Он загружает ядро в формате Mach-O, которое может быть сжато, подписано и лежать в контейнере IMG4.
Более сложные вещи начинаются, когда появляется необходимость запустить остальные ядра процессора. В обычных ARM64-процессорах это производится через интерфейс Power State Coordination Interface (PSCI). Но в M1 другие ядра запускаются со смещения, которое указано в соответствующем Memory-mapped I/O (MMIO) регистре.
Но даже это еще не все. Apple создали свой собственный контроллер прерываний, который не соответствует ни одному стандарту ARM Generic Interrupt Controller (GIC). Также прерывания, генерируемые таймером, используют специальный тип запросов FIQ (Fast Interrupt Request) вместо IRQ, что пока не поддерживается ядром Linux.
Для взаимодействия процессорных ядер между собой используются специальные прерывания — Inter-Processor Interrupt (IPI), которые в M1 формируются также с помощью FIQ. Таким образом, поддержка FIQ — один из наиболее важных моментов в этом порте.
Ядро Linux на M1 (источник twitter.com)
Сотрудникам Corellium пришлось разработать собственный драйвер для обработки прерываний через FIQ, написать «обертку», которая позволила бы запустить все ядра, и решить еще несколько аппаратных проблем. Только после этого они смогли запустить ядро Ubuntu.
Впрочем, запуск ядра — это только начало. Для успешной эксплуатации необходимо подключить устройства ввода, такие как клавиатура и мышь. Есть три способа: использовать USB-хост в чипе M1 (для ThunderBolt/USB Type-C), использовать xHСI-хост (для USB Type-A) или воспользоваться Bluetooth.
Bluetooth работает на нестандартном PCIe-подобном протоколе, поэтому разработка собственного модуля ядра для неизвестного протокола могла затянуться. В Corellium приняли решение настроить USB, и через пару дней работы им удалось подключить устройства ввода.
На момент написания статьи уже доступен Proof-of-Concept, который можно попробовать самостоятельно. Учтите, что все дальнейшие действия вы можете делать исключительно на свой страх и риск.
Установка Ubuntu
Для начала использования Ubuntu нам потребуется следующее:
- Mac с процессором Apple M1 (поддерживаются Mac Mini, Macbook Pro и Macbook Air);
- флешка с разъемом USB Type-C объемом от 16 ГБ;
- USB-клавиатура и USB-мышь.
В качестве флешки я использовал Kingston DataTraveler microDuo 3C объемом 32 ГБ, поддерживающую USB Type-A и USB Type-C. Инструкция Corellium настаивает на использовании Type-C флешки, так как загрузка с Type-A не поддерживается на момент написания данной статьи. Мышь и клавиатуру я подключал по USB Type-A.
Есть и менее очевидные требования. Во-первых, на Mac Mini должна быть установлена macOS 11.2 или выше. В старых версиях ОС в утилите kmutil отсутствует команда configure-boot, необходимая для корректной «подмены» ядра.
Также необходимо «отвязать» Mac от Find My Mac. Наличие «привязки» не позволяет отключить системы безопасности в полной мере и выполнить все необходимые команды.
В первую очередь подготовим образ для флешки. Скачиваем, а затем распаковываем архив. Подготовку следует выполнять в терминале Mac, на котором планируем запустить Ubuntu.
Далее разворачиваем образ на флешку:
Обратите внимание, что необходимо указать именно флешку, а не раздел на ней. Например, /dev/rdisk6. Далее копируем драйвера на Wi-Fi:
Если вы используете проводное подключение к Интернету, то флешку можно подготовить на компьютере под управлением ОС Linux.
Далее подключаем флешку в USB Type-C порт и перезагружаемся в Recovery OS, известную как 1TR (the One True Recovery), и открываем терминал. На новых Mac это происходит следующим образом:
- Выключаем Mac;
- Удерживаем кнопку включения до появления текста «Загрузка параметров запуска»;
- Выбираем опцию «Параметры» и нажимаем «Продолжить»;
- В верхнем меню открываем «Утилиты» — «Терминал».
Обратите внимание, что Recovery при запуске не должен просить ввести пароль от ОС или от Apple ID. Если он все же просит, то необходимо отключить Find My Mac в настройках macOS.
Устанавливаем ядро Ubuntu:
Данный скрипт проверяет политики загрузки (BootPolicy) и отключает системы проверки целостности macOS, если это необходимо. После этого скрипт загружает ядро Linux в формате Mach-O в корень системного диска и настраивает iBoot на ядро Linux.
В процессе выполнения скрипта будет запрос пароля для получения прав суперпользователя macOS. Выполняемые команды также предупредят вас о том, что выполняемые действия значительно снижают безопасность Mac. Но если вы хотите запустить Ubuntu, то придется принять это как должное.
После завершения скрипта можно перезагрузить Mac, далее начнется загрузка Ubuntu 20.04.
Опыт использования
Первый запуск Ubuntu будет не очень быстрым. В логах загрузки «упадет» четыре-пять сервисов и еще шесть «подвиснут». Ubuntu загружается относительно долго: несколько минут. Более того, первое время отзывчивость ОС будет очень низкой. Запуск новых приложений, даже без графической оболочки, может занимать минуты. Эта проблема самоустраняется вскоре после загрузки.
Нетрудно заметить, что образ сделан на основе Ubuntu для Raspberry Pi. Поэтому в системе пользователи root и pi имеют пароль raspberry. К сожалению, сделать красивый и показательный скриншот с выводом screenfetch не получается. ОС не определяет модель процессора, поэтому в выводе лишь безликое Unknown.
То, что это образ ОС для RPi, будет заметно при попытке установить ПО из пакетного менеджера. Он попытается установить не только требуемый администратором софт, но и обновление ОС с созданием initramfs для «малинки». Подобные действия приведут к появлению ошибок в логах, несмотря на успешность установки запрошенного ПО.
Как и ожидалось, в ОС присутствует минимально необходимый набор драйверов. Звуковая карта, модуль Bluetooth и графический ускоритель не поддерживаются. Большинство системных утилит, таких как lspci, lsusb и lshw, выдают очень скудную информацию о железе.
Несмотря на множество ограничений, я решил провести тест sysbench.
| Устройство | Количество вычислений в секунду |
|---|---|
| Mac Mini (Ubuntu 20.10) | 838 |
| Lenovo ThinkPad E14 (Ubuntu 20.04) | 483 |
Хотя данный тест нельзя считать идеальным и показательным, восьмиядерный Apple M1 в два раза превосходит восьмиядерный Intel Core i5-1045U. К сожалению, мне не удалось запустить sysbench на macOS.
Заключение
Установка альтернативных операционных систем на Mac — это всегда увлекательный с технической точки зрения процесс. Новые процессоры Apple M1 стали отличным вызовом для энтузиастов.
А вам приходилось использовать Windows или Linux на Mac?
Источник