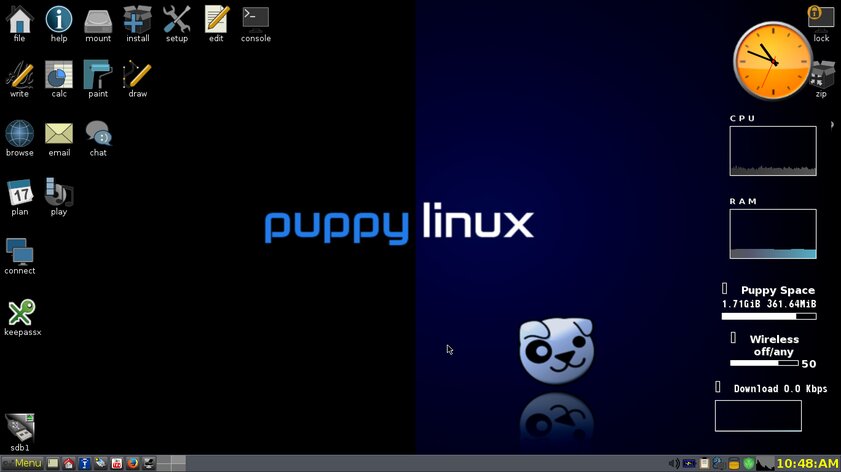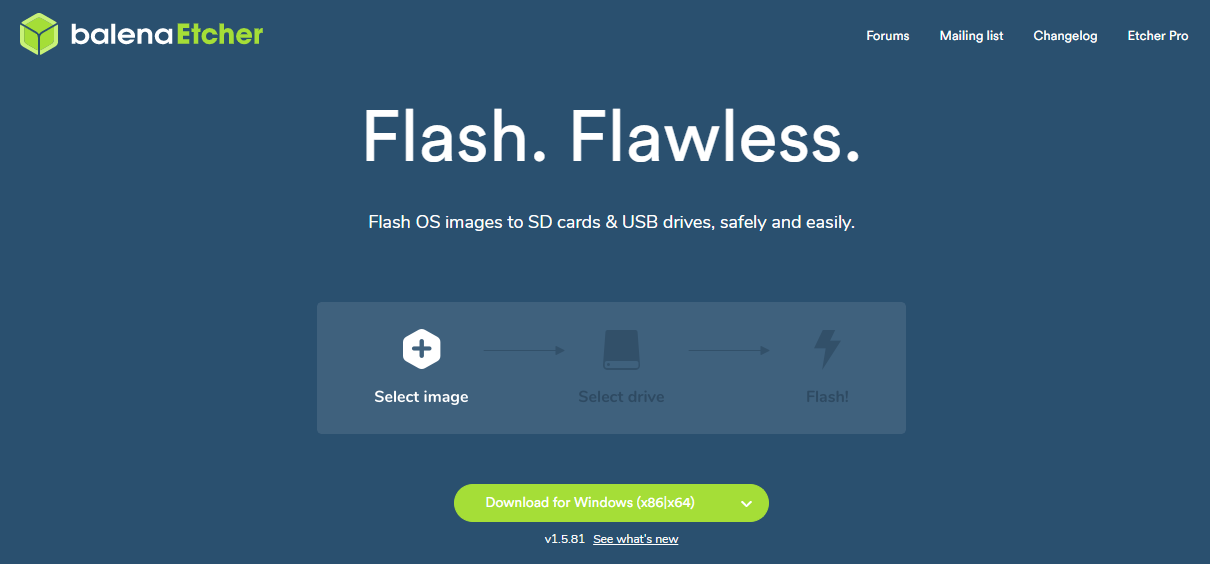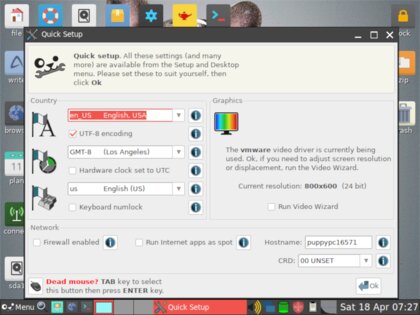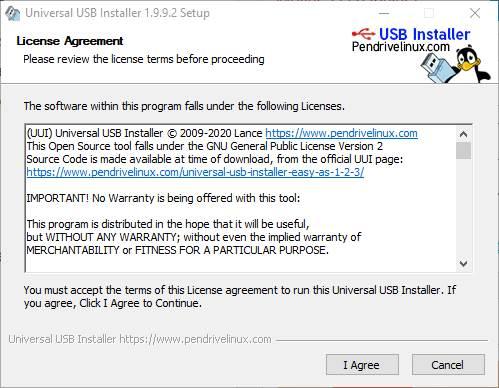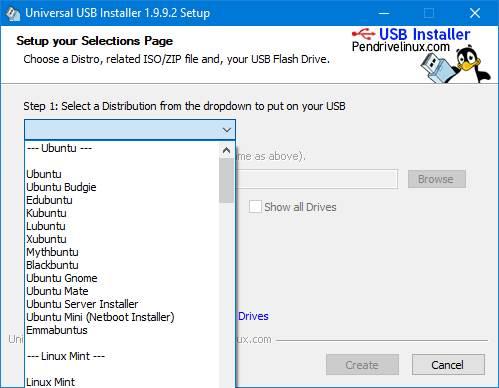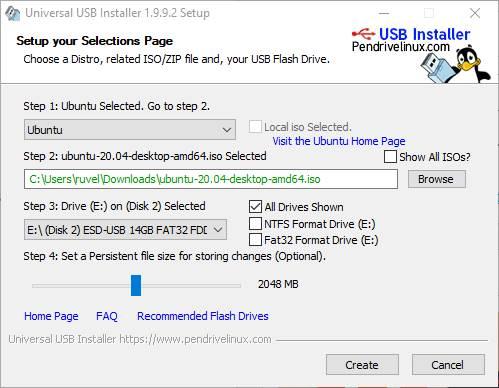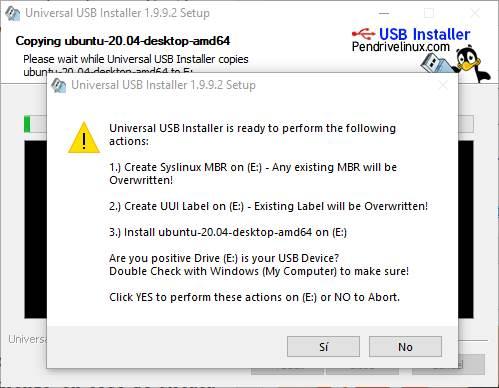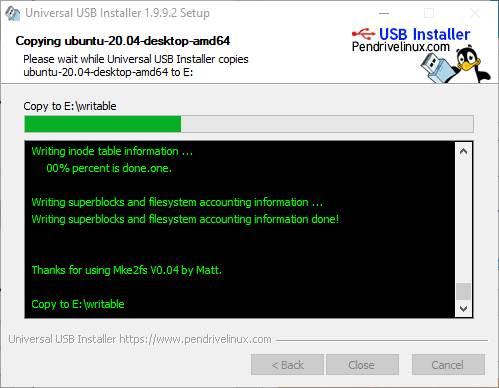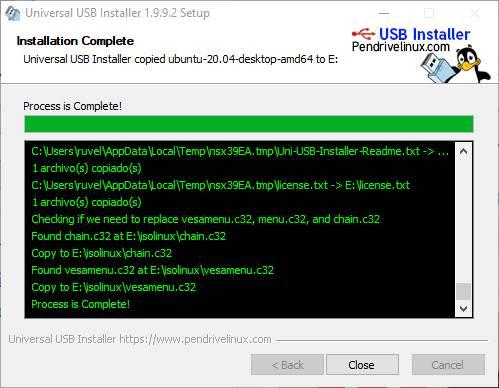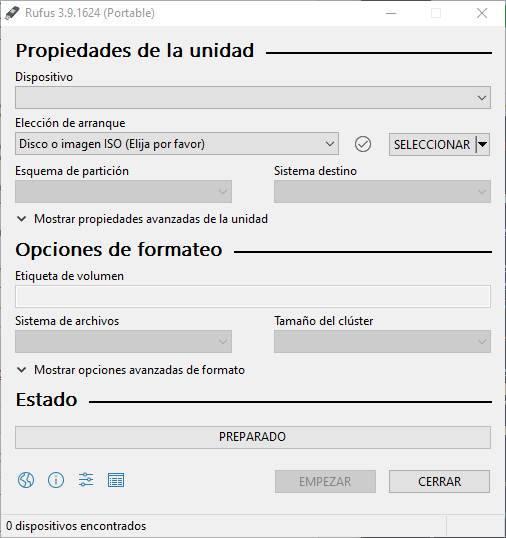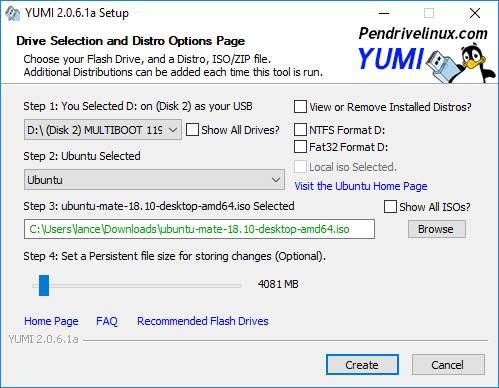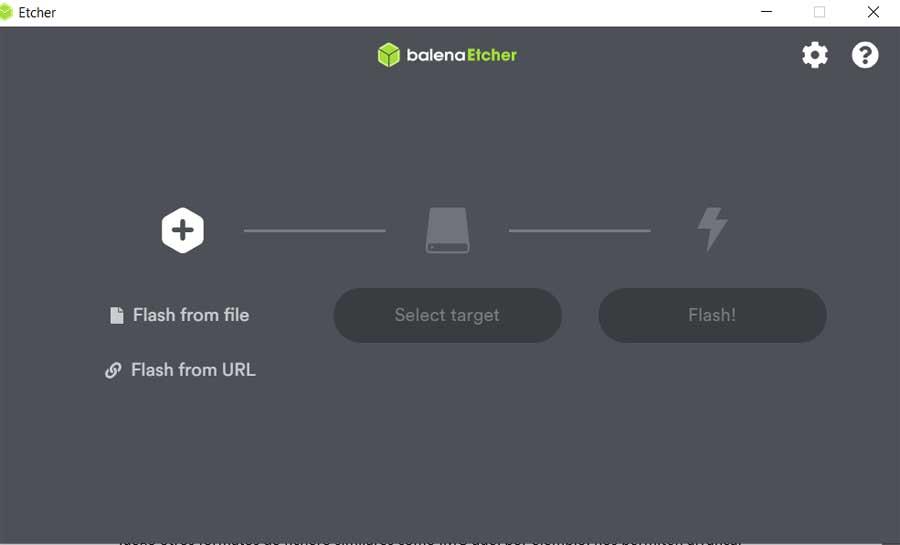- How to Create a Bootable Windows 10 USB in Linux
- Creating a Bootable Windows 10 USB in Linux
- Prerequisite: Get Microsoft Windows 10 ISO and a USB of at least 8 GB in size
- Step 2: Properly format the USB for creating bootable Windows USB
- Step 3: Copy the content of the ISO to USB
- Alternate Method: Creating Windows 10 bootable USB in Linux using WoeUSB
- Step 1: Install WoeUSB application
- Step 2: Format USB drive
- Step 3: Using WoeUSB to create bootable Windows 10
- Step 4: Using Windows 10 bootable USB
- Как установить Linux на USB-флешку в 3 простых шага
- Шаг 1. Загрузите Puppy Linux
- Шаг 2. Установите Puppy Linux на USB-флешку
- Шаг 3. Активируйте и настройте Puppy Linux
- Универсальный установщик USB: самый простой способ установить Linux на USB
- основные черты
- Создайте Linux Live USB за считанные секунды
- Скачать универсальный установщик USB
- Альтернативы для создания Live-USB
- Руфус
- YUMI — Multiboot USB Creator
- BalenaEtcher
How to Create a Bootable Windows 10 USB in Linux
Last updated October 29, 2020 By Abhishek Prakash 419 Comments
Brief: This tutorial shows you how to create a bootable Windows 10 USB in Linux with and without a GUI tool called WoeUSB.
I have talked a lot about creating bootable USB of Linux in Windows. How about the other way round? How about creating a bootable Windows 10 USB in Linux?
If you are uninstalling Linux from dual boot or if you want to reinstall Windows completely or you simply want to have a Windows installation disk ready, you’ll need a bootable Windows 10 USB or DVD.
In this tutorial, I am going to show you how to create a Windows 10 bootable USB in Linux. I am using Ubuntu for this tutorial but the steps should be valid for other Linux distributions as well.
If you want to use WoeUSB graphical tool for creating Windows bootable USB, you can jump to that section directly. Personally, I don’t recommend WoeUSB.
Creating a Bootable Windows 10 USB in Linux
Prerequisite: Get Microsoft Windows 10 ISO and a USB of at least 8 GB in size
You can download Windows 10 ISO from Microsoft’s website. You have to specify the Windows 10 version, language and then you should see the link to download Windows 10.
Note that the Windows 10 ISO download link is valid for 24 hours only. So use a download manager in Linux to download the
5.6 GB file and finish it within 24 hours only.
Since the ISO and its content are more than 4 GB in size, I recommend a USB of at least 8 GB in size.
I have also made a video of this tutorial so that you can see the steps in action.
Step 2: Properly format the USB for creating bootable Windows USB
Insert your USB. You have to format it so make sure that you don’t have important data on the USB key.
In Ubuntu, press Super key (Windows key) and search for ‘Disks’. You have to use this tool to format the USB key.
In the Disks tool, make sure to select your USB drive and hit format.
It will ask to choose a partitioning scheme. It could be either MBR or GPT. Select one of them and hit Format.
It will show you a warning that you data will be erased.

The formatting of USB is not over yet. Now, you need to create a partition on the newly formatted USB.
Select the entire USB disk as the partition size.
Give a name to your USB and hit Create button.
Once done, your USB should be automatically mounted. It is now ready for creating bootable Windows 10 USB disk.
Files larger than 4 GB?
Newer Windows 10 ISO might have files larger than 4GB. In that case, FAT filesystem won’t work as it doesn’t allow a single file of size greater than 4 GB.
You should then format the USB in ExFAT format. This newer format allows files bigger than 4 GB.
Step 3: Copy the content of the ISO to USB
Now it’s time to copy the content of the Windows 10 ISO to the newly formatted USB.
You may ask, Abhishek, there is only one file and that is the ISO file itself. What are you talking about?
ISO is basically an archive format and you can see it’s content like any zip file in Linux. But to do that, you need to use ‘Disk Image Mounter’ tool that is installed by default in Ubuntu.
Go to your Windows 10 ISO, select it and right click on it. Now select ‘Open with other application’.
In the applications list, select Disk Image Mounter:
The ISO will be mounted. You may not see it in the left sidebar but if you click on the Other Locations, you should see it. Click on it to enter this mounted ISO folder.
You’ll see its content. All you need to do is to select all the files (Ctrl+A), copy it (Ctrl+C) and paste it in the USB drive (Ctrl+V).
Wait for the copying process to finish as it may take some time in copying 4-5 GB of data. Once it’s done, you have a bootable Windows 10 USB in your hand. Take out the USB and use it to any system you want, restart the system and change the boot settings to boot from the USB.
Alternate Method: Creating Windows 10 bootable USB in Linux using WoeUSB
You can also use a Graphical tool called WoeUSB for creating a bootable Windows USB in Linux. However, this tool might not work perfectly all the time. This is why I prefer the first method of mounting the Windows 10 ISO and copying its content to the USB.
If you are interesting in using WoeUSB, you can click on the next section to expand it and follow the steps.
You can also watch a video of creating Windows 10 bootable USB. Do subscribe to our YouTube channel for more Linux videos:
Let’s see how to create a bootable Windows 10 USB in Ubuntu and other Linux distribution.
Step 1: Install WoeUSB application
WoeUSB is a free and open source application for creating Windows 10 bootable USB. It is actually a fork of WinUSB tool that has been discontinued now.
Ubuntu and other Ubuntu-based Linux distributions such as Linux Mint, elementary OS etc have a PPA available. You can use the command below to install WoeUSB:
For other Linux distributions, you can check out the source code from the GitHub repository:
Step 2: Format USB drive
Now, plug in your USB key. You’ll have to format it first. I presume you know how to format a USB key in your Linux distribution.
Ubuntu users can simply right click on the USB and click format.
The important part here is that you should format it in NTFS:
Note: If you use Fat 32 file system for formatting, you may encounter the error below later on:
Step 3: Using WoeUSB to create bootable Windows 10
We have everything ready for us now. Start WoeUSB program.
Browse to the downloaded Windows 10 ISO file and select the USB drive on which you want to install it. Just click on Install to begin the process.
Note that it may take up to 15 minutes in creating the Windows 10 USB. Don’t get fooled by the ‘done’ on the screen.
That’s it. You should see a success message.
Step 4: Using Windows 10 bootable USB
Once the bootable USB is ready, restart your system. At boot time, press F2 or F10 or F12 repeatedly to go to the boot settings. In here, select to boot from USB.
You’ll see that Windows 10 is being booted and it gives you the option to install or repair your system. You know what to do now from here.
I hope you find this tutorial useful for creating bootable USB of Windows 10 in Linux . If you have questions or suggestions, please feel free leave a comment.
Like what you read? Please share it with others.
Как установить Linux на USB-флешку в 3 простых шага
Если вы хотите запустить Linux с USB-флеш-накопителя, то лучше всего для этого подойдёт дистрибутив Puppy Linux. Почему? Всё дело в том, что он может работать прямо со съёмных носителей и поставляется со всеми программами, которые вам могут понадобиться. А ещё Puppy поддерживает десятки сборок Linux, в том числе знакомую многим Ubuntu.
Авторы портала AddictiveTips написали подробное руководство по настройке Puppy Linux на флешке и показали, как это работает.
Важно! Для оптимального использования Puppy Linux требуется флешка объёмом не менее 4 Гбайт. В противном случае у вас не окажется места для файлов и других данных.
Шаг 1. Загрузите Puppy Linux
Чтобы использовать Puppy Linux на вашей флешке, требуется скачать операционную систему из интернета. Нужно загрузить последнюю версию ОС (ISO-образ). Чтобы это сделать, следуйте пошаговой инструкции ниже:
- Зайдите на официальный сайт Puppy Linux по ссылке. Найдите сверху значок загрузки и нажмите на него.
- После нажатия на значок, вы попадёте на страницу загрузки. Там вы можете выбрать одну из нескольких разных версий Puppy Linux. Это руководство сосредоточено на настройке Puppy Linux на основе Ubuntu 18.04 LTS (Ubuntu Bionic). Это LTS-версия Ubuntu, надёжная и знакомая многим операционная система. Важно: не бойтесь пробовать другие версии Puppy Linux, доступные на странице загрузке. Просто знайте, что эта инструкция сосредоточена конкретно на Puppy Linux на основе Ubuntu 18.04 LTS (Ubuntu Bionic).
- Выберите ссылку для загрузки «Ubuntu Bionic 64» или «Ubuntu Bionic».
- После нажатия на кнопку «Загрузить», начнётся процесс загрузки ПО на ваш компьютер. Дождитесь окончания процесса.
Когда загрузка будет завершена, на вашем компьютере появится последняя версия Puppy Linux. Теперь настало время настроить операционную систему на USB-флешке. Для этого перейдите к следующему разделу руководства.
Шаг 2. Установите Puppy Linux на USB-флешку
Puppy Linux — это постоянная операционная система. Метка «persistent» означает, что как только Puppy Linux будет установлена на флешке, то она при подключении к компьютеру будет работать как жёсткий диск. Но прежде чем оценить удивительную мощь этой операционной системы, сначала нужно выполнить её установку. Для начала необходимо скачать утилиту Etcher для перепрошивки. Почему именно Etcher? Это замечательная программа, с помощью которой сделать прошивку ISO-файлов на флешку можно невероятно просто. Кроме того, Etcher работает на Windows, Mac и Linux. Благодаря кроссплатформенности, установить Puppy Linux на флешку можно с компьютера на любой операционной системе.
Чтобы скачать Etcher, перейдите по этой ссылке. После установки Etcher на ПК, откройте приложение и начните настраивать Puppy Linux на флешке, следуя пошаговой инструкции ниже:
- Найдите кнопку «Выбрать файл» и щелкните по ней мышью. Затем найдите ISO-файл Puppy Linux, загруженный на ваш компьютер.
- Подключите к ПК USB-накопитель. Затем найдите кнопку «Выбрать диск» и нажмите на неё, чтобы выбрать USB-накопитель в качестве места установки Puppy Linux.
- Нажмите на кнопку Flash, чтобы начать процесс перепрошивки.
Когда перепрошивка завершится, перезагрузите компьютер в BIOS и настройте систему на загрузку с USB-накопителя для доступа к Puppy Linux.
Шаг 3. Активируйте и настройте Puppy Linux
Использование Puppy Linux начинается с загрузки операционной системы. Для этого дождитесь появления загрузочного окна. Затем выберите там «Bionicpup64 8.0» или «Bionicpup 8.0» и нажмите на клавишу Enter, чтобы загрузить операционную систему. После этого начнётся последовательная загрузка. Подождите, пока система произведёт настройку для корректной работы на вашем оборудовании.
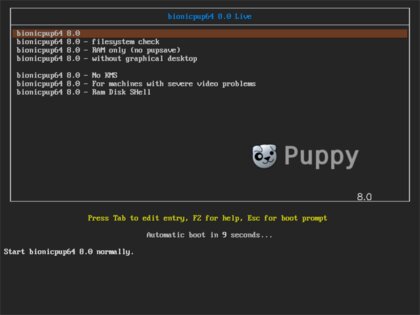
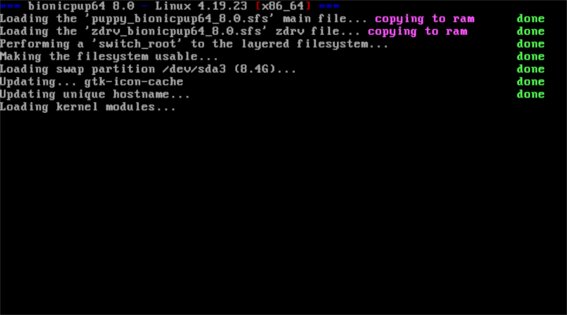
После окончания загрузки появится окно для быстрой настройки Puppy Linux. Там вы сможете настроить страну, часовой пояс и раскладку клавиатуры, а также при желании активировать брандмауэр и изменить имя хоста. После установки всех этих параметров нажмите ОК для завершения настройки.
После того, как окно с быстрыми настройками закроется, вы увидите рабочий стол с множеством ярлыков различных программ. Нажмите на любой из них и начните пользоваться вашей новой портативной операционной системой Linux с флешки!
Универсальный установщик USB: самый простой способ установить Linux на USB
Когда мы устанавливаем операционную систему, обычно это делается на внутреннем жестком диске (или SSD) нашего компьютера. Таким образом мы сможем использовать его с большей надежностью, с наилучшей производительностью и избежать проблем. Однако существует также возможность установки операционной системы непосредственно на USB-накопитель, что может быть очень полезно и, кроме того, дает нам ряд преимуществ с точки зрения удобства использования. И, чтобы легко выполнить эту задачу, мы можем прибегнуть к программе, которая позволит нам сделать это самым простым способом: Универсальный USB Installer .
Universal USB Installer — это бесплатная программа с открытым исходным кодом, основная цель которой — позволить нам загрузить и устанавливать Windows и Linux на карте памяти USB , И все это всего за 4 простых и быстрых шага.
основные черты
Без сомнения, главной особенностью этой программы является большое количество совместимых с ней операционных систем. В дополнение к разрешению нам скопировать любой образ ISO на USB (даже если его нет в списке совместимости), это программное обеспечение облегчит нам загрузку любой из официально поддерживаемых операционных систем Linux. И все загрузки всегда будут осуществляться с их официальных сайтов.
Среди прочего, официально поддерживаются дистрибутивы Universal USB Installer:
| Универсальный USB Installer | |
|---|---|
| Ubuntu | Ubuntu Desktop Рабочий стол Xubuntu Рабочий стол Kubuntu Рабочий стол Lubuntu Рабочий стол Edubuntu Ubuntu Studio Установщик сервера Ubuntu Альтернативный Ubuntu Mythbuntu Desktop Blackbuntu |
| Linux Mint | Linux Mint |
| Debian | Debian Netinst Debian Live |
| Кали | Kali Linux |
| Отступать | Отступать |
| Мягкая фетровая шляпа | Fedora Desktop |
| OpenSUSE | OpenSUSE 32 бит OpenSUSE 64 бит |
| Puppy Linux | Fatdog64 Маяк Щенок Ясный щенок Точный щенок Щенок Аркада Щенок 4.3.1 Щенок раси Щенок слако Осторожный щенок |
| Linux для детей | ДудуЛинукс Qimo 4 Kids 2.0 Сахар на палочке |
| Live-CD Антивирус | AOSS (сканер вредоносных программ) AVG Rescue CD Диск аварийного восстановления Avira Antivir Bitdefender Rescue CD Диск аварийного восстановления Comodo DrWeb LiveCD F-Secure Rescue CD G DATA Антивирус Kaspersky Rescue Disk Диск Panda Safe Trinity Rescue Kit |
| Другие программы | Загрузочный компакт-диск Falcon 4 Загрузочный компакт Hiren Кон-Бут |
| Другие дистрибутивы | AOMEI (инструмент для клонирования дисков и резервного копирования) Компакт-диск Acronis Rescue Android Antix Prevgos Archbang ArchLinux Деятель искусстваX рассвет BackBox Baltix Linux BCCD BlehOS Бодхи Загрузочный диск восстановления Carmedia CentOS Чакра Clonezilla CrunchBang DBAN 2.2.X Ловкий Linux Deepin Linux DRBL DSL 4.4.10 Dreamlinux Динеболический Копия диска EASUS Очень просто Элементарная ОС Элементарный Unleashed Перо Линукс Финникс Fuduntu Fusion Linux Gamedrift Gentoo GEEXBOX gNewSense GRML гаджеты gOS GParted Jolicloud киви KNOPPIX Kororaa KXStudio Leeenux Бесплатно LinHES Linux XP Нравится ЛПС |
| Другие дистрибутивы | Macbuntu Mandriva One 2011 г. Matriux MCNLive Торонто Meego MicroCore Netrunner Ophcrack OSGeo Live Пардус PartedMagic PCLinuxOS Pear OS Мята перечная PING Пингуй О.С. Плазменный активный PLoP Linux Porteus Повторить резервное копирование Rescatux RIP Linux Linux Runt Sabayon Linux SalineOS Satux Просто МЕПИС SLAX SLIT Sn0wL1nuX СОЛЮСОС Система Rescue CD Хвосты Терралинукс TinyCore Trisquel Uberstudent Окончательный CD загрузки Ultimate Edition WifiWay WifiSlax xPUD XBMC XBMCbuntu StartOS Вт R5 Zenwalk Live Zorin OS |
Мы также сможем создать USB с Windows , но он не будет установлен как таковой, вместо этого у нас будет просто установочный USB-накопитель, такой же, как тот, который мы можем создать с помощью любой другой программы.
Наконец, при создании Live-USB с Linux мы сможем создать перегородка с настойчивостью , Это связано с тем, что обычно, когда мы загружаем систему с USB, при выключении ПК все данные удаляются. Если у нас есть постоянный раздел, мы можем сохранять в нем все виды данных, чтобы они не стирались по завершении.
Создайте Linux Live USB за считанные секунды
У этой программы нет интерфейса как такового, но все делается с помощью своего рода мастера установки, как если бы мы собирались установить программу на свой компьютер. Первое, что мы увидим, это условия использования программы, которые мы должны принять, прежде чем продолжить.
На следующем этапе мы увидим создание загрузочного USB , Первое, что нам нужно сделать, это выбрать операционную систему, которую мы хотим установить на USB. Для этого мы отображаем список совместимых операционных систем и ищем ту, которую хотим установить. Выбрав его, мы увидим ссылку на официальный сайт дистрибутива и кнопку, которая позволит нам открыть загрузку напрямую.
Когда у нас есть ISO, мы должны загрузить его в программу. И сразу после этого выберите USB-накопитель, на который мы собираемся его установить. После этого мы видим, что внизу появляется новый раздел. В нем мы можем выбрать, сколько места мы хотим настроить как «постоянное хранилище».
Затем, прежде чем начать процесс, нам нужно будет проверить, что все правильно.
И если да, то процесс установки выбранный Linux на USB-накопителе. Теперь программа начнет делать свои собственные дела, от извлечения содержимого ISO-образа до копирования всего на наш USB. Нам просто нужно дождаться завершения процесса.
Когда он закончится, мы уже можем закрыть программу. наш USB-память готов к запуску Linux (выбранной нами системы) на любом ПК без необходимости устанавливать что-либо еще. Теперь нам остается только настроить компьютер, который мы хотим запустить, так, чтобы он делал это с USB-накопителя. Мы должны сделать это из BIOS или UEFI соответствующего компьютера. Или нажав клавиши F8 или F12 во время загрузки ПК, чтобы просмотреть меню выбора загрузки.
Скачать универсальный установщик USB
Эта программа полностью бесплатна и, кроме того, с открытым исходным кодом. Если мы захотим его скачать, мы сделаем это без проблем из этой ссылки , С этого сайта мы также сможем загрузить его исходный код, если вы захотите проанализировать его по какой-либо причине. Кроме того, мы сможем запустить универсальный установщик USB портативным способом, без установки на ПК.
Разработчик не представил минимальных или рекомендуемых требований для этой программы. Правда в том, что, учитывая его простоту, любой пользователь сможет им воспользоваться. Единственное, что нужно иметь в виду, это то, что мы должны использовать Windows в качестве основной операционной системы для создания загрузочного USB.
Альтернативы для создания Live-USB
Хотя Universal USB Installer — один из самых быстрых и простых, которые мы можем найти, это не единственная программа, которая позволяет нам создавать загрузочные USB-накопители из других операционных систем, таких как Windows или Linux.
Руфус
Руфус — одна из самых полных программ, которые мы можем найти для создания загрузочных USB-накопителей для ПК. Эта совершенно бесплатная программа совместима практически с любой операционной системой, включая Linux. По умолчанию он предлагает больший контроль над разделами и файловой системой, которые мы хотим использовать. Он также позволяет загружать операционные системы из самой программы.
Мы можем скачать Руфус из этой ссылки .
YUMI — Multiboot USB Creator
Эта программа также принадлежит создателям Universal USB Installer. Основное отличие состоит в том, что YUMI позволяет устанавливать несколько операционных систем на один USB-порт, тогда как предыдущий допускает только одну систему. Отличный выбор для тех пользователей, которые всегда хотят носить в кармане швейцарский армейский нож.
Мы можем скачать YUMI — Multiboot USB Creator отсюда .
BalenaEtcher
Гораздо более простое программное обеспечение, по крайней мере, в том, что касается интерфейса. Эта программа разработана, чтобы позволить нам легко записывать любой образ диска, особенно в формате IMG, на USB-накопители и карты памяти micro-SD. Эта программа с открытым исходным кодом, написана на HTML и JavaScript и имеет передовые системы проверки данных, которые гарантируют, что создание USB-памяти было выполнено правильно.
Мы можем скачать balenaEtcher из этой ссылке .