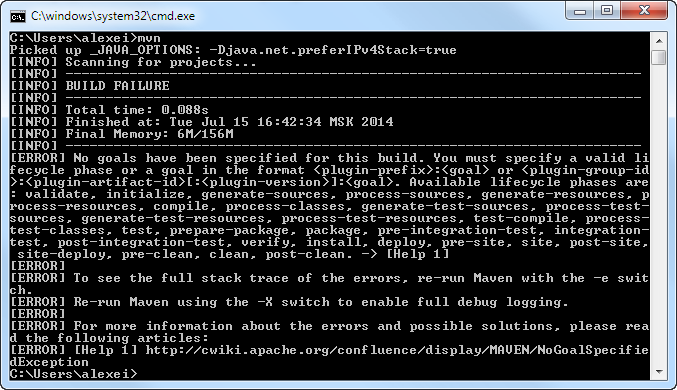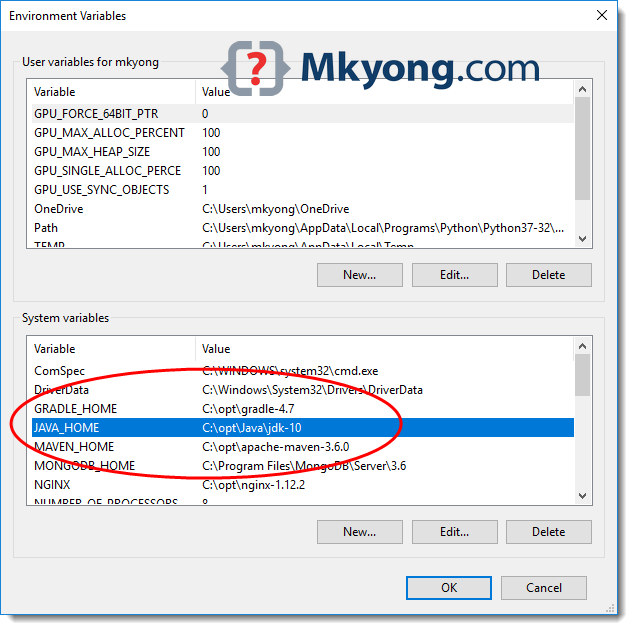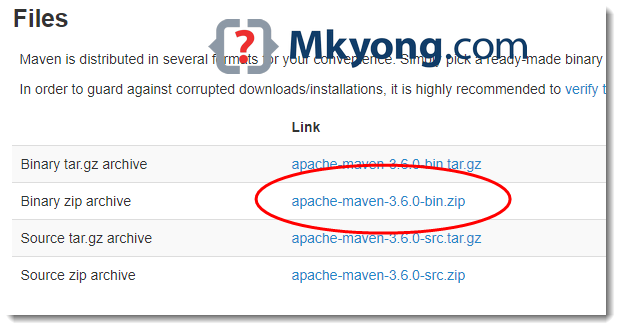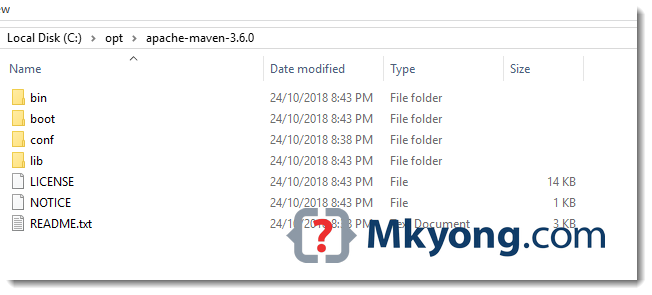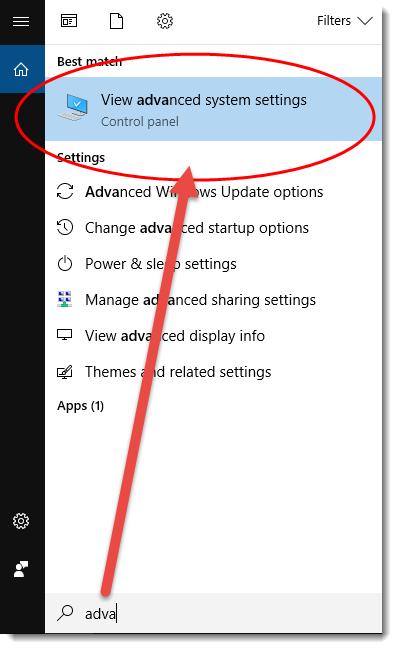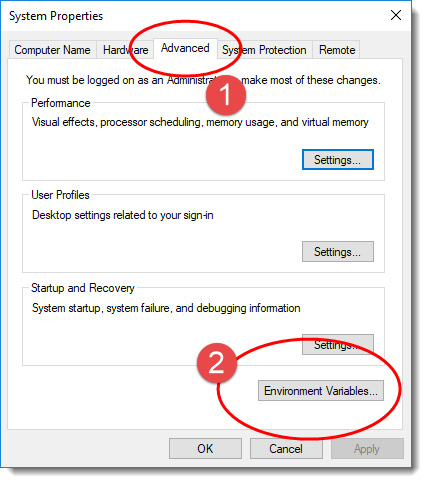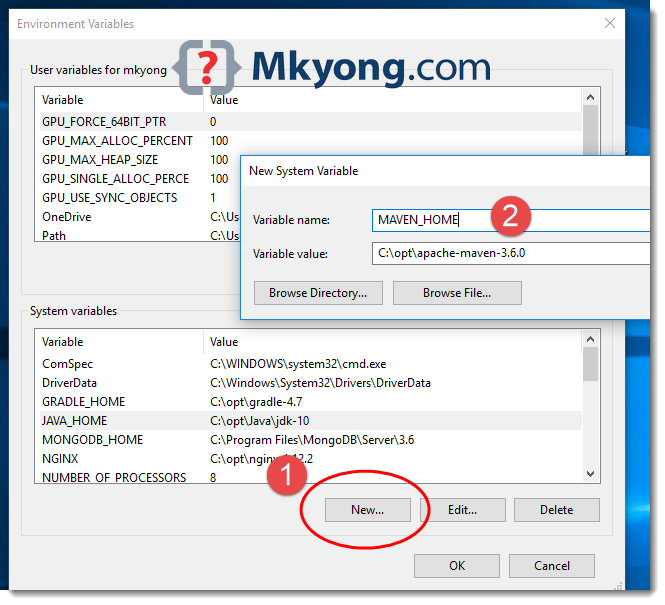- . как установить Maven на Windows?
- Автор: Алексей Баранцев
- How to install maven on windows
- Step 1) Install JDK and Add ‘JAVA_HOME’ Environment Variable
- Step 2) Download Maven and add ‘MAVEN_HOME’ and ‘M2_HOME’ Environment Variables
- Step 3) Include ‘maven/bin’ directory in ‘PATH’ variable
- Step 4) Verify maven in console
- Установка Maven в Windows
- Установка JDK
- Установка Maven в Windows
- Проверка Установки Maven
- How to Install Maven on Windows
- Step 1: Download and Install Java
- Step 2: Set Up Java Environment Variable
- Step 3: Download Maven and Set up Maven Environment Variable
- Step 4) Update the Path Variable
- Step 5) Test the Maven Installation
- How to install Maven on Windows
- 1. JDK and JAVA_HOME
- 2. Download Apache Maven
- 3. Add MAVEN_HOME system variable
- 4. Add %MAVEN_HOME%\bin To PATH
- 5. Verification
- 6. FAQs
- References
- mkyong
. как установить Maven на Windows?
Надеюсь, что эту инструкцию читают те, кто знает, что такое Maven, а те, кто не знает, могут почитать на официальном сайте ну или хотя бы в википедии.
Maven реализован на языке программирования Java, поэтому первым делом конечно же нужно установить Java.
Как и многие другие Java-программы, Maven не имеет специальной программы для инсталляции, его нужно просто «скачать и распаковать».
Скачать с официального сайта, берите самую последнюю версию, на выбор в формате .tar.gz или .zip (если не уверены – берите .zip).
Распаковать в произвольное место. Ну, не совсем произвольное, лучше, если в пути к этому месту не будет русских букв в названиях директорий. Нельзя сказать, что Java не умеет с этим работать, просто могут потребоваться дополнительные настройки, связанные с кодировками. Поэтому постарайтесь этого избежать, используя в названиях директорий только латиницу.
Всё, Maven готов к работе!
Но чтобы его было удобно запускать, полезно ещё настроить переменные окружения, аналогично тому, как это было описано в инструкции по установке Java. Только на этот раз надо настраивать переменную MAVEN_HOME (она должна указывать на ту директорию, куда вы распаковали Maven), а также в переменную PATH надо добавить путь к директории %MAVEN_HOME%\bin (подробнее о том, как настраиваются переменные окружения, можно почитать в инструкции по установке Java).
После того, как вы изменили переменные окружения, новые значения будут действительны только для новых запускаемых программ, уже работающие программы не узнают о том, что переменные окружения поменялись. Поэтому если у вас уже была запущенная консоль — её придётся перезапустить, чтобы изменения переменных окружения вступили в силу.
Итак, стартуем новую консоль и проверяем, что Maven доступен и работает — выполняем команду mvn :
При этом, конечно, появляется сообщение об ошибке, ведь мы запускаем Maven в каком-то странном месте, где нет описания проекта, который ему нужно собирать.
Но тем не менее, он работает, и можно начинать создавать проекты. Впрочем, это уже совсем другая история.
Автор: Алексей Баранцев
Если вам понравилась эта статья, вы можете поделиться ею в социальных сетях (кнопочки ниже), а потом вернуться на главную страницу блога и почитать другие мои статьи.
Ну а если вы не согласны с чем-то или хотите что-нибудь дополнить – оставьте комментарий ниже, может быть это послужит поводом для написания новой интересной статьи.
How to install maven on windows
Maven is a build and dependency management tool for Java based application development. Just like other Java based development tools, it is not installed as Windows service, rather it is configured using windows environment variables.
In this maven tutorial, I am installing maven on a Windows 7 32bit machine.
Windows environment variables location:
Control Panel > All Control Panel Items > System > Advanced system settings > Environment Variables
Follow the steps needed to install maven on windows operating system.
Step 1) Install JDK and Add ‘JAVA_HOME’ Environment Variable
To install java, download JDK installer and add/update the JAVA_HOME variable to JDK install folder.
Step 2) Download Maven and add ‘MAVEN_HOME’ and ‘M2_HOME’ Environment Variables
Maven can be downloaded from this location. I have extracted it in location – D:/Latest Setup/apache-maven-3.0.4 . You can choose your own location.
Set the M2_HOME and MAVEN_HOME variable to maven installation folder.
Step 3) Include ‘maven/bin’ directory in ‘PATH’ variable
To run maven from command prompt, this is necessary. Update the PATH variable with ‘Maven-installation/bin’ directory .
Step 4) Verify maven in console
Maven installation is complete. Now lets test it from windows command prompt.
- Go to start menu and type cmd in application location search box.
- Press ENTER . A new command prompt will be opened.
- Type mvn -version in command prompt and hit ENTER .
This should show the version information of maven installed. If there is any error shown, cross-check all above steps.
In this tutorial, we learned how to install maven on windows.
Установка Maven в Windows
Apache Maven — это инструмент командной строки для сборки Java-приложений и управления зависимостями.
Для работы Maven необходима Java, и перед установкой Maven в Windows необходимо убедиться, что Java Development Kit (JDK) установлен, а переменная окружения JAVA_HOME задана.
Как только эти требования будет удовлетворены, можно начинать скачивать и устанавливать Maven.
В этой заметке я покажу, как установить Maven в Windows, как задать переменную окружения MAVEN_HOME и как добавить Maven в PATH .
Дельный Совет: Узнать версию Java (JDK/JRE)! Читать далее →
Установка JDK
Для Maven необходима Java, поэтому в первую очередь необходимо установить Java Development Kit (JDK) и задать переменную окружения JAVA_HOME .
Скачайте и установите JDK, если это еще не было сделано.
Убедитесь, что переменная окружения JAVA_HOME задана.
| Переманная окружения | Описание | Пример |
|---|---|---|
| JAVA_HOME | Путь к папке с установленным JDK | D:\apps\jdk-13.0.2 |
Редактор Переменных Окружения: Чтобы задать/обновить переменную окружения ( JAVA_HOME , MAVEN_HOME , PATH и т.п.) откройте редактор переменных окружения, нажав клавишу Win , чтобы открыть меню «Пуск» и наберите перемен для поиска ссылок на «Изменение системных переменных среды» или «Изменение переменных среды текущего пользователя«.
Установка Maven в Windows
Скачайте zip-архив с Maven и извлеките содержимое в выбранную папку.
Задайте переменную окружения MAVEN_HOME .
| Переманная окружения | Описание | Пример |
|---|---|---|
| MAVEN_HOME | Путь к папке с Maven | D:\apps\apache-maven-3.6.0 |
Чтобы иметь возможность выполнять команду mvn из командной строки, откройте еще раз редактор переменных окружения, найдите переменную окружения PATH , нажмите Edit и добавьте путь: %MAVEN_HOME%\bin .
Проверка Установки Maven
Нажмите Win + R , наберите cmd и нажмите Enter , чтобы запустить новую командную строку.
Чтобы убедиться, что Maven был успешно установлен, выполните:
How to Install Maven on Windows
Maven is a build and dependency management tool for java based application development. Just like other Java-based development tools, it is not installed as windows service, rather it is configured using windows environment variables. These variables can be accessed from the below location:
All Control Panel Items > System > Advanced system settings > Environment Variables
There are certain steps which we need to perform to set up Maven, such as installing Java on the system, setting up environment variable and downloading Eclipse IDE. In this chapter, we will go through these steps one by one to set Maven in Windows.
Step 1: Download and Install Java
Install Java, if it is not already installed on your system. Java latest version can be installed from here. In case you face any issue please go through the steps to Download and Install Java.
1) To check the Java version installed on your machine, please go to Run and type ‘cmd‘ to launch the command prompt.
2) Now type ‘Java -version‘ and press Enter.
Step 2: Set Up Java Environment Variable
Once the Java installation is done, set up the Java Environment Variable. To set the Java environment variable, open System Settings.
1) Go to My Computer and select Properties by Right-Clicking on empty space in My Computer.
2) Click on ‘Change settings‘.
3) A pop-up window will display, click on ‘Advanced‘ tab and then click on ‘Environment Variables..‘.
4) Click on New button under ‘System Variables..‘
5) Write ‘JAVA_HOME‘ in the Variable name box and enter ‘C:\Program Files\Java\jdk1.8.0_20‘ JDK path in the Variable value box and click OK.
6) Entry for newly created Java variable will be displayed under ‘System Variables..‘
Step 3: Download Maven and Set up Maven Environment Variable
1) The next step is to download the Maven and it can be downloaded from this location.
2) Extract it to some location. I have extracted it to ‘C:/apache-maven-3.2.3′. You can choose your own location.
3) Set up the Maven Environment Variable the same way we set up the Java Environment Variable above.
Write ‘MAVEN_HOME‘ in the Variable name box then enter ‘C:\apache-maven-3.2.3‘ Maven path in the Variable value box and click OK.
Entry for newly created Maven variable will be displayed under ‘System Variables..‘
Step 4) Update the Path Variable
To run Maven from the command prompt, this is necessary to update the Path Variable with Maven’s installation ‘ bin’ directory .
1) Go to My Computer and select Properties by Right-Clicking on empty space in My Computer.
2) Click on ‘Change Settings‘.
3) A pop-up window will display, click on ‘Advanced‘ tab and then click on ‘Environment Variables..‘.
4) Click on the Edit button under ‘User Variables for UserName‘, where UserName is your machine name.
5) Write ‘PATH‘ in the Variable name box then enter ‘C:\apache-maven-3.2.3\bin’ Maven path in the Variable value box and click OK.
Step 5) Test the Maven Installation
Maven installation is complete. Now, let’s test it from windows command prompt. Go to Run and type ‘ cmd’ in the application location search box. A new command prompt will be opened. Type mvn -version in command prompt.
How to install Maven on Windows
To install Apache Maven on Windows, you just need to download the Maven’s zip file, unzip it to a folder, and configure the Windows environment variables.
- Maven 3.3+ requires JDK 1.7+
- Maven 3.2 requires JDK 1.6+
- Maven 3.0/3.1 requires JDK 1.5+
1. JDK and JAVA_HOME
Make sure JDK is installed, and JAVA_HOME environment variable is configured.
2. Download Apache Maven
2.1 Visit Maven official website, download the Maven zip file, for example : apache-maven-3.6.0-bin.zip .
2.2 Unzip it to a folder. In this article, we are using c:\opt\apache-maven-3.6.0
3. Add MAVEN_HOME system variable
Add a MAVEN_HOME system variables, and point it to the Maven folder.
3.1 Press Windows key, type adva and clicks on the View advanced system settings
3.2 In System Properties dialog, select Advanced tab and clicks on the Environment Variables. button.
3.3 In “Environment variables” dialog, System variables , Clicks on the New. button and add a MAVEN_HOME variable and point it to c:\opt\apache-maven-3.6.0
4. Add %MAVEN_HOME%\bin To PATH
In system variables, find PATH , clicks on the Edit. button. In “Edit environment variable” dialog, clicks on the New button and add this %MAVEN_HOME%\bin
5. Verification
Done, start a new command prompt, type mvn –version :
The Apache Maven is installed successfully on Windows.
6. FAQs
6.1 ‘mvn’ is not recognized as an internal or external command?
Answer: Refer to Step 4, make sure the %MAVEN_HOME%\bin is added to the PATH system variable.
6.2 The JAVA_HOME environment variable is not defined correctly
Answer: Refer to Step 2, make sure JDK is installed and the JAVA_HOME system variable is configured.
References
mkyong
i have an error while running mvn -version saying : notrecognized command as external or internal command ,knowing that i have added MAVEN_HOME IN the system variables …so any idea how to fix it ??…thanks
Download Binary zip archive instead of Source zip archive from https://maven.apache.org/download.cgi. it worked for me.
Its working with directly adding the path , rather than setting MAVEN_HOME and then giving path in Environment varibale >> System variable > path
Thank you. This is the only thing that worked for me after some 4-5 hours of just finding a solution
anyone who still has a problem. After you do all the above things or anything you found on stackoverflow and still not working do this
Environment Vars => System Variables => path => Edit => New => C:\opt\apache-maven-3.6.2\bin
Done. Worked for me
yes this worked.Please add bin path in path
Make sure MAVEN_HOME is configured and %MAVEN_HOME%bin is added to the PATH.
Refer Step 3 and Step 4.
I had the same issue. I restarted cmd, then tried again ‘mvn -version’. It worked.
yes it worked for me
I just tried the steps mentioned in the above blog (not any comments), restarted cmd and it worked fine.
thanks a lot @Guna
Even i faced the same problem. Create a ‘mvn’ env variable it will work fine.
Run CMD as administrator and then type command mvn -version
I tried with comma and it worked but why comma?
This post helped a lot. If anyone have the following issue “Error: Could not find or load main class org.codehaus.plexus.classworlds.launcher.Launcher”. Download Binary zip archive files, Instead of downloading Source zip archives.
Thanks for your input, article is updated.
You are correct. Binary.zip should be downloaded.
Hi all:
This works in Windows 10 latest with all updates as of Dec. 22, 2017.
Unzip maven zip file to any folder.
e..g c:Program Files is recommended for Windows 10. Like into c:Program FilesApacheMaven like I gave here.
Every setup given here is fine.
Just also MAKE SURE that you do the mvn variable setting (in BOTH user and system sections to make sure it catches it everywhere, to allow you to run Maven everywhere) and and in the path, i.e. %mvn%bin.
Close command terminal window and reopen a new one.
run: mvn -v or mvn –version
Output will look like this:
Apache Maven 3.5.2 (138edd61fd100ec658bfa2d307c43b76940a5d7d; 2017-10-18T02:58:13-05:00)
Maven home: C:Program FilesApachemavenapache-maven-3.5.2-binapache-maven-3.5.2bin..
Java version: 1.8.0_131, vendor: Oracle Corporation
Java home: C:Program Files (x86)Javajdk1.8.0_131jre
Default locale: en_US, platform encoding: Cp1252
OS name: “windows 10”, version: “10.0”, arch: “x86”, family: “windows”
‘cmd’ is not recognized as an internal or external command,
operable program or batch file.
I also ran the mvn command:
e..g.
mvn clean install -Dmaven.test.skip=true
and it built my project without any errors.