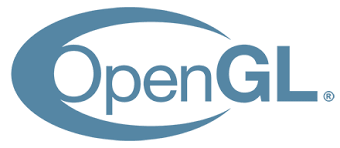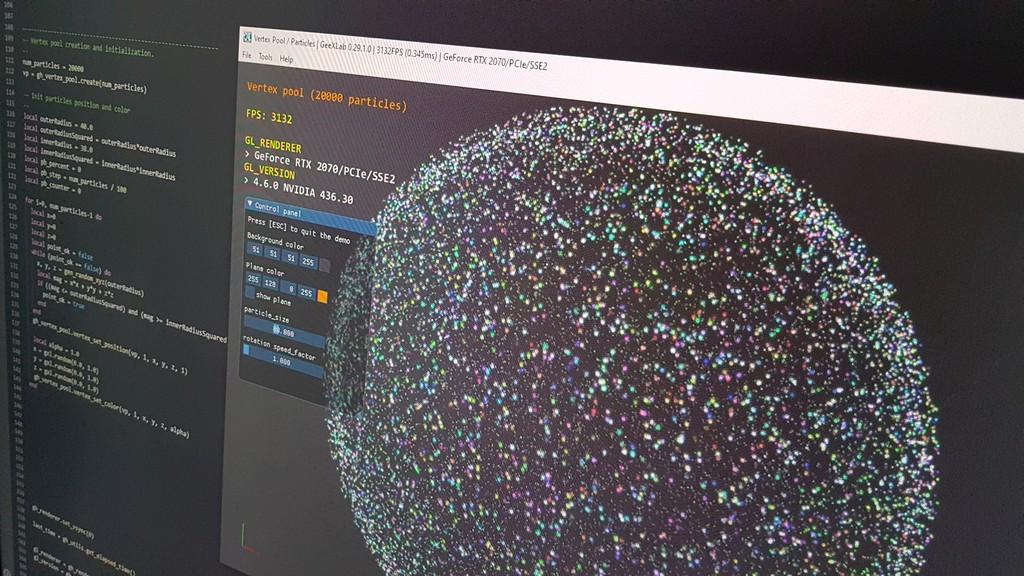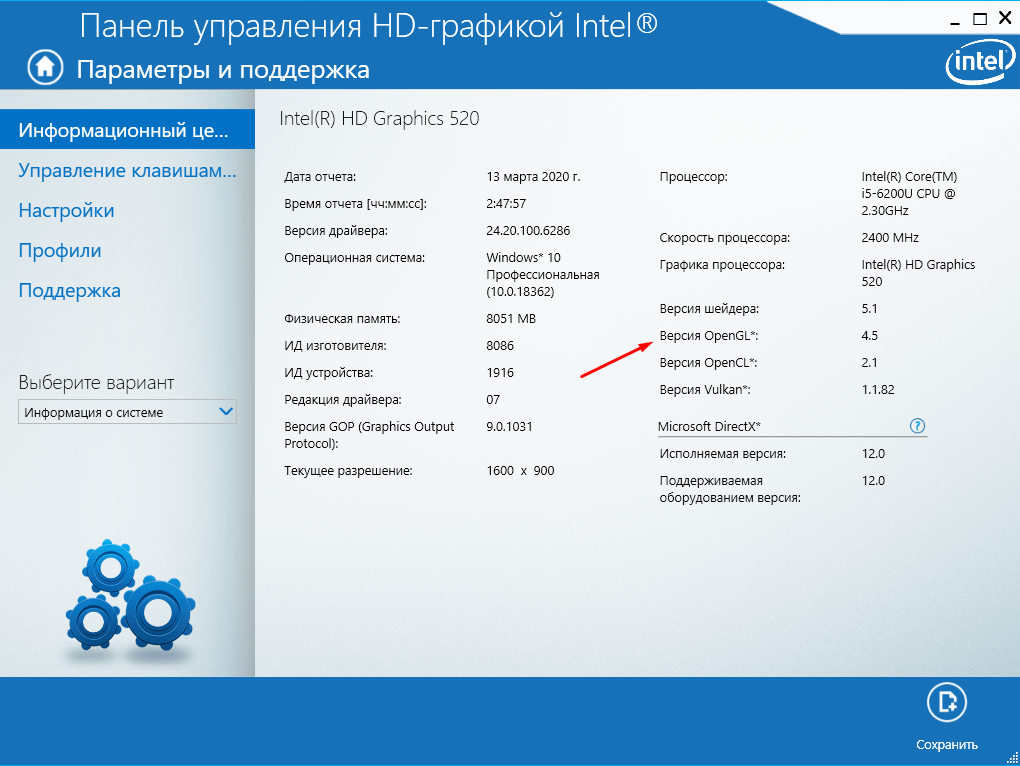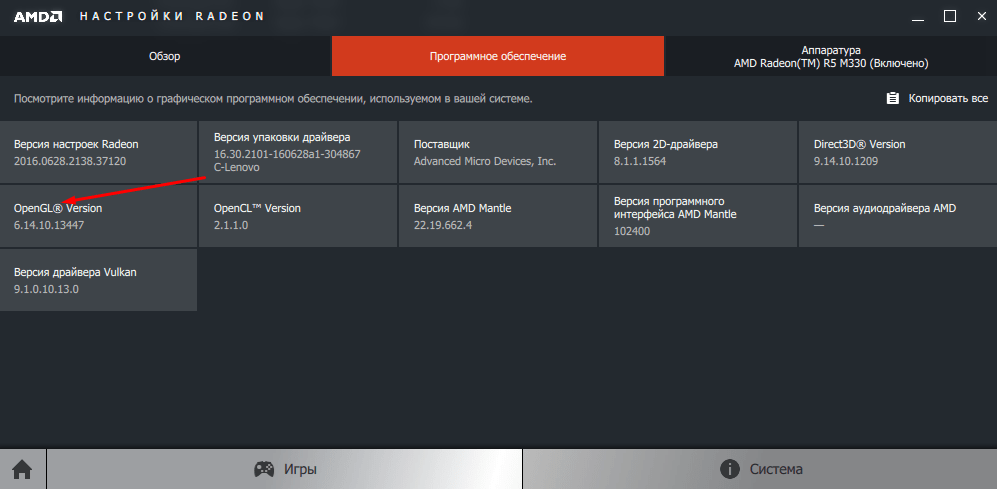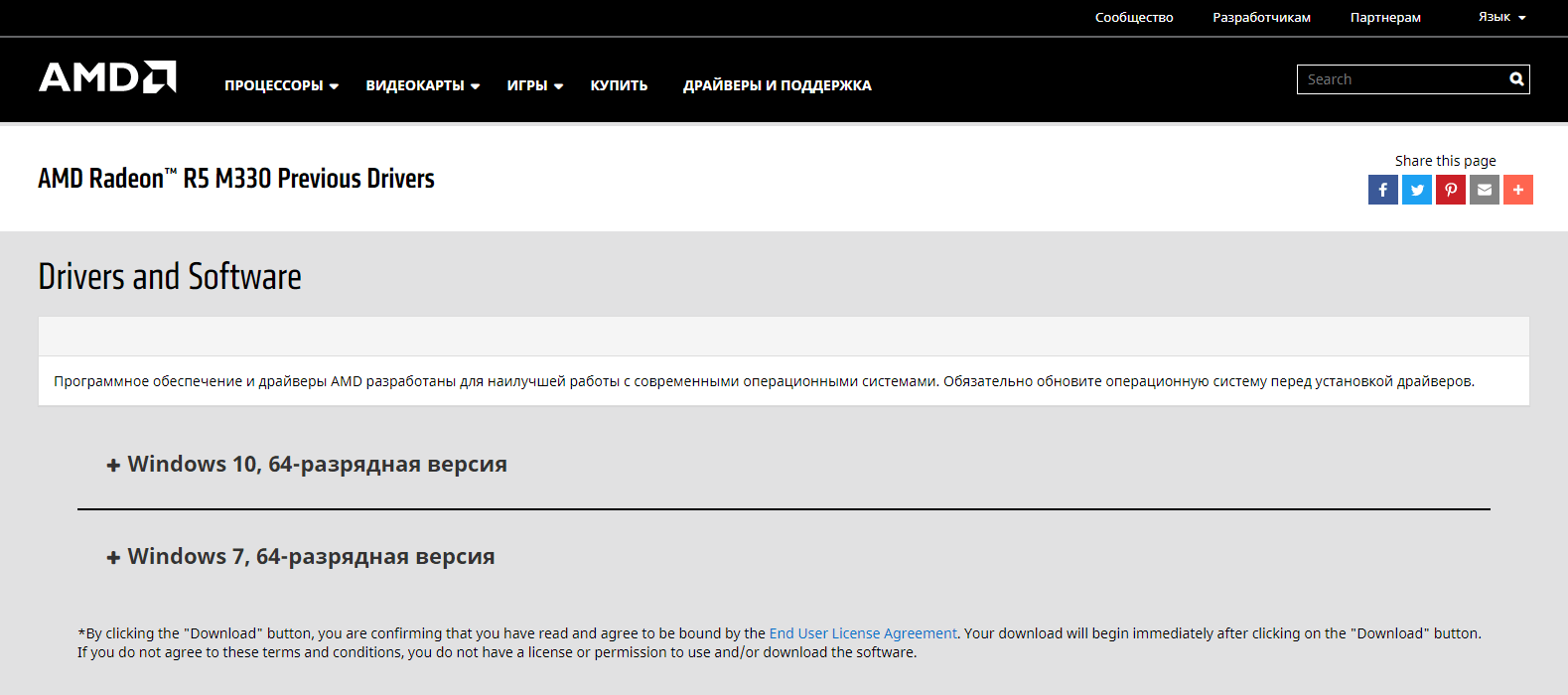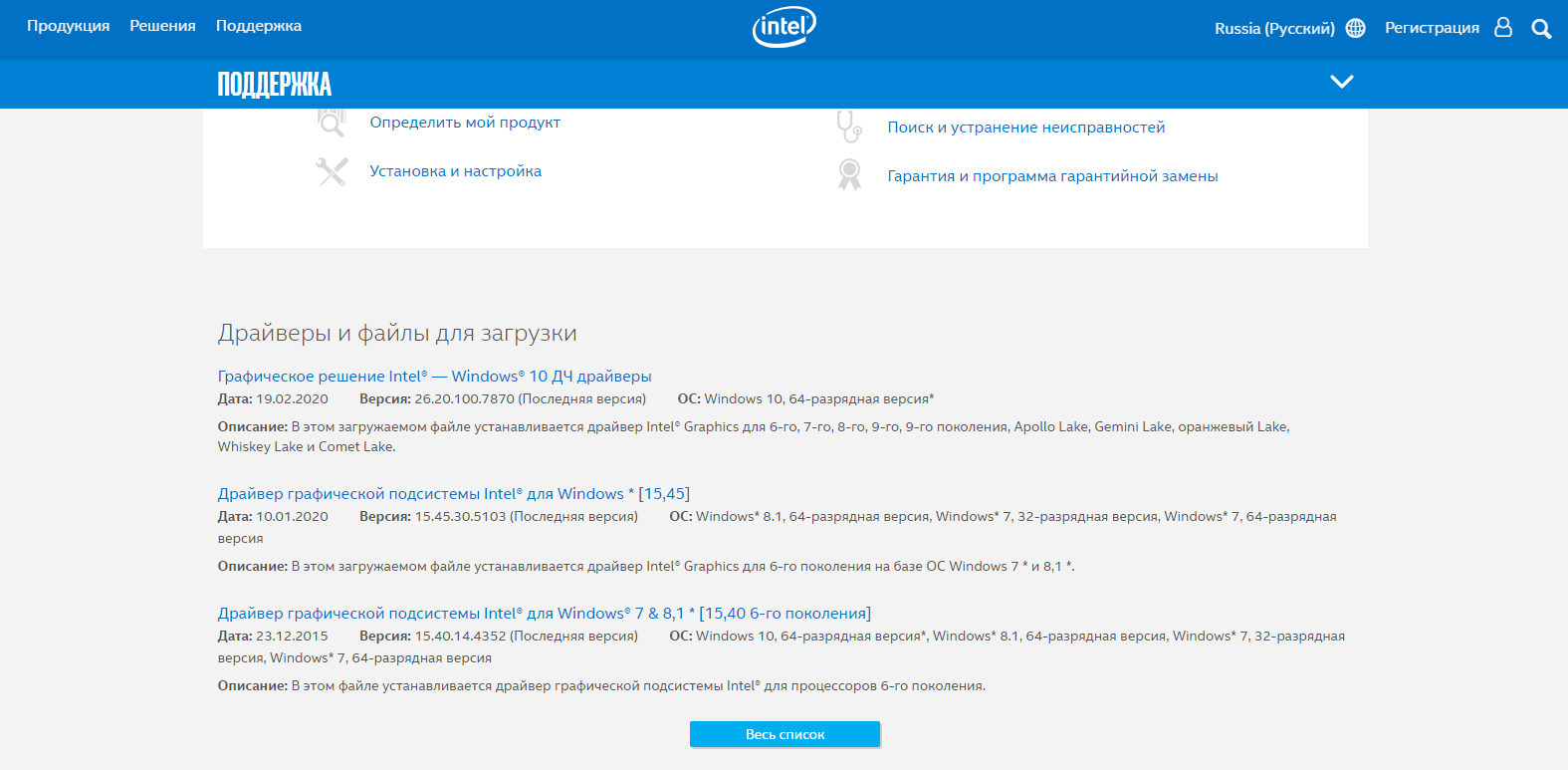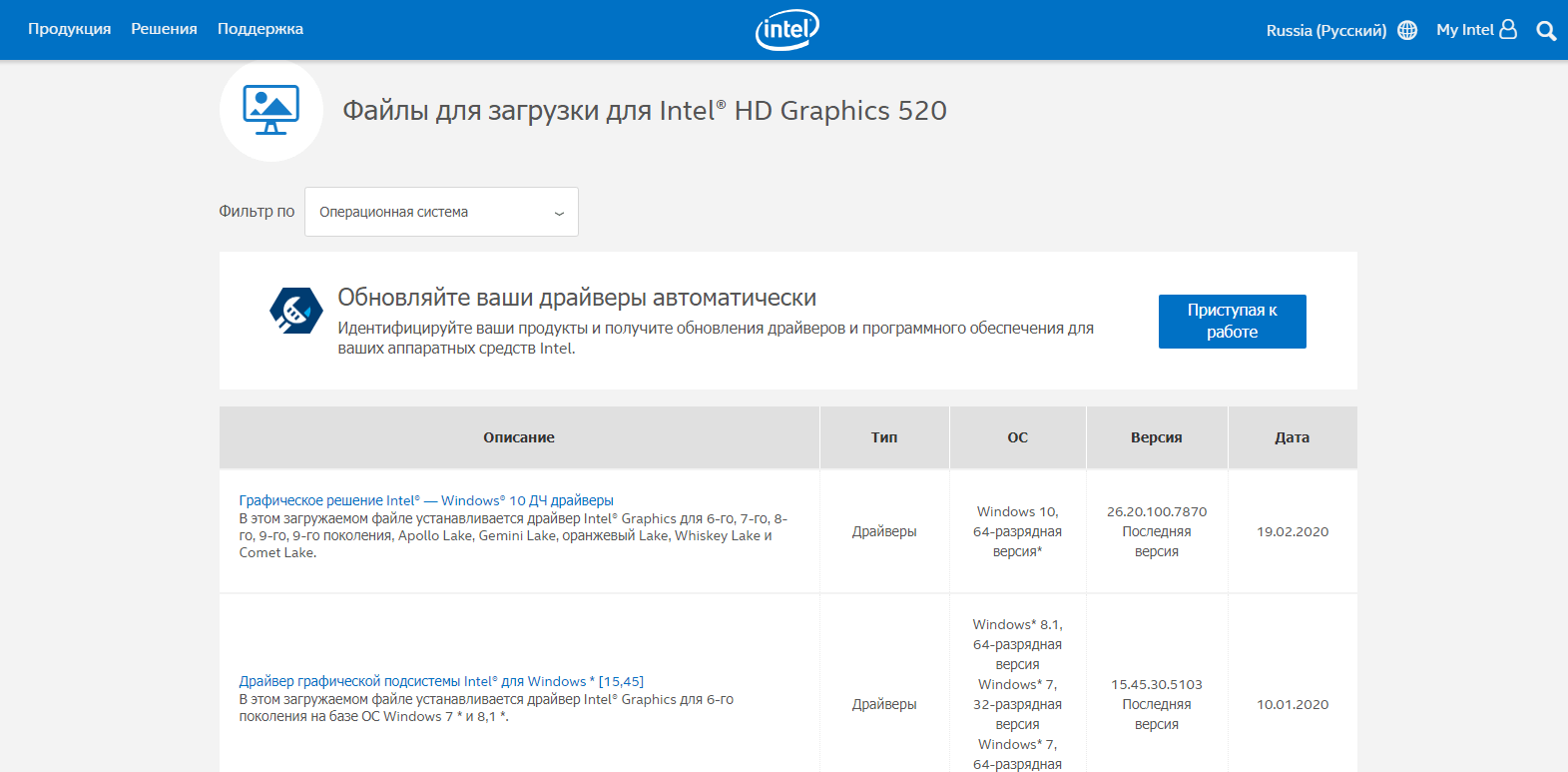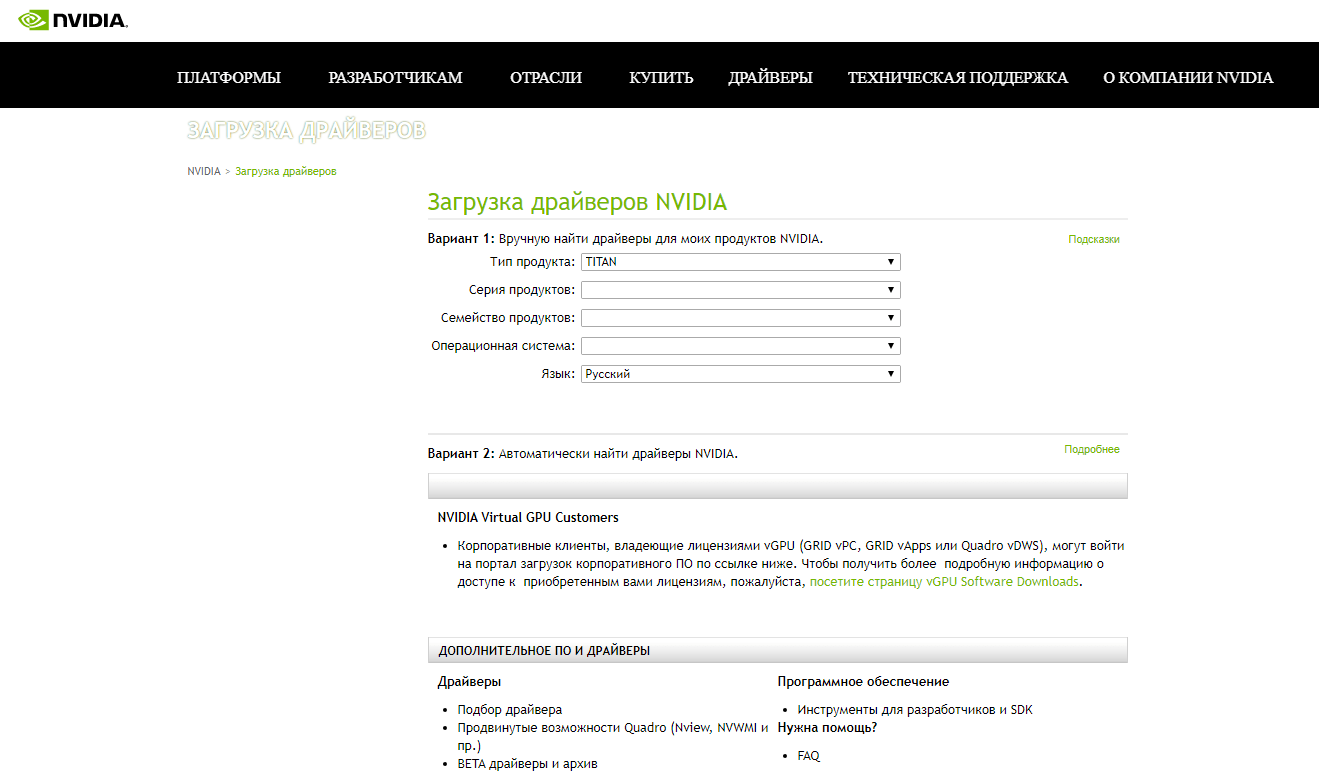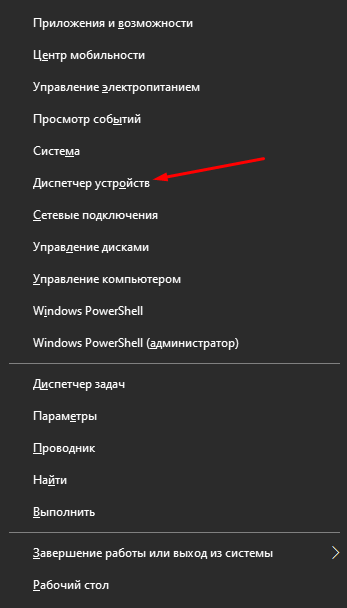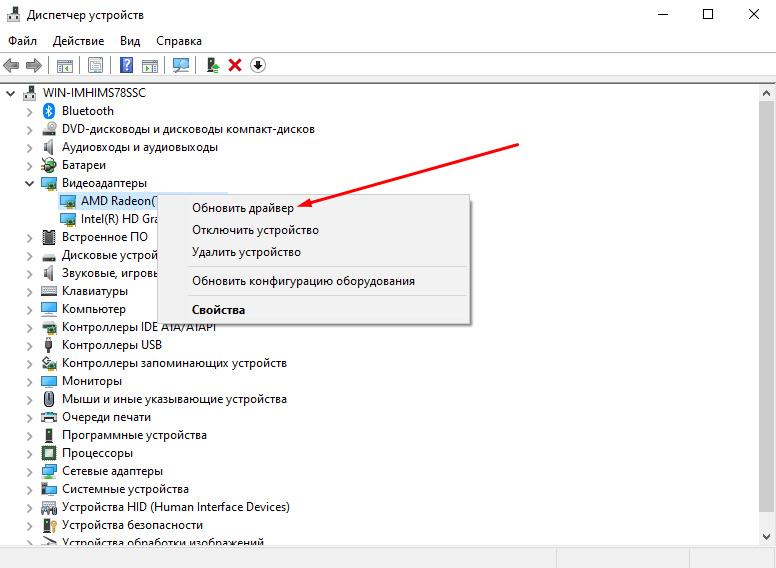- OpenGL 4.5
- Информация о программе
- Описание
- Обновление OpenGL в Windows 7
- Обновляем OpenGL в Windows 7
- Способ 1: Обновление драйверов видеокарты в Windows 7
- Способ 2: Обновление компонентов в фирменной утилите видеокарты
- Способ 3: Обновление DirectX
- Setting Up OpenGL for Windows
- 1. Install and Setup MSYS
- 2. Open MSYS2
- 3. Install Pacman in the MSYS2
- 3. Install MinGW package via CLI
- 4. Install Freeglut
- 5. Install Glew
- 6. Download Code Blocks
- 7. Set up the compiler in Code Blocks
- 8. Creating a OpenGL program
- Как установить OpenGL в Windows
- Для чего нужен OpenGL
- Как определить, какая версия OpenGL установлена в Windows
- Как установить OpenGL на разные видеокарты
- Intel
- NVIDIA GeForce
- Диспетчер устройств
- Загрузка установщика из Интернета
- Заключение
OpenGL 4.5
Информация о программе
Описание
OpenGL — это, своего рода, интерфейс для создания приложений, использующих 2D и 3D графику. Это спецификация с набором API, которую используют разработчики программ, а инженеры реализуют данные функции при производстве видеокарт.
Аббревиатура OpenGL расшифровывается как Open Graphics Library или открытая графическая библиотека. Программное обеспечение позволяет создавать кроссплатформенные визуальные эффекты, которые одинаково отображаются на Windows, MacOS, Unix и PS3.
Набор библиотек OpenGL 4.5 насчитывает более 300 функций, которые позволяют создавать 3D сцены с помощью примитивов. Также спецификации содержат инструменты для оптимизации моделей в трехмерном пространстве, стирания невидимых поверхностей, работы с цветами и оттенками, текстурирования и сглаживания. Программное обеспечение помогает реалистично настраивать свет, применять эффекты дыма, тумана и др.
Функции и особенности OpenGL 4.5:
- Спецификации для 2D и 3D графики;
- Отображение моделей и сцен на Windows, MacOS, Unix и PS3;
- Работа с окнами посредством библиотеки GLUT;
- Локальный и сетевой рендеринг (GLX);
- Настройка освещения и детальная проработка цвета;
- Инструменты для оптимизации и просмотра трехмерных моделей;
- Отсутствие русской локализации.
Поддерживаемые системы (x64/x32):
Обновление OpenGL в Windows 7
Пакет файлов под названием OpenGL в большинстве случаев требуется пользователям для корректного запуска определенных игр на компьютере под управлением операционной системы Windows 7. Если данный драйвер отсутствует или его версия устарела, программы просто не будут включаться, а на экране отобразится соответствующее уведомление с просьбой инсталляции или обновления ПО. В этой статье мы максимально развернуто расскажем о загрузке новых библиотек OpenGL.
Обновляем OpenGL в Windows 7
В первую очередь стоит разобраться, каким же образом инсталлируется рассматриваемый компонент на ПК. Все необходимые файлы ставятся вместе с драйверами графического адаптера. Поэтому сперва следует обновить программное обеспечение этого комплектующего, а потом переходить к разбору альтернативного метода.
Когда у вас установлен самый свежий драйвер на видеокарту и обновлений больше нет, при этом все равно появляется уведомление о необходимости обновления OpenGL, сразу переходите к третьему способу. Если и этот вариант не принес никаких результатов, значит, ваше оборудование не поддерживает последние библиотеки. Рекомендуем задуматься о выборе новой видеокарты.
Способ 1: Обновление драйверов видеокарты в Windows 7
Как уже было сказано выше, компоненты OpenGL ставятся вместе с файлами графического адаптера. В Windows 7 присутствует несколько методов их обновления. Каждый из них подходит в разных ситуациях и требует от пользователя выполнения определенных действий. Перейдите к статье по ссылке ниже, чтобы детально ознакомиться со всеми способами. Выберите подходящий и воспользуйтесь предоставленными инструкциями. По завершении процесса достаточно перезагрузить компьютер и проверить работоспособность игр или других программ, которые требовали наличия свежей версии библиотеки.
Способ 2: Обновление компонентов в фирменной утилите видеокарты
Сейчас основными производителями графических адаптеров являются AMD и NVIDIA. У каждого имеется собственный софт, который обеспечивает корректную работу с операционной системой и позволяет обновлять ПО. Обладателям видеокарт NVIDIA советуем обратиться к материалу по следующей ссылке, чтобы разобраться с установкой новой версии драйвера OpenGL в GeForce Experience.
Владельцам карточек от AMD нужно ознакомиться с другими статьями, поскольку в данном случае все действия выполняются в Catalyst Control Center либо в Radeon Software Adrenalin Edition, в зависимости от типа установленного ПО.
Способ 3: Обновление DirectX
Не самым эффективным, но иногда работающим методом является установка новых компонентов библиотеки DirectX. Порой в ней находятся подходящие файлы, которые позволяют нормально функционировать необходимым играм или программам. Сначала нужно узнать, какой DirectX уже установлен на вашем компьютере. Для этого ознакомьтесь с инструкцией в статье ниже.
На данный момент последней версией для ОС Виндовс 7 является DirectX 11. Если у вас инсталлирована более ранняя библиотека, советуем обновить ее и проверить работоспособность ПО. Развернуто на эту тему читайте в другом материале.
Как видите, в обновлении OpenGL нет ничего сложного, главным вопросом остается лишь поддержка свежих файлов данного компонента вашей видеокартой. Мы рекомендуем проверить все способы, поскольку эффективность каждого зависит от разных обстоятельств. Ознакомьтесь с инструкциями и следуйте им, тогда у вас точно все получится.
Setting Up OpenGL for Windows
OpenGL( Open Graphics Library) is a cross-platform and cross-language Application Programming Interface (API) for rendering the graphics in the computer system. It covers wide range of dimensions from 2D-3D.
Writing the code and being creative is one part, but it becomes so irritating and annoying when we cannot initially setup the OpenGL API in Windows OS. Linux system has simpler method for installing it with less than two lines of code or so.
In this tutorial, we will dissect the problem of setting up the OpenGL in Windows OS. For that we are using a command line interface for initial configuration and code blocks IDE for running the OpenGL program.
So let’s get started!
1. Install and Setup MSYS
Head over to this link https://www.msys2.org/ and download the mysy2 installer. From there you can download the complete program.
2. Open MSYS2
Search for MSYS2 in search box and open it. You will get a Command Prompt-like UI as:
3. Install Pacman in the MSYS2
Hit the below command in your brand new MSYS2 CLI
3. Install MinGW package via CLI
After Pacman is installed you will be able to use Pacman manager to install the MinGW package easily with the command below
4. Install Freeglut
Hit the below command to install freeglut
5. Install Glew
Now install glew with the following command
6. Download Code Blocks
Here you have to be super careful on how to download the specific version of code blocks.
Since we have already set up MinGW package we don’t need code block with mingw setup so install simple code block without mingw-setup as shown below :
Head over to this link http://www.codeblocks.org/downloads and download the binary release of code blocks as shown below:
7. Set up the compiler in Code Blocks
After you are done with the installation of the code blocks, we have to do some compiler configuration in it.
Click on Settings > Compiler > Global Compiler Settings
Under Toolchain Executables Tab there is Compiler’s Installation Directory
You have to replace that with the mingw64 which resides inside the msys64 in the Local Disk C which is C:\msys64\mingw64 as shown in the below figure:
After setting up the path in Toolchain executables now Click on the Linker Settings Tab. In the Right Portion, there is Other linker options where you have to add the following command.
After adding it, the tab looks like as :
All done. Now you can create a new project for creating your OpenGL program. But before that we have to get some ground idea to start a project for OpenGL program in code blocks.
8. Creating a OpenGL program
Now a New From Template Tab pops out in which you have to select Console Application and Click Go as illustrated below:
Now a console application tab pops out as
Now there will be given an option for C and C++. Choose the language in which you are going to write the program. For now we are choosing C++ language as :
After selecting the language, click Next
Now give a project title and click on Next as
Finally click on Finish
Now our IDE starts and a sample Hello World Program is given under Sources > main.cpp file. Build and Run it and check the Setup runs successfully.
Check your OpenGL programs in the same file main.cpp by replacing the hello world program with the following sample code :
After build and run you will get a pop up as :
Как установить OpenGL в Windows
Современные компьютеры становятся все мощнее, и, соответственно, для их нормального функционирования необходимо качественное программное обеспечение. Все чаще для игр, 3D-моделирования и видеомонтажа используются графические библиотеки OpenGL. Сегодня я расскажу, для чего они нужны в операционной системе, как определить, поддерживается ли данная технология на компьютере, и опишу несколько способов установки в Windows 7 и Windows 10.
Для чего нужен OpenGL
OpenGL расшифровывается как Open Graphics Library и представляет собой интерфейс прикладного программирования API с открытым исходным кодом. Данное ПО используется для масштабирования 2D и 3D графики векторного типа, программирования, создания компьютерных игр, а также обеспечения качественного рендеринга.
Как определить, какая версия OpenGL установлена в Windows
В любой современной операционной системе, не только Windows, поддержка OpenGL встроена. Но даже несмотря на это, необходимо убедиться, действительно ли данное ПО установлено на компьютере. Проверить это очень легко — скачивать сторонние программы пользователю не придется. Нужно лишь открыть настройки видеокарты и перейти в раздел с основными сведениями. Обычно данный раздел отображается в контекстном меню рабочего стола или в скрытых значках на панели задач.
Вот так отображается версия OpenGL в настройках видеокарты Intel
В разделе «Настройки» графических карт AMD тоже отображается установленная на данный момент версия OpenGL
Как установить OpenGL на разные видеокарты
Для установки или обновления OpenGL необходимо просто своевременно загрузить последнюю версию драйвера видеокарты. И сделать это можно как через официальный сайт производителя чипсета, так и с помощью встроенной в систему утилиты «Диспетчер устройств».
Скачивать обновления драйверов видеокарты желательно именно с официального сайта компании AMD. На нем можно подобрать конкретный тип процессора и серию. После автоматически начнется скачивание обновления. Но стоит учитывать, что на этой странице может не оказаться драйверов устаревших моделей видеокарт, но на самом сайте они есть, их лишь нужно найти. Для этого стоит вводить запрос напрямую в поисковике, а затем открывать официальную страницу и скачивать софт.
На сайте AMD предлагаются обновления отдельно для ОС Windows 7 и 10
Intel
На сайте центра загрузки компании Intel можно настроить автоматическое обновление драйверов, вручную искать программное обеспечение на нем неудобно. Поэтому в данном случае тоже можно вводить прямой запрос в поисковике по конкретной модели, чтобы не искать ее вручную на сайте. Правда, в этом случае выйдет страница поддержки, но особой разницы нет. Там точно так же будут указаны версии для конкретных операционных систем.
Здесь предлагаются обновления драйверов на официальном сайте Intel
Доступно также скачивание с Центра загрузки компании, причем здесь есть фильтр по операционным системам
NVIDIA GeForce
На сайте NVIDIA поиск производится куда проще. Можно указать тип устройства, его серию, операционную систему, язык и даже вид драйвера. Есть еще вариант автоматического поиска, в котором сначала будет проведено сканирование, а уже затем при необходимости будет предложена оптимальная версия драйвера.
Компания NVIDIA предусматривает два варианта загрузки с официального сайта
Диспетчер устройств
Еще один вариант, более упрощенный и доступный, особенно в Windows 10 – поискать обновления через «Диспетчер устройств». Открыть его можно, нажав на комбинацию клавиш Win + X и найдя в контекстном меню соответствующий пункт.
Для начала я открою «Диспетчер устройств» через контекстное меню иконки «Пуск»
В новом окне открываю раздел «Видеоадаптеры», жму правой кнопкой мыши по нужному графическому процессу, затем выбираю пункт «Обновить драйвер». Система предложит установить их с компьютера или скачать онлайн. Во втором случае начнется поиск обновлений.
Жму правой кнопкой мыши по нужному видеоадаптеру и обновляю драйвера
Загрузка установщика из Интернета
Допустим еще вариант скачивания установщика OpenGL из сети Интернет. Правда, официального сайта в этом случае нет, поэтому данная процедура проводится на страх и риск пользователя. Если источники проверенные, можно скачать и установить приложение без особых колебаний и помех.
Заключение
Обычно OpenGL заранее бывает установлен в системе, вне зависимости от ее версии и новизны аппаратной части компьютера. Если в каких-то играх или программах требуется обновление данного ПО, можно для начала попробовать скачать и установить новую версию драйверов. После этого проблема обычно исчезает. Есть также вариант загрузки через «Диспетчер устройств» или инсталляция приложения, скачанного из сети Интернет.