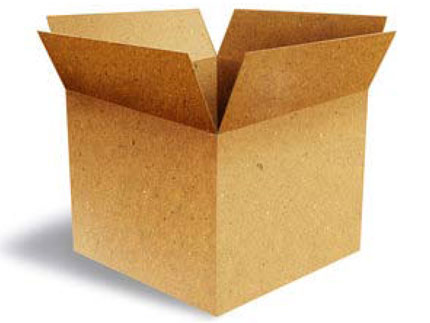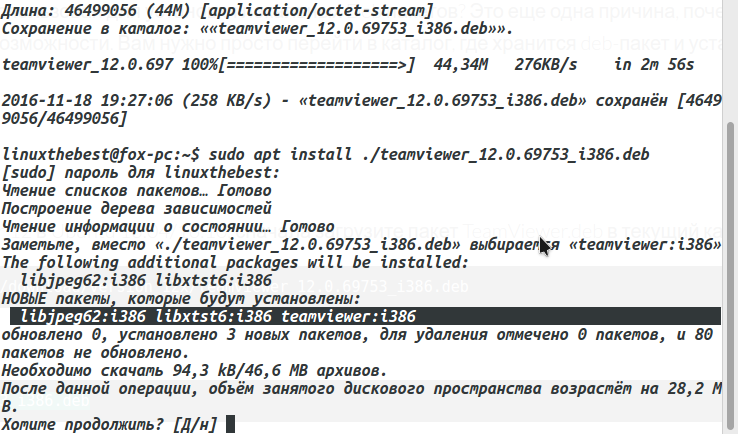- How to Install Specific Package Version in Linux Mint
- Step 1: List the available versions of a package in the repositories
- 1.1 List all repository packages with apt list -a
- 1.2 List all versions by apt-cache show and grep
- 1.3 Search the Ubuntu repositories
- 1.4 View available packages with apt-cache policy
- 1.5 Search the Ubuntu repositories
- Step 2: Install specific package version in Linux Mint
- Step 3: Confirm installed package version with dpkg
- Resources
- Как установить deb-пакет в Ubuntu | Debian | Linux Mint
- Установочный пакет Gdebi
- Как устанавливать программы в Linux Mint
- Установка программ в Linux Mint 18
- 1. Как устанавливать программы с помощью центра приложений
- 2. Установка приложений с помощью Synaptic
- 3. Установка приложений с помощью терминала
- Выводы
How to Install Specific Package Version in Linux Mint
In this brief tutorial, we’ll see how to list available Ubuntu packages and install exact version in Linux Mint.
Step 1: List the available versions of a package in the repositories
To start, let’s list all available versions for a package in the repositories. This can be done in several ways:
1.1 List all repository packages with apt list -a
The first option to list all available Ubuntu packages is command (again for package chromium-browser):
again we can see that two versions are available. [installed] marks the packages which are installed on your system.
1.2 List all versions by apt-cache show and grep
Linux Mint offers many different ways to get similar information. In this case we will combine two commands in order to get only the information which is interesting for us — available versions for Ubuntu package — chromium-browser:
1.3 Search the Ubuntu repositories
Check repositories with madison :
The format of the output is:
packageName | Version | Repository
1.4 View available packages with apt-cache policy
Another option is to use apt-cache policy
— for example checking chromium-browser:
apt-cache policy chromium-browser
the output is the following:
- Installed — is the current installed version or if the package is not installed on your system — (none)
- Candidate — is the version which will be installed from the repositories by apt-get install chromium-browser
- two versions are available: 86.0.4240.75-0ubuntu0.18.04.1 and 65.0.3325.181-0ubuntu1
1.5 Search the Ubuntu repositories
The final way to check for packages is by searching the repositories. This can be done in next process:
- Visit: Ubuntu Packages Search
- In keyword field enter the package name: chromium-browser
Step 2: Install specific package version in Linux Mint
Once we checked the available packages and which version we like to install then we can move to installation. By default if you run command like:
will install the Candidate Version (you can check which is the candidate by apt-cache policy )
So in order to install different version from the latest one you can do:
Step 3: Confirm installed package version with dpkg
The final step is to confirm which version of the package is installed( this can be done also in step 1). In this step we will see another way of checking the same information. Let’s check which is the installed version of chromium-browser :
In the output we can find:
than current installed version is: 86.0.4240.75-0ubuntu0.18.04.1
Resources
Depending on the package installation steps might be different. Here you can find some interesting examples related to such exceptions:
Источник
Как установить deb-пакет в Ubuntu | Debian | Linux Mint
deb — расширение имён файлов «бинарных» пакетов для распространения и установки программного обеспечения в ОС проекта Debian, и других, использующих систему управления пакетами dpkg. И сегодня мы посмотрим три инструмента командной строки, чтобы помочь вам установить локальный Debian пакет.
Если вы спрашиваете себя: “Как я могу установить Deb пакет в Ubuntu или Debian?”, То вы пришли в нужное место.
Вы можете щелкнуть правой кнопкой мыши на загруженном DEB пакете и выбрать установку из контекстного меню, но с помощью графического инсталлятора это будет очень медленно по сравнению с терминальными командами. Вот 3 различных инструмента командной строки, чтобы помочь вам установить Deb-пакеты. Они же Dpkg, Gdebi и APT.
dpkg — это программное обеспечение, являющееся основой системы управления пакетами в Debian и ряде других операционных систем, основанных на Debian, например Ubuntu. dpkg используется для установки, удаления, и получения информации о .deb пакетах.
Используйте dpkg для установки локального Debian пакета, как показано ниже.
Dpkg сам по себе не может решить проблему зависимостей, потому что он не понимает репозиториев. Но вы можете использовать следующую команду, чтобы решить эту проблему.
Установочный пакет Gdebi
Gdebi — программа для установки .deb пакетов, разработанная корпорацией Canonical специально для Ubuntu.
Gdebi не устанавливается по умолчанию в Ubuntu, так что вам нужно ее в первую очередь установить, для этого открываем терминал и пишем следующую строку.
Для установки локального deb-пакета используйте
Если есть проблема зависимостей, Gdebi автоматически установит их для вас, если конечно эти пакеты зависимостей доступны из репозитория программного обеспечения.
apt (advanced packaging tool) — программа для установки, обновления и удаления программных пакетов в операционных системах Debian и основанных на них (Ubuntu, Linux Mint и т. п.), иногда также используется в дистрибутивах, основанных на Mandrake, например Mandriva, ALTLinux и PCLinuxOS. Способна автоматически устанавливать и настраивать программы для UNIX-подобных операционных систем как из предварительно откомпилированных пакетов, так и из исходных кодов.
Обычно вы будете использовать APT для установки пакетов из интернет-хранилищ программного обеспечения, как в этом примере:
Знаете ли вы, что он также может быть использован для установки локальных Deb пакетов? Это еще одна причина, почему вы должны использовать apt вместо apt-get, который не имеет такой возможности. Вам нужно просто перейти в каталог, где хранится deb-пакет и установите его, как показано на примере ниже.
Например, чтобы установить TeamViewer 12 в Ubuntu 16.04/16.10, сначала загрузите пакет TeamViewer.deb в текущий каталог
Затем установите его с помощью:
Он автоматически устанавливает зависимости, если эти зависимости доступны из репозитория программного обеспечения.
Используя apt для установки локальных deb пакетов, вам просто нужно добавить ./, который представляет текущий рабочий каталог, перед именем пакета, так чтобы apt смог спокойно найти deb пакет.
Если есть вопросы, то пишем в комментариях.
Также можете вступить в Телеграм канал, ВК или подписаться на Twitter. Ссылки в шапки страницы.
Заранее всем спасибо.
Если вы нашли ошибку, пожалуйста, выделите фрагмент текста и нажмите Ctrl+Enter.
Источник
Как устанавливать программы в Linux Mint
Linux Mint, на момент написания статьи, — один из самых распространённых десктопных дистрибутивов Linux, основанный на Ubuntu и Debian. Он по праву уже долгое время красуется на первом месте DistroWatch. Основатели, Клемент Лефевр и команда разработчиков «Mint Linux Team», ставили перед собой цель создать удобный, мощный и простой в использовании дистрибутив Linux, и у них это получилось!
Однако несмотря на всю простоту использования и настройки системы, поначалу у многих пользователей возникают проблемы с установкой нового программного обеспечения. В Linux установка новых программ выполняется из репозиториев с помощью специальных пакетов, и в этой статье мы рассмотрим различные способы того как устанавливать программы в Linux Mint.
Установка программ в Linux Mint 18
1. Как устанавливать программы с помощью центра приложений
И самое простое, что может сделать новичок для установки новых пакетов, — это открыть встроенный в систему менеджер программ. Нажимаем Alt+F3 — откроется меню поиска приложений, в котором вы сможете найти все установленные на данный момент программы в системе, затем прописываем в поисковой строке «Менеджер программ» и запускаем:
Здесь вы найдете множество популярных программ и приложений для решения множества задач. Все они удобно разбиты на тематические категории, также имеется поисковое окно, с помощью которого вы можете найти конкретную программу, а при выборе того или иного приложения сможете ознакомиться с его интерфейсом на скриншотах, узнать размер, версию, а также почитать отзывы множества пользователей со всего мира.
Помимо всего прочего, менеджер программ может как устанавливать, так и удалять уже ненужные в системе пакеты. Для этого нажмите кнопку в правом верхнем углу и в открывшемся меню выберите «Показать установленные приложения»:
В открывшемся окне вы увидите всё ПО, установленное с помощью менеджера программ.
При переходе от одного к другому вы можете буквально в один клик удалить ненужную программу:
Здесь есть сотни различных приложений, однако и этого порой бывает недостаточно. Поэтому обратимся к другим способам установки.
2. Установка приложений с помощью Synaptic
Для начала попробуйте найти необходимый вам пакет в Synaptic package manager. Это менеджер пакетов, с графическим интерфейсом, с помощью которого вы можете устанавливать, обновлять или удалять пакеты в вашей системе. В новейших сборках Linux Mint менеджер пакетов Synaptic включён по умолчанию и не требует установки. Находим и запускаем менеджер:
Поначалу интерфейс программы может показаться сложным, однако это не так. Попробуем немного разобраться, установив какой-нибудь пакет. Например, мне нужна программа под названием Timeshift. Вводим название программы в поисковое окно и нажимаем кнопку Поиск. Программа тут же выдаст все пакеты, которые необходимы для установки программы, с кратким описанием к ним:
Так как у меня нет разделов с файловой системой BTRFS, мы выбираем лишь первый пункт списка. Кликаем по нему правой кнопкой мыши и выбираем «Отметить для установки», затем в правом верхнем углу нажимаем кнопку «Применить»:
Затем в появившемся окне с кратким описанием нажимаем «Apply», и начнеться установка программ Linux Mint:
После того как Synaptic закончит, вы с легкостью найдёте установленную программу у себя в системе и сможете ею пользоваться. В нашем случае это программа под названием Timeshift:
Теперь попробуем удалить всё тот же Timeshift с помощью Synaptic. Снова запускаем программу и в окне поиска прописываем Timeshift:
Теперь можно заметить, что программа поставила маленькую зеленую галочку рядом с пакетом Timeshift, так как данная программа у нас уже установлена. Правой кнопкой мыши щёлкаем по установленному пакету и выбираем пункт «Отметить для полного удаления». Затем также в правом верхнем углу нажимаем «Применить» и в появившемся окне «Принять»:
Затем менеджер Synaptic начнёт процесс удаления пакета из вашей системы, и после того как он закончит, пакет будет удалён.
3. Установка приложений с помощью терминала
Теперь мы рассмотрим установку приложений в Linux Mint с помощью терминала. Если вы знаете название нужного вам пакета, то установка не вызовет у вас абсолютно никаких трудностей. А поможет нам в этом консольная утилита под названием Advanced Packaging Tool или сокращенно — APT. Утилита включена в Linux Mint по умолчанию и не требует установки. Вот основной список команд apt, с помощью которых может выполняться установка пакетов linux mint:
- download — скачать пакет, но не устанавливать;
- update — обновление списка пакетов в репозиториях;
- upgrade — обновление системы без удаления пакетов;
- full-upgrade — полное обновление системы с удалением конфликтующих зависимостей;
- install — установка пакета;
- remove — удаление пакета без удаления конфигурационных файлов;
- purge — полное удаление пакета;
- show — посмотреть информацию о пакете.
Полный список команд apt вы сможете посмотреть, набрав в терминале:
Для установки той или иной программы с помощью утилиты apt вам достаточно набрать следующую команду в терминале:
sudo apt install имя_пакета
Теперь рассмотрим процесс установки на примере. Попробуем установить всё тот же Timeshift с помощью утилиты apt. Пишем в терминале следующее:
sudo apt install timeshift
После этого нажимаем клавишу Enter и вводим пароль суперпользователя, и вновь нажимаем Enter. После этого apt найдёт имя нашего пакета в репозиториях, затем начнётся процесс скачивания и установки пакета:
После этого вы легко найдёте установленную программу в системе. Теперь же мы попробуем удалить нужный нам пакет с помощью того же аpt. Для удаления пакета прописываем в терминале:
sudo apt remove имя_пакета
Для полного удаления пакета пишем следующее:
sudo apt purge имя_пакета
Теперь попробуем полностью удалить из системы нашу ранее установленную программу Timeshift. Открываем терминал и пишем следующее:
sudo apt purge timeshift
После этого программа за считанные секунды полностью сотрёт все следы пакета Timeshift в системе.
Выводы
Мы с вами рассмотрели три наиболее популярных и удобных способа установить программу в Linux Mint 18. В общих чертах данные инструкции подойдут, если вы пользуетесь Ubuntu или любым другим дистрибутивом на основе Debian. Естественно, существуют и иные способы. А как вы устанавливаете новое ПО в вашу систему? Напишите в коментариях.
Источник