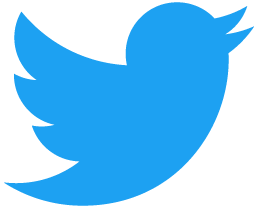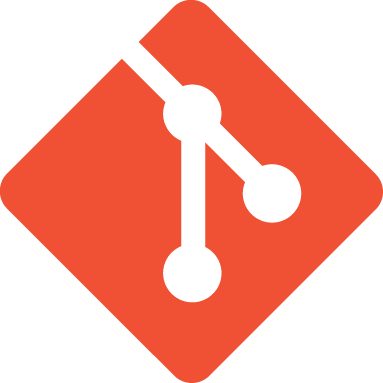- Дистрибутив PostgreSQL для Windows
- Лицензия
- Замечания по установке
- Поддерживаемые операционные системы
- Параметры установки
- Учетная запись сервиса в Windows
- Поддержка кириллицы
- Ярлыки программ
- Удаление сервера
- Installing postgres on windows
- 16.2.1. Поддерживаемые версии Windows
- 16.2.2. Установка с графическим интерфейсом
- 16.2.3. Установка в командной строке
- 16.2.3.1. Параметры командной строки
- 16.2.3.2. Формат INI-файла
- Windows installers
- Interactive installer by EDB
- Platform support
- Установка PostgreSQL 11 на Windows. Пошаговая инструкция
- Пошаговое описание установки PostgreSQL 11 на Windows
- Шаг 1 — Загрузка графического установщика PostgreSQL 11 для Windows
- Шаг 2 – Запуск установщика PostgreSQL 11
- Шаг 3 – Указываем каталог для установки PostgreSQL 11
- Шаг 4 – Выбираем компоненты для установки
- Шаг 5 – Указываем каталог для файлов баз данных
- Шаг 6 – Задаем пароль для системного пользователя postgres
- Шаг 7 – Указываем порт для экземпляра PostgreSQL
- Шаг 8 – Указываем кодировку данных в базе
- Шаг 9 – Проверка параметров установки PostgreSQL
- Шаг 10 – Запуск процесса установки
- Шаг 11 – Завершение установки
- Запуск pgAdmin 4 и подключение к серверу PostgreSQL 11
- Как установить русский язык в pgAdmin 4?
- Открытие Query Tool (Запросник)
Дистрибутив PostgreSQL для Windows
Компанией Постгрес Профессиональный подготовлены дистрибутивы PostgreSQL для Windows.
Для установки 32 разрядной версии требуется Windows XP SP3 и выше, для установки 64 разрядной — Windows Vista 64bit и выше.
Для установки PosgreSQL на компьютер скачайте и запустите один из следующих файлов (скачивая эти файлы, Вы выражаете согласие с лицензией PostgreSQL):
- PostgreSQL 13.2: 64-разрядная,
- PostgreSQL 12.6: 64-разрядная, 32-разрядная,
- PostgreSQL 11.11: 64-разрядная, 32-разрядная,
- PostgreSQL 10.16: 64-разрядная, 32-разрядная,
- PostgreSQL 9.6.21: 64-разрядная, 32-разрядная.
Некоторые отличия нашей сборки PostgreSQL:
- подбор параметров конфигурации сервера в зависимости от объема установленной памяти
- решены проблемы с кодировкой не латинских сообщений
- дополнительные ярлыки для управления сервером — стоп, старт, рестарт
- фиксы критических багов (включены дополнительные патчи, которые исправляют проблему с правами доступа и критический баг с остановкой Postgres)
Это предварительная версия нашей сборки PosgreSQL. Данное ПО поставляются «как есть», без какой-либо гарантии, явной или подразумеваемой.
Ваши замечания и предложения по нашим сборкам PostgreSQL и по программе установки присылайте по e-mail: info@postgrespro.ru
Лицензия
PostgreSQL распространяется по специальной лицензии PostgreSQL License, свободной open source лицензии, близкой к лицензиям BSD и MIT.
Portions Copyright (c) 1996-2017, The PostgreSQL Global Development Group
Portions Copyright (c) 1994, The Regents of the University of California
Permission to use, copy, modify, and distribute this software and its documentation for any purpose, without fee, and without a written agreement is hereby granted, provided that the above copyright notice and this paragraph and the following two paragraphs appear in all copies.
IN NO EVENT SHALL THE UNIVERSITY OF CALIFORNIA BE LIABLE TO ANY PARTY FOR DIRECT, INDIRECT, SPECIAL, INCIDENTAL, OR CONSEQUENTIAL DAMAGES, INCLUDING LOST PROFITS, ARISING OUT OF THE USE OF THIS SOFTWARE AND ITS DOCUMENTATION, EVEN IF THE UNIVERSITY OF CALIFORNIA HAS BEEN ADVISED OF THE POSSIBILITY OF SUCH DAMAGE.
THE UNIVERSITY OF CALIFORNIA SPECIFICALLY DISCLAIMS ANY WARRANTIES, INCLUDING, BUT NOT LIMITED TO, THE IMPLIED WARRANTIES OF MERCHANTABILITY AND FITNESS FOR A PARTICULAR PURPOSE. THE SOFTWARE PROVIDED HEREUNDER IS ON AN «AS IS» BASIS, AND THE UNIVERSITY OF CALIFORNIA HAS NO OBLIGATIONS TO PROVIDE MAINTENANCE, SUPPORT, UPDATES, ENHANCEMENTS, OR MODIFICATIONS.
Замечания по установке
Поддерживаемые операционные системы
Данная версия PostgreSQL сервера может быть установлена на компьютеры с ОС Windows XP SP3 и выше. 64-разрядная версия PosgreSQL сервера может быть установлена только на 64 разрядную версию Windows.
Параметры установки
В начале предлагается задать параметры установки сервера. Можно выбрать компоненты, которые будут установлены.
Если обнаружено, что PostgreSQL сервер уже установлен, то предлагается остановить сервер и обновить его. При этом все соединения с сервером будут отключены. Для определения существования сервера используются данные о предыдущих установках из реестра, поэтому, если Вы ранее запускали сервер нестандартно, он может остаться не обнаруженным.
При установке Вы можете задать путь для установки исполняемых файлов севера и путь к каталогу, в котором будут храниться данные. Если по указанному пути уже находятся данные, то будут использоваться они, запрос параметров сервера и инициализации базы данных проводиться не будет.
В процессе установки предлагается ввести параметры сервера — номер порта, имя супер пользователя, пароль и другие. Рекомендуем вводить имя пользователя и пароль только латинскими буквами. Пароль можно оставить и пустым.
Также предлагается провести некоторую оптимизацию параметров сервера исходя из установленной оперативной памяти (если ее больше 1 Gb) . Параметры сохраняются в файл postgresql.conf, который находится в папке с данными. Оптимизируются 2 параметра: shared_buffers и work_mem. Потом Вы можете самостоятельно изменять эти и другие параметры в зависимости от условий эксплуатации сервера.
После установки, сервер запускается и становится готовым к работе. Перезагрузка компьютера не требуется.
Учетная запись сервиса в Windows
Для запуска сервера используется специальная встроенная учетная запись Windows: ‘NT AUTHORITY\NetworkService’. Запуск службы Postgresql-9.4 от другого пользователя можно настроить после установки, например, через программу «Управление компьютером» в Windows .
Поддержка кириллицы
- При запуске psql рекомендуем выполнять команду chcp 1251, которая настраивает правильное отображение русского языка.
- При запуске pgbench рекомендуем выполнять команду chcp 65001, которая настраивает правильное отображение русского языка.
Предупреждение: не следует запускать psql после команды chcp 65001, в противном случае 8-битовые (русские) символы могут отображаться некорректно.
Ярлыки программ
После установки для сервера создаются ярлыки, которыми можно воспользоваться с помощью кнопки Пуск (если она есть в Вашей ОС).
- SQL Shell (psql) — основное, «родное» консольное средство управления сервером и выполнения запросов.
- Reload Configuration — перезагрузить конфигурацию сервера из файлов конфигурации. Следует отметить, что для некоторых параметров требуется перезагрузка сервера.
- Restart Server — остановить и запустить сервер заново. Все активные соединения с сервером будут закрыты.
- Stop Server — остановить сервер. Все активные соединения с сервером будут закрыты.
- Start Server — запустить сервер.
Если Вы установили средство pgAdmin, то для него будут созданы свои ярлыки для запуска.
Удаление сервера
Для удаления сервера выберите ярлык Uninstall или можно использовать панель управления Windows. При удалении сервер останавливается, все активные соединения с сервером будут закрыты. Папка с данными не удаляется. Перезагрузка компьютера не требуется.
Installing postgres on windows
Postgres Pro предлагает следующие режимы установки в поддерживаемых системах Windows:
Установка в графическом режиме с помощью интерактивного мастера
Вы также можете настроить среду для использования процедурных языков PL/Perl и PL/Python, если они требуются для ваших целей. За подробностями обратитесь к Подразделу 16.2.4.
Во избежание недопонимания учтите, что в системах Windows имеются следующие отдельные пользователи:
Установка Postgres Pro производится от имени текущего пользователя операционной системы. Все файлы баз данных будут принадлежать этому пользователю.
Чтобы работать с этой базой данных, вы должны будете подключиться к кластеру баз данных под именем пользователя, созданного во время установки. (Это не пользователь операционной системы.)
По умолчанию служба Postgres Pro запускается от имени NT AUTHORITY\NetworkService , специального служебного пользователя Windows. При необходимости вы можете выбрать другого пользователя Windows, который будет запускать Postgres Pro , в соответствующем поле инсталлятора. Выбранный вами пользователь должен иметь право запуска служб Windows.
16.2.1. Поддерживаемые версии Windows
Postgres Pro выпускается для следующих 64-битных версий Windows:
Windows Server 2008 R2 и новее
16.2.2. Установка с графическим интерфейсом
Postgres Pro предоставляет инсталлятор с интерактивным мастером, который устанавливает и конфигурирует ключевые компоненты Postgres Pro , создаёт начальную базу данных и настраивает автозапуск сервера. Для следующих компонентов предоставляются индивидуальные инсталляторы, которые должны запускаться отдельно после основного инсталлятора:
Для установки ключевых компонентов Postgres Pro запустите основной инсталлятор от имени администратора и следуйте инструкциям на экране. Учтите следующую специфику установки:
Вы можете установить все основные компоненты Postgres Pro или настроить инсталляцию, исключив серверную часть или компоненты для разработчика. Клиентская часть устанавливается всегда.
Выбранный каталог данных должен быть пустым. В противном случае Postgres Pro не сможет создать начальную базу данных. По умолчанию каталогом данных будет C:\Program Files\PostgresPro\13\data .
Если установлен флажок Allow external connections (Разрешить внешние подключения) (отмеченный по умолчанию), инсталлятор вносит изменения в postgresql.conf и pg_hba.conf для разрешения подключений извне. В противном случае сервер Postgres Pro будет принимать подключения только с локального узла. Если вы решите разрешить внешние подключения после завершения установки, вы должны будете изменить конфигурацию Брандмауэра Windows, чтобы сервер Postgres Pro мог принимать подключения.
Запомните имя и пароль пользователя, заданные вами при установке Postgres Pro , так как они потребуются для подключения к серверу Postgres Pro при использовании аутентификации с проверкой пароля.
По умолчанию в Postgres Pro используются правила сортировки icu . Если вы обновляете инсталляцию, в которой использовались правила сортировки libc , например, инсталляцию PostgreSQL , выберите libc в качестве провайдера правил сортировки, воспользовавшись соответствующим выпадающим списком в инсталляторе.
Postgres Pro предоставляет заранее настроенный ярлык psql , который можно найти в меню Пуск, чтобы вам не пришлось настраивать стандартные переменные окружения. Однако если вы хотели бы работать с Postgres Pro в обычной консоли командной строки, не задавая полные пути к двоичным файлам, отметьте флажок Set up environment variables (Настроить переменные окружения).
По завершении инсталляции экземпляр Postgres Pro готов к использованию, а для службы сервера включён автозапуск. Если вам понадобится больше одного экземпляра Postgres Pro в одной системе, вам нужно будет настроить дополнительные экземпляры вручную. За подробностями обратитесь к Подразделу 16.2.5.
16.2.3. Установка в командной строке
Чтобы установить Postgres Pro из командной строки, запустите загруженный файл инсталлятора, передав один или несколько параметров, описанных в Подразделе 16.2.3.1.
16.2.3.1. Параметры командной строки
Путь каталога инсталляции:
Полностью автоматическая установка:
INI -файл, содержащий параметры установки сервера:
Если вы хотите скорректировать стандартные параметры, вы должны создать INI -файл вручную, как описано в Подразделе 16.2.3.2.
16.2.3.2. Формат INI-файла
В разделе [options] данного файла можно задать следующие параметры:
InstallDir — путь для установки сервера. Если вы зададите параметр /D в командной строке, значение InstallDir будет иметь приоритет.
DataDir — путь для создания баз данных по умолчанию
Port — порт TCP/IP для приёма подключений. По умолчанию: 5432.
SuperUser — имя пользователя, который получит права администратора баз данных
Password — пароль этого пользователя
noExtConnections = 1 — не разрешать внешние подключения.
Coding = UNICODE — кодировка символов для использования в базе данных
Locale — локаль для использования в базе данных (для каждой кодировки может быть несколько локалей)
vcredist = no — не устанавливать распространяемые библиотеки Visual C (это можно сделать, только если эти библиотеки уже установлены в системе)
envvar = 1 — установить полезные для Postgres Pro переменные окружения: PGDATA , PGDATABASE , PGUSER , PGPORT , PGLOCALEDIR
needoptimization = 0 — отключить автоматическую настройку параметров конфигурации в зависимости от имеющихся системных ресурсов.
datachecksums = 0 — отключить контрольные суммы в кластере.
serviceaccount — пользователь Windows, от имени которого будет запускаться служба Postgres Pro . Указанный пользователь должен иметь право запуска служб Windows. По умолчанию служба Postgres Pro запускается от имени NT AUTHORITY\NetworkService , специальной учётной записи для служб Windows.
servicepassword — пароль для пользователя Windows, указанного в параметре serviceaccount .
serviceid — имя службы Postgres Pro .
islibc = 1 — использовать libc в качестве провайдера основного правила сортировки.
Windows installers 
Interactive installer by EDB
Download the installer certified by EDB for all supported PostgreSQL versions.
This installer includes the PostgreSQL server, pgAdmin; a graphical tool for managing and developing your databases, and StackBuilder; a package manager that can be used to download and install additional PostgreSQL tools and drivers. Stackbuilder includes management, integration, migration, replication, geospatial, connectors and other tools.
This installer can run in graphical or silent install modes.
The installer is designed to be a straightforward, fast way to get up and running with PostgreSQL on Windows.
Advanced users can also download a zip archive of the binaries, without the installer. This download is intended for users who wish to include PostgreSQL as part of another application installer.
Platform support
The installers are tested by EDB on the following platforms. They can generally be expected to run on other comparable versions:
| PostgreSQL Version | 64 Bit Windows Platforms | 32 Bit Windows Platforms |
|---|---|---|
| 13 | 2019, 2016 | |
| 12 | 2019, 2016, 2012 R2 | |
| 11 | 2019, 2016, 2012 R2 | |
| 10 | 2016, 2012 R2 & R1, 7, 8, 10 | 2008 R1, 7, 8, 10 |
| 9.6 | 2012 R2 & R1, 2008 R2, 7, 8, 10 | 2008 R1, 7, 8, 10 |
| 9.5 | 2012 R2 & R1, 2008 R2 | 2008 R1 |
Copyright © 1996-2021 The PostgreSQL Global Development Group
Установка PostgreSQL 11 на Windows. Пошаговая инструкция
Всем привет, сегодня мы подробно рассмотрим процесс установки PostgreSQL 11 на операционную систему Windows, Вы узнаете, где скачать PostgreSQL 11 для Windows, как выглядит процесс установки, а также как подключиться к серверу PostgreSQL.
PostgreSQL — это бесплатная система управления базами данных (СУБД). PostgreSQL 11 – это новая версия данной СУБД.
Пошаговое описание установки PostgreSQL 11 на Windows
PostgreSQL реализована для многих операционных систем: Windows, Linux, macOS. Сейчас мы подробно рассмотрим все действия, которые необходимо выполнить, чтобы установить PostgreSQL на операционную систему Windows: начиная с загрузки графического установщика, который, кстати, включает и pgAdmin 4 – это графический инструмент управления PostgreSQL, с помощью которого можно писать SQL запросы, и заканчивая русификацией pgAdmin 4.
Шаг 1 — Загрузка графического установщика PostgreSQL 11 для Windows
Скачать PostgreSQL 11 для Windows можно, конечно же, с официального сайта PostgreSQL, вот ссылка — https://www.postgresql.org/download/windows/
После перехода на страницу можем сразу нажимать на ссылку «Download the installer», в данном случае нас перенесет на сайт компании EnterpriseDB, которая и подготавливает графические дистрибутивы PostgreSQL для многих платформ, в том числе и для Windows.
Далее выбираем платформу и версию PostgreSQL, в нашем случае — это Windows и PostgreSQL 11. Нажимаем на ссылку «Windows x86-64» — это версия для 64 разрядных версий Windows.
В итоге у Вас должен загрузиться файл postgresql-11.0-1-windows-x64.exe размером примерно 187 мегабайт.
Шаг 2 – Запуск установщика PostgreSQL 11
Запускаем скаченный файл. Сначала инсталлятор проверит наличие всех необходимых компонентов, в частности Visual C++ Redistributable, в случае необходимости, т.е. их отсутствия, он их сам установит.
После этого откроется окно приветствия, нажимаем «Next».
Шаг 3 – Указываем каталог для установки PostgreSQL 11
Затем нам нужно указать путь к каталогу, в который мы хотим установить PostgreSQL 11, но можно оставить и по умолчанию. В случае необходимости указывайте путь и нажимайте «Next».
Шаг 4 – Выбираем компоненты для установки
На этом шаге мы можем отметить компоненты, которые нам необходимо установить, как видите, в числе компонентов есть и pgAdmin 4, оставляем галочки напротив нужных нам компонентов и жмем «Next».
Шаг 5 – Указываем каталог для файлов баз данных
Далее нам необходимо указать каталог, в котором по умолчанию будут располагаться файлы баз данных. В данном случае лучше указать отдельный диск. Нажимаем «Next».
Шаг 6 – Задаем пароль для системного пользователя postgres
Теперь нам нужно задать пароль для пользователя postgres, иными словами, для администратора PostgreSQL Server. Вводим пароль и подтверждаем его. Нажимаем «Next».
Шаг 7 – Указываем порт для экземпляра PostgreSQL
Далее в случае необходимости мы можем изменить порт, на котором будет работать PostgreSQL Server, но можно оставить и по умолчанию. Нажимаем «Next».
Шаг 8 – Указываем кодировку данных в базе
Потом, если есть необходимость указать конкретную кодировку данных в базе, мы можем выбрать из выпадающего списка нужную нам Locale. Я оставляю по умолчанию, жмем «Next».
Шаг 9 – Проверка параметров установки PostgreSQL
Здесь мы просто проверяем введенные нами ранее параметры для установки PostgreSQL, если все правильно, т.е. все то, что Вы и вводили, нажимаем «Next».
Шаг 10 – Запуск процесса установки
Для того чтобы запустить процесс установки PostgreSQL в данном окне, нажимаем «Next».
Шаг 11 – Завершение установки
Процесс установки PostgreSQL 11 занимает всего 2-3 минуты. Когда появится окно с сообщением «Completing the PostgreSQL Setup Wizard» установка PostgreSQL, pgAdmin 4 и других компонентов будет завершена.
В последнем окне нам предложат запустить Stack Builder для загрузки и установки дополнительных компонентов, если Вам ничего такого не нужно, то снимайте галочку «Lanch Stack Builder at exit?» и нажимайте «Finish».
Запуск pgAdmin 4 и подключение к серверу PostgreSQL 11
pgAdmin 4 у Вас установился вместе PostgreSQL, для того чтобы запустить pgAdmin 4, нажмите «Меню Пуск — > PostgreSQL 11 -> pgAdmin 4».
Новая версия pgAdmin 4 имеет веб интерфейс, поэтому у Вас запустится браузер, в котором откроется приложение pgAdmin 4.
Чтобы осуществить подключение к только что установленному локальному серверу PostgreSQL 11 в обозревателе серверов, щелкаете по пункту «PostgreSQL 11».
В результате запустится окно «Connect to Server», в котором Вам нужно ввести пароль системного пользователя postgres, т.е. это тот пароль, который Вы придумали, когда устанавливали PostgreSQL. Вводим пароль, ставим галочку «Save Password», для того чтобы сохранить пароль, и каждый раз не вводить его, и нажимаем «OK».
В итоге Вы подключитесь к локальному серверу PostgreSQL.
Как установить русский язык в pgAdmin 4?
По умолчанию интерфейс pgAdmin 4 на английском языке, если Вас это не устраивает, Вы можете очень просто изменить язык на тот, который Вам нужен. pgAdmin 4 поддерживает много языков, в том числе и русский.
Для того чтобы изменить язык pgAdmin 4 необходимо зайти в меню «File -> Preferences».
Затем найти пункт «User Languages», и в соответствующем поле выбрать значение «Russian». Для сохранения настроек нажимаем «OK», после этого перезапускаем pgAdmin 4 или просто обновляем страницу в браузере.
Теперь pgAdmin 4 русифицирован.
Заметка! Начинающим программистам рекомендую почитать мою книгу «SQL код», которая поможет Вам изучить язык SQL как стандарт, в ней рассматриваются все базовые конструкции языка SQL, приводится много примеров и скриншотов.
Открытие Query Tool (Запросник)
Для написания SQL запросов в pgAdmin 4 используется инструмент Query Tool или на русском «Запросник», его можно запустить с помощью иконки на панели или из меню «Инструменты».
Для примера я напишу запрос, который покажет мне версию сервера PostgreSQL.
У меня все, надеюсь, статья была Вам интересна и полезна, пока!