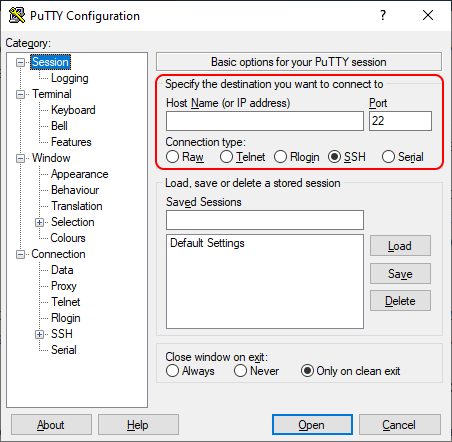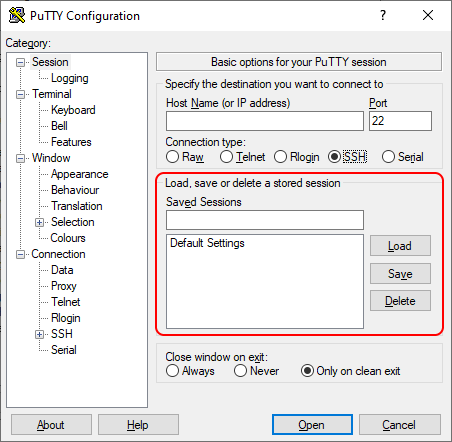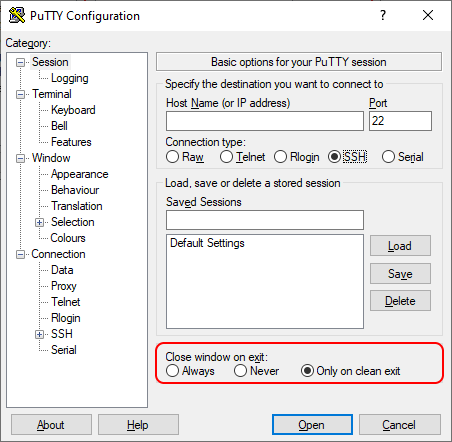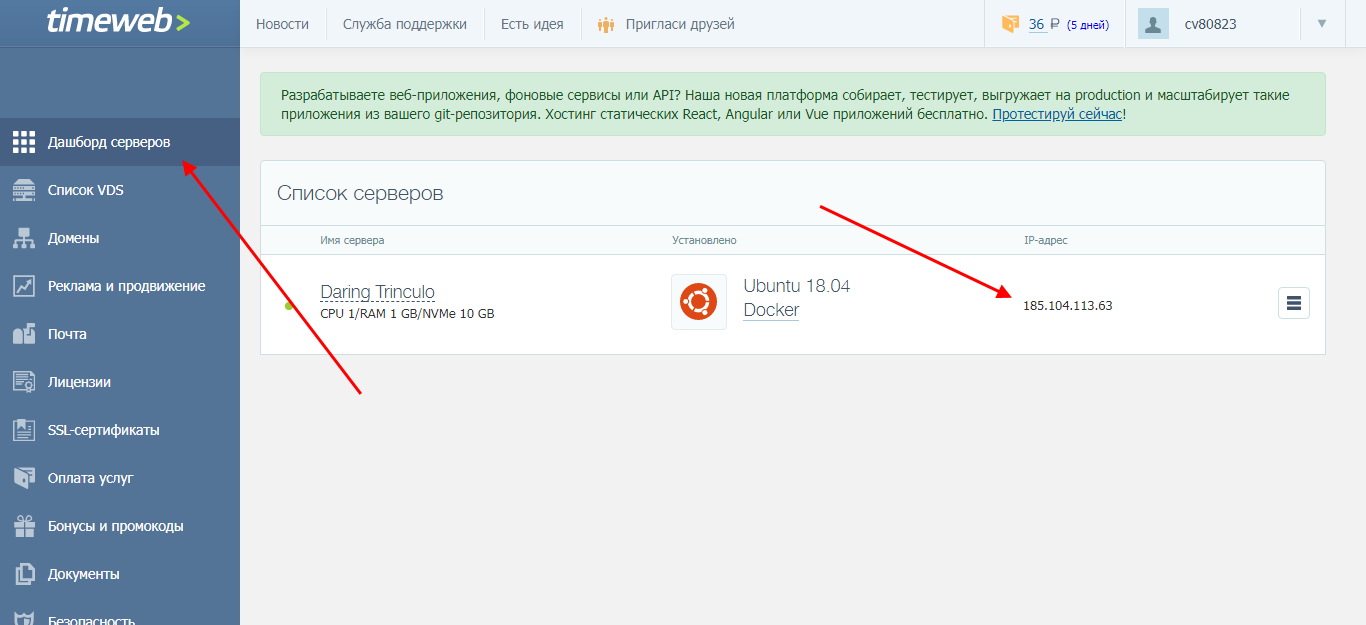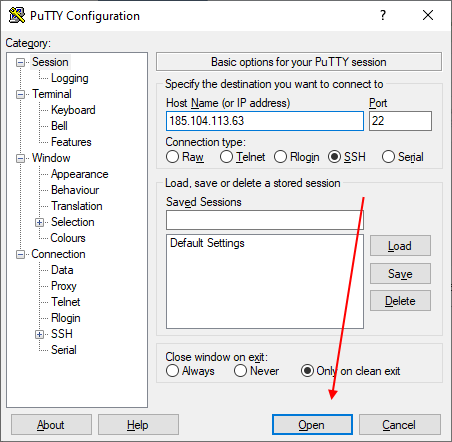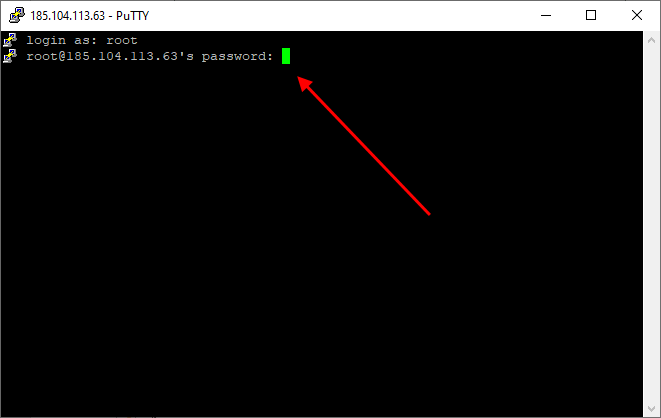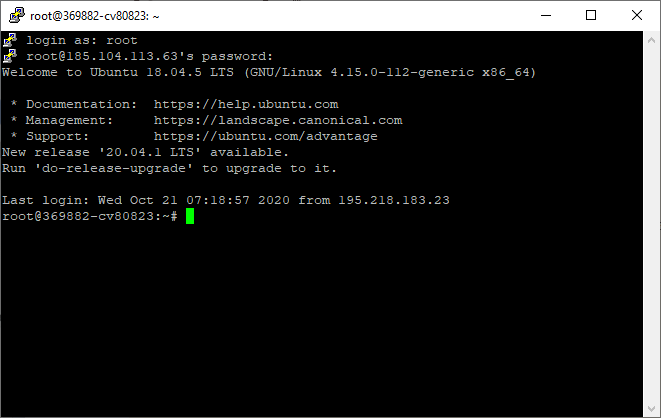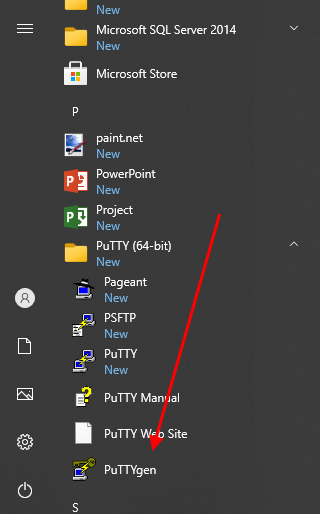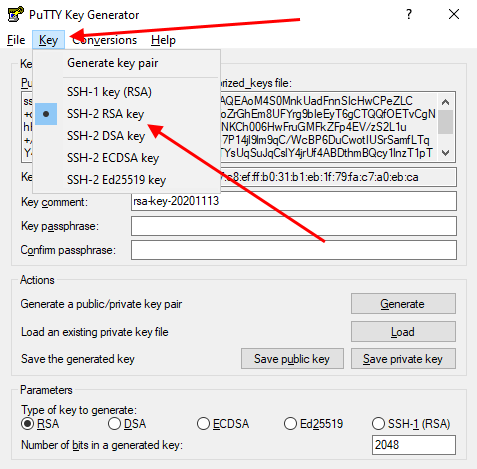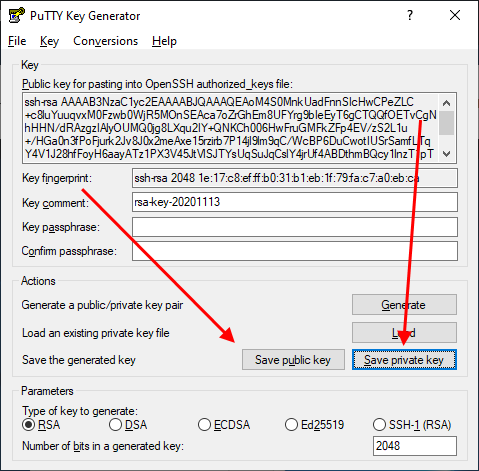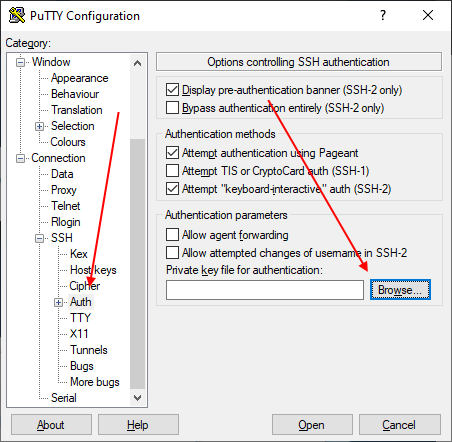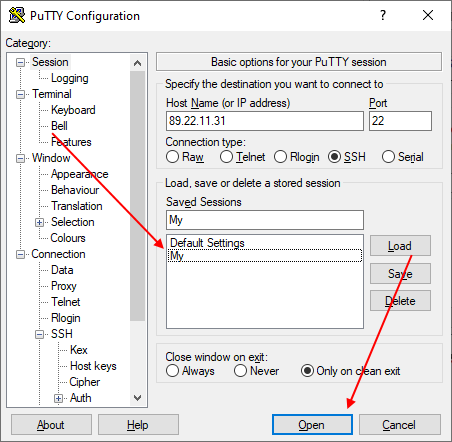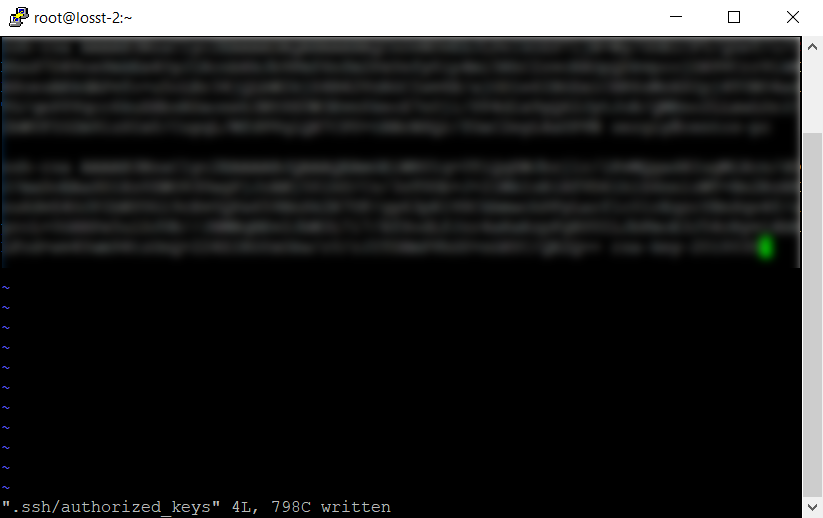- Скачать PuTTY: Русская версия
- Официальная версия PuTTY
- Development Snapshot
- PuTTY и ARM
- PuTTY и Linux
- PuTTY и Mac OS X
- Исходный код PuTTY
- Доступ к Git
- Installing putty on windows
- Bitvise SSH Client
- Bitvise SSH Server
- Is Bitvise affiliated with PuTTY?
- Все о PuTTY: установка, настройка, основные команды
- Где скачать PuTTY
- Как настроить PuTTY
- Как подключиться по SSH
- Основные команды PuTTY
- Как подключиться к серверу без пароля
Скачать PuTTY: Русская версия
Русскоязычная сборка PuTTY 0.73-RU-17 от 21 декабря 2019:
| Обычная версия: | putty-0.73-ru-17.zip |
| Портативная версия: | putty-0.73-ru-17-portable.zip |
| PuTTY: | putty.exe |
| PuTTY Portable: | putty_portable.exe |
| PSCP: | pscp.exe |
| PSFTP: | psftp.exe |
| Plink: | plink.exe |
| Pageant: | pageant.exe |
| PuTTYgen: | puttygen.exe |
| Исходный код: | putty-0.73-ru-17-src.zip |
| Контрольные суммы: | sha256sums |
Официальная версия PuTTY
Стабильный релиз PuTTY 0.74 от 29 июня 2020. Скачать официальную версию Telnet/SSH клиента:
64-разрядная версия:
| Инсталлятор: | putty-64bit-0.74-installer.msi | (цифровая подпись) |
| Архив Zip: | putty.zip | (цифровая подпись) |
| PuTTY: | putty.exe | (цифровая подпись) |
| PSCP: | pscp.exe | (цифровая подпись) |
| PSFTP: | psftp.exe | (цифровая подпись) |
| Plink: | plink.exe | (цифровая подпись) |
| Pageant: | pageant.exe | (цифровая подпись) |
| PuTTYgen: | puttygen.exe | (цифровая подпись) |
| PuTTYtel: | puttytel.exe | (цифровая подпись) |
| Контрольные суммы: | md5sums | (цифровая подпись) |
| sha1sums | (цифровая подпись) | |
| sha256sums | (цифровая подпись) | |
| sha512sums | (цифровая подпись) |
32-разрядная версия:
| Инсталлятор: | putty-0.74-installer.msi | (цифровая подпись) |
| Архив Zip: | putty.zip | (цифровая подпись) |
| PuTTY: | putty.exe | (цифровая подпись) |
| PSCP: | pscp.exe | (цифровая подпись) |
| PSFTP: | psftp.exe | (цифровая подпись) |
| Plink: | plink.exe | (цифровая подпись) |
| Pageant: | pageant.exe | (цифровая подпись) |
| PuTTYgen: | puttygen.exe | (цифровая подпись) |
| PuTTYtel: | puttytel.exe | (цифровая подпись) |
| Контрольные суммы: | md5sums | (цифровая подпись) |
| sha1sums | (цифровая подпись) | |
| sha256sums | (цифровая подпись) | |
| sha512sums | (цифровая подпись) |
Development Snapshot
Регулярная тестовая сборка PuTTY собирается каждый день из Git-репозитория.
Нашли ошибку в стабильной версии и ждёте её исправления? Можно рассчитывать, что здесь этот фикс появится намного раньше, чем выйдет следующий релиз. Эта версия для вас, если вам не терпится опробовать все нововведения раньше остальных. С другой стороны, тестовые сборки иногда могут получиться крайне нестабильными.
64-разрядная версия:
| Инсталлятор: | putty-64bit-installer.msi | (цифровая подпись) |
| Архив Zip: | putty.zip | (цифровая подпись) |
| PuTTY: | putty.exe | (цифровая подпись) |
| PSCP: | pscp.exe | (цифровая подпись) |
| PSFTP: | psftp.exe | (цифровая подпись) |
| Plink: | plink.exe | (цифровая подпись) |
| Pageant: | pageant.exe | (цифровая подпись) |
| PuTTYgen: | puttygen.exe | (цифровая подпись) |
| PuTTYtel: | puttytel.exe | (цифровая подпись) |
| Контрольные суммы: | md5sums | (цифровая подпись) |
| sha1sums | (цифровая подпись) | |
| sha256sums | (цифровая подпись) | |
| sha512sums | (цифровая подпись) |
32-разрядная версия:
| Инсталлятор: | putty-installer.msi | (цифровая подпись) |
| Архив Zip: | putty.zip | (цифровая подпись) |
| PuTTY: | putty.exe | (цифровая подпись) |
| PSCP: | pscp.exe | (цифровая подпись) |
| PSFTP: | psftp.exe | (цифровая подпись) |
| Plink: | plink.exe | (цифровая подпись) |
| Pageant: | pageant.exe | (цифровая подпись) |
| PuTTYgen: | puttygen.exe | (цифровая подпись) |
| PuTTYtel: | puttytel.exe | (цифровая подпись) |
| Контрольные суммы: | md5sums | (цифровая подпись) |
| sha1sums | (цифровая подпись) | |
| sha256sums | (цифровая подпись) | |
| sha512sums | (цифровая подпись) |
PuTTY и ARM
PuTTY и Linux
PuTTY можно найти в репозиториях практически всех популярных дистрибутивов. Например, для установки PuTTY на Ubuntu, Debian, Linux Mint, ALT Linux, достаточно выполнить команду:
PuTTY и Mac OS X
PuTTY на OS X можно установить из портов через системы сборки MacPorts и Homebrew — подробнее в статье.
Исходный код PuTTY
Для удобства предоставлено несколько версий исходного кода, для различных платформ. Фактически, нет существенной разницы между архивами исходников для Unix и Windows; различия находятся главным образом в форматировании (имена файлов, окончания строк, и т.д.).
Если вы хотите внести свой вклад в разработку PuTTY, мы настоятельно рекомендуем начать с исходного кода Development Snapshot.
Исходный код PuTTY для Windows:
| Stable: | putty-src.zip | (цифровая подпись) |
| Snapshot: | putty-src.zip | (цифровая подпись) |
Для получения дополнительной информации о компиляции PuTTY из исходников, читайте файл README .
Исходный код PuTTY для Linux:
| Stable: | putty-0.74.tar.gz | (цифровая подпись) |
| Snapshot: | putty.tar.gz | (цифровая подпись) |
Для сборки исходников release-версии, распакуйте архив, перейдите в директорию unix , и выполните команду:
Для сборки snapshot-исходников достаточно запустить стандартные:
Для дополнительной информации читайте файл README .
Доступ к Git
Если вы хотите следить за развитием PuTTY вплоть до минуты, или посмотреть журнал изменений для каждого файла в базе исходников, вы можете получить доступ напрямую к git репозиторию PuTTY.
Версию исходников master (последнее состояние, с самыми свежими изменениями) можно получить используя команду:
Также по адресу https://git.tartarus.org/?p=simon/putty.git доступен WWW браузер по репозиторию Git.
Юридическое предупреждение:
Использование PuTTY, PSCP, PSFTP и Plink может оказаться незаконным в тех странах или организациях, где шифрование полностью или частично запрещено. Полагаем, что на данном этапе развития законодательной базы в сфере IT в России и русскоязычных странах, использование применяемых протоколов шифрования не противоречит законам, но мы не юристы, и поэтому, если у вас есть сомнения, вы должны обратиться за юридической помощью прежде, чем загрузить что-либо с этого сайта.
Использование отдельного Telnet-клиента PuTTYtel не ограничено законами о криптографии, так как данные в нём не шифруются.
Installing putty on windows
PuTTY is an SSH and telnet client, developed originally by Simon Tatham for the Windows platform. PuTTY is open source software that is available with source code and is developed and supported by a group of volunteers.
You can download PuTTY here.
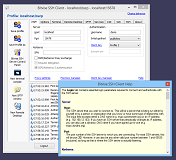
Bitvise SSH Client
Bitvise SSH Client is an SSH and SFTP client for Windows. It is developed and supported professionally by Bitvise. The SSH Client is robust, easy to install, easy to use, and supports all features supported by PuTTY, as well as the following:
- graphical SFTP file transfer;
- single-click Remote Desktop tunneling;
- auto-reconnecting capability;
- dynamic port forwarding through an integrated proxy;
- an FTP-to-SFTP protocol bridge.
Bitvise SSH Client is free to use. You can download it here.
Bitvise SSH Server
Bitvise SSH Server is an SSH, SFTP and SCP server for Windows. It is robust, easy to install, easy to use, and works well with a variety of SSH clients, including Bitvise SSH Client, OpenSSH, and PuTTY. The SSH Server is developed and supported professionally by Bitvise.
Is Bitvise affiliated with PuTTY?
Bitvise is not affiliated with PuTTY. We develop our SSH Server for Windows, which is compatible with PuTTY. Many PuTTY users are therefore our users as well. From time to time, they need to find the PuTTY download link.
We also provide an SSH Client for Windows which is not a version of PuTTY, but is free and dedicatedly maintained. Many PuTTY users like our SSH Client as well.
Все о PuTTY: установка, настройка, основные команды
Подключение между двумя компьютерами в среде Linux осуществляется через SSH. Это сетевой протокол прикладного уровня, производящий удаленное управление ОС и туннелирование TCP-соединений. Его использование обусловлено простотой и надежностью, что позволяет выполнять безопасное подключение к серверу.
Соединение по SSH дает возможность выполнять любые команды на удаленном компьютере так, будто мы находимся прямо перед ним. Такой процесс обычно осуществляется через специальные утилиты, особенно если нужно получить доступ к Linux через Windows. Одной из программ таких является PuTTY, о которой речь пойдет в сегодняшней статье. Как ее настроить и подключиться через нее к серверу – читайте далее.
Где скачать PuTTY
PuTTY распространяется в бесплатном доступе на официальном сайте разработчика. Переходим по ссылке и загружаем подходящую версию приложения под разрядность операционной системы.
Скачиваем инсталлятор и запускаем его. Перед нами отобразится окно приветствия – кликаем по кнопке «Next» до конечного пункта. По пути мы также можем изменить местоположение программы, а также добавить или исключить некоторые функции PuTTY.
После успешной установки в меню «Пуск» появится новый ярлык под названием PuTTY – с ним мы и будем работать в последующих разделах.
Как настроить PuTTY
В настройках программы нет ничего сложного. Давайте откроем программу и посмотрим, что в ней есть. После запуска перед нами отобразится окно конфигурации приложения, где слева находятся различные категории, а справа – их настройки.
Программа включает в себя 4 основных раздела:
- Session — основная вкладка, предназначенная для подключения к удаленному компьютеру. Здесь вводятся параметры подключения, порт, адрес, а также вносятся так называемые пресеты, которыми можно воспользоваться, чтобы не вводить каждый раз данные для входа. Достаточно один раз прописать настройки сессии, сохранить ее и использовать при следующем запуске программы.
- Terminal — необходима для включения или отключения возможностей терминала.
- Window — здесь производятся все настройки интерфейса: внешний вид окна, цвет, шрифт и кодировка.
- Connection — настройка параметров подключения, алгоритма шифрования, сжатия, ключей аутентификации и других значений.
Нам потребуется всего две вкладки: Session и SSH. Первым делом перейдем ко второй и убедимся, что версия протокола стоит в значении «2». Как правило, сейчас используется понятие SSH-2, так как первая версия практически не применяется из-за существенных недостатков, например, ошибки в схеме обеспечения безопасности.
Вернемся к разделу Session, где находятся основные параметры, которые потребуются нам для подключения к серверу по SSH. Давайте немного остановимся и поговорим о них:
- Первый блок включает в себя основные параметры, необходимые для подключения: окно ввода IP-адреса и порта, строку с выбором типа подключения.
- Следующий блок предназначен для создания пресетов, которые можно использовать для быстрого подключения к удаленному компьютеру. В строку «Saved Sessions» вводится название сессии, оно сохраняется с помощью кнопки «Save». Чтобы воспользоваться сохраненным пресетом, достаточно его загрузить с помощью кнопки «Load».
- Последний блок – параметры закрытия окна при выходе. Доступные значения: always, never, only on clean exit.
Как видите, в настройках PuTTY нет ничего сложного. Теперь давайте перейдем к подключению по протоколу SSH.
Как подключиться по SSH
Нам понадобится IP-адрес удаленного компьютера или сервера, к которому мы хотим подключиться. Последующие действия мы будем рассматривать на примере VDS от Timeweb – все шаги аналогичны любому хостингу, поэтому у вас не должно возникнуть никаких вопросов. Если же подключаетесь не к серверу, а к компьютеру, то можете сразу переходить ко второму пункту.
Подключаемся по SSH:
- Первым делом узнаем, какой используется адрес у VDS – для этого переходим в личный кабинет хостинга и заходим в список подключенных серверов. На Timeweb адрес можно узнать в специально отведенном для этого столбце.
- Переходим к PuTTY – запускаем программу и открываем раздел «Session». Там вводим адрес удаленного компьютера, указываем порт 22 и в нижней части приложения кликаем по кнопке «Open».
- При успешном вводе данных перед нами отобразится консольное окно, в котором нужно ввести логин и пароль для подключения к серверу. Как правило, логин – root, а пароль отправляется хостингом в почтовом письме после установки ОС.
- Если логин и пароль были введены корректно, то мы увидим окно приветствия.
Таким образом мы подключились к ПК на операционной системе Linux. Здесь мы можем вводить команды и удаленно взаимодействовать с компьютером.
Основные команды PuTTY
Как говорилось ранее, для использования удаленного компьютера нам необходимо вводить различный набор команд. Их огромное множество, но для первоначального изучения достаточно знать лишь их небольшую часть.
ls — предназначена для вывода файлов, содержит в себе набор команд:
- ls -la — выводит различные документы и показывает права доступа, включая имя создателя и владельца;
- ls -lha — также выводит файлы, но показывает размер файла в байтах;
- ls -lha | less — используется для постраничного просмотра документов.
cd — необходима для перемещения между директориями, например, cd [путь] перенаправляет пользователя в указанную папку, cd../ перемещает в верхний уровень, cd
открывает корневую папку.
echo — позволяет перемещать текст в файл. Например, если нам требуется создать новый текстовый документ или добавить текст в уже созданный файл, достаточно ввести «echo Привет, мир! >> new.txt».
sudo — наиболее используемая команда, означающая «SuperUser Do». Она позволяет выполнять любые команды от имени администратора.
df — дает возможность увидеть доступное дисковое пространство в каждом из разделов операционной системы. Синтаксис: df [опции устройство].
mv — используются для переименования файлов и перемещения их в другую директорию. Синтаксис: mv [опции исходные_файлы куда].
rm — если нужно удалить файлы или директорию целиком, то используйте эту команду. Синтаксис: rm [опции файл(ы)].
cp — для копирования файлов и целых директорий воспользуйтесь этой строчкой. Синтаксис: cp [опции файл-источник файл-приемник].
mc — предназначена для запуска файлового менеджера Midnight Commander, который позволяет работать с файлами по FTP внутри консольного окна.
cat — наиболее популярная команда в Linux, позволяющая считывать данные из файлов и выводить их содержимое. Наиболее простой способ отображения содержимого в командной строке. Синтаксис: cat [опции файл].
mkdir — позволяет создать одну или несколько директорий с указанным именем. Например, mkdir mdir1 mdir2 mdir3 добавит сразу 3 директории.
chmod — изменяет права доступа к файлам и каталогам. Синтаксис: chmod [ключи установка_прав имя_файла].
pwd — при первом запуске терминала мы оказываемся в домашнем каталоге пользователя. Если вдруг каталог был изменен, то проверить это можно с помощью данной команды.
touch — используется для создания любого типа файлов: от пустого txt до пустого zip. Синтаксис: touch [имя файла].
man и —help — нужны для того, чтобы узнать информацию о команде и о том, как ее можно использовать (man). Например, «man cat» покажет доступную информацию о команде cat. Ввод имени команды и аргумента помогает показать, каким образом можно использовать команду, например, cd –help.
locate — предназначена для поиска файла в системе Linux.
Это была лишь небольшая часть команд, которые можно использовать при подключении по SSH. Если вы только начинаете изучать основы администрирования серверов, то этого списка будет достаточно.
Как подключиться к серверу без пароля
Не всегда удобно каждый раз вводить пароль для входа на удаленное устройство. Комфортнее, когда вход выполняется автоматически и без лишних усилий. В PuTTY существует такой способ – использование авторизации по ключу SSH. Настроить его можно следующим образом:
- Для выполнения данной операции нам потребуется отдельная утилита под названием «PuTTYgen». Она автоматически устанавливается вместе с PuTTY, поэтому зайдем в меню «Пуск» и запустим ее оттуда.
- Далее перемещаемся в меню «Key» и устанавливаем значение «SSH-2 RSA key». После этого кликаем по кнопке «Generate key pair».
- Как только ключ будет сгенерирован, сохраним его в публичном и приватном варианте.
- Теперь перемещаемся в PuTTY и открываем раздел «Auth» — в него добавляем приватный ключ.
- Открываем раздел «Session» и сохраняем в нем пресет для подключения, как мы делали ранее. Затем подключаемся к серверу по своему адресу.
- Осталось подключиться к серверу и отправить на него открытый ключ. Для этого вставляем его в конец файла /root/.ssh/authorized_keys. Ключ мы можем скопировать напрямую из утилиты, в которой он был сгенерирован.
Готово! Теперь при повторном входе на сервер авторизация не потребуется. Главное – сохранить настройки сессии, чтобы не вводить ключ каждый раз.
Сегодня мы разобрали одну из важнейших тем, с которой сталкивается каждый, кто начинает изучать администрирование серверов. Использование PuTTY позволяет подключаться по протоколу SSH и удаленно работать с компьютером на операционной системе Linux. Такой способ позволяет легко администрировать устройство и всегда быть в курсе возникающих проблем. Надеемся, что наша статья была полезной, и у вас не осталось вопросов. Спасибо за внимание!