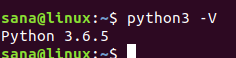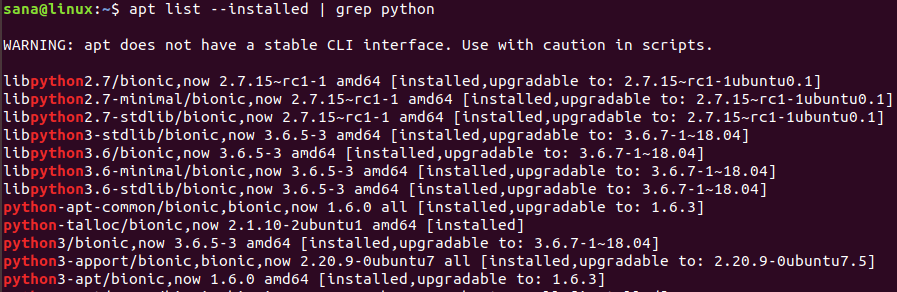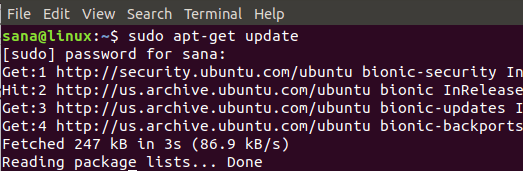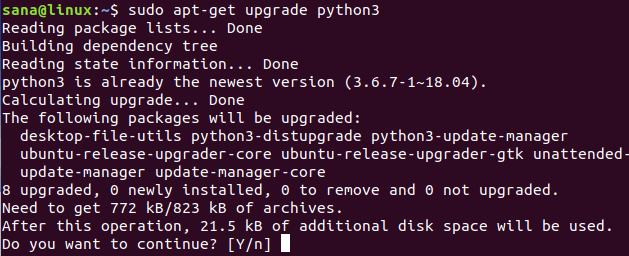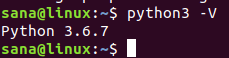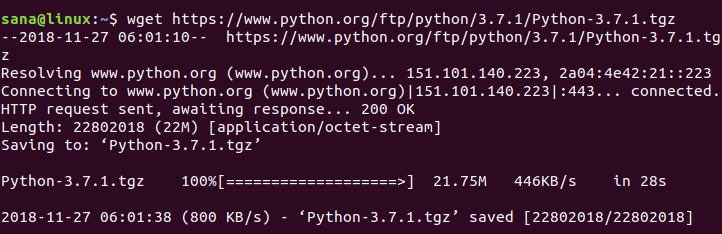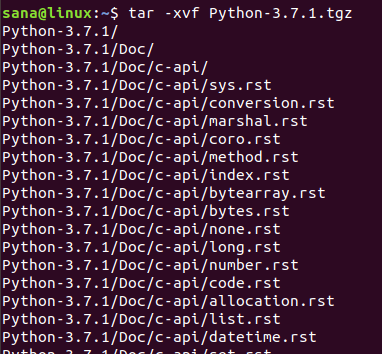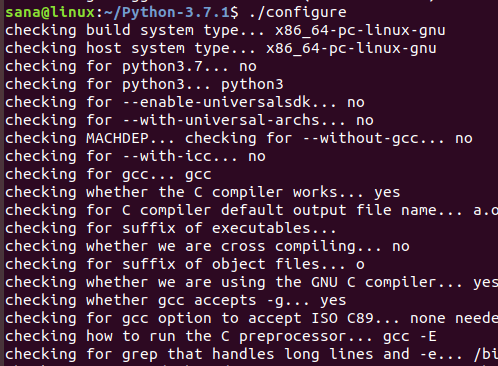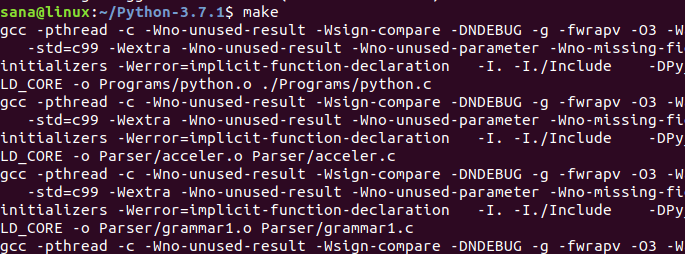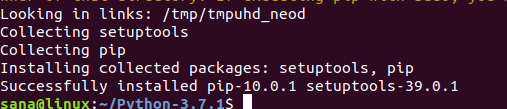- Как скачать и установить Python 3 на Ubuntu 18.04 (Linux)
- Как проверить текущую версию Python
- Как установить Python 3 на Linux через apt-get
- Как установить Python 3 на Linux из архива
- Ошибки, которые могут возникнуть при установке
- 1. Zipimport.zipimporterror
- 2. No module named ‘_ctypes’
- Как обновить команду python3 до последней версии
- Заключение
- Создание виртуальных окружений и установка библиотек для Python 3 в IDE PyCharm
- Установка Python и Pip
- Установка Python и Pip в Windows
- Установка Python и Pip в Ubuntu
- Основные команды Pip
- Установка VirtualEnv и VirtualEnvWrapper
- Установка VirtualEnv и VirtualEnvWrapper в Windows
- Установка VirtualEnv и VirtualEnvWrapper в Ubuntu
- Работа с виртуальным окружением VirtualEnv
- Установка PyCharm
- Установка PyCharm в Windows
- Установка PyCharm в Ubuntu
- Установка PyCharm в Ubuntu из snap-пакета
- Использование VirtualEnv и Pip в PyCharm
- Первый пример: использование собственного виртуального окружения для проекта
- Второй пример: использование предварительно созданного виртуального окружения
- Заключение
Как скачать и установить Python 3 на Ubuntu 18.04 (Linux)
В этой статье мы скачаем и установим последнюю версию Python 3 на Ubuntu. Затем убедимся, что python установлен корректно, рассмотрим популярные ошибки и их решения.
Все команды выполнялись в Ubuntu 18.04 LTS, но эта статья поможет установить python на Ubuntu 16.04, Debian, Mint и другие Linux-системы.
Мы используем командную строку Ubuntu — Терминал, для работы. Вы можете открыть Терминал через поиск или комбинацию клавиш Ctrl+Alt+T.
Как проверить текущую версию Python
Проверка текущей версии программного обеспечения не только помогает вам получить номер версии этого программного обеспечения, установленного в вашей системе, но и проверяет, действительно ли программное обеспечение установлено в вашей системе.
Мы сделаем то же самое для Python, выполнив следующую команду в нашем терминале:
Версия будет отображаться, как показано в приведенном выше выводе. Число зависит от того, когда вы обновили систему.
У вас также может быть несколько версий Python, установленных в вашей системе. Следующая команда выведет список всех версий Python, которые есть в вашей системе:
Как установить Python 3 на Linux через apt-get
Установка Python 3 на Ubuntu с помощью команды apt-get довольно просто. Во-первых, вам необходимо обновить репозиторий системы, чтобы можно было установить последнюю доступную версию без проблем совместимости. Для этого выполните команду от имени администратора:
Так как Python уже установлен в нашей системе (это мы проверили в предыдущем разделе), нам нужно обновить его до последней версии следующим образом:
Система может попросить вас ввести пароль для прав sudo , поскольку только авторизованный пользователь может добавлять / удалять и обновлять программное обеспечение в Ubuntu.
Система также запросит подтверждение обновления. Введите Y , а затем нажмите Enter, чтобы продолжить.
Так вы обновили Python до последней доступной версии. Проверьте:
Если Python не установлен, вы можете установить его с правами sudo используя команду apt-get :
Как установить Python 3 на Linux из архива
Сайт Python.org содержит список всех выпусков Python по этой ссылке:
https://www.python.org/downloads/source/
Поэтому, если вы решите установить Python вручную, можете скачать python любой сборки c официального сайта. На сайте также есть последние версии, которые вы не загрузите с помощью команды apt-get .
На момент подготовки материала Python-3.7.1 последняя доступная версия, поэтому мы скачаем его файл .tgz с помощью следующей команды:
Когда архив с ptyhon будет скачан, выполните следующую команду, чтобы извлечь файлы:
После того, как файлы извлечены, нужно запустить C-программу «configure». Для этого вам необходимо установить компилятор языка программирования C — gcc в вашу Linux-систему. Если он не предустановлен, установите его с помощью следующей команды:
Измените текущую директорию на Python-3.7.1 или на ту версию python, которую вы скачали и извлекли:
Теперь используйте следующую команду, чтобы запустить скрипт конфигурации:
Теперь пришло время установить Python.
Если вы не можете запустить команду make , установите make с помощью следующей команды:
Запустите следующую команду для установки языка программирования Python:
Скачанная версия Python с официального сайта установлена в вашей Linux-системе.
Ошибки, которые могут возникнуть при установке
1. Zipimport.zipimporterror
Когда вы запускаете команду sudo make install , можете столкнуться со следующей ошибкой:
Это значит, что нужно установить пакет с именем zlib1g-dev , так как он, возможно, вам не был нужен раньше.
Решение:
Выполните следующую команду с правами sudo, чтобы установить отсутствующий пакет zlib1g-dev :
Затем повторите команду для завершения установки Python:
2. No module named ‘_ctypes’
Это ошибка появляется также при запуске команды sudo make install :
Это значит, что нужно установить пакет с именем libffi-dev , так как он, возможно, вам не был нужен раньше.
Решение:
Выполните следующую команду с правами sudo, чтобы установить отсутствующий пакет libffi-dev :
Затем повторите команду для завершения установки Python:
Как обновить команду python3 до последней версии
Перед установкой Python вручную из архива номер версии нашей установки Python был 3.6.7
Когда я проверил номер версии python3.7 , он дает следующий вывод:
Обновите версию python для команды python3 следующей командой:
Теперь команда python3 работает с последней версией Python в моей системе (3.7.1).
Заключение
В большинстве версий Ubuntu уже установлены Python и Pip3, но после прочтения этой статьи вы узнали, как загрузить и обновить их до последних версий.
Источник
Создание виртуальных окружений и установка библиотек для Python 3 в IDE PyCharm
Язык программирования Python считается достаточно простым. На нем легче и быстрее пишутся программы, по сравнению с компилируемыми языками программирования. Для Python существует множество библиотек, позволяющих решать практически любые задачи. Есть, конечно, и минусы и другие нюансы, но это отдельная тема.
Довольно часто я вижу, как мои знакомые и друзья начинают изучать Python и сталкиваются с проблемой установки и использования сторонних библиотек. Они могут несколько часов потратить на установку библиотеки, и даже, могут не справиться с этим и забить на неё. В то время как, в большинстве случаев, это можно было сделать за несколько минут.
Статья начинается с базовых вещей: с установки Python 3, инструментов разработки Pip и Virtualenv и среды разработки PyCharm в Windows и в Ubuntu. Для многих это не представляет трудностей и возможно, что уже всё установлено.
После чего будет то, ради чего задумывалась статья, я покажу как в PyCharm создавать и использовать виртуальные окружения и устанавливать в них библиотеки с помощью Pip.
Установка Python и Pip
Pip является менеджером пакетов для Python. Именно с помощью него обычно устанавливаются модули/библиотеки для разработки в виде пакетов. В Windows Pip можно установить через стандартный установщик Python. В Ubuntu Pip ставится отдельно.
Установка Python и Pip в Windows
Для windows заходим на официальную страницу загрузки, где затем переходим на страницу загрузки определенной версии Python. У меня используется Python 3.6.8, из-за того, что LLVM 9 требует установленного Python 3.6.
Далее в таблице с файлами выбираем «Windows x86-64 executable installer» для 64-битной системы или «Windows x86 executable installer» для 32-битной. И запускаем скачанный установщик, например, для версии Python 3.8.1 он называется python-3.8.1-amd64.exe .
Во время установки ставим галочку возле Add Python 3.x to PATH и нажимаем Install Now:
Установка Python и Pip в Ubuntu
В Ubuntu установить Python 3 можно через терминал. Запускаем его и вводим команду установки. Вторая команда выводит версию Python.
Далее устанавливаем Pip и обновляем его. После обновления необходимо перезапустить текущую сессию (или перезагрузить компьютер), иначе возникнет ошибка во время вызова Pip.
Основные команды Pip
Рассмотрим основные команды при работе с Pip в командой строке Windows и в терминале Ubuntu.
| Команда | Описание |
|---|---|
| pip help | Справка по командам |
| pip search package_name | Поиск пакета |
| pip show package_name | Информация об пакете |
| pip install package_name | Установка пакета(ов) |
| pip uninstall package_name | Удаление пакета(ов) |
| pip list | Список установленных пакетов |
| pip install -U | Обновление пакета(ов) |
Если виртуальные окружения не используются, то во время установки пакета(ов) полезно использовать дополнительно ключ —user , устанавливая пакет(ы) локально только для текущего пользователя.
Установка VirtualEnv и VirtualEnvWrapper
VirtualEnv используется для создания виртуальных окружений для Python программ. Это необходимо для избежания конфликтов, позволяя установить одну версию библиотеки для одной программы, и другу для второй. Всё удобство использования VirtualEnv постигается на практике.
Установка VirtualEnv и VirtualEnvWrapper в Windows
В командной строке выполняем команды:
Установка VirtualEnv и VirtualEnvWrapper в Ubuntu
Для Ubuntu команда установки будет следующей:
После которой в конец
При новом запуске терминала должны будут появиться сообщения, начинающиеся на virtualenvwrapper.user_scripts creating , что говорит об успешном завершении установки.
Работа с виртуальным окружением VirtualEnv
Рассмотрим основные команды при работе с VirtualEnv в командой строке Windows и в терминале Ubuntu.
| Команда | Описание |
|---|---|
| mkvirtualenv env-name | Создаем новое окружение |
| workon | Смотрим список окружений |
| workon env-name | Меняем окружение |
| deactivate | Выходим из окружения |
| rmvirtualenv env-name | Удаляем окружение |
Находясь в одном из окружений, можно ставить пакеты через Pip, как обычно и нет необходимости добавлять ключ —user :
Для Windows можно указать в переменных среды WORKON_HOME для переопределения пути, где хранятся виртуальные окружения. По умолчанию, используется путь %USERPROFILE%\Envs .
Установка PyCharm
PyCharm — интегрированная среда разработки для языка программирования Python. Обладает всеми базовыми вещами необходимых для разработки. В нашем случае огромное значение имеет хорошее взаимодействие PyCharm с VirtualEnv и Pip, чем мы и будем пользоваться.
Установка PyCharm в Windows
Скачиваем установщик PyCharm Community для Windows с официального сайта JetBrains. Если умеете проверять контрольные суммы у скаченных файлов, то не забываем это сделать.
В самой установке ничего особенного нету. По сути только нажимаем на кнопки next, и в завершение на кнопку Install. Единственно, можно убрать версию из имени папки установки, т.к. PyCharm постоянно обновляется и указанная версия в будущем станет не правильной.
Установка PyCharm в Ubuntu
Скачиваем установщик PyCharm Community для Linux с официального сайта JetBrains. Очень хорошей практикой является проверка контрольных сумм, так что если умеете, не ленитесь с проверкой.
Распаковываем архив с PyCharm и переименовываем папку с программой в pycharm-community , убрав версию из названия.
Теперь в директории
/.local (Ctrl + H — Показ скрытый файлов), создаем папку opt , куда и перемещаем pycharm-community . В результате по пути /.local/opt/pycharm-community должны размещаться папки bin , help и т.д. Таким образом PyCharm будет находится в своём скромном месте и никому не будет мешать.
Далее выполняем команды в терминале:
Производим установку. И очень важно в конце не забыть создать desktop файл для запуска PyCharm. Для этого в Окне приветствия в нижнем правом углу нажимаем на Configure → Create Desktop Entry.
Установка PyCharm в Ubuntu из snap-пакета
PyCharm теперь можно устанавливать из snap-пакета. Если вы используете Ubuntu 16.04 или более позднюю версию, можете установить PyCharm из командной строки.
Использование VirtualEnv и Pip в PyCharm
Поддержка Pip и Virtualenv в PyCharm появилась уже довольно давно. Иногда конечно возникают проблемы, но взаимодействие работает в основном стабильно.
Рассмотрим два варианта работы с виртуальными окружениями:
- Создаём проект со своим собственным виртуальным окружением, куда затем будут устанавливаться необходимые библиотеки;
- Предварительно создаём виртуальное окружение, куда установим нужные библиотеки. И затем при создании проекта в PyCharm можно будет его выбирать, т.е. использовать для нескольких проектов.
Первый пример: использование собственного виртуального окружения для проекта
Создадим программу, генерирующую изображение с тремя графиками нормального распределения Гаусса Для этого будут использоваться библиотеки matplotlib и numpy, которые будут установлены в специальное созданное виртуальное окружение для программы.
Запускаем PyCharm и окне приветствия выбираем Create New Project.
В мастере создания проекта, указываем в поле Location путь расположения создаваемого проекта. Имя конечной директории также является именем проекта. В примере директория называется ‘first_program’.
Далее разворачиваем параметры окружения, щелкая по Project Interpreter. И выбираем New environment using Virtualenv. Путь расположения окружения генерируется автоматически. В Windows можно поменять в пути папку venv на Envs , чтобы команда workon находила создаваемые в PyCharm окружения. Ставить дополнительно галочки — нет необходимости. И нажимаем на Create.
Теперь установим библиотеки, которые будем использовать в программе. С помощью главного меню переходим в настройки File → Settings. Где переходим в Project: project_name → Project Interpreter.
Здесь мы видим таблицу со списком установленных пакетов. В начале установлено только два пакета: pip и setuptools.
Справа от таблицы имеется панель управления с четырьмя кнопками:
- Кнопка с плюсом добавляет пакет в окружение;
- Кнопка с минусом удаляет пакет из окружения;
- Кнопка с треугольником обновляет пакет;
- Кнопка с глазом включает отображение ранних релизов для пакетов.
Для добавления (установки) библиотеки в окружение нажимаем на плюс. В поле поиска вводим название библиотеки. В данном примере будем устанавливать matplotlib. Дополнительно, через Specify version можно указать версию устанавливаемого пакета и через Options указать параметры. Сейчас для matplotlib нет необходимости в дополнительных параметрах. Для установки нажимаем Install Package.
После установки закрываем окно добавления пакетов в проект и видим, что в окружение проекта добавился пакет matplotlib с его зависимостями. В том, числе был установлен пакет с библиотекой numpy. Выходим из настроек.
Теперь мы можем создать файл с кодом в проекте, например, first.py. Код программы имеет следующий вид:
Для запуска программы, необходимо создать профиль с конфигурацией. Для этого в верхнем правом углу нажимаем на кнопку Add Configuration. . Откроется окно Run/Debug Configurations, где нажимаем на кнопку с плюсом (Add New Configuration) в правом верхнем углу и выбираем Python.
Далее указываем в поле Name имя конфигурации и в поле Script path расположение Python файла с кодом программы. Остальные параметры не трогаем. В завершение нажимаем на Apply, затем на OK.
Теперь можно выполнить программу и в директории с программой появится файл gauss.png :
Второй пример: использование предварительно созданного виртуального окружения
Данный пример можно использовать во время изучения работы с библиотекой. Например, изучаем PySide2 и нам придется создать множество проектов. Создание для каждого проекта отдельного окружения довольно накладно. Это нужно каждый раз скачивать пакеты, также свободное место на локальных дисках ограничено.
Более практично заранее подготовить окружение с установленными нужными библиотеками. И во время создания проектов использовать это окружение.
В этом примере мы создадим виртуальное окружения PySide2, куда установим данную библиотеку. Затем создадим программу, использующую библиотеку PySide2 из предварительно созданного виртуального окружения. Программа будет показывать метку, отображающую версию установленной библиотеки PySide2.
Начнем с экран приветствия PyCharm. Для этого нужно выйти из текущего проекта. На экране приветствия в нижнем правом углу через Configure → Settings переходим в настройки. Затем переходим в раздел Project Interpreter. В верхнем правом углу есть кнопка с шестерёнкой, нажимаем на неё и выбираем Add. , создавая новое окружение. И указываем расположение для нового окружения. Имя конечной директории будет также именем самого окружения, в данном примере — pyside2 . В Windows можно поменять в пути папку venv на Envs , чтобы команда workon находила создаваемые в PyCharm окружения. Нажимаем на ОК.
Далее в созданном окружении устанавливаем пакет с библиотекой PySide2, также как мы устанавливали matplotlib. И выходим из настроек.
Теперь мы можем создавать новый проект использующий библиотеку PySide2. В окне приветствия выбираем Create New Project.
В мастере создания проекта, указываем имя расположения проекта в поле Location. Разворачиваем параметры окружения, щелкая по Project Interpreter, где выбираем Existing interpreter и указываем нужное нам окружение pyside2 .
Для проверки работы библиотеки создаем файл second.py со следующий кодом:
Далее создаем конфигурацию запуска программы, также как создавали для первого примера. После чего можно выполнить программу.
Заключение
У меня нет богатого опыта программирования на Python. И я не знаком с другими IDE для Python. Поэтому, возможно, данные IDE также умеют работать с Pip и Virtualenv. Использовать Pip и Virtualenv можно в командой строке или в терминале. Установка библиотеки через Pip может завершиться ошибкой. Есть способы установки библиотек без Pip. Также создавать виртуальные окружения можно не только с помощью Virtualenv.
В общем, я лишь поделился небольшой частью опыта из данной области. Но, если не вдаваться в глубокие дебри, то этого вполне достаточно знать, чтобы писать простые программы на Python с использованием сторонних библиотек.
Источник