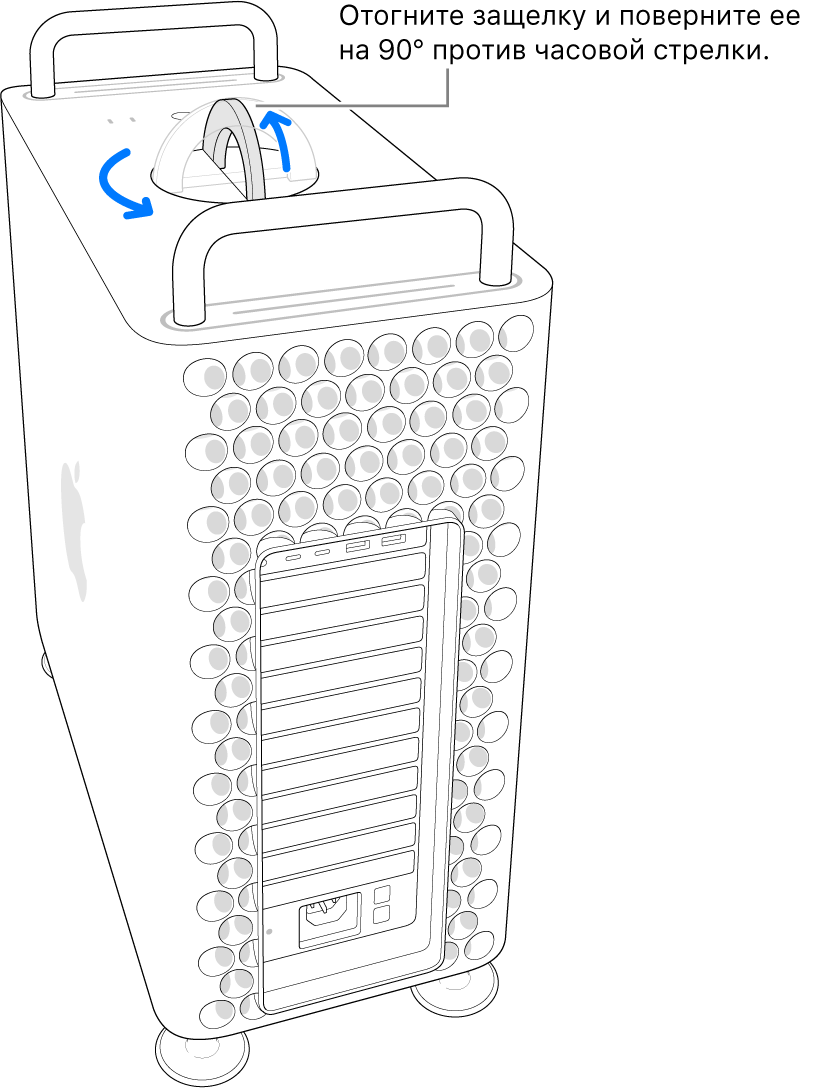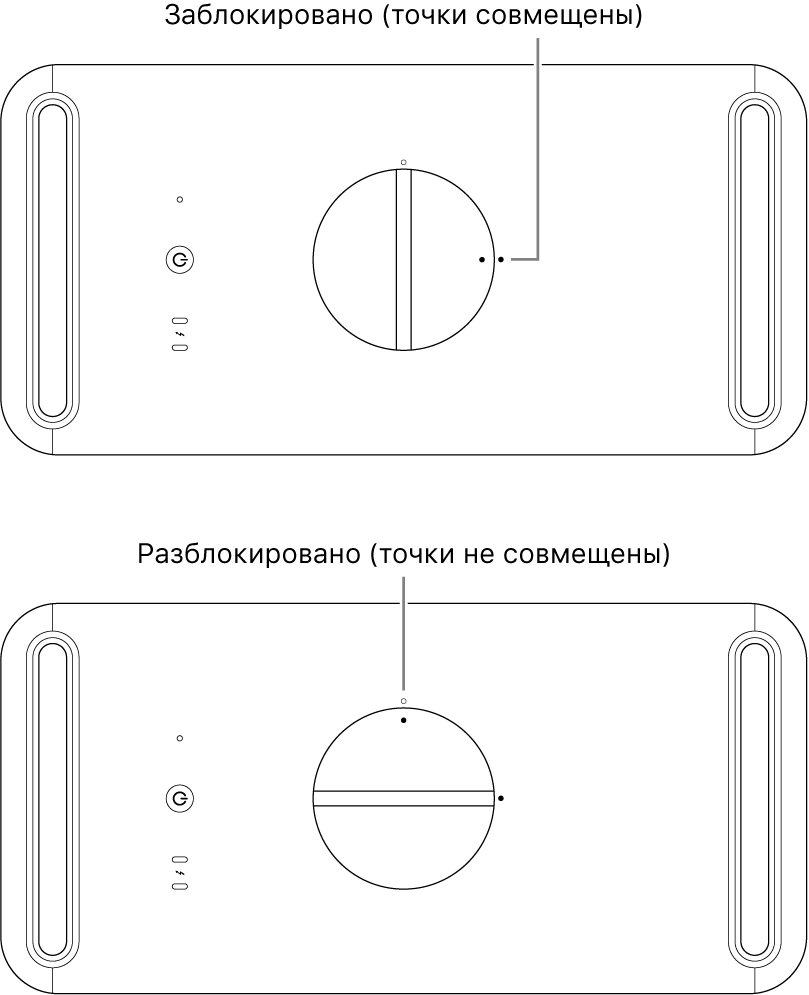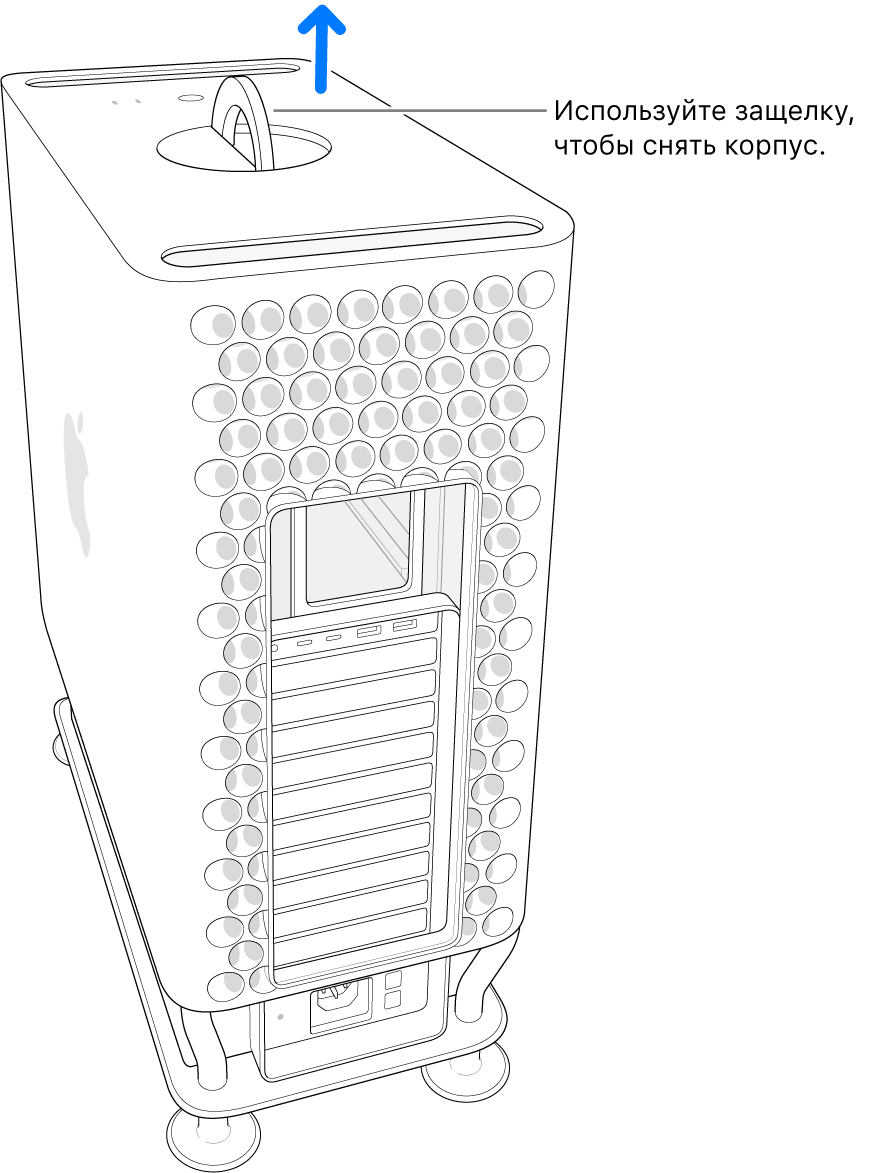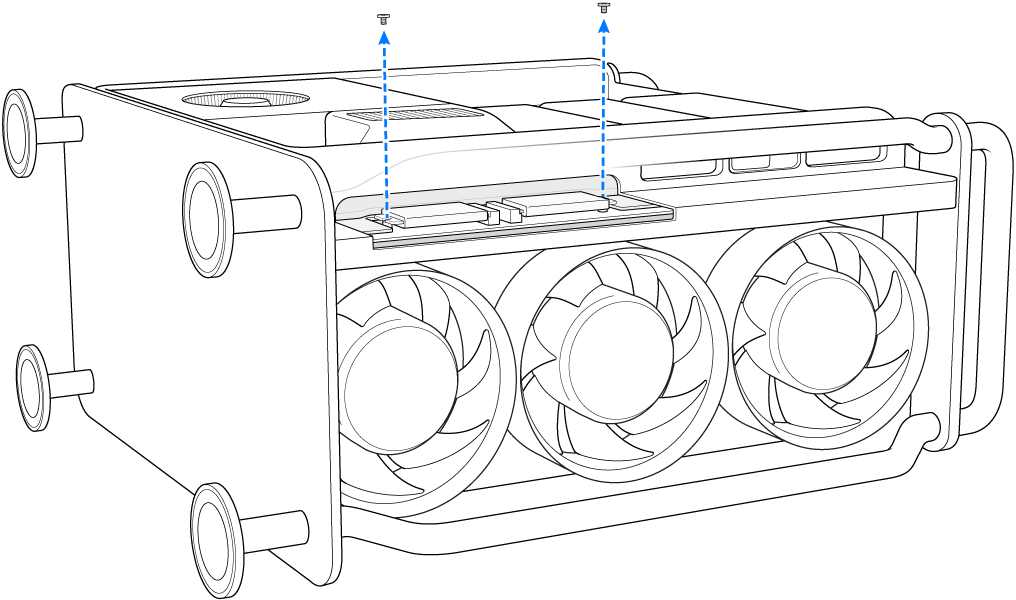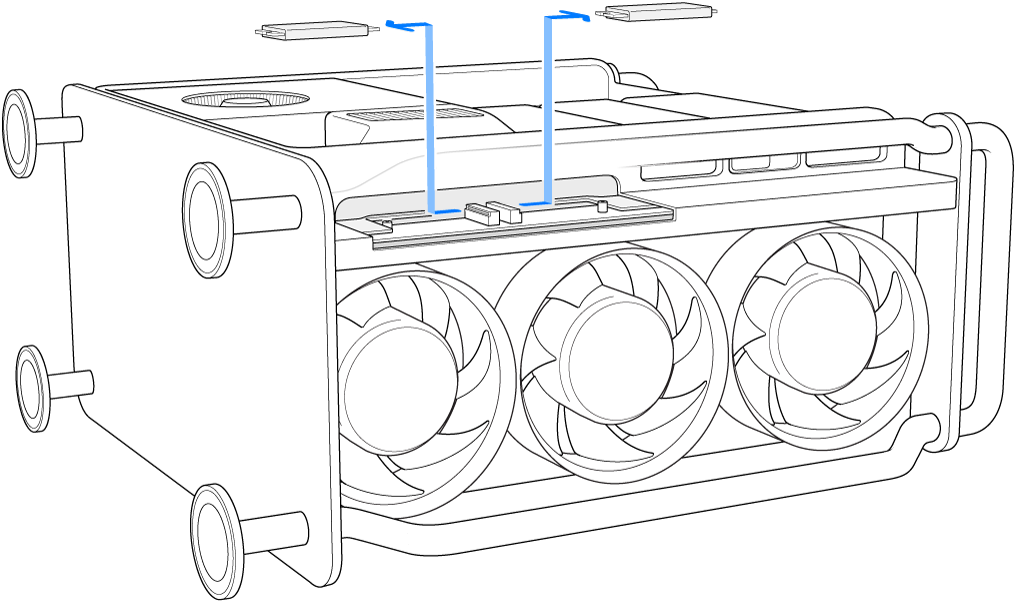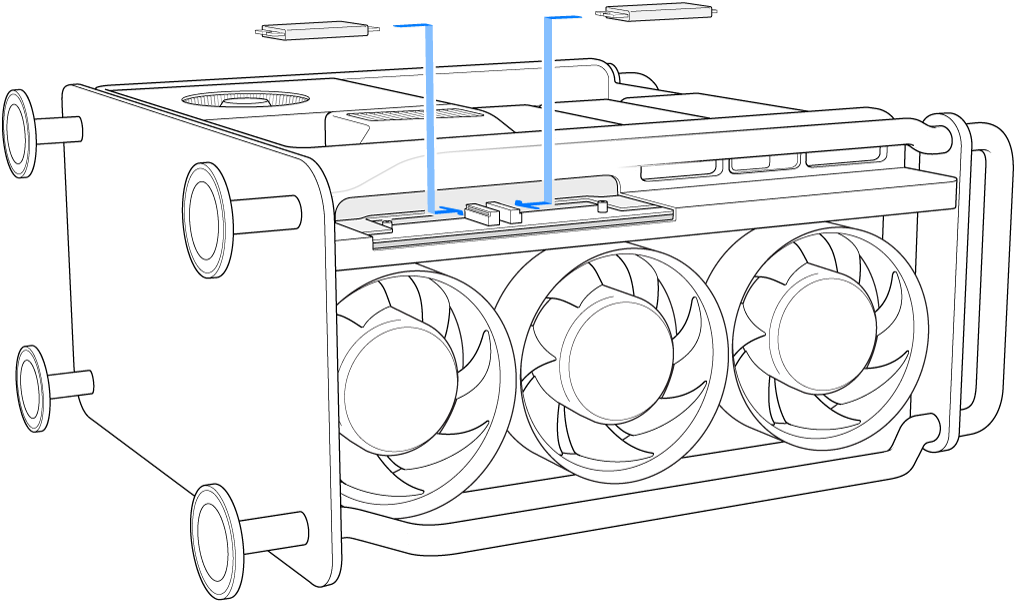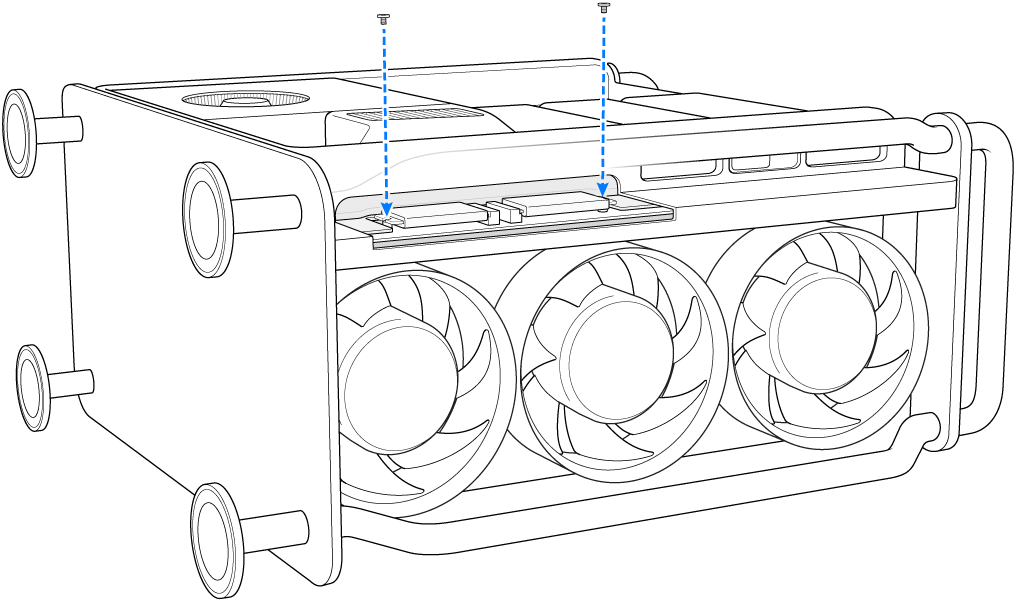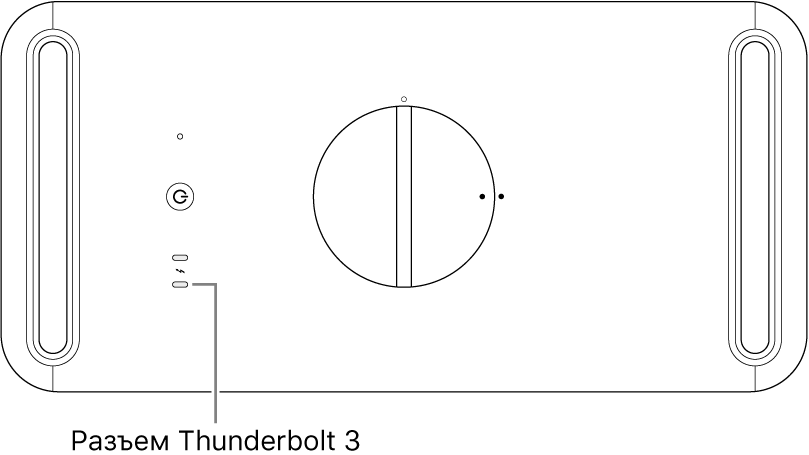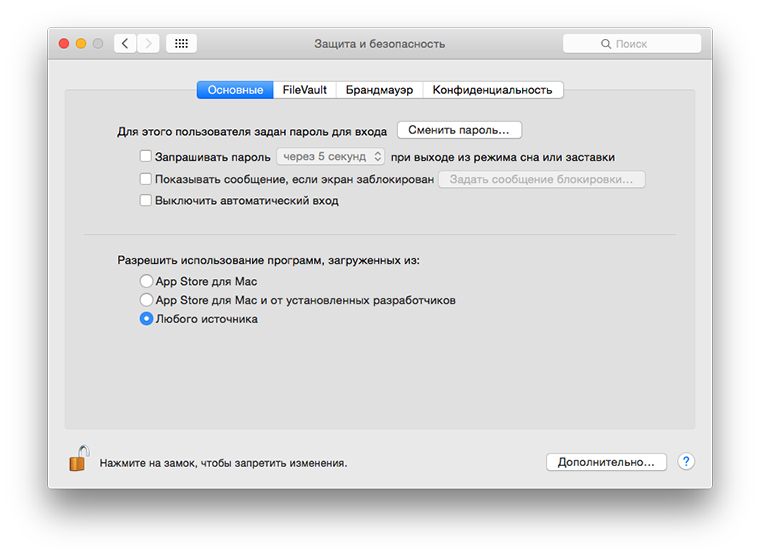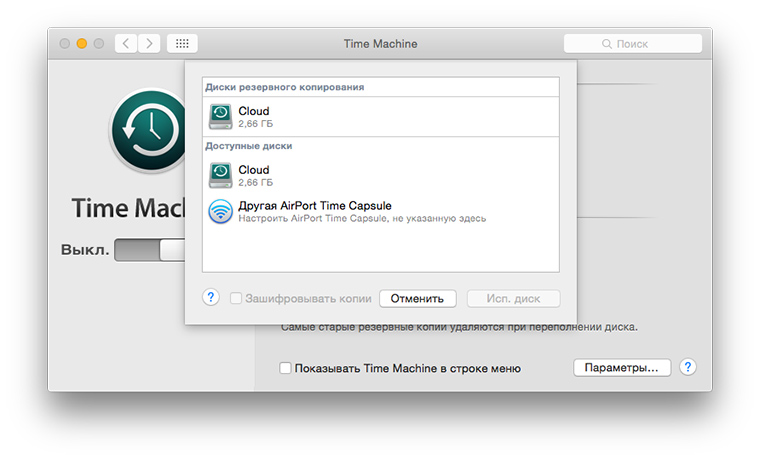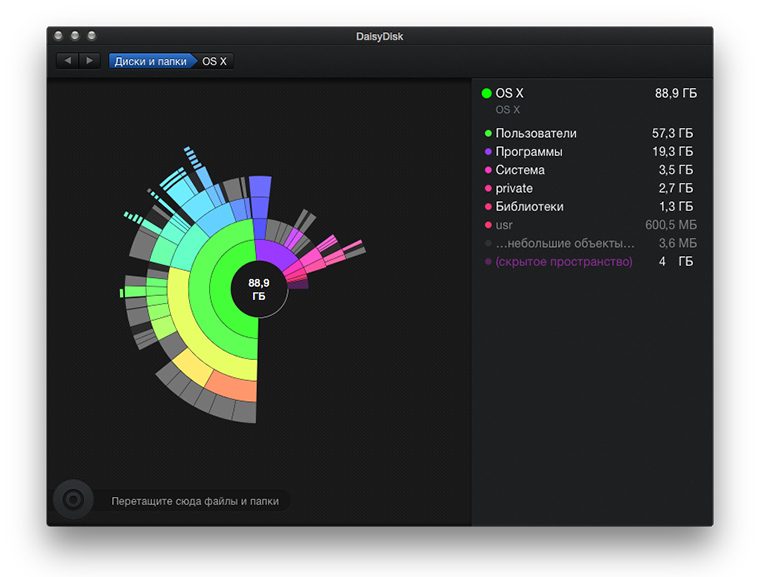- Установка и удаление модулей SSD в Mac Pro
- Почему не устанавливается Mac OS X на Kingston SSD 240GB?
- 8 советов владельцам Mac с SSD накопителями
- Да здравствует SSD
- 1. Включите TRIM
- 2. Подключите внешний накопитель
- 3. Настройте работу с NTFS
- 4. Перенесите резервные копии на внешний диск
- 5. Перенесите медиатеки Фото и iTunes
- 6. Следите за свободным местом
- 7. Подключите облачные хранилища
- 8. Следите за папкой Загрузки
- Артём Суровцев
Установка и удаление модулей SSD в Mac Pro
Следуйте данным инструкциям для установки и удаления модулей SSD в Mac Pro. Чтобы выполнить необходимые действия, вам понадобится следующее.
Приложение Apple Configurator 2.12 или новее, установленное на любой компьютер Mac с поддержкой macOS Catalina 10.14.6 или новее. Компьютер должен быть подключен к источнику питания и иметь доступ к интернету. См. статью службы поддержки Apple ОС macOS Catalina совместима с этими компьютерами.
Может потребоваться настройка портов прокси или брандмауэра, чтобы разрешить весь сетевой трафик от устройств Apple к сети Apple 17.0.0.0/8. Подробнее о портах, используемых в продуктах Apple, см. в статье службы поддержки Apple Use Apple products on enterprise networks.
Поддерживаемый зарядный кабель USB-C — USB-C.
Кабель USB-C должен поддерживать зарядку и передачу данных. Кабели Thunderbolt 3 не поддерживаются.
ПРЕДУПРЕЖДЕНИЕ. Убедитесь, что для всех данных, хранящихся на установленном модуле SSD, выполнено резервное копирование. Как только начнется создание пары с новым модулем SSD, данные на старом модуле SSD будет невозможно восстановить.
Примечание. Сведения о рабочей станции Mac Pro, устанавливаемой в стойку, см. в статье Установка и удаление модулей SSD в Mac Pro для версии, устанавливаемой в стойку.
Выключите Mac Pro. Для этого выберите меню «Apple» 
Внутренние компоненты могут быть очень горячими. Прежде чем прикасаться к ним, дайте компьютеру остыть в течение 5—10 минут.
Отсоедините от Mac Pro все кабели, кроме шнура питания.
Прикоснитесь к металлическому корпусу с внешней стороны Mac Pro, чтобы снять статический заряд.
Примечание. Всегда снимайте статический заряд, прежде чем прикасаться к деталям или устанавливать компоненты внутри Mac Pro. Чтобы избежать образования статического заряда, не ходите по комнате, пока не закончите установку карт расширения.
Отсоедините шнур питания.
Разблокируйте корпус компьютера, повернув защелку на 90 градусов против часовой стрелки.
ПРЕДУПРЕЖДЕНИЕ. Не поворачивайте защелку при включенном компьютере; это может привести к выключению компьютера.
Снимите корпус компьютера, потянув его вверх за защелку.
Примечание. Пока корпус Mac Pro снят, загрузка компьютера невозможна.
Расположите Mac Pro горизонтально на поверхности, которая его не поцарапает.
Нажмите на крышку модуля SSD, потяните ее и выньте.
Примечание. На некоторых компьютерах Mac Pro перед нажатием на крышку модуля SSD может потребоваться снять нижний дефлектор модуля DIMM. После того как дефлектор модуля PCIe поднимется, вытяните крышку модуля SSD.
Открутите два винта с помощью отвертки T8.
Потяните на себя модуль SSD и выньте его. Повторите те же действия с другим модулем.
Вставьте новые модули на место. Убедитесь, что каждый модуль установлен в соответствующее гнездо.
Важно! Модули обозначены цифрами «1» и «2». Модуль, обозначенный цифрой «1», должен быть установлен в гнездо с цифрой «1». Модуль, обозначенный цифрой «2», должен быть установлен в гнездо с цифрой «2».
С помощью отвертки T8 закрепите новые модули винтами, входящими в комплект поставки.
Установите крышку модуля SSD на место. Вам также может понадобиться поднять дефлектор модуля PCIe, чтобы надежно установить крышку модуля SSD.
Важно! Убедитесь, что крышка модуля SSD и дефлектор находятся на одном уровне с окружающими их компонентами.
Поставьте Mac Pro вертикально на ножки или колесики, поместите корпус на компьютер, затем поверните защелку на 90 градусов по часовой стрелке, чтобы зафиксировать корпус.
Пока Вы не вернете корпус на место и не повернете защелку в исходное положение, компьютер не включится.
Снова подключите все кабели к Mac Pro, кроме шнура питания.
Подключите монитор, чтобы следить за процессом восстановления прошивки.
Подключите кабель USB-C к порту Thunderbolt, расположенному дальше всего от кнопки питания. Подключите другой конец кабеля к компьютеру Mac, который будет использоваться для восстановления Mac Pro.
Удерживая кнопку питания нажатой, подключите Mac Pro к источнику питания и продолжайте удерживать кнопку еще примерно 3 секунды.
Примечание. На экране Mac Pro не будет ничего отображаться.
Чтобы восстановить прошивку на Mac Pro, выполните шаги, указанные в разделе, посвященном восстановлению компьютера Mac с процессором Intel с помощью Apple Configurator 2 Руководства пользователя Apple Configurator 2.
Источник
Почему не устанавливается Mac OS X на Kingston SSD 240GB?
Правка. Провел еще несколько попыток возродить свой SSD на Mac — безуспешно. Итак, общая ситуация.
Имею SSD Kingston SUV300S37A/240G и Macbook Pro Late 2008 A1286.
История проблемы. Был Macbook Pro Early 2008, решил его вернуть к жизни (слетел граф. адаптер), купил SSD. Граф. адаптер в сервисе поменяли. SSD в скором времени вставил. Система запустилась на ура. Все ок, но мне вставили не тот адатер, он резал видеопамять в два раза. Отдал в сервис, сказали, что нормальных адатеров у них нет и я им отдал свой Macbook, они доплатили 2000 и отдали сумму за ремонт. У меня есть второй Macbook Pro Late 2008 A1286. В нем не было SSD. В общем был в стандартной комплектации 4Гб, 256мб, 250Гб, 2.4ГГц. Я удвоил оперативку (до 8Гб). Решил, что пора вставлять SSD. Вставляю, система предыдущая не запустилась. Решил по новой устанавливать. Вставляю флешку, запускаю установку (без форматирования). Оставил на ночь. Утром и 50% не было. Я чуть не спятил, SSD, а такая скорость. Скорей в Интернет, почитал, все валили на шлейф. Окей, заказал. Вставил шлейф, скорость HDD, увеличилась, была около 30Мб/s, стала 50Мб/s. Вставил SSD. Решил на всякий случай форматнуть (еще 12 часов я ждать не готов). Вхожу в Partition, выбираю раздел 1, называю MacHD, HFS+, GUID. Доходит быстренько до половины, выдает ошибку:
Partition failed. Couldn’t unmount disk
Wiping volume data to prevent future accidental probing failed
Иду в Интернет. Рекомендации все те же, что и для предыдущей ошибки, за исключением того, что некоторые еще предлагали инструкции по шаманству с Disk Utility. Я попробовал, ничего не помогает. Я думаю — ну хотя бы для хранения файлов то как отформатировать?! Пришла мысля. Вставляю старый HDD, SSD в Optibay, запускаю систему. Иду в Disk Utility, пробую форматировать. Опять ошибка «Wiping..». Попробовал опять пошаманить через USB. Отформатировал опять успешно. Систему решил поставить уже изнутри. Вставляю, запускаю установку. Начинает устанавливаться, пишет: «Осталось 14 минут.», потом «Осталось 13 минут», потом «Осталось 31 минута», потом «Осталось 40 минут», далее выдает ошибку, что тип не удалось установить. Никакого объяснения не предлагает. Просто не удалось ему и все тут. Все. На этом я продолжал делать хаотичные действия, наивно думая, что ни с того, ни с сего он форматнется и установится, но. я, опять же скажу, был слишком наивен. А, да. Забыл упомянуть. В промежутке между некоторыми из действий я пытался пошаманить в Windows PC. Вставил туда (у меня стационарный довольно старый комп). Винда только обрадовалась, что в нее вставили SSD, схавала, читает и пишет со скоростью около 350МБ/с. Скачал утилиту с официального сайта Kingston, она сказала, что диск жив-здоров, все кластеры целы. Прошивку, говорит, обновлять не надо, самая новая. Я выполнил, так сказать, откат к заводскому состоянию, нажал Secure Erase. Винда вновь ему обрадовалась, но я ей форматнуть не дал, так и оставил пустым совершенно, даже без разметки. Вставил в Macbook. Та же ошибка. Все также, ничего не изменилось. Все. Мои силы кончились. ЭТО Ж НАДО с Маком так долго сидеть. В моем представлении это довольно идеальная машина, а тут такая муть.
В поддержке Kingston написали, что типа они поддерживают только SATA II и SATA III, насчет SATA I ничего сказать не могут. Ну у меня же на старом Macbook работало.
ПОЖАЛУЙСТА, ПОМОГИТЕ. Ну прям уже вообще не сил сидеть над ним. Мне кажется, он безнадежен. Есть какие-то мысли?
Заранее большущее спасибо!:)
Источник
8 советов владельцам Mac с SSD накопителями
Полезно знать: о подготовке и правильной настройке системы на SSD-экипированных компьютерах Apple.
Да здравствует SSD
SSD-диск – лучший вариант апгрейда старого компьютера. Ничто не даст такого прироста в скорости работы, как установка быстрого накопителя, особенно для владельцев ноутбуков, в которых помимо замены жесткого диска и установки оперативной памяти сделать больше ничего не получится.
К сожалению, SSD-диски являются относительно недешёвым удовольствием: накопители большого объема стоят крайне дорого. Приходится отказаться от хранения медиатеки, увесистого софта или большого количества резервных копий. Предлагаем ряд советов, которые помогут «ужиться» с жестким диском небольшого объема и комфортно работать с ним.
1. Включите TRIM
Процесс записи и чтения на твердотелых накопителях отличается от механических жестких дисков. SSD накопители склонны к захламлению и последующему падению производительности. Проблема решается при помощи технологии TRIM, которая по-умолчанию активирована на Mac, комплектующихся SSD дисками.
Если Вы делали апгрейд самостоятельно, TRIM необходимо включить вручную. Для этого можно использовать Terminal, но проще и безопаснее воспользоваться бесплатной программой Chameleon SSD Optimizer.
В утилите достаточно разблокировать доступ, введя системный пароль, и активировать переключатель TRIM. После этого компьютер перезагрузится, и программа Chameleon SSD Optimizer нам больше не понадобится.
Кстати, покопавшись в настройках утилиты, можно найти отключение датчика Sudden Motion Sensor, отключение гибернации и запрет на создание дампа оперативной памяти. Теоретически эти опции продлевают срок службы накопителя, но уже давно доказано, что влияние этих процессов на диск крайне мало и не сильно отразится на общем ресурсе твердотелого SSD.
2. Подключите внешний накопитель
Если 128 или 256 гигабайт SSD диска Вам окажется мало, а этого действительно мало для большинства активных пользователей, стоит задуматься над приобретением внешнего жесткого диска. Дома будет достаточно Time Capsule, но тут встанет финансовый вопрос.
Можно остановиться на покупке более простого внешнего накопителя или JetDrive. Самый простой вариант – использовать USB-флешку как хранилище не самых нужных файлов. Сейчас модели на 64 и даже 128 гигабайт стоят дешевле, чем кожаные чехлы для iPhone 6. Советуем приобрести, хуже не будет.
3. Настройте работу с NTFS
При работе с внешними накопителями рано или поздно придется столкнуться с файловой системой NTFS. По умолчанию в OS X, файлы в системе NTFS можно прочитать, но не изменить и не добавить новые. Лучше подготовиться к этому заранее, чтобы в самый неподходящий момент Mac не отказался нормально работать с «недружелюбной» флешкой, созданной в экосистеме Windows.
Все способы сделать это уже собраны и описаны в отдельной статье. Есть бесплатные варианты.
4. Перенесите резервные копии на внешний диск
Не зря мы предложили подключать внешний диск или флешку. Как вариант, на них можно поместить резервную копию системы.
Для этого переходим в настройки Time Machine и выбираем место для бекапов на съемном носителе. Вот и всё, не нужно разоряться на Time Capsule.
5. Перенесите медиатеки Фото и iTunes
Если размер подключенного диска позволяет, то вслед за резервной копией следует перенести туда данные iTunes и Фото. У активных пользователей этих сервисов рано или поздно создаётся огромная медиатека, занимающая приличное место на жёстком диске.
Чтобы осуществить перенос правильно и ничего не потерять, следуйте нашим инструкциями для изменения расположения музыки и снимков.
6. Следите за свободным местом
Чтобы небольшой SSD диск не превратился в помойку, необходимо регулярно очищать его. Конечно, можно вручную открывать все сомнительные папки и на свой страх и риск удалять все неизвестное, но лучше довериться специализированным приложениям.
Для наглядного отображения занятого пространства отлично подойдет утилита DaisyDisk. С первого взгляда станет понятно, что именно съедает драгоценное место.
А для продвинутой и быстрой очистки советуем Clean My Mac 3. Программа не только удалит мусор из системы, но и покажет большие файлы, удалит ненужные локализации из других приложений, очистит систему от неиспользуемых дополнений.
7. Подключите облачные хранилища
Если объема SSD и внешнего диска все же не хватает, на помощь придут облачные хранилища. Кому-то хватит родного iCloud, кто-то добавит Dropbox и Google Drive, а кто-то не остановится и зарегистрируется в облаках Mail.ru и Yandex.
Каждый сервис имеет отдельный клиент для OS X с возможностью выборочной синхронизации. Можно вообще отключить её и только загружать данные на удаленный сервер, после чего удалять их с Mac. Отправьте в облако те файлы, в каких нуждаетесь реже всего – при необходимости всегда сможете загрузить их обратно.
8. Следите за папкой Загрузки
Данная директория чаще всего съедает драгоценное место на SSD-накопителе. Чтобы этого не происходило, регулярно разбираем скачанное и раскладываем всё по нужным местам – на внешние накопители или в облако. Можно поручить этот процесс утилите Automator.
Таким нехитрым способом можно свыкнуться с небольшим объемом жесткого диска и комфортно работать с ним. Помните главный принцип – чем меньше памяти в Вашем компьютере, тем больше в нем порядка 😉
Артём Суровцев
Люблю технологии и все, что с ними связано. Верю, что величайшие открытия человечества еще впереди!
Источник