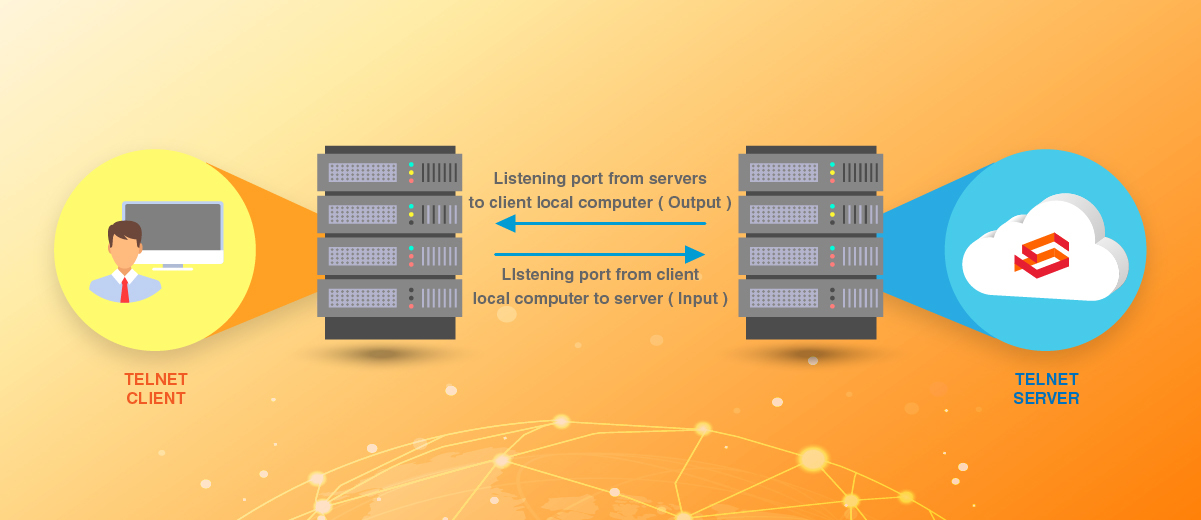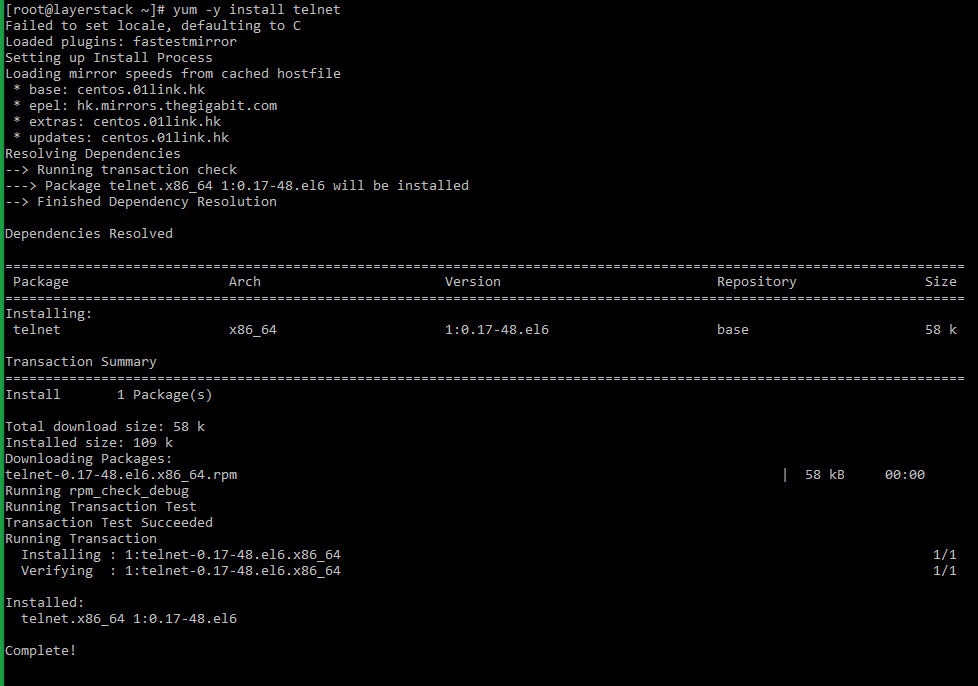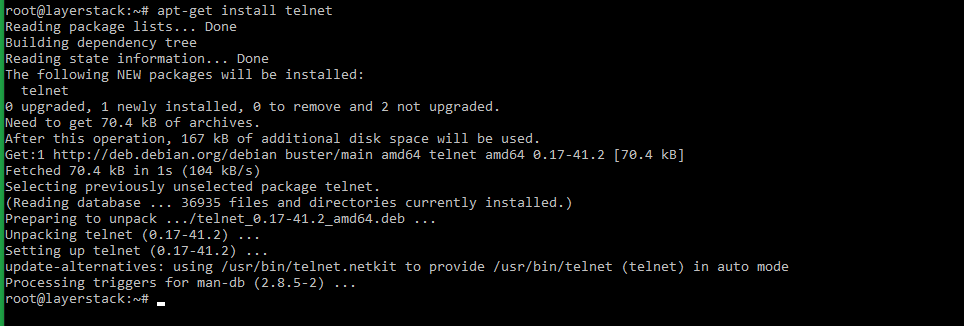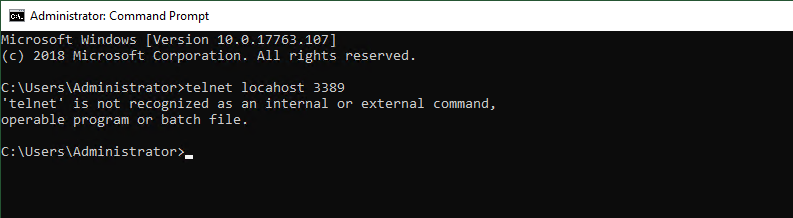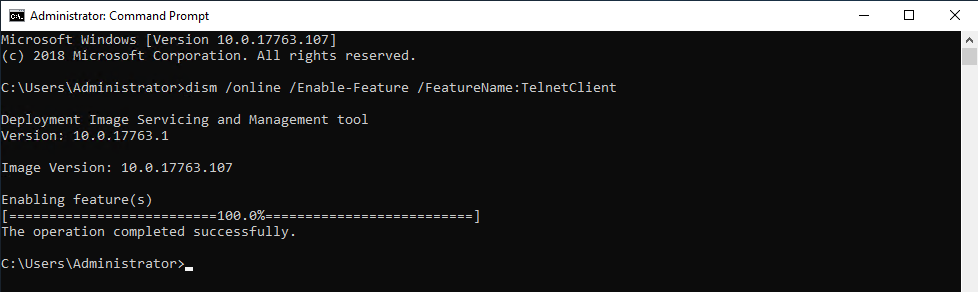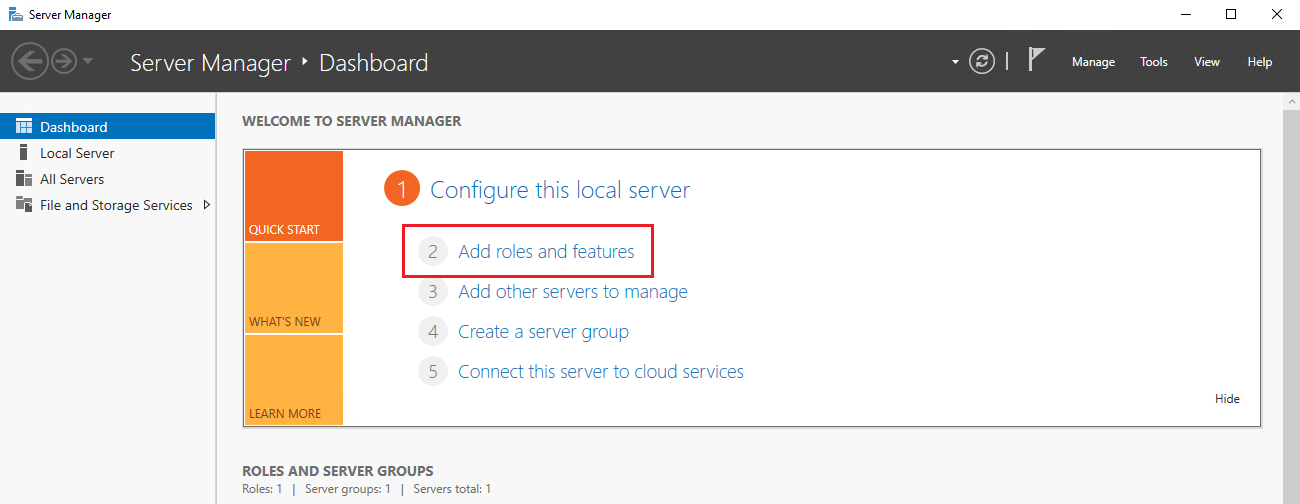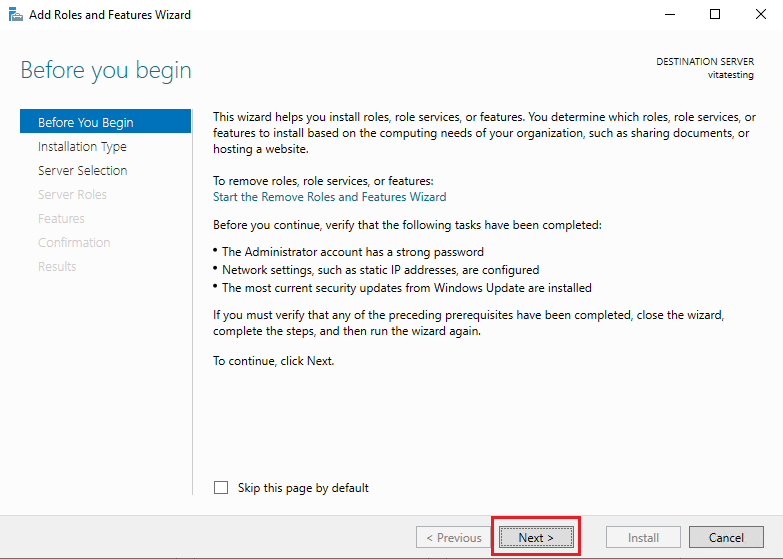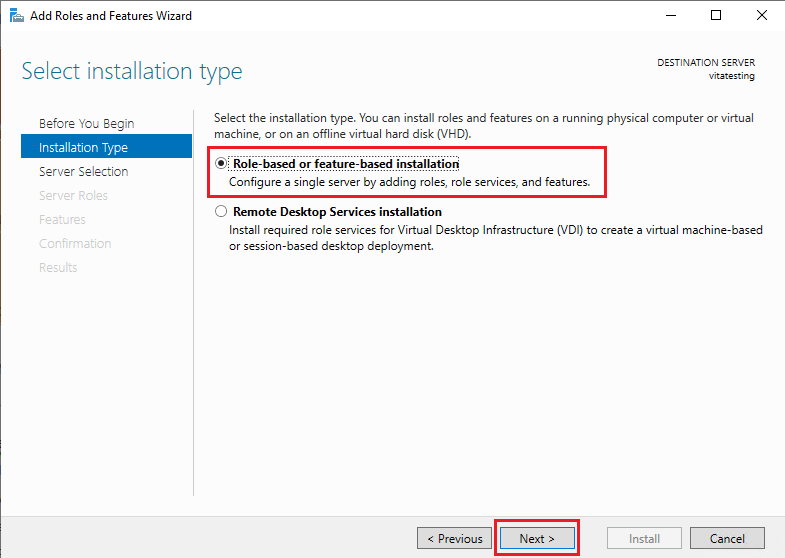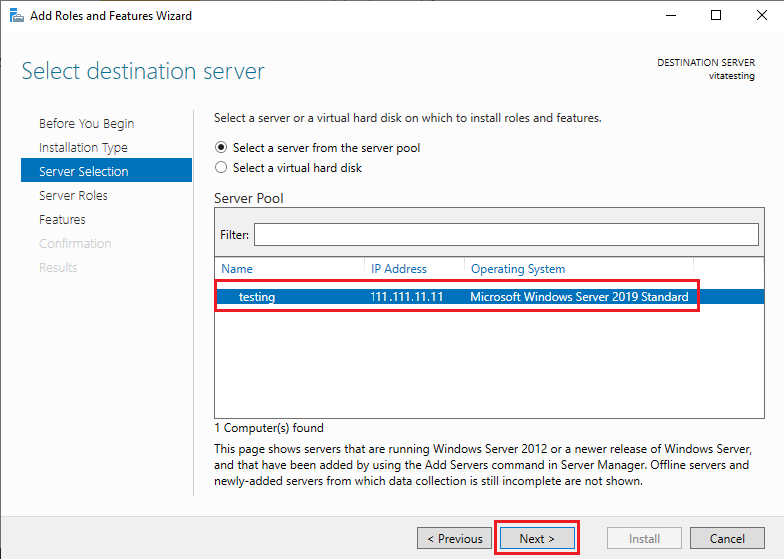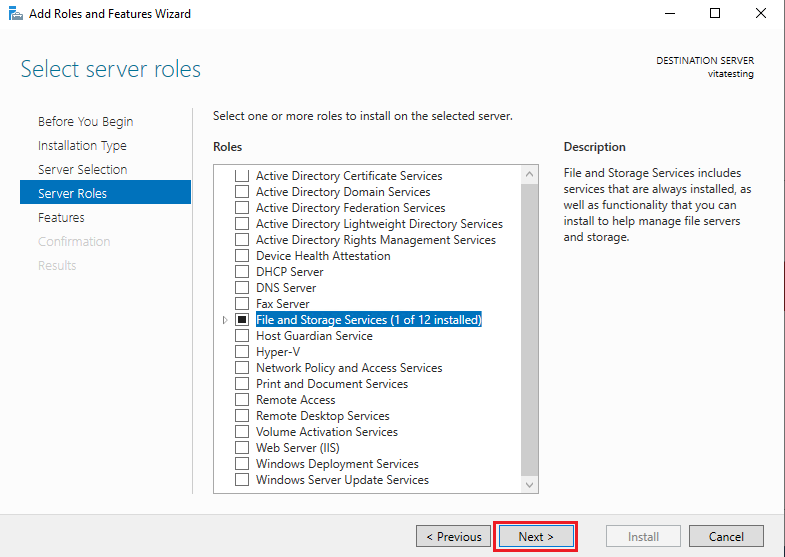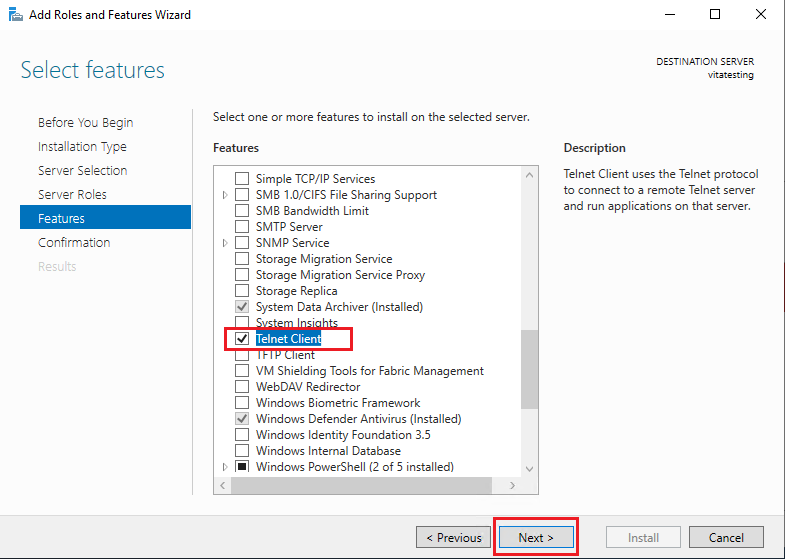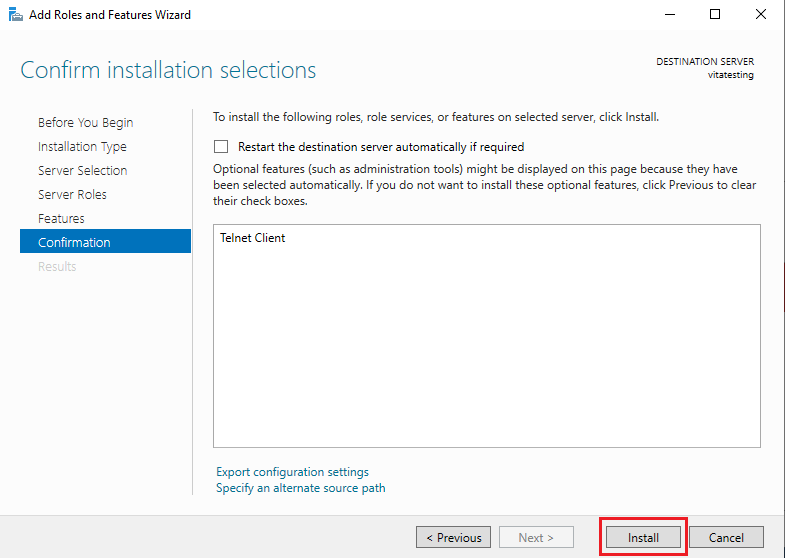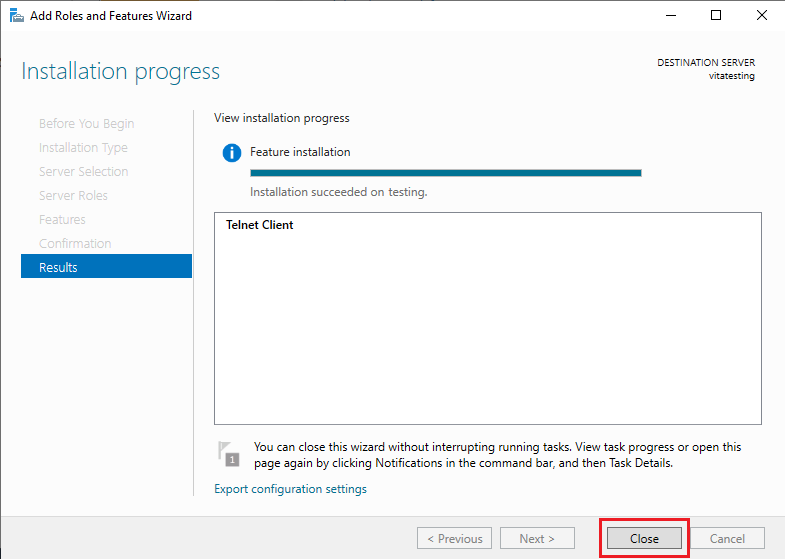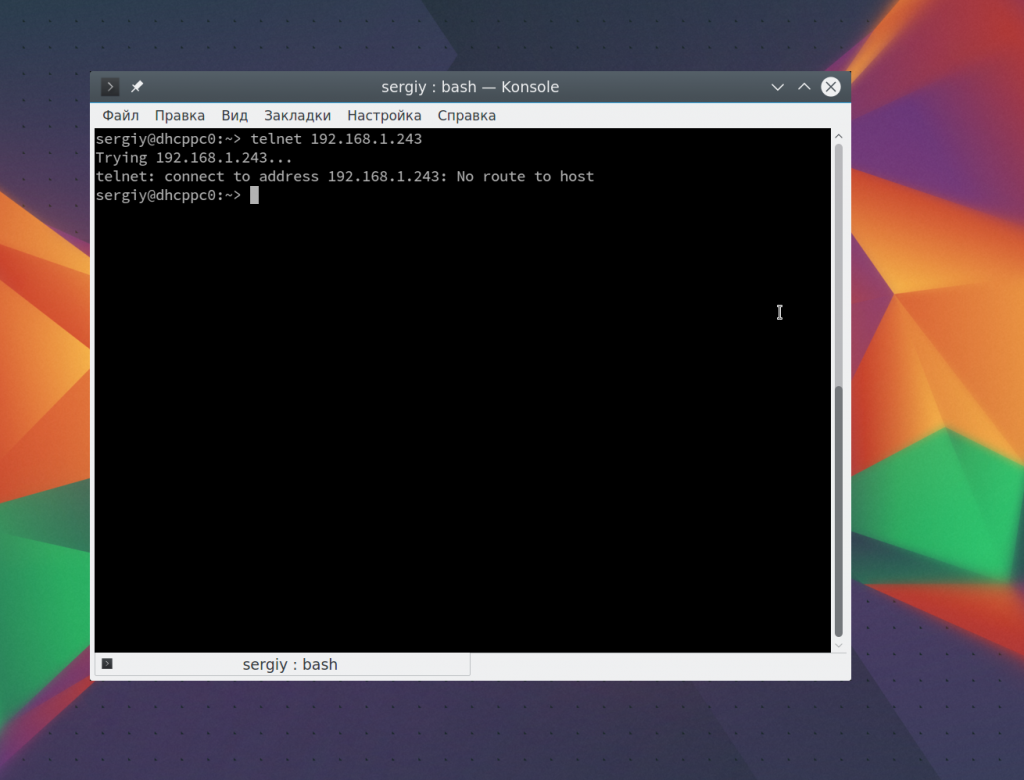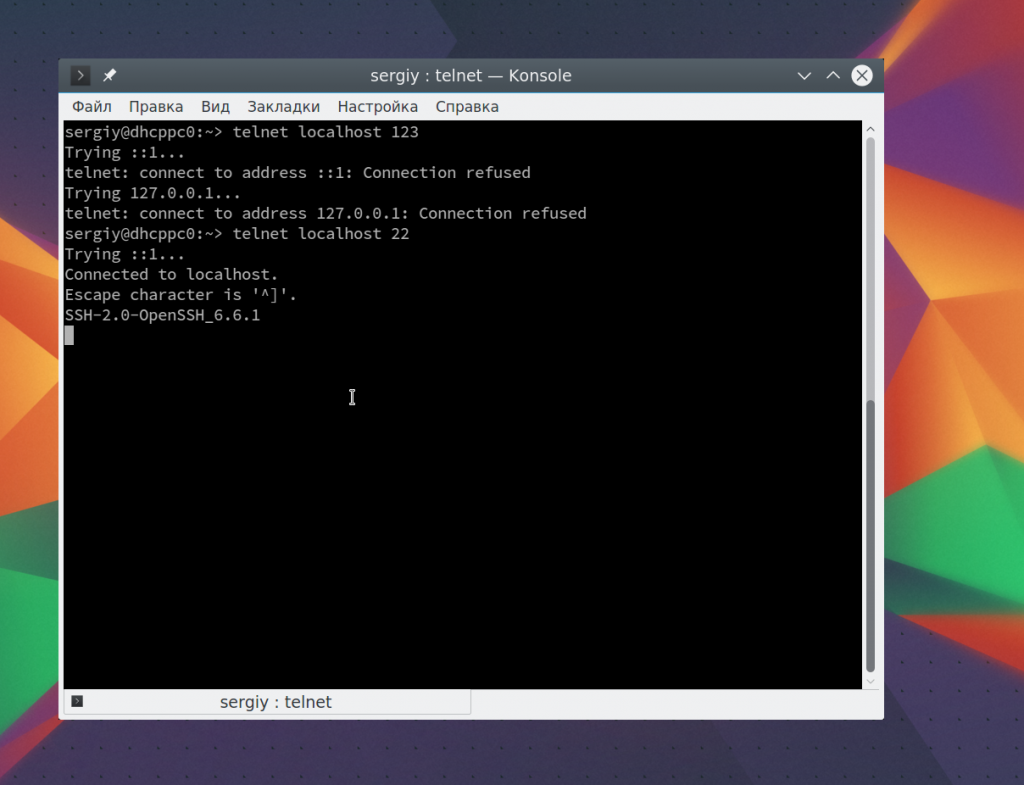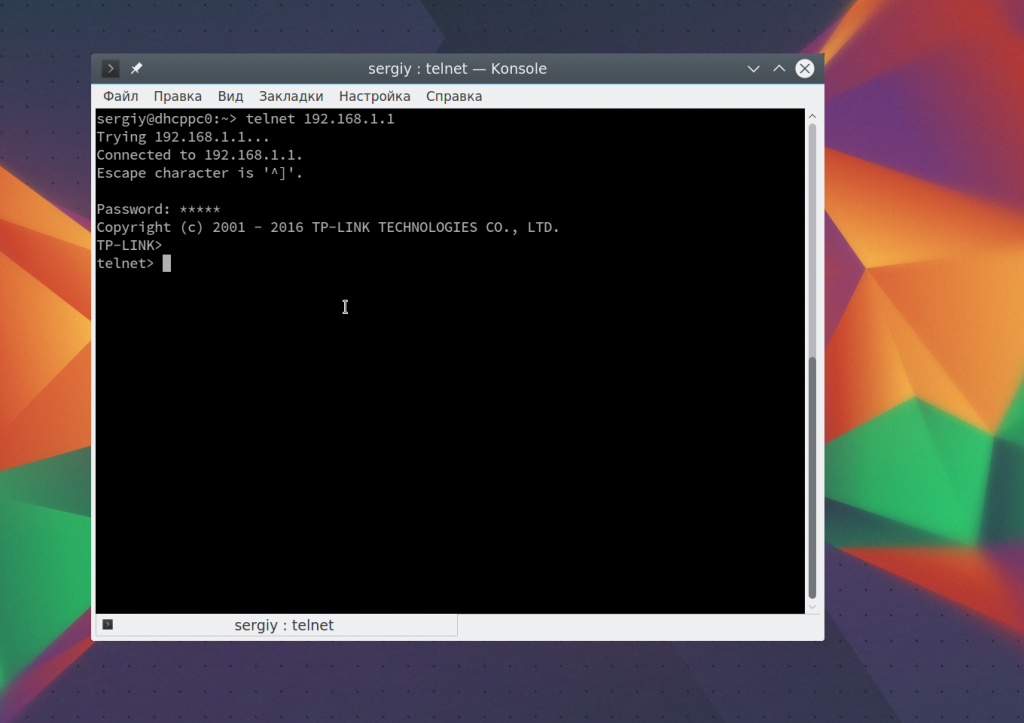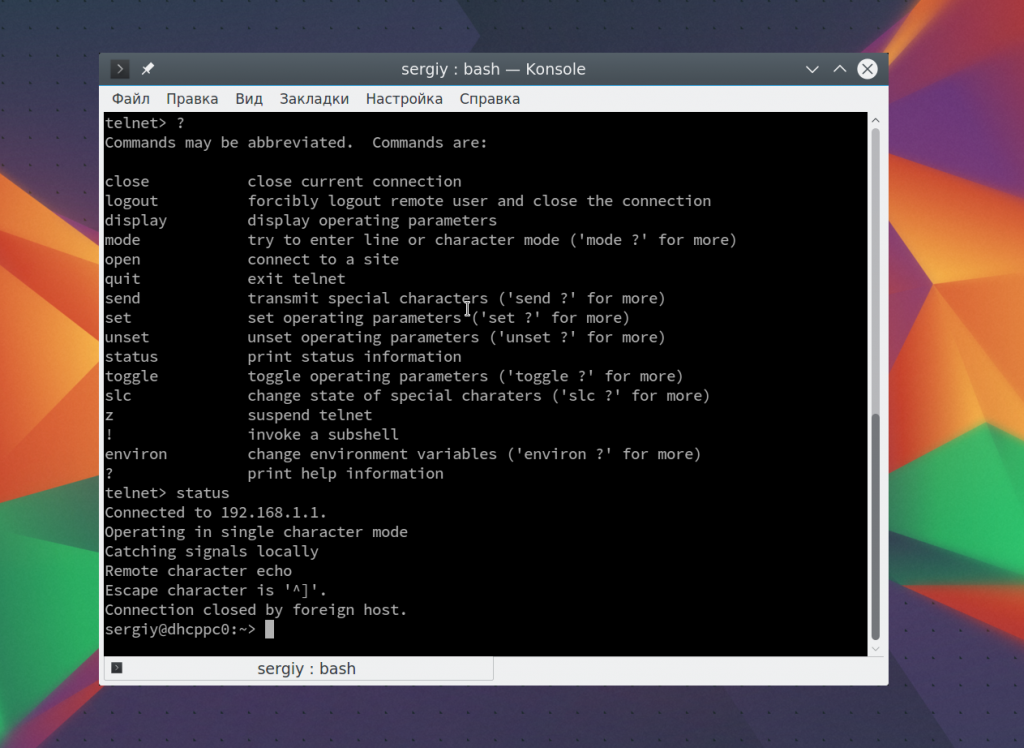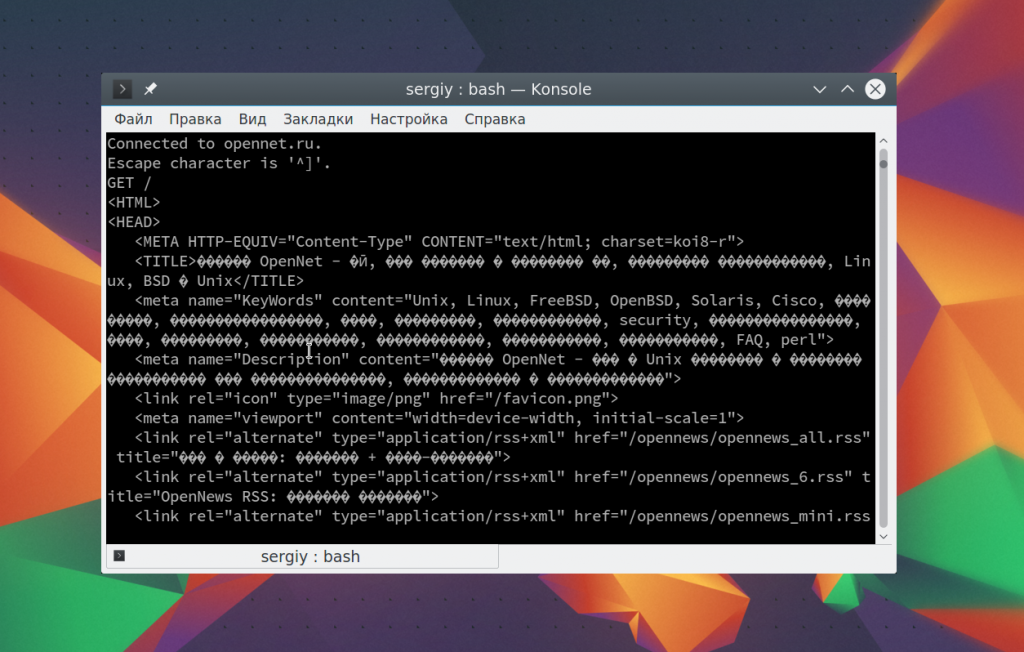- Установка Telnet в системах на базе RedHat
- Что такое Telnet?
- Установка
- Создание пользователя
- Настройка на стороне клиента
- How To Install and Use Telnet Client In Linux and Windows
- Install
- Ubuntu, Debian, Mint, Kali
- Fedora, CentOS, RHEL
- Windows
- Security
- Connect Telnet Server
- Connect Different Telnet Port
- Specify Login Name
- Interactive Shell
- Installing Telnet Client on Linux and Windows Cloud Servers
- AlmaLinux / Rocky Linux / CentOS / Fedora
- Ubuntu / Debian
- Windows OS
- How do I turn on telnet service on for a Linux / FreeBSD system?
- Telnet server installation
- Configure telnet server (turn on telnet server)
- Telnet to server (How do I use telnet client?)
- Как пользоваться telnet
- Что такое Telnet?
- Как пользоваться telnet?
- 1. Доступность сервера
- 2. Проверка порта
- 3. Отладка
- 4. Консоль telnet
- 5. Посмотреть сайт telnet
- 6. Удаленное управление telnet
- Выводы
Установка Telnet в системах на базе RedHat
Оригинал: Installing Telnet In CentOS/RHEL/Scientific Linux 6 & 7
Автор: SK
Дата публикации: 17 февраля 2015 года
Перевод: А. Кривошей
Дата перевода: август 2015 г.
Перед установкой и использованием Telnet обратите внимание, что:
— использование Telnet в публичных сетях (WAN) — это очень плохая идея. Он передает данные авторизации в виде простого текста, без шифрования;
— если вам все еще нужен Telnet, мы настоятельно рекомендуем использовать его только в локальной сети;
— в качестве альтернативы вы можете использовать SSH. Но убедитесь, что вы отключили авторизацию от имени root по SSH.
Что такое Telnet?
Telnet — это сетевой протокол, который используется для соединения удаленных компьютеров в сетях TCP/IP. Установив соединение, вы можете обращаться к удаленному хосту, используя виртуальный терминал.
В этом коротком руководстве мы установим Telnet, и покажем, как с его помощью получать доступ к удаленным системам.
Установка
Откройте терминал и введите приведенную ниже команду:
Теперь telnet установлен на вашем сервере. Теперь необходимо отредактировать конфигурационный файл /etc/xinetd.d/telnet:
Установите disable = no:
Сохраните файл и выйдите из текстового редактора. Помните, что в CentOS 7 этот этап можно пропустить.
Теперь перезапустите службу telnet с помощью следующей команды:
Настройте эту службу для автоматического запуска при загрузке системы:
Разрешите telnet использовать порт 23 в своем брандмауэре и роутере. В CentOS 6.x для того, чтобы открыть порт для telnet в брандмауэре, отредактируйте файл /etc/sysconfig/iptables:
Добавьте выделенную строку:
Сохраните файл и выйдите из текстового редактора. Перезапустите службу iptables:
В CentOS 7, для того, чтобы открыть в брандмауэре порт для telnet, используйте следующие команды:
Это все. Теперь telnet готов к работе.
Создание пользователя
Создадим тестового пользователя, например «sk» с паролем «centos»:
Настройка на стороне клиента
Установите пакет telnet:
В системах на базе Debian:
Теперь откройте терминал и попытайтесь получить доступ к своему удаленному серверу.
Если на вашей клиентской машине установлен Linux, откройте терминал и для подключения к серверу telnet введите следующую команду:
Введите имя и пароль недавно созданного на сервере пользователя.
Как можно видеть, мы успешно получили доступ к удаленной машине.
Если на вашей клиентской машине установлен Windows, запустите командную строку и введите следующую команду:
Где 192.168.1.150 — это IP-адрес удаленного хоста.
Теперь вы можете подключиться к своему серверу.
На этом все.
Источник
How To Install and Use Telnet Client In Linux and Windows
Telnet is easiest remote management protocol used in Computer networks. It remains popular even today because of its simplicity. Telnet is a client server protocol where clients uses telnet tool which to connect remote telnet server. This telnet server may be switch, router, windows operating system, linux server or a printer. In this tutorial we will look how to install and enable telnet with some usage examples.
Install
Ubuntu, Debian, Mint, Kali
We can install telnet package with the following command in deb based Linux distributions.
Fedora, CentOS, RHEL
We can install telnet package with yum command for rpm based distributions like Fedora, centOS and RHEL.
Windows
As windows operating system do not have online package manager telnet is provided by inline. By defualt telnet server and client applications are not enabled. We will enable the client where server can be enabled too. Follow these instructions.
- Click Start >Control Panel.
- Click Programs and Features.
- Click Turn Windows features on or off.
- In the Windows Features dialog box, check the Telnet Client check box.

Security
As telnet is old fashion protocol it provides some defects. One of the most important negative issue with telnet is its security features. Telnet do not have any encryption support as builtin. So telnet traffic can be easily eavesdropped during transmission. So do not rely telnet on insecure networks.
Connect Telnet Server
We will start by simply connecting a telnet server. The simplest form is just providing the host name or IP address of the telnet server. The syntax is like below. In this example telnet server is a Ubuntu 17.10 .

Connect Different Telnet Port
The default port for telnet is TCP 23 . By default it is not specified during connection. But in some cases telnet server may use different then 23. We can specify the port number by adding after the host name or IP address. In this example we will connect port number 2323 .
Specify Login Name
Most cases telnet servers requires authentication. In order to authenticate ourself we need to provide some user name and password. The regular usage is providing username and then put password interactively. We will use -l which stands for login.
Interactive Shell
Telnet provides interactive shell where it provides its own environment. We can enter interactive shell just putting telnet command.
We can get help for interactive shell with help command. We can see that we will use open command and the hostname or IP address to connect telnet server.

We will connect to the localhost telnet server.

Источник
Installing Telnet Client on Linux and Windows Cloud Servers
Telnet is a command protocol that allows a user to connect to a remote host. It makes use of TCP/IP protocol to establish a connection with the remote computer.
This command is a valuable tool that allows for troubleshooting and testing of various services in a server. One of the main uses of the telnet command is to check if a particular port is listening on a server. The general format of the telnet command is as below:
telnet [hostname/ipaddress] [port number]
The below example command tests if port 22 is listening for the server’s IP address 123.123.123.123.
telnet 123.123.123.123 22
By default, the Telnet client is not installed in any Linux/Windows distributions. This guide outlines the general steps to install telnet commands in both Linux and Windows servers.
AlmaLinux / Rocky Linux / CentOS / Fedora
Telnet command can be installed using YUM in all CentOS and Fedora distributions.
Execute the below command to install telnet.
Verify that the command is installed successfully.
Ubuntu / Debian
Telnet command can be installed both in Ubuntu and Debian systems using the APT command.
Execute the below command to install telnet.
Verify that the command is installed successfully.
Windows OS
If the Telnet command is not installed in a Windows server, an output similar to below will be received when trying to use telnet.
In this situation, the Telnet command can be installed either through the command prompt or the Server Manager graphical interface.
Installing telnet client through command prompt
To install telnet client, run the below command in the command prompt with administrator permissions.
Type telnet and press Enter in the command prompt, to verify that the command is installed successfully.
Installing telnet client through graphical interface
Server Manager feature can be used to install telnet through a graphical interface. For this, follow the below steps.
Open Server Manager .
Click Add roles and features .
Click Next in the Before you begin screen.
In the Installation Type screen, make sure that the Role-based or feature-based installation option is selected and click Next .
In the Server Selection screen, select the server on which telnet is to be installed. By default, the local server should be selected, click Next .
Click Next in the Server Roles screen without selecting anything, since a Windows feature is being installed rather than a role.
In the Features screen, scroll down the list and select the check box next to Telnet Client and then click Next .
On the Confirmation screen, click Install .
Once the installation has been completed, a similar screen as below will be displayed. Click Close to exit the wizard.
Type telnet and press Enter in the command prompt, to verify that the command is installed successfully.
Источник
How do I turn on telnet service on for a Linux / FreeBSD system?
Q. Can you example how can I install telnet service or server under Linux or FreeBSD operating system?
A. TELNET (TELetype NETwork) is a network protocol used on the Internet or local area network LAN connections.
The telnetd program (telnet server) is a server which supports the DARPA telnet interactive communication protocol. Telnetd is normally invoked by the internet server inetd or xinetd for requests to connect to the telnet port as indicated by the /etc/services file. Usaually telnet listen on port TCP port 23.
Telnet in is insecure protocol and it is recommended that you use ssh server. But some time you really need telnet then first install telnet server as according to version of Linux distribution.
Telnet server installation
Debain/Ubuntu Linux user type the following command:
# apt-get install telnetd
OR
$ sudo apt-get install telnetd Fedora Linux user the following command:
# yum install telnet-server telnet Red Hat enterprise Linux user type the following command:
up2date telnet-server telnet FreeBSD user type the following command:
No need to install new (telnet server) package, it is installed by default (/usr/libexec/telnetd)
Configure telnet server (turn on telnet server)
Again each distribution has its own method to turn on or off telnet service; same applies to telnet UNIX/Linux server.
If you are using Red Hat / Fedora Linux
The configuration file for telnet is /etc/xinetd.d/telnet. To enable telnet server you need to open this file and make sure disable = no read as disable = yes.
Alternately,
# chkconfig telnet on To start telnet server type command:
# /etc/init.d/xinetd restart If you are using Debian Linux
The configuration file for telnet is /etc/inetd.conf. By default it is enabled when you install telnet server. To start telnet server type command:
# /etc/init.d/inetd restart If you are using FreeBSD
The configuration file for telnet is /etc/inetd.conf. Open file using vi text editor and uncomment line:
# vi /etc/inetd.conf
Make sure commented line:
#telnet stream tcp nowait root /usr/libexec/telnetd telnetd Read as follows:
telnet stream tcp nowait root /usr/libexec/telnetd telnetd Save and close the file. Start telnet service:
Enable inetd service so that telnet get loaded:
# vi /etc/rc.conf Append/add following line to configuration file:
inetd_enable=»YES» Save and close the file, Rsstart telnet via inetd service:
# /etc/rc.d/inetd restart
- No ads and tracking
- In-depth guides for developers and sysadmins at Opensourceflare✨
- Join my Patreon to support independent content creators and start reading latest guides:
- How to set up Redis sentinel cluster on Ubuntu or Debian Linux
- How To Set Up SSH Keys With YubiKey as two-factor authentication (U2F/FIDO2)
- How to set up Mariadb Galera cluster on Ubuntu or Debian Linux
- A podman tutorial for beginners – part I (run Linux containers without Docker and in daemonless mode)
- How to protect Linux against rogue USB devices using USBGuard
Join Patreon ➔
Telnet to server (How do I use telnet client?)
You should now be able to telnet to the server from Windows or Linux desktop system. Type the following command to connect to Telnet server: telnet server-ip-address
telnet 192.168.1.5
🐧 Get the latest tutorials on Linux, Open Source & DevOps via
Источник
Как пользоваться telnet
Telnet — это сетевая утилита, которая позволяет соединиться с удаленным портом любого компьютера и установить интерактивный канал связи, например, для передачи команд или получения информации. Можно сказать, что это универсальный браузер в терминале, который умеет работать со множеством сетевых протоколов.
Эта утилита очень часто использовалась раньше, для удаленного управления компьютером с Linux, но потом ей на замену пришел защищенный протокол SSH. Но telnet все еще используется, например, для тестирования сети, проверки портов, а также для взаимодействия с различными IoT устройствами и роутерами. В этой статье мы рассмотрим что такое telnet, а также как пользоваться telnet для решения своих задач.
Что такое Telnet?
Как я уже сказал, эта утилита предназначена для создания интерактивного соединения между удаленными компьютерами. Она работает по протоколу TELNET, но этот протокол поддерживается многими сервисами, поэтому ее можно использовать для управления ими. Протокол работает на основе TCP, и позволяет передавать обычные строковые команды на другое устройство. Он может использоваться не только для ручного управления но и для взаимодействия между процессами.
Для работы с этим протоколом мы будем использовать утилиту telnet, ею очень просто пользоваться. Давайте рассмотрим синтаксис telnet:
$ telnet опции хост порт
Хост — это домен удаленного компьютера, к которому следует подключиться, а порт — порт на этом компьютере. А теперь давайте рассмотрим основные опции:
- -4 — принудительно использовать адреса ipv4;
- -6 — принудительно использовать адреса ipv6;
- -8 — использовать 8-битную кодировку, например, Unicode;
- -E — отключить поддержку Escape последовательностей;
- -a — автоматический вход, берет имя пользователя из переменной окружения USER;
- -b — использовать локальный сокет;
- -d — включить режим отладки;
- -р — режим эмуляции rlogin;
- -e — задать символ начала Escape последовательности;
- -l — пользователь для авторизации на удаленной машине.
Это все, что касается команды telnet для установки соединения. Но соединение с удаленным хостом, это только полдела. После установки подключения telnet может работать в двух режимах:
- Построчный — это предпочтительный режим, здесь строка текста редактируется на локальном компьютере и отправляется только тогда, когда она будет полностью готова. На такая возможность есть не всегда и не у всех сервисов;
- Посимвольный — все набираемые вами символы отправляются на удаленный сервер. Тут будет сложно что-либо исправить, если вы допустили ошибку, потому что Backspace тоже будет отправляться в виде символа и стрелки движения тоже.
Использование telnet заключается в передаче специальных команд. У каждого сервиса свои команды, но у протокола есть свои команды telnet, которые можно применять в консоли telnet.
- CLOSE — закрыть соединение с сервером;
- ENCRYPT — шифровать все передаваемые данные;
- LOGOUT — выйти и закрыть соединение;
- MODE — переключить режим, со строчного на символьный или с символьного на строчный;
- STATUS — посмотреть статус соединения;
- SEND — отправить один из специальных символов telnet;
- SET — установить значение параметра;
- OPEN — установить подключение через telnet с удаленным узлом;
- DISPLAY — отобразить используемые спецсимволы;
- SLC — изменить используемые спецсимволы.
Мы не будем рассматривать все команды, поскольку они вам вряд ли понадобятся, а если и понадобятся, то вы легко сможете их найти в официальной документации.
Как пользоваться telnet?
Дальше мы рассмотрим как использовать telnet для решения ваших задач. Обычно, утилита уже установлена в большинстве систем, но если это не так, то вы можете установить telnet из официальных репозиториев, например, в Ubuntu:
sudo apt install telnet
Теперь перейдем к применению утилиты. Изначально она использовалась для удаленного управления компьютером, но поскольку потом был разработан более безопасный протокол SSH, использовать ее перестали.
1. Доступность сервера
Утилита все еще может быть полезной при поверке доступности узла, для этого просто передайте ей ip адрес или имя хоста:
Для этого не обязательно применять telnet, есть ping.
2. Проверка порта
C помощью telnet мы можем проверить доступность порта на узле, а это уже может быть очень полезным. Чтобы проверить порт telnet выполните:
telnet localhost 123
$ telnet localhost 22
В первом случае мы видим, что соединение никто не принимает, во втором же выводится сообщение об успешном подключении и приветствие SSH сервера.
3. Отладка
Чтобы включить режим отладки и выводить более подробную информацию во время работы используйте опцию -d во время подключения:
sudo telnet -d localhost 22
4. Консоль telnet
Использование консоли telnet тоже важный момент в разборе как пользоваться telnet. В основном режиме вы можете выполнять команды, на удаленном сервере, если же вы хотите адресовать команду именно telnet, например, для настройки ее работы, необходимо использовать спецсимвол для открытия консоли, обычно утилита сразу говорит вам что это за символ, например, по умолчанию используется «^[«:
Для его активации вам нужно нажать сочетание клавиш Ctrl+[, затем вы уведите приглашение ввода telnet.
Чтобы посмотреть все доступные команды, вы можете набрать ?. Например, вы можете посмотреть статус подключения:
Здесь есть и другие интересные возможности. Такие вещи можно проделывать при любом подключении с помощью утилиты telnet.
5. Посмотреть сайт telnet
Один из распространенных способов использования telnet — это тестирование сайта из консоли. Да, красивую веб-страницу вы не получите, но можете вручную собрать запросы и видеть все переданные сервером данные.
telnet opennet.ru 80
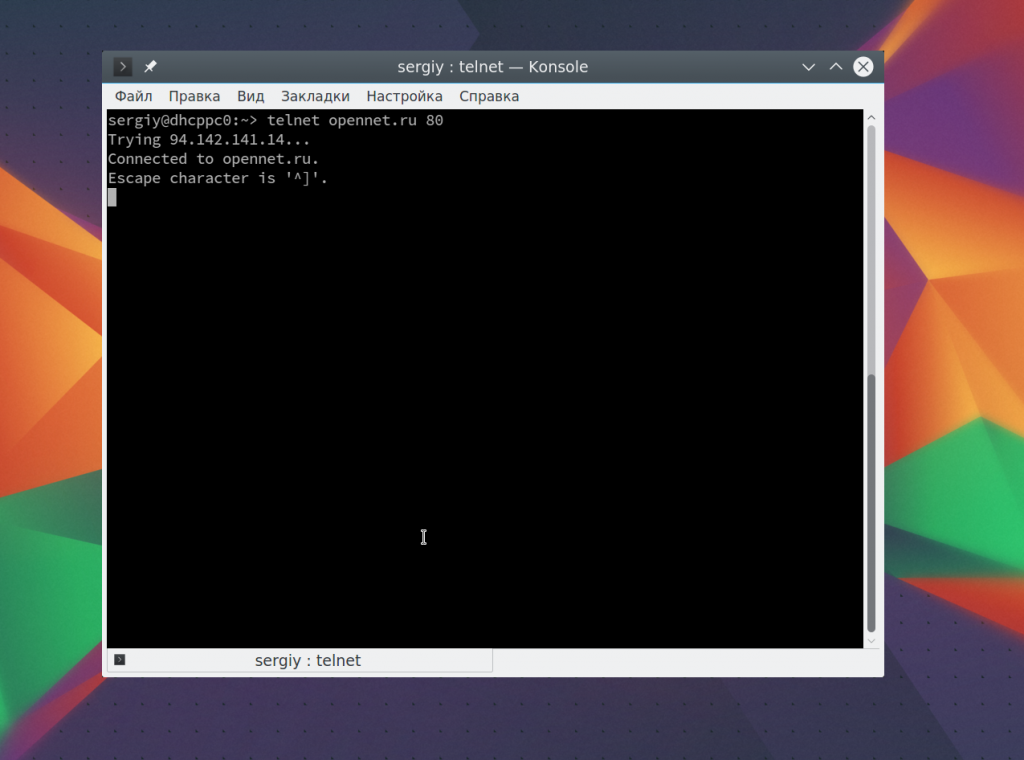
Веб сервер вернет полностью страницу, а также заголовки, которые необходимы для ее отображения браузером.
6. Удаленное управление telnet
Настоятельно не рекомендуется использовать небезопасный telnet для удаленного управления, потому что все команды и пароли могут быть прослушаны сторонним пользователем. Но иногда, например, для роутеров telnet все же используется для удаленного управления. Все работает точно так же, как и для других подключений, только нужно использовать порт 23, а на удаленном компьютере должен быть установлен telnet-server:
telnet localhost 23
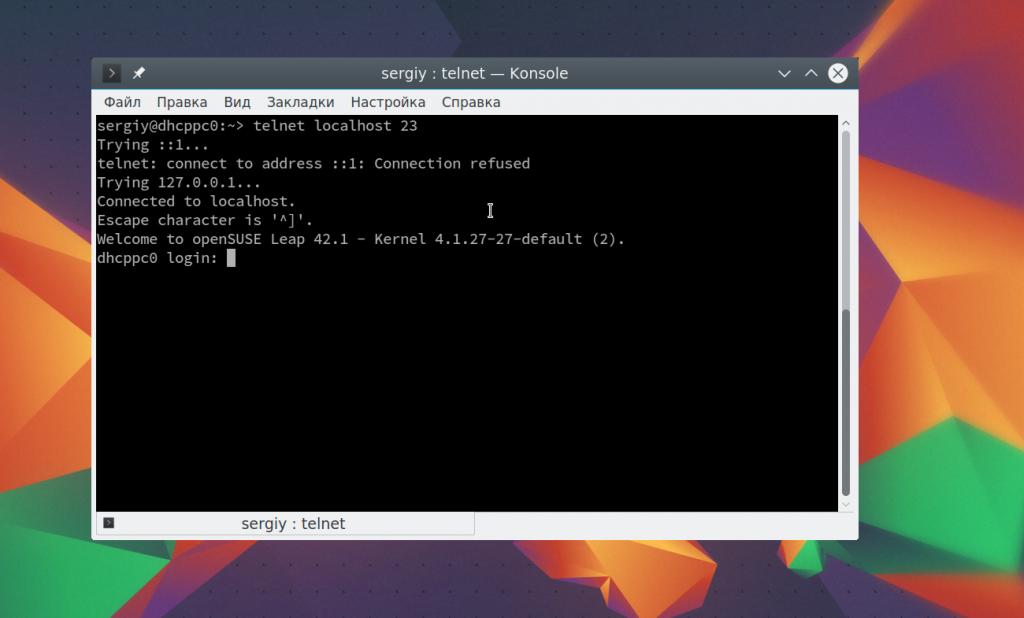
Выводы
В этой статье мы рассмотрели примеры использования telnet, а также что представляет из себя эта утилита, хотя она уже не используется по своему основному назначению, но до сих пор может быть полезной многим пользователям и системным администраторам. Если у вас остались вопросы, спрашивайте в комментариях!
Источник