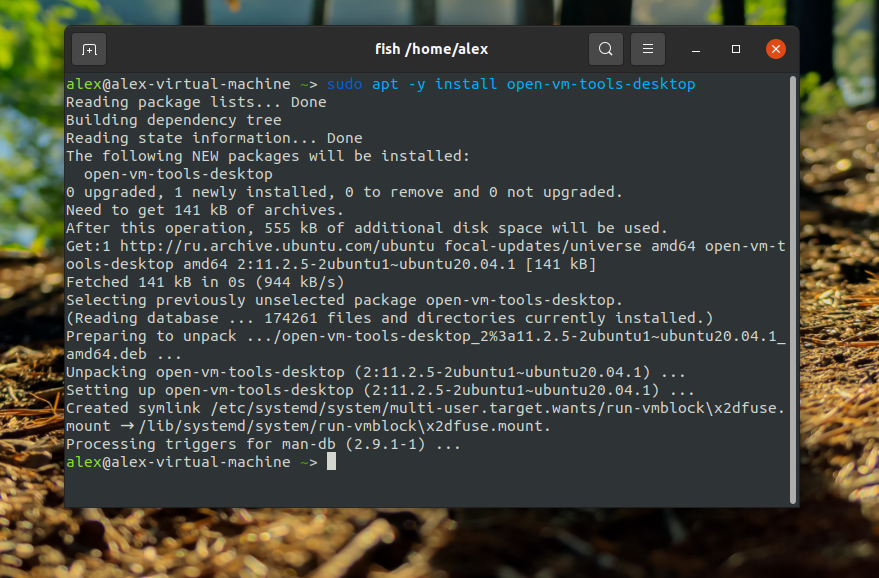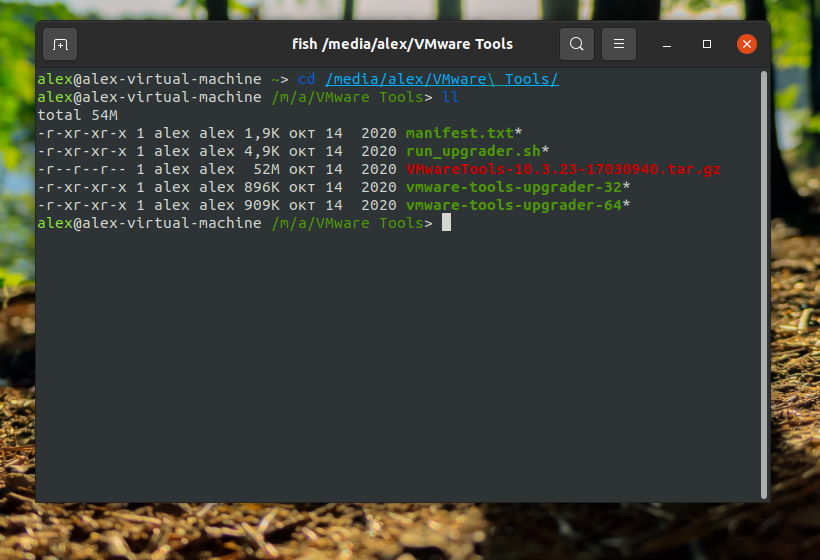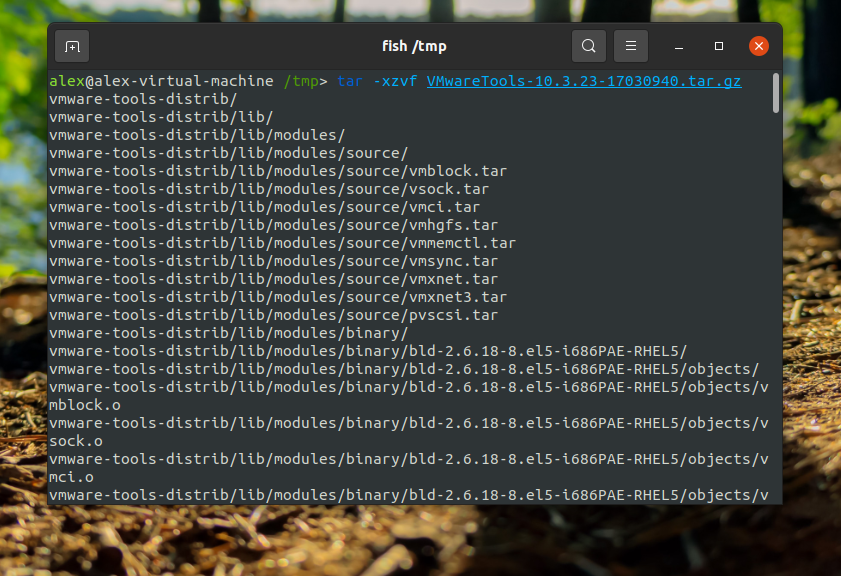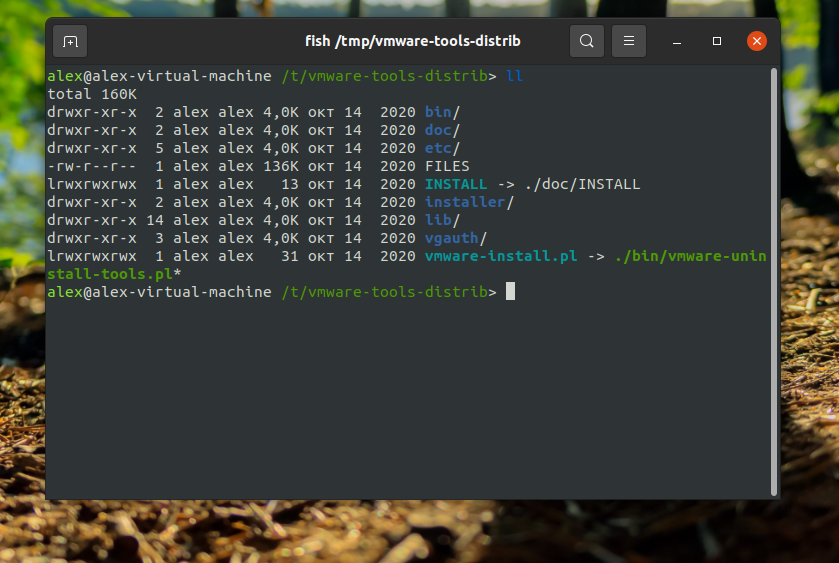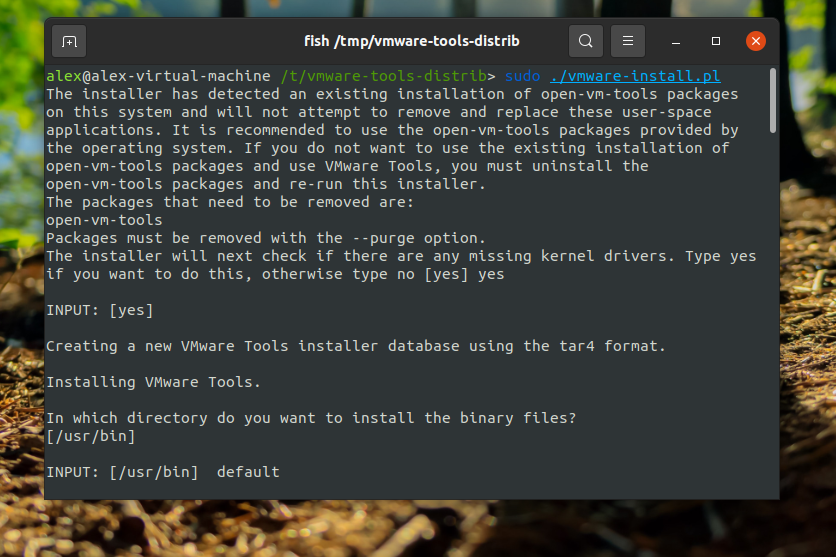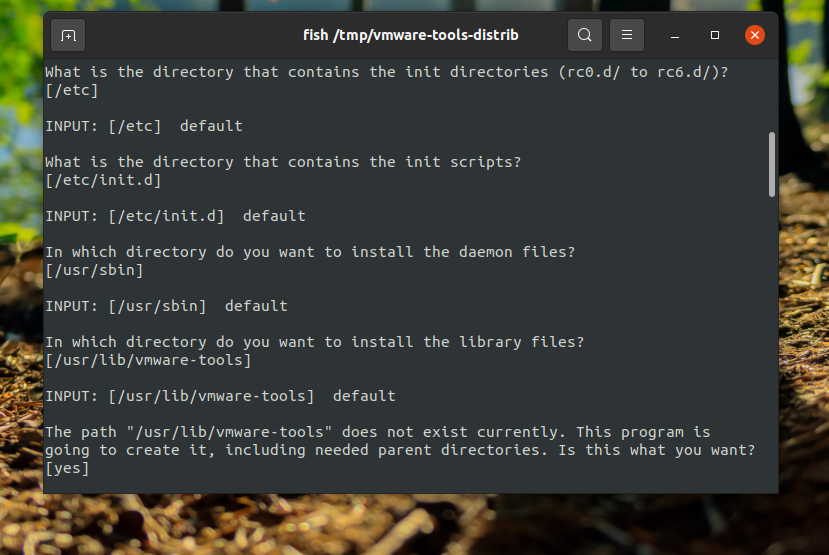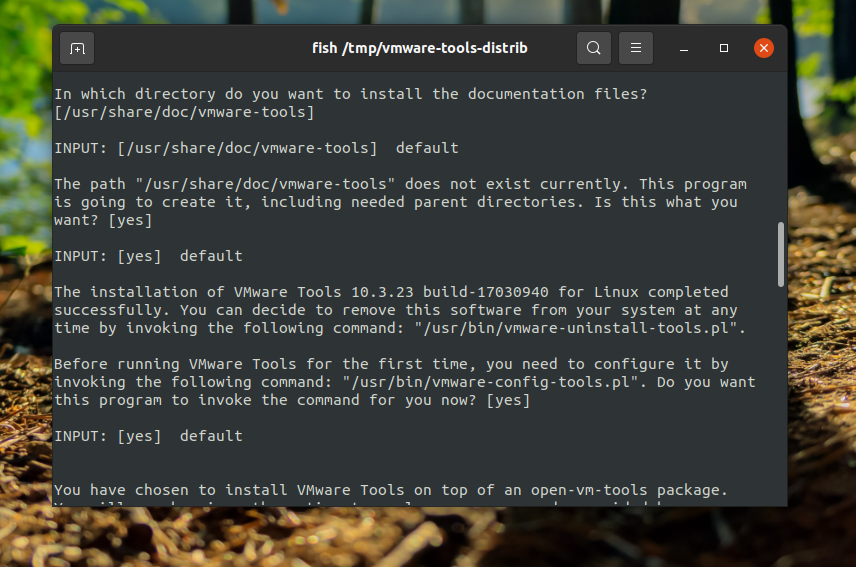- Пошаговая инструкция по установке VMware Tools на Linux
- Установка
- Проверка
- Автозагрузка
- Удаление
- Не родная утилита (openvmtools)
- Команды VMware Tools
- Установка VMware Tools на Debian, Ubuntu и CentOS
- Монтируем диск с VMware Tools
- Установка VMware Tools в Debian
- Установка VMware Tools в Ubuntu
- Установка VMware Tools на CentOS
- Docs
- Prerequisites
- Procedure
- Results
- What to do next
- Docs
- Prerequisites
- Procedure
- Results
- What to do next
- Установка VMware Tools Ubuntu 20.04
- Установка VMware Tools в Ubuntu 20.04
- 1. Из официальных репозиториев Ubuntu
- 2. С помощью VMware Workstation
- Выводы
Пошаговая инструкция по установке VMware Tools на Linux
VMware Tools увеличивают функциональные возможности виртуальной машины. Можно установить как родные утилиты, так и open-vm-tools из репозитория Linux. Рассмотрим оба варианта.
Установка
Процесс установки во многом похож на установку VMware Tools во FreeBSD.
Открываем консоль управления виртуальными машинами. Находим ту, на которую будем устанавливать VMware Tools. Кликаем по ней правой кнопкой мыши — Guest — Install/Upgrade VMware Tools:
Подтверждаем, нажатием OK — будет выполнено монтирование установочного образа утилит к виртуальной машине.
Теперь подключается к Linux по SSH и монтируем образ к гостевой системе следующей командой:
mount /dev/cdrom /mnt
* в некоторых версиях Linux, устройство CD-ROM может называться cdrom1.
Распаковываем архив с установочными скриптами во временную директорию:
tar -zxvf /mnt/VMwareTools-* -C /tmp/
CD-ROM нам больше не нужен — отмонтируем его:
Запускаем скрипт установки VMware Tools:
Если видим, примерно, такое сообщение:
open-vm-tools are available from the OS vendor and VMware recommends using
open-vm-tools. See http://kb.vmware.com/kb/2073803 for more information.
Do you still want to proceed with this legacy installer? [no]
отвечаем yes.
На все остальные вопросы отвечаем по умолчанию, нажимая Enter.
В сообщении, на которое мы ответили yes говориться о том, что лучше устанавливать VMware Tools при помощи open-vm-tools. Однако после такой установки, консоль VMware в статусе утилит виртуальной машины ставит вопросительный знак и пишет 3rdParty. Дав свое согласие, мы продолжили установку старым проверенным методом.
Запуск установки в автоматическом режиме (без необходимости отвечать на вопросы) можно запустить командой:
Проверка
Версию установленного ПО можно посмотреть следующей командой:
Теперь открываем консоль управления VMware — устанавливаем курсор на виртуальную машину с установленными тулзами и переходим на вкладку Summary. В графе VMware Tools мы должны увидеть зеленую галочку и значение Running:
Автозагрузка
При установке VMware Tools добавляются в автозагрузку. Действий не требуется.
Если по каким-либо причинам, этого не произошло, добавить запуск скрипта при запуске системы можно командой:
systemctl enable vmware-tools
Или в ранних системах.
update-rc.d vmware-tools defaults
chkconfig vmware-tools on
Удаление
Для удаления используется скрипт vmware-uninstall-tools.pl:
Не родная утилита (openvmtools)
Выше мы рассмотрели наиболее предпочтительный вариант установки vmtools. Однако, если по каким-либо причинам, у нас нет возможности установить утилиту таким образом, мы можем воспользоваться репозиторием установленной системы (само собой, при наличии данной утилиты в нем).
Установка выполняется разными командами в зависимости от используемой системы.
а) Deb (Ubuntu, Debian):
apt-get install open-vm-tools
б) RPM (Red Hat, CentOS, Rocky Linux):
yum install open-vm-tools
Для разрешения автозапуска утилиты и ее старта вводим команду:
systemctl enable vmtoolsd —now
Команды VMware Tools
После установки vmtools нам будут доступны дополнительные команды. К сожалению, они плохо документированы, поэтому не удалось найти их адекватное описание:
| Команда | Примеры использования |
|---|---|
| vmware-namespace-cmd | vmware-namespace-cmd [OPTION?] [get-value | set-key | delete-key] [ ] |
| vmware-rpctool | rpctool as an RPC command. |
| vmtoolsd | vmtoolsd [OPTION] |
| vmware-toolbox-cmd | vmware-toolbox-cmd [options] [subcommand] |
| vmware-checkvm | vmware-checkvm (показывает версию VMware) |
| vmware-vgauth-cmd | vmware-vgauth-cmd [OPTION] [add | list | remove] |
| VGAuthService | VGAuthService [OPTION] |
| vmware-xferlogs | vmware-xferlogs |
| vmware-hgfsclient | vmware-hgfsclient |
| vmhgfs-fuse | vmhgfs-fuse sharedir mountpoint [options] |
По каждой команде можно вызвать небольшую справку командой:
Источник
Установка VMware Tools на Debian, Ubuntu и CentOS
Напомним, что полноценная работа любой гостевой системы на гипервизоре VMWare ESXi крайне затруднительна без установки специального набора приложения и драйверов, называемый VMware Tools. Напомним зачем, собственно, нужны VMware Tools. Это:
- Возможность корректного выключения/перезагрузки гостевой ОС (Windows,Linux, FreeBSD или Solaris ) из интерфейса клиента VMWare
- Отправка сигналов heartbeat-а на сервер VSphere
- Управление курсором и разрешением экрана при работе из консоли в системах Windows
- Синхронизация времени между гипервизором и гостевой ОС
- Включают наборы драйверов для SVGA , сетевого драйвер vmxnet, драйвера BusLogic SCSI, драйвера для мыши
- Возможность copy/past файлов и передача буфера обмена между гостевой и хостовой ОС
- Передача информации (такой как текущий ip адрес, тип гостевой ОС и т.д)
- и многое другое
И если установка VMware Tools в ОС Windows крайне проста, то на серверах с Linux, имеющих только голый CLI у начинающих администраторов она может вызвать затруднения. В этой статье мы познакомимся с процедурой установки VMware Tools на популярных ОС семейства Linux.
Монтируем диск с VMware Tools
На этом этапе, полностью одинаковым для любой ОС, мы должны подключить виртуальный диск с дистрибутивом VM Tools в гостевую ОС.
В VMware Workstation идем в меню VM > Install VMware Tools…
В VMware vSphere Hypervisor (ESXi) нажмите VM > Guest > Install/Upgrade VMware Tools
Установка VMware Tools в Debian
Зайдите в систему с правами root. Перед началом установки рекомендуется произвести полное обновление системы и перезагрузить сервер.
Установим пакет Linux Header с помощью команды:
Монтируем диск с VMware Tools и распаковываем файлы:
Запускаем установку VMTools командой:
В процессе установки на все вопросы оставляем стандартные значения нажатием Enter. После окончания установки вновь перезагрузите сервер.
Установка VMware Tools в Ubuntu
Заходим в систему с пользователем, имеющим привилегии sudo. Здесь также начнем с обновления всех компонентов системы и перезагрузки:
Устанавливаем Linux Header командой
Монтируем диск с VMTools и распаковываем архив
Установку VMware Tools запускаем командой:
Оставим все значения по0умолчанию, нажимая в процессе установки Enter. После установки vmTools перезагрузите систему:
Установка VMware Tools на CentOS
Заходим в систему с правами root и запускаем (крайне рекомендуется) полное обновление пакетов системы, после которого выполняем перезагрузку:
Устанавливаем компилятор Linux Header:
Монтируем диск с VMware Tools и распаковываем файлы:
Установку VMware Tools выполняем командой:
Соглашаемся со всеми параметрами и перезагружаем систему:
Как видите установка VMTools в ОС семейства Linux достаточно проста и удобна.
Источник
Docs
—> share-line
—> —> —> —> plus
For Linux virtual machines, you manually install VMware Tools from the command line. For later Linux distributions, use the integrated open-vm-tools version.
Prerequisites
For more information on OS compatibility for open-vm-tools, see the VMware Compatibility Guide at https://www.vmware.com/resources/compatibility/search.php.
Power on the virtual machine.
Verify that the guest operating system is running.
Because the VMware Tools installer is written in Perl, verify that Perl is installed in the guest operating system.
Procedure
- On the host, from the Workstation Pro menu bar, select VM > Install VMware Tools .
If an earlier version of VMware Tools is installed, the menu item is Update VMware Tools .
If the CD-ROM device is mounted, the CD-ROM device and its mount point are listed in a manner similar to the following output:
Some Linux distributions use different mount point names. For example, on some distributions the mount point is /media/VMware Tools rather than /mnt/cdrom . Modify the command to reflect the conventions that your distribution uses.
Some Linux distributions use different device names or organize the /dev directory differently. If your CD-ROM drive is not /dev/cdrom or if the mount point for a CD-ROM is not /mnt/cdrom , modify the command to reflect the conventions that your distribution uses.
The location of this directory depends on where you placed it during the previous installation. Often this directory is placed in /tmp/vmware-tools-distrib .
The value x.x.x is the product version number, and yyyy is the build number of the product release.
If your Linux distribution automatically mounted the CD-ROM, you do not need to unmount the image.
Usually, the vmware-config-tools.pl configuration file runs after the installer file finishes running. If you attempt to install a tar installation over an RPM installation, or the reverse, the installer detects the previous installation and must convert the installer database format before continuing.
For newer Linux distributions, users are prompted to choose the integrated open-vm-tools.
Depending on the features you use, these instructions can include restarting the X session, restarting networking, logging in again, and starting the VMware User process. You can alternatively reboot the guest operating system to accomplish all these tasks.
Results
What to do next
If a new virtual hardware version is available for the virtual machine, upgrade the virtual hardware.
Источник
Docs
—> share-line
—> —> —> —> plus
For Linux virtual machines, you manually install VMware Tools from the command line. For later Linux distributions, use the integrated Open VM Tools version.
Prerequisites
- Power on the virtual machine.
- Verify that the guest operating system is running.
- Because the VMware Tools installer is written in Perl, verify that Perl is installed in the guest operating system.
- For vSphere virtual machines, determine whether you have the latest version of VMware Tools. In the vSphere Client inventory, select the virtual machine and click the Summary tab.
Procedure
- Mount the VMware Tools virtual disc on the guest operating system.
VMware Product Action vSphere Client Inventory > Virtual Machine > Guest > Install/Upgrade VMware vSphere Web Client Right-click the virtual machine and select Guest OS > Install VMware Tools . Fusion Virtual Machine > Install (or Upgrade) VMware Tools Workstation Pro VM > Install (or Upgrade) VMware Tools Workstation Player Player > Manage > Install (or Upgrade) VMware Tools - In the virtual machine, open a terminal window.
- Run the mount command with no arguments to determine whether your Linux distribution automatically mounted the VMware Tools virtual CD-ROM image.
Some Linux distributions use different device names or organize the /dev directory differently. If your CD-ROM drive is not /dev/cdrom or if the mount point for a CD-ROM is not /mnt/cdrom , modify the command to reflect the conventions that your distribution uses.
The value x.x.x is the product version number, and yyyy is the build number of the product release.
If your Linux distribution automatically mounted the CD-ROM, you do not need to unmount the image.
Usually, the vmware-config-tools.pl configuration file runs after the installer file finishes running. If you attempt to install a tar installation over an RPM installation, or the reverse, the installer detects the previous installation and must convert the installer database format before continuing.
Depending on the features you use, these instructions can include restarting the X session, restarting networking, logging in again, and starting the VMware User process. You can alternatively reboot the guest operating system to accomplish all these tasks.
Results
If you are using vCenter Server, the VMware Tools label on the Summary tab changes to OK .
What to do next
If you upgraded VMware Tools as part of a vSphere upgrade, next determine whether to upgrade the virtual machines in your environment. To review and compare the hardware available for different compatibility levels, see the vSphere Virtual Machine Administration documentation.
Источник
Установка VMware Tools Ubuntu 20.04
Дополнения гостевой ОС дают виртуальной машине дополнительные преимущества и возможности, такие, как возможность динамически подгонять разрешение экрана гостевой машины к размеру окна, возможность создавать общие папки, общий буфер обмена, а также лучшую интеграцию основной и виртуальной операционной системы. Для виртуальной машины VMware, как и для VirtualBox, существуют такие дополнения.
В этой статье мы рассмотрим, как установить VMware tools на Ubuntu 20.04 из официальных репозиториев дистрибутива или через саму программу VMware при помощи встроенной функции Install VMware Tools.
Установка VMware Tools в Ubuntu 20.04
1. Из официальных репозиториев Ubuntu
Первый и самый простой способ установить дополнения гостевой ОС — это установить пакет из официальных репозиториев Ubuntu. Однако в последних версиях Ubuntu, при установке ОС на гипервизор VMware, программа автоматически устанавливает пакет open-vm-tools. Если по какой-то причине пакет не был установлен в систему, выполните нижеприведенные инструкции.
Для начала обновите списки пакетов при помощи команды:
sudo apt update
Если вы используете Ubuntu без графического интерфейса, то вам необходимо выполнить команду:
sudo apt -y install open-vm-tools
Если вы используете Ubuntu с графическим интерфейсом, то вам необходимо выполнить команду:
sudo apt -y install open-vm-tools-desktop
После установки пакета перезагрузите систему при помощи команды:
После перезагрузки, вам будут доступны такие функции как динамическое разрешение экрана, копирование/вставка из хостовой ОС в гостевую и тд.
2. С помощью VMware Workstation
Второй способ заключается в установки VMware Tools при помощи встроенной функции в VMware Workstation – “Install VMware Tools”. Возможно, данный пункт у вас будет неактивным (выделен серым цветом). Это означает что VMware Tools у вас уже установлен и более не требует никаких настроек.
Если при установке ОС, VMware Tools не установился автоматически или у вас нету доступа к сети для скачивания пакета через официальные репозиторий Ubuntu, необходимо на панели VMware Workstation слева сверху найти пункт VM, кликните по нему и в открывшемся списке нажмите на Install VMware Tools. После этого, в операционной системе появится образ, который по умолчанию расположен по следующему пути — /media/имя_вашего_домашнего_каталога/VMware Tools. Если вы не можете найти куда был смонтирован образ, выполните в терминале команду mount:
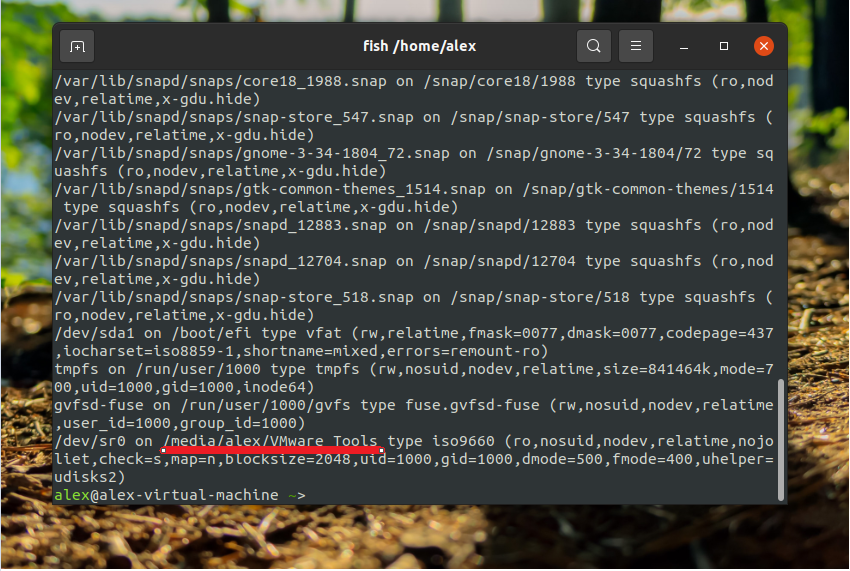
В самом низу будет указан полный путь до смонтированного образа. В примере указан путь /media/alex/ VMware Tools. Где alex – имя домашнего каталога пользователя.
Перейдите в папку с образом:
cd /media/alex/VMware\ Tools/
Обратите внимание на символ обратного слэша \ после слова VMware. Так как название директории содержит пробел, необходимо перед вторым словом указать символ обратного слэша, чтобы система смогла распознать имя каталога. Так же весь полный путь можно указать в двойных кавычках – «/media/alex/ VMware Tools/». В этом случае указывать символ обратного слэша не надо. Тогда команда будет иметь вид:
cd «/media/alex/VMware Tools/»
В директории будет находиться tar архив с именем вида VMwareTools-xx.x.xx-xxxxxxxx.tar.gz Где xx.x.xx-xxxxxxxx – версия VMwareTools. На момент написания статьи (26 августа 2021 года), последней версии была 10.3.23-17030940.
Скопируем архив в любое место в системе, например в директорию /tmp:
sudo cp VMwareTools-10.3.23-17030940 /tmp
Далее разархивируем архив при помощи команды:
tar -xzvf VMwareTools-10.3.23-17030940
Далее переходим в директорию vmware-tools-distrib:
В директории будет находиться файл vmware-install.pl. Запускаем его при помощи команды:
После запуска файла вас встретит приветственный экран. В данном случае VMware tools уже присутствует в системе. В этом случае будет выведено предупреждение о том, что пакет уже установлен в системе и данный метод установки не рекомендуется использовать. Вместо него система будет рекомендовать использовать установку пакета open-vm-tools при помощи официальных репозиториев операционной системы. Если вы выполняете установку впервые, то данного предупреждения у вас не будет.
Во время установки, установочный скрипт будет спрашивать в какую директорию установить тот или иной компонент. Во избежание проблем с производимостью, а также риском что-либо сломать в операционной системе, при появлении сообщения с выбором место установки компонента, просто выбирайте default (по умолчанию) нажав на Ener.
Во время установки вам будут предложены следующие шаги:
In which directory do you want to install the binary files? (В какую директорию вы хотите установить двоичные файлы?) По умолчанию будет выбрана директория /usr/bin Нажмите Enter.
What is the directory that contains the init directories (rc0.d/ to rc6.d)? (Какая директория содержит директории с инициализацией (rc0.d/ to rc6.d)?) По умолчанию будет выбрана директория /etc Нажмите на Enter.
What is the directory that contains the init scripts? (Какая директория содержит скрипты инициализации?) По умолчанию будет выбрана директория /etc/init.d Нажмите на Enter.
In which directory do you want to install the daemon files? (В какую директорию вы хотите установить демон файлы?) (Здесь имеются файлы-демоны, которые работают в фоновом режиме). По умолчанию будет выбрана директория /usr/sbin Нажмите на Enter.
In which directory do you want to install the library files? (В какую директорию вы хотите установить файлы библиотек?) По умолчанию будет выбрана директория /usr/lib/vmware-tools Нажмите на Enter.
In which directory do you want to install the documentation files? (В какую директорию вы хотите установить файлы документации?) По умолчанию будет выбрана директория /usr/share/doc/vmware-tools Нажмите на Enter.
Последним сообщением скрипт выведет The path /usr/share/doc/vmwate-tools does not exist currently. This program is going to create it, including needed parent directories. Is this what you want? (Путь /usr/share/doc/vmwate-tools в настоящее время отсутствует. Эта программа собирается его создать, включая необходимые родительские директории. Это то, чего вы хотите?) Введите yes и нажмите на Enter.
После этого скрипт установит все необходимые компоненты и в финале оповестит вас фразой Enjoy (наслаждайтесь). На этом установка окончена.
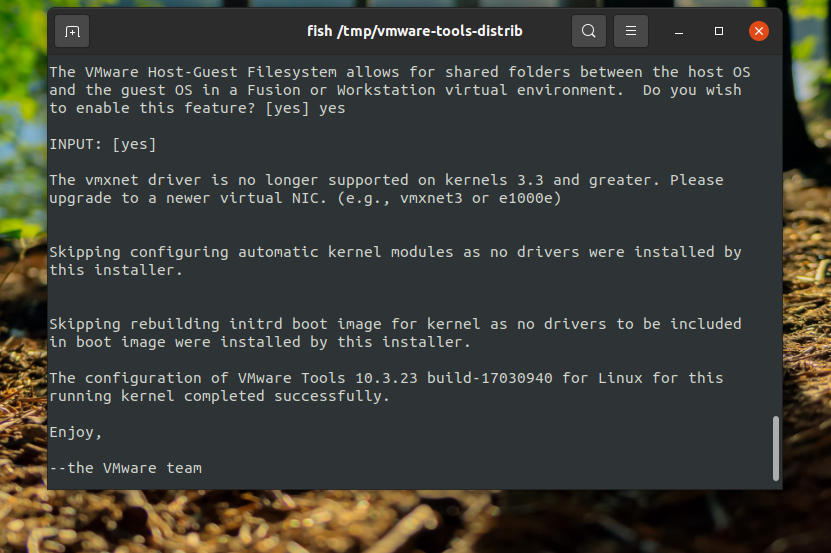
Выводы
В этой статье мы рассмотрели, как выполняется установка VMware tools на Ubuntu 20.04. Как видите, существует 2 пути установки. Однако они могут вам и не понадобится вовсе так как в последних версиях Ubuntu пакет с настройками устанавливается автоматически.
Источник