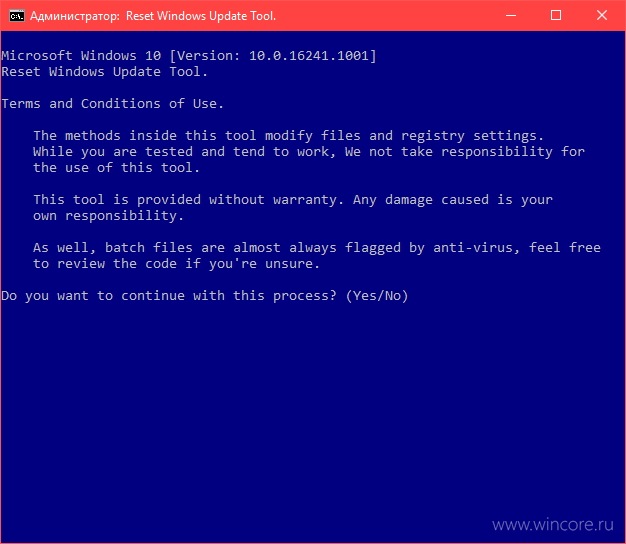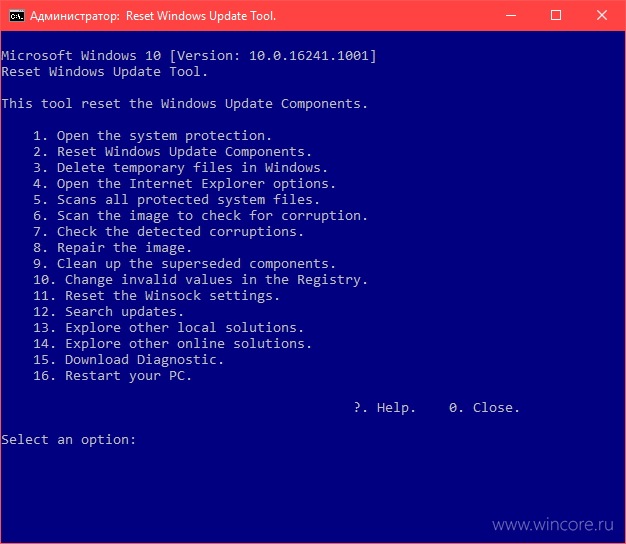- Update the Windows Update Agent to the latest version
- Summary
- Automatically download Windows Update Agent
- Manually download Windows Update Agent from Microsoft Download Center
- Stand-alone packages for Windows 8 and Windows Server 2012
- Stand-alone packages for Windows 7 SP1 and Windows Server 2008 R2 SP1
- More information
- Improvements in version 7.6.7600.256 of Windows Update Agent
- Improvements in version 7.4.7600.226 of Windows Update Agent
- Issues that are fixed in version 7.2.6001.788 of Windows Update Agent
- Improvements in version 7.2.6001.784 of Windows Update Agent
- Issues that are fixed by version 7.0.6000.381 of Windows Update Agent
- Searching, Downloading, and Installing Updates
- Example
- Reset Windows Update Agent — исправляем проблемы с установкой обновлений
- Install Software Updates
- Recommendations
- Use offline servicing
- Single index
- Reduce image size
- Image engineering decisions
- Periodically recapture the image
- Advantages: recapture image
- Disadvantages: recapture image
- Use offline servicing
- Advantages: offline servicing
- Disadvantages: offline servicing
- Use default image only
- Advantages: default image
- Disadvantages: default image
- Flowchart
- Timeouts
- Troubleshooting
Update the Windows Update Agent to the latest version
This article describes how to update the Windows Update Agent to the latest version.
Original product version: В Windows 10 — all editions, Windows Server 2012
Original KB number: В 949104
Summary
If you have automatic updating turned on, the latest version of the Windows Update Agent is downloaded and installed automatically on your computer. Or, you can manually download and install the Windows Update Agent.
Automatically download Windows Update Agent
To download the Windows Update Agent automatically, follow these steps:
Turn on automatic updating. Follow these steps, for the version of Windows that you are running.
Windows 8.1 or Windows 8
- Open Windows Update by swiping in from the right edge of the screen (or, if you’re using a mouse, pointing to the lower-right corner of the screen and moving up the mouse pointer), tapping or clicking Settings, tapping or clicking Control Panel, and then tapping or clicking Windows Update.
- Tap or click Change settings.
- Under Important updates, choose Install updates automatically.
- Under Recommended updates, select the Give me recommended updates the same way I receive important updates check box, and then select OK.
Windows 7, Windows Vista, or Windows XP
To turn on automatic updating automatically, select the Fix it button or link, and then select Run in the View Download dialog box. Then, follow the steps in the Fix it wizard.
Restart the Windows Update service. To do this, follow these steps:
- Press the Windows logo Key+R to open the Run box.
- Type services.msc in the Run box, and then press Enter.
- Right-click Windows Update in the Services management console, and then select Stop. If you are running Windows XP, right-click Automatic Updates, and then select Stop.
- After Windows Update stops, right-click Windows Update, and then select Start. If you are running Windows XP, right-click Automatic Updates, and then select Start.
Wait for Windows Update to start, and then verify that the Windows Update Agent is updated.
Manually download Windows Update Agent from Microsoft Download Center
Click the download link for your version of Windows to obtain the latest Windows Update Agent.
Stand-alone packages for Windows 8 and Windows Server 2012
The following files are available for download from the Microsoft Download Center.
| Operating system | Update |
|---|---|
| All supported x86-based versions of Windows 8 (KB2937636) | Download the package now. |
| All supported x64-based versions of Windows 8 (KB2937636) | Download the package now. |
| All supported x64-based versions of Windows Server 2012 (KB2937636) | Download the package now. |
Stand-alone packages for Windows 7 SP1 and Windows Server 2008 R2 SP1
The following files are available for download from Windows Update.
| Operating system | Update |
|---|---|
| All supported x86-based versions of Windows 7 SP1 | Download the package now. |
| All supported x64-based versions of Windows 7 SP1 | Download the package now. |
| All supported x86-based versions of Windows Server 2008 R2 SP1 | Download the package now. |
| All supported x64-based versions of Windows Server 2008 R2 SP1 | Download the package now. |
| All supported Itanium-based versions of Windows Server 2008 R2 SP1 | Download the package now. |
Windows 8.1, Windows RT 8.1, and Windows Server 2012 R2 with update 2919355 already include the latest version of the Windows Update Agent.
More information
If you receive a Windows Update error, try Solutions for common Windows Update errors.
For more information about how to check which version of the Windows Update Agent is installed, follow these steps:
- Open the %systemroot%\system32 folder. %systemroot% is the folder in which Windows is installed. For example, the %systemroot% folder is C:\Windows .
- Right-click Wuaueng.dll, and then select Properties.
- Select the Details tab, and then locate the file version number.
The latest version of the Windows Update Agent for Windows 8.1 is 7.9.9600.16422. The latest version of the Windows Update Agent for Windows 8 is 7.8.9200.16693. The latest version of the Windows Update Agent for Windows 7, Windows Vista, and Windows XP is 7.6.7600.256.
Improvements in version 7.6.7600.256 of Windows Update Agent
A hardened infrastructure so that the Windows Update client will trust only those files that are signed by a new certificate. The certificate is used solely to protect updates to the Windows Update client.
A more secure communication channel for the Windows Update client
Improvements in version 7.4.7600.226 of Windows Update Agent
- Improved scan times for Windows updates.
- Improved Windows Update UI for computers that are running Windows Vista or Windows Server 2008.
- More visible and detailed descriptions of updates.
- Improvements in how users are notified about service packs.
Issues that are fixed in version 7.2.6001.788 of Windows Update Agent
Version 7.2.6001.788 of the Windows Update Agent fixes the following issue. This issue was not previously documented in a Microsoft Knowledge Base article:
- When you try to install 80 or more updates at the same time from Windows Update or Microsoft Update, you receive a «0x80070057» error code.
Improvements in version 7.2.6001.784 of Windows Update Agent
- Improved scan times for Windows Update
- Improved speed at which signature updates are delivered
- Support for Windows Installer reinstallation
- Improved error messaging
Issues that are fixed by version 7.0.6000.381 of Windows Update Agent
Version 7.0.6000.381 of the Windows Update Agent fixes the following issues. These issues were not previously documented in a Microsoft Knowledge Base article:
- The Background Intelligent Transfer Service (BITS) crashes on a Windows Vista-based computer. For more information, see An update is available to fix a Background Intelligent Transfer Service (BITS) crash on a Windows Vista-based computer.
- A fix is included that reduces the number of restarts that are required for the stand-alone installer when Multilingual User Interface Pack (MUI) files are being used.
- User interface elements in the Korean, Simplified Chinese, and Traditional Chinese languages are fixed.
- The Windows Vista installation experience is improved.
Windows Update helps keep your computer up-to-date and secure by downloading and installing the latest security and other updates from Microsoft. Windows Update determines which updates apply to your computer.
Microsoft periodically makes software updates available to users of Windows and other Microsoft software. These include updates that improve reliability and performance, updates that provide new protections against malware and other potentially unwanted software, and upgrades to Windows features. To improve the performance or the reliability of hardware components on the computer, Microsoft may also provide updates to device drivers that are supplied by the computer manufacturer.
If you turn on Windows Update, software components that are directly related to Windows Update will have to be updated occasionally on your computer. These updates must be performed before Windows Update can check for required updates or before it can install other updates. These required updates fix errors, provide ongoing improvements, and maintain compatibility with the Microsoft servers that support Windows Update. If you disable Windows Update, you will not receive these updates.
Windows Update is configured to install updates automatically when you select the recommended option during Windows Out Of Box Experience (OOBE) Setup. You can also turn on Windows Update by selecting one of following settings in the Automatic Updates item in Control Panel:
- Automatic (recommended).
- Download updates for me, but let me choose when to install them.
- Notify me, but don’t automatically download or install them.
After you turn on Windows Update, the required updates to components of Windows Update will be downloaded and installed automatically without notifying you. This behavior occurs regardless of which setting you use to turn on Windows Update. If you do not want to receive required updates, you can disable automatic updates in Control Panel.
The updates to Windows Update itself typically do the following: Address feedback from customers, improve compatibility, service performance and reliability, and enable new service capabilities. When the Windows Update server is updated, a corresponding client update is typically required. During an agent self-update operation, Windows Update Agent files may be added, modified, or replaced. For example, Windows Update Agent files that help display the user experience or that determine whether updates apply to a particular system may be added. This behavior occurs when a system is set to automatically check for available updates. This does not occur when automatic updates are turned off. For example, this behavior does not occur if you select Never check for updates in Windows Vista and Windows 7 or if you select Turn off Automatic Updates in Windows XP.
Administrators will receive the latest version of the Windows Update Agent for deployment through Windows Server Update Services (WSUS).
Searching, Downloading, and Installing Updates
The scripting sample in this topic shows you how to use Windows Update Agent (WUA) to scan, download, and install updates.
The sample searches for all the applicable software updates and then lists those updates. Next, it creates a collection of updates to download and then downloads them. Finally, it creates a collection of updates to install and then installs them.
If you want to search, download, and install a specific update that you identify by using the update title, see Searching, Downloading, and Installing Specific Updates.
Before you attempt to run this sample, note the following:
WUA must be installed on the computer. For more information about how to determine the version of WUA that is installed, see Determining the Current Version of WUA.
The sample can download updates only by using WUA. It cannot download updates from a Software Update Services (SUS) 1.0 server.
Running this sample requires Windows Script Host (WSH). For more information about WSH, see the WSH section of the Platform Software Development Kit (SDK). If the sample is copied to a file named WUA_SearchDownloadInstall.vbs, you can run the sample by opening a Command Prompt window and typing the following command at the command prompt.
cscript WUA_SearchDownloadInstall.vbs
Example
This script is intended to demonstrate the use of the Windows Update Agent APIs, and provide an example of how developers can use these APIs to solve problems. This script is not intended as production code, and the script itself is not supported by Microsoft (though the underlying Windows Update Agent APIs are supported).
Reset Windows Update Agent — исправляем проблемы с установкой обновлений
Reset Windows Update Agent представляет собой скрипт, позволяющий выполнить несколько операций для сброса Центра обновления Windows, а также исправления других возможных неполадок, препятствующих загрузке или установки обновлений. С его помощью можно проверить целостность образа системы, восстановить неверные параметры реестра, очистить временные файлы, сбросить настройки Winsock, запустить проверку на наличие обновлений
Прямо из окна командной строки при желании можно перейти к параметрам защиты системы и Internet Explorer, чтобы воспользоваться точкой восстановления системы (если она создавалась) или сбросить настройки браузера. Кроме того Reset Windows Update Agent поможет скачать инструменты диагностики неполадок, воспользоваться другими вариантами поддержки. В комплекте со скриптом поставляется справочный файл, упрощающий его освоение.
Распространяется Reset Windows Update Agent бесплатно, среди поддерживаемых языков интерфейса русского нет. Новейшая версия скрипта всегда доступна на официальной странице загрузок . Воспользоваться этим инструментом можно в Windows от XP до 10.
Install Software Updates
Applies to: Configuration Manager (current branch)
The Install Software Updates step is commonly used in Configuration Manager task sequences. When installing or updating the OS, it triggers the software updates components to scan for and deploy updates. This step can cause challenges for some customers, such as long timeout delays or missed updates. Use the information in this article to help mitigate common issues with this step, and for better troubleshooting when things go wrong.
For more information on the step, see Install Software Updates
Recommendations
To help this process be successful, use the following recommendations:
Use offline servicing
Use Configuration Manager to regularly install applicable software updates to your image files. This practice then reduces the number of updates that you need to install during the task sequence.
Single index
Many image files include multiple indexes, such as for different editions of Windows. Reduce the image file to a single index that you require. This practice reduces the amount of time to apply software updates to the image. It also enables the next recommendation to reduce the image size.
Automate this process when you add an OS image to the site. For more information, see Add an OS image.
Reduce image size
When you apply software updates to the image, optimize the output by removing any superseded updates. Use the DISM command-line tool, for example:
There’s an option to automate this process. For more information, see Optimized image servicing.
Image engineering decisions
When you design your imaging process, there are several options that can affect the installation of software updates:
Periodically recapture the image
You have an automated process to capture a custom OS image on a regular schedule. This capture task sequence installs the latest software updates. These updates can include cumulative, non-cumulative, and other critical updates such as servicing stack updates (SSU). The deployment task sequence installs any other updates since capture.
For more information on this process, see Create a task sequence to capture an OS.
Advantages: recapture image
- Fewer updates to apply at deployment time per client, which saves time and bandwidth during deployment
- Fewer updates to worry about causing restarts
- Customized image for the organization
- Fewer variables at deployment time
Disadvantages: recapture image
- Time to create and capture image, even though it’s mostly automated
- Increased time to distribute the image to distribution points, which can be seen as outage for active deployments
- Time to test through pre-production environments may be longer than OS patch cycle, which can make the updated image irrelevant
Use offline servicing
Schedule Configuration Manager to apply software updates to your images.
Advantages: offline servicing
- Fewer updates to apply at deployment time per client, which saves time and bandwidth during deployment
- Fewer updates to worry about causing restarts
- You can schedule the servicing process at the site
Disadvantages: offline servicing
- Manual selection of updates
- Increased time to distribute the image to distribution points
- Only supports CBS-based updates. It can’t apply Microsoft 365 Apps updates
You can automate the selection of software updates using PowerShell. Use the Get-CMSoftwareUpdate cmdlet to get a list of updates. Then use the New-CMOperatingSystemImageUpdateSchedule cmdlet to create the offline servicing schedule. The following example shows one method to automate this action:
Use default image only
Use the default Windows install.wim image file in your deployment task sequences.
Advantages: default image
- A known good source, which reduces the risk of image corruption as a possible issue
- Eliminates modifications to image as a possible issue
Disadvantages: default image
- Potential for high volume of updates during the deployment
- Increased deployment time for every device
- May not have needed customizations, requires other task sequence steps to customize
Flowchart
This flowchart diagram shows the process when you include the Install Software Updates step in a task sequence.
- Process starts on the client: A task sequence running on a client includes the Install Software updates step.
- Compile and evaluate policies: The client compiles all software update policies into WMI RequestedConfigs namespace. (CIAgent.log)
- Is this instance the first time it’s called?
- Yes: Go to Full scan
- No: Is the step configured with the option to Evaluate software updates from cached scan results?
- Yes: Go to Scan from cached results
- No: Go to Full scan
- Scan process: either a full scan or scan from cached results, with monitoring process in parallel.
- Full scan: The task sequence engine calls the software update agent via Update Scan API to do a full scan. (WUAHandler.log, ScanAgent.log)
- SUM agent scan — full: Normal scan process via Windows Update Agent (WUA), which communicates with software update point running WSUS. It adds any applicable updates to the local update store. (WindowsUpdate.log, UpdateStore.log)
- Scan from cached results: The task sequence engine calls the software update agent via Update Scan API to scan against cached metadata. (WUAHandler.log, ScanAgent.log)
- SUM agent scan — cached: The Windows Update Agent (WUA) checks against updates already cached in the local update store. (WindowsUpdate.log, UpdateStore.log)
- Start scan timer: The task sequence engine starts a timer and waits. (This process happens in parallel with either the full scan or scan from cached results process.)
- Monitoring: The task sequence engine monitors the SUM agent for status.
- What’s the response from the SUM agent?
- In progress: Has the timer reached the value in task sequence variable SMSTSSoftwareUpdateScanTimeout? (Default 1 hour)
- Yes: The step fails.
- No: Go to Monitoring
- Failed: The step fails.
- Complete: Go to Enumerate update list
- In progress: Has the timer reached the value in task sequence variable SMSTSSoftwareUpdateScanTimeout? (Default 1 hour)
- Full scan: The task sequence engine calls the software update agent via Update Scan API to do a full scan. (WUAHandler.log, ScanAgent.log)
- Enumerate update list: The SUM agent enumerates the list of updates returned by the scan, determining which are available or mandatory.
- Are there any updates in the list of scan results?
- Yes: Go to Install updates
- No: Nothing to install, the step successfully completes.
- Deployment process: The install updates process happens in parallel with the deployment monitoring process.
- Install updates: The task sequence engine calls the SUM agent via Update Deployment API to install all available or only mandatory updates. This behavior is based on the configuration of the step, whether you select Required for installation — Mandatory software updates only or Available for installation — All software updates. You can also specify this behavior using the SMSInstallUpdateTarget variable.
- SUM agent install: Normal install process using existing cached list of updates, with standard content download. Install update via Windows Update Agent (WUA). (UpdatesDeployment.log, UpdatesHandler.log, WuaHandler.log, WindowsUpdate.log)
- Start deployment timer and show progress: The task sequence engine starts an installation timer, shows subprogress at 10% intervals in TS Progress UI, and waits.
- Monitoring: The task sequence engine polls the SUM agent for status.
- What’s the response from the SUM agent?
- In progress: Has the installation process been inactive for 8 hours?
- Yes: The step fails.
- No: Go to Monitoring
- Failed: The step fails.
- Complete: Go to Is the step configured with the option to Evaluate software updates from cached scan results?
- In progress: Has the installation process been inactive for 8 hours?
- Install updates: The task sequence engine calls the SUM agent via Update Deployment API to install all available or only mandatory updates. This behavior is based on the configuration of the step, whether you select Required for installation — Mandatory software updates only or Available for installation — All software updates. You can also specify this behavior using the SMSInstallUpdateTarget variable.
Timeouts
The diagram includes two of the timeout variables that apply to this step. There are other standard timers from other components that can affect this process.
- Update scan timeout: One hour (smsts.log)
- Location request timeout: One hour (LocationServices.log, CAS.log)
- Content download timeout: One hour (DTS.log)
- Inactive distribution point timeout: One hour (LocationServices.log, CAS.log)
- Total install inactive timeout: Eight hours (smsts.log)
Troubleshooting
Use the following resources and additional information to help you troubleshoot issues with this step:
Make sure to target your software update deployments to the same collection as the task sequence deployment.
Make sure to include software update points in boundary groups. For more information, see Configuration Manager clients don’t get software updates.
To help you troubleshoot the software update management process, see Troubleshoot software update management in Configuration Manager.
To help improve overall performance, reduce the size of the software update catalog. For example:
Remove unnecessary classifications, products, and languages. For more information, see Configure classifications and products to synchronize.
Reindex the site database and rebuild statistics. For more information, see the FAQ for site sizing and performance.
Decline unnecessary updates, for example:
Configuration Manager does this action for you. For more information, see WSUS cleanup behavior.