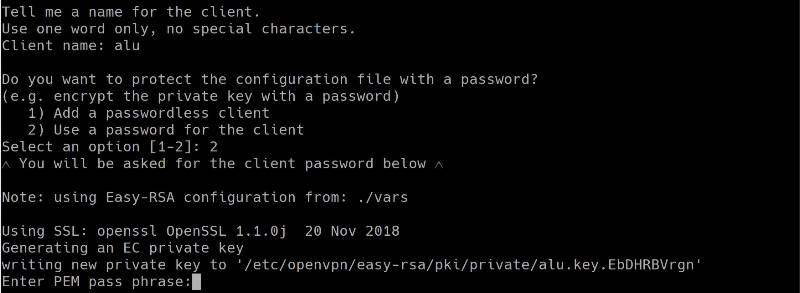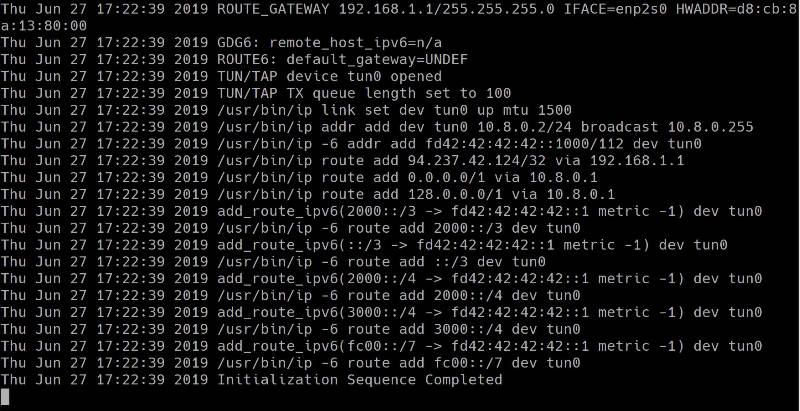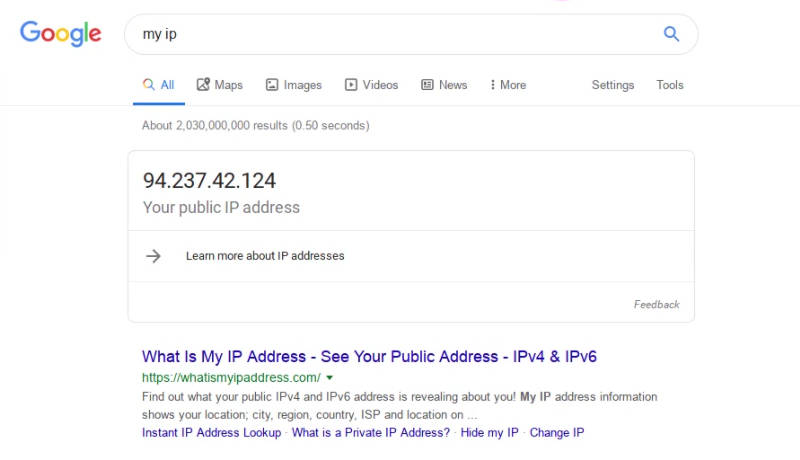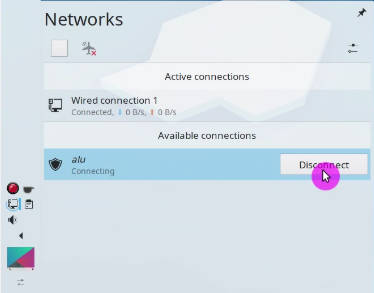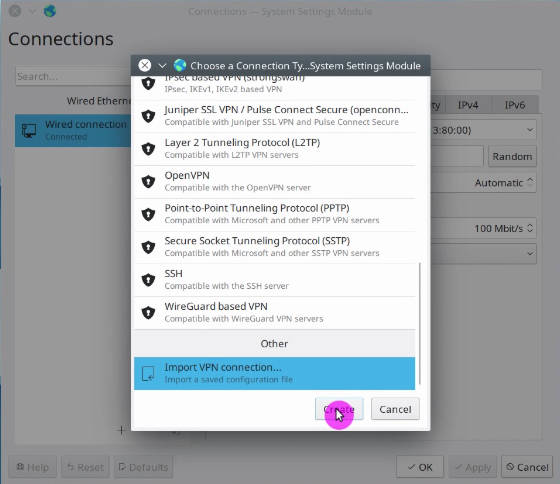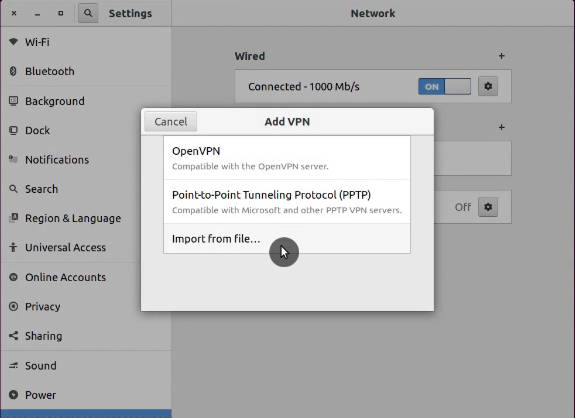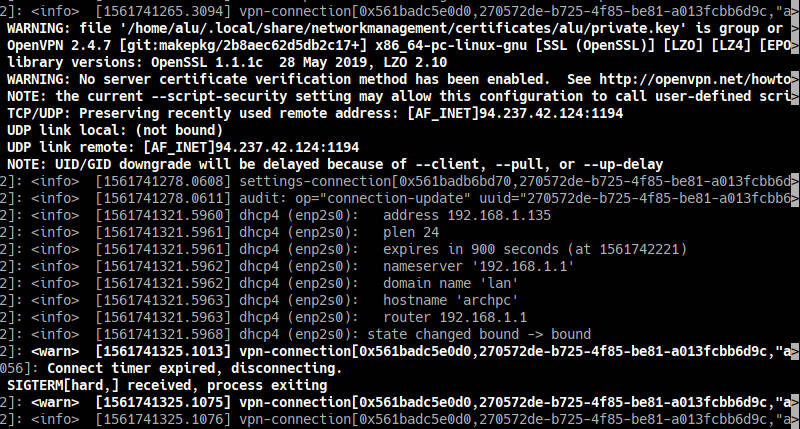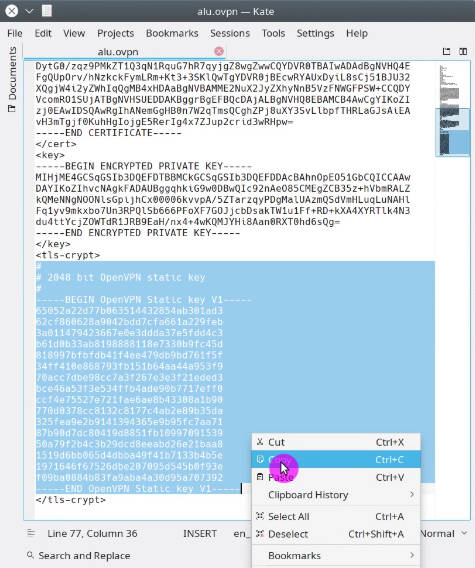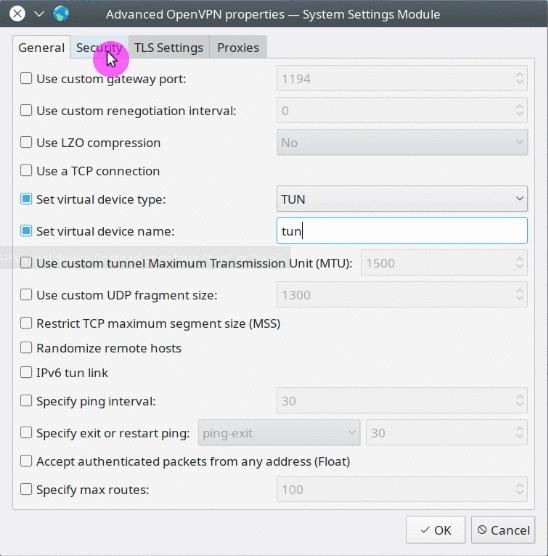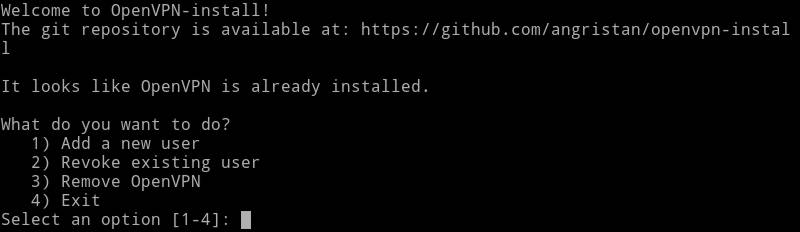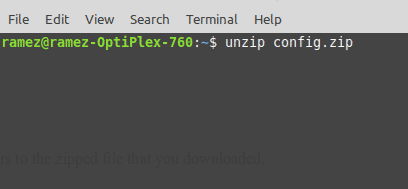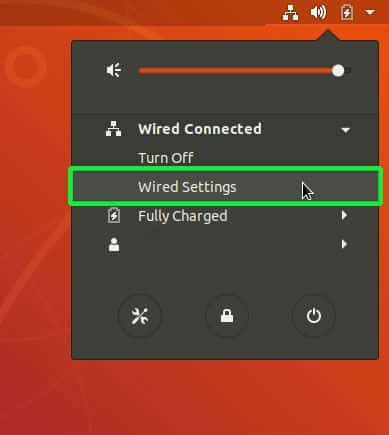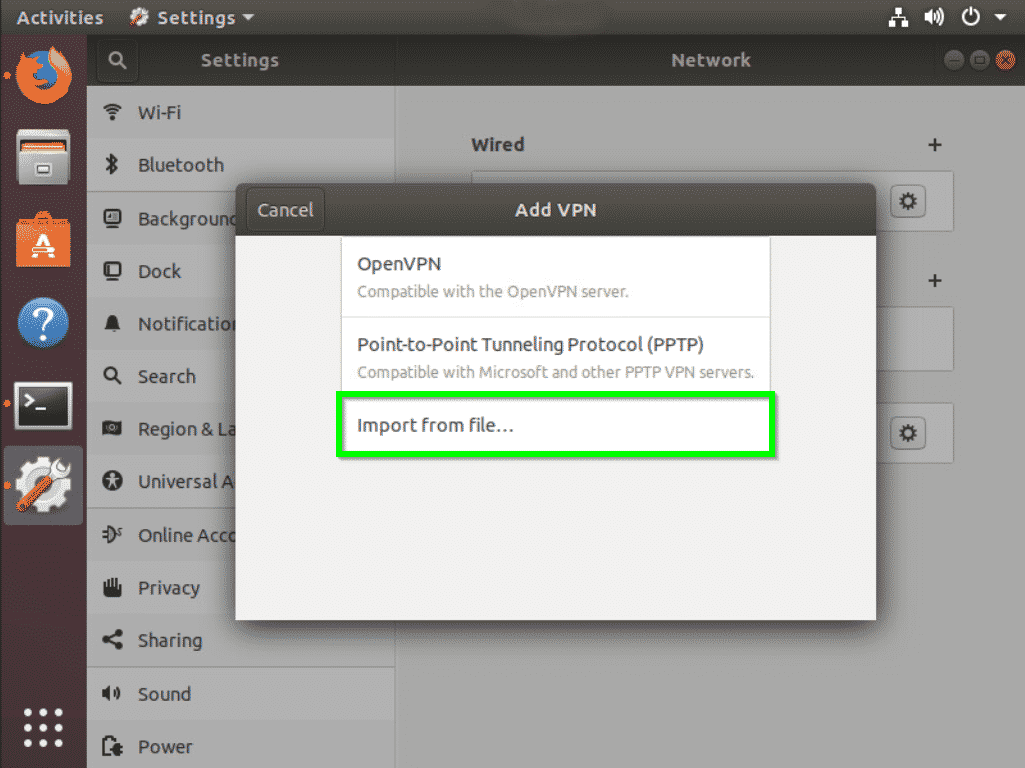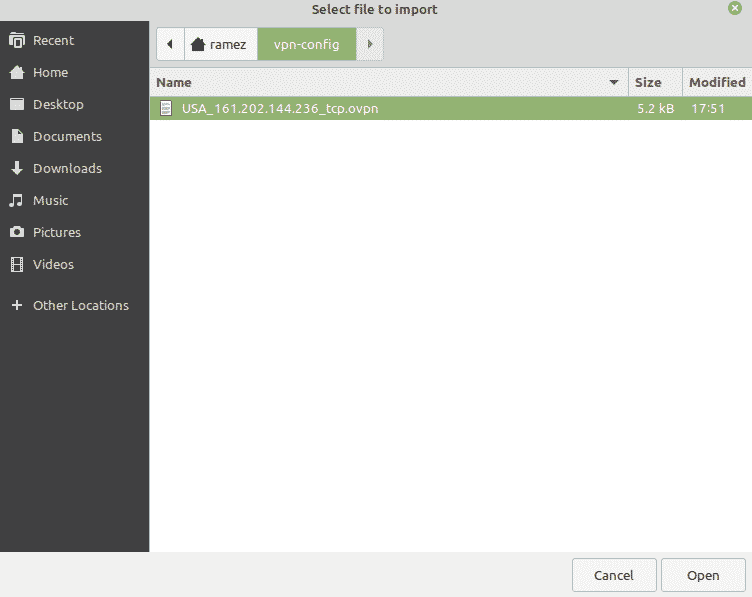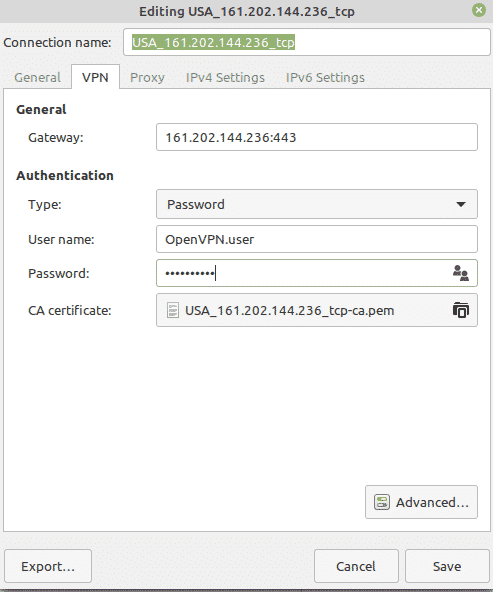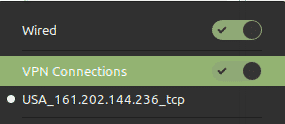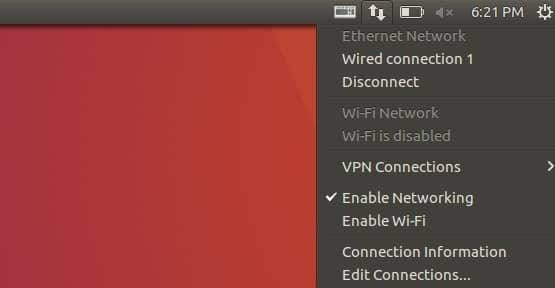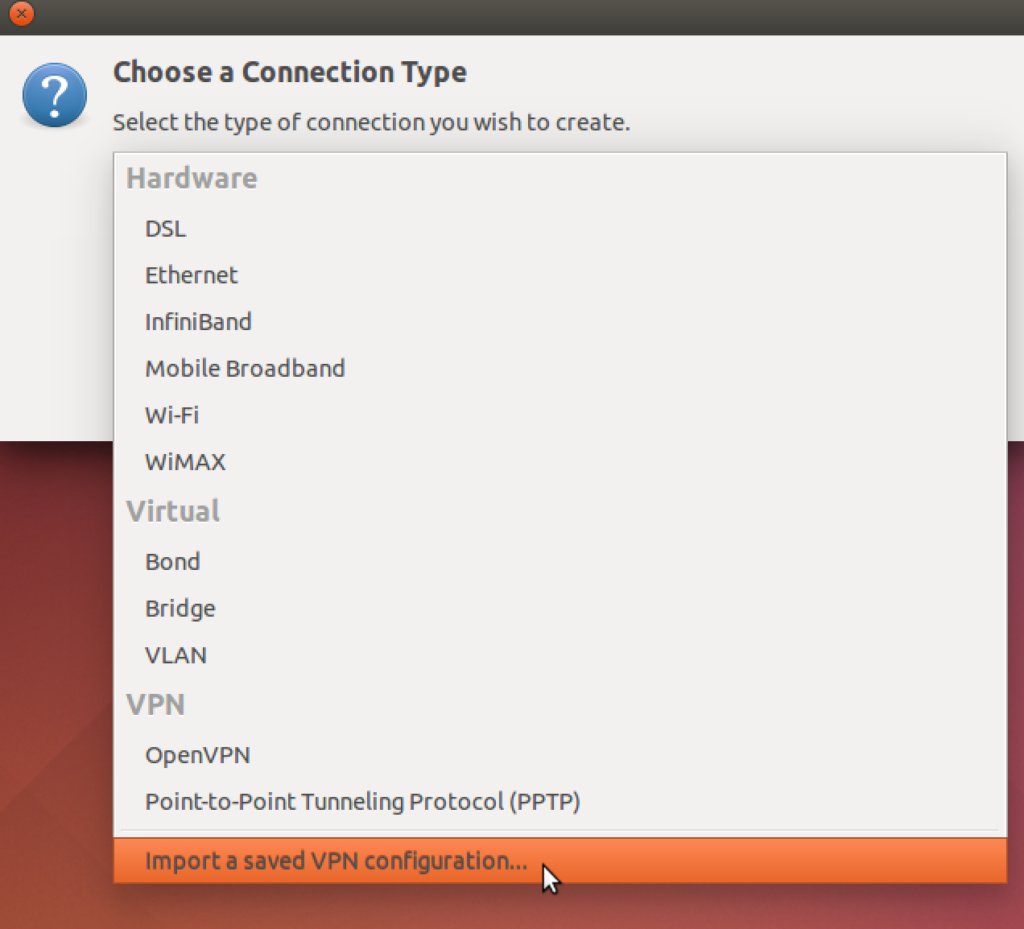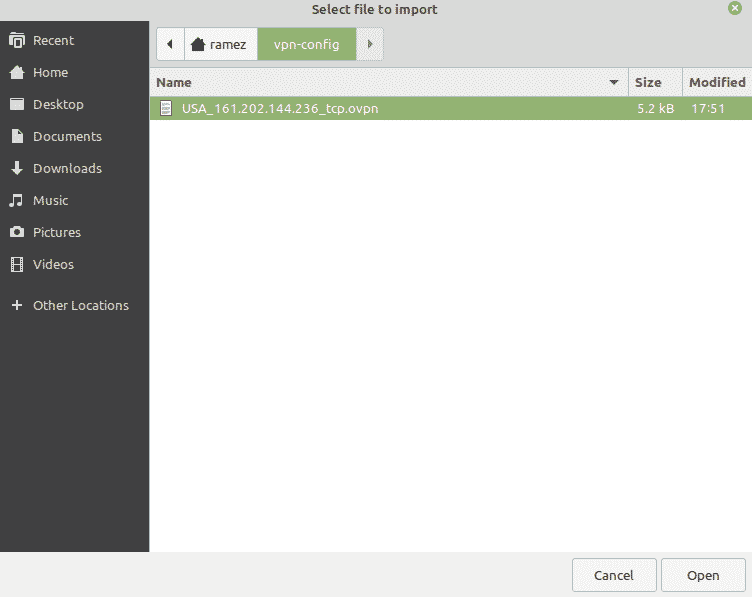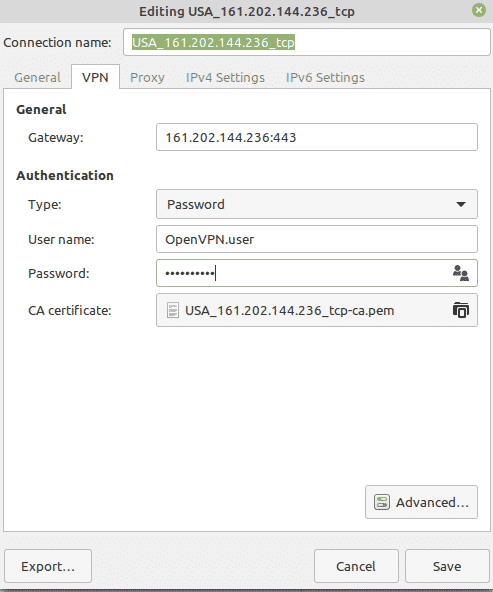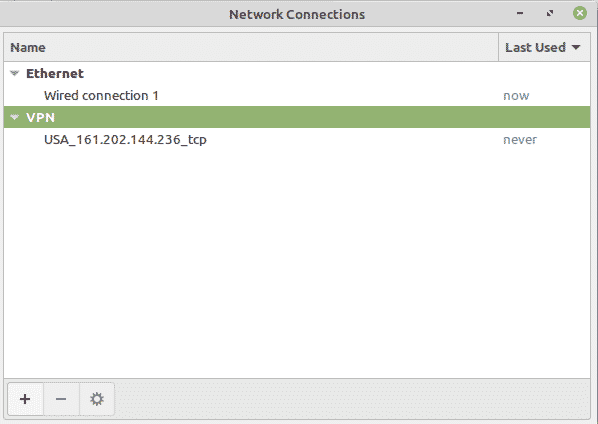- How to set up a Linux VPN server (Beginner’s Guide)
- Requirements
- Install and Configure VPN
- Server computer
- Client computer
- Connect to a VPN
- Command line
- Graphical connection in Network Manager
- Troubleshooting
- Add more VPN users
- Installing VPN on Linux
- Using OpenVPN to Install VPN on Linux
- Step 1: Checking to see which version of Ubuntu you have
- Step 2: Updating System Apt Cache and Packages
- Step 3: Installation of OpenVPN
- Step 4: Installation of Network Manager Packages
- Step 5: Download the OpenVPN Configurations
- Step 5: Setting up the VPN
- For Ubuntu 18.04 and 19.10 Users:
- For Ubuntu 16.04 and early version Users:
- Conclusion
- About the author
- Zeeman Memon
How to set up a Linux VPN server (Beginner’s Guide)
A VPN, or Virtual Private Network, creates an encrypted tunnel between your computer and a remote server. This has two major advantages. First, you mask your real location because you will have the IP address of the VPN server. Second, all the traffic between your computer and the server is encrypted. So, if you connect to a public WiFi, your data remains safe even if it intercepted by someone. Similarly, your Internet Service provider cannot read your data.
There are three ways to get a VPN service.
- You can get a free VPN. This is obviously the worst option because there is nothing free and most likely such VPN providers sell your data to the third parties. Free VPN is also usually very slow.
- You can sign up for a VPN service for a monthly fee. This is the most popular option. It is more reliable than a free VPN but you have to trust your VPN provider.
- You can get a personal VPN on your own server. This is the most secure option because you have maximum control over your traffic.
This post is about the third option.
Requirements
To get your own personal VPN, you need two computers:
A client computer, most likely it is your home computer or a laptop. You use it to connect to a VPN.
A private server, this where you install a VPN and use it as a VPN provider. This can be your own physical server or a virtual server.
There are several programs you can use to configure personal VPN. I will use OpenVPN. It is open-source, it is available in all Linux distro and I believe it is one of the most popular VPN programs.
Install and Configure VPN
Server computer
You need to install OpenVPN and cURL programs:
cURL is needed to download the VPN installation script openvpn-install.sh. This script makes the installation very easy and error save. You can, of course, install everything manually, and there are good instructions on how to do that on Debian Wiki or Arch Linux Wiki. But I believe most of my readers prefer the simplest ways. This VPN installation script is a result of the work of 36 contributors, you can check what it does, and I personally trust it.
So, you need to download the script and make it executable:
Then run this script as a superuser to install and configure OpenVPN on your server:
You need to follow the assistant and answer a few questions. You can keep everything by default, just press Enter for every question. Only give a name to your VPN configuration and I also recommend to encrypt the configuration with a password:
When everything is done. You should see a file that ends with .ovpn . This is a configuration file you will need to configure the client computer.
Client computer
On a client computer, also install OpenVPN and OpenVPN extension for your network manager:
I install networkmanager-openvpn for Plasma 5 on Arch Linux. Search for these two packages in your distro. Their names may differ slightly. If you use Ubuntu GNOME, for example, you need to install networkmanager-openvpn-gnome :
Next, download the VPN configuration file from your server:
The file will be downloaded to your local Downloads folder.
You can also use FileZilla if you prefer graphical programs. I explained how to use FileZilla and scp command in my previous post.
Connect to a VPN
First, I will show you the command line way to connect to a VPN. This way is more reliable and you make sure that your VPN works. Next, configure your graphical network manager.
Command line
So, copy the downloaded *.ovpn configuration file to the client folder of your OpenVPN:
Test the connection:
You may need to enter the password if you set one and then you will see something like this:
If you do not see any error, your VPN works fine. To test it, open your internet browser and visit any website. You can also check your public IP address and it should be your server address.
Graphical connection in Network Manager
Although I like the command line, it is much nice to be able to connect to the VPN with just with one click from your system tray:
So, to add your VPN configuration to the Network Manager, open the Network Manager settings. Click on Add new connection, and import the configuration file you have downloaded from the server:
Above screenshots are from Plasma 5 Network Manager. It is almost the same in GNOME and other desktops. Just find an option to import the connection.
After that, you should see a new connection in your connection list. Try to enable it. If you see that your Network Manager icon changed, this means your VPN works. You can go to your web browser and test it.
Troubleshooting
When you start your OpenVPN connection from the command line, you will see errors right on the screen if somethings does not work. Try to understand what it says. If you do not how to fix it, google that error message.
However, when you configure the graphical interface of the Network Manager, you do not see detailed error information if it happens. You need to check the errors in your logs with this command:
For example, I did not succeed to connect to my VPN in Plasma 5 the first time. I imported the configuration and I saw that the system tried to connect, but failed after some time:
Checking the log files revealed that TLS certificate was missing:
My Network Manager imported all certificated except the TLS one. From my experience, importing the connection configuration works flawlessly in the GNOME Network Manager. But other network managers may not recognize all settings during the importing. Probably, this is because the script is optimized for GNOME. So, you may need to correct some importing errors manually.
Open the configuration file *.ovpn with a text editor and make sure you have the corresponding settings in your Network Manager.
If some certificates are missing in your Network Manager, copy it from the configuration file and save as a *.crt file on your computer. Usually, all the Network Manager certificates are stored in
You can see the screenshots of my configuration after I corrected all errors:
You may also need to change the permissions of all the certificates.
This is how I was able to troubleshoot my Plasma 5 VPN connection. Obviously, I cannot guess all the possible problems that can arise during your installation and configuration of a personal VPN service.
Add more VPN users
When you run the scrip openvpn-install.sh the first time, it creates a connection for one uses. However, if you run it again it, will offer you an option to add more users:
Select option 1. Add a new user and follow the instructions. The instructions are the same as above. Just provide a different Client name and you will see newuser.ovpn configuration file. Use it to connect a new user to this VPN server.
As you can see from the screenshot, running openvpn-install.sh again also gives you options to revoke a user, and remove OpenVPN from the server.
So, if you have ever thought about setting up a personal VPN, now you know how to do that. A personal VPN server is not only more secure in terms of privacy but it can also be cheaper. For example, if you connect your whole family to one VPN server, this option will be cheaper than subscribing your whole family to several VPN accounts by subscription.
Источник
Installing VPN on Linux
With the rise of digital era, the world has undergone some fascinating technological changes. Moving on from landlines to mobile phones and then to smartphones, the world has reached a new horizon and it keeps on growing and growing. However, this growth hasn’t come without any repercussions. Data privacy is also at risk, and your data could be potentially accessed.
This is where we start to ask our self “How do we protect our data?” Choosing your Operating System should be your first step when defending your personal data. A popular choice by many users today would be Windows. But this popularity of Windows has itself proven to be a problem, as it has become a massive playing field for malware. A more reliable and secure alternative would be Linux, as it being open-source allows anyone to read and comment out on its code and thus there are much fewer vulnerabilities, bugs and threats to look out for. However, Linux itself isn’t flawless. It still further needs some extra resources to provide better security. One of these is a virtual private network (VPN), a private controlled network that secures your computer’s internet connection by ensuring that all data that you’re sending or receiving is encrypted which makes it difficult for anyone from the outside to eavesdrop on what you’re doing.
Using OpenVPN to Install VPN on Linux
OpenVPN is an open-source VPN protocol that itself is not a VPN provider but rather acts as a bridge between the VPN software and the VPN server. Using this, we will be able to install VPN on Linux. Let us go through the steps now.
Step 1: Checking to see which version of Ubuntu you have
Since there are 32 bit and 64 bit flavors of VPN Softwares available, the first thing you’ll want to do before getting started is checking to see which version of Ubuntu you’re currently using. To do this, first open the Terminal through either Ubuntu Dash or Ctrl+Alt+T shortcut. Once the Terminal is opened, enter the following command:
The CPU op-mode(s) entry tells you which bit version of Ubuntu you’re currently running.
Step 2: Updating System Apt Cache and Packages
Next we want to update our system’s apt cache and packages to the latest versions so that no issues arise during installation. This can be done by running the following commands:
Step 3: Installation of OpenVPN
In most Linux distros, OpenVPN is already installed. But it is better to verify this beforehand. Enter the following command to do this:
If OpenVPN is already installed in your desktop, you’d be presented with something like this:
Step 4: Installation of Network Manager Packages
The easiest way to set up and install VPN in Linux is through the Network Manager. It basically is a mandatory package that allows us to import and use the OpenVPN Config files. Installation of this package can be done by the following commands:
Step 5: Download the OpenVPN Configurations
Now you have to select your VPN service that you’ll be using to set up VPN on your Linux distro. It is important to note that you have to select the OpenVPN configuration files of your VPN service for the set up. To get your OpenVPN configurations, you have to sign in to your VPN account and check in the Linux support or OpenVPN support slot (different for all VPN Services). The files you’d get would be in a Zip Archive. For efficient running of our VPN, it would be better to create a separate directory for it. To do this, enter in the terminal:
filename here refers to the name of your directory. For example, in my case, it was:
Next we have to enter into this directory that we just created. To do this, we have to enter the command:
Again filename here refers to your directory name that you created before. Something like this:
Since our file is in a Zip format, we have to first unzip to access it. This can be done by entering the following command:
filename.zip here refers to the zipped file that you downloaded. This will look like this:
Step 5: Setting up the VPN
Now finally we will be using the Network Manager to set up our VPN Connection.
For Ubuntu 18.04 and 19.10 Users:
First of all, close the Terminal and click on the Network icon in the top right of the screen as shown below. Now click on Wired Connected and choose Wired Settings.
From here, you’d be directed to Settings and the Network tab will automatically open. Find the VPN heading, and click the plus sign icon (+) next to it.
You’d be greeted with the Add VPN window. Choose Import from file.
Now we have to import the OpenVPN config file of the VPN server that we want to connect to. This can be done by browsing to the directory where we unpacked the zipped config file that we downloaded before. Click on the file and select Open.
All the OpenVPN settings from that config file will be imported. Now you just have to input your Username and Password of your VPN Service and hit Save.
The VPN Connection has been added to your Network Manager now. You can now click on the Network icon in the top right of the screen and be able connect or disconnect the VPN from your home screen.
For Ubuntu 16.04 and early version Users:
Similarly, close the Terminal and click on the connection symbol icon in the top right of the screen as shown below and select Edit Connections.
In the Network Connections, click on Add.
This is will then lead you to a prompt asking you to choose a Connection Type. Choose the I mport a saved VPN configuration option in the drop-down menu and click Create.
Now we have to import the OpenVPN config file of the VPN server that we want to connect to. This can be done by browsing to the directory where we unpacked the zipped config file that we downloaded before. Click on the file and select Open.
All the OpenVPN settings from that config file will be imported. Now you just have to input your Username and Password of your VPN Service and hit Save.
The VPN Connection has been added to your Network Connections now.
You can now click on your connection symbol icon in the top right of the screen, select VPN Connections and then click on the name of your VPN Server that you want to connect to. You should get this after a successful connection:
Conclusion
With the encryption provided by a VPN you can feel confident your communications and data are fairly safe.
About the author
Zeeman Memon
Hi there! I’m a Software Engineer by degree, Blogger by skills who loves to write about tech, develop websites & do SEO. You can reach out to me on LinkedIn.
Источник