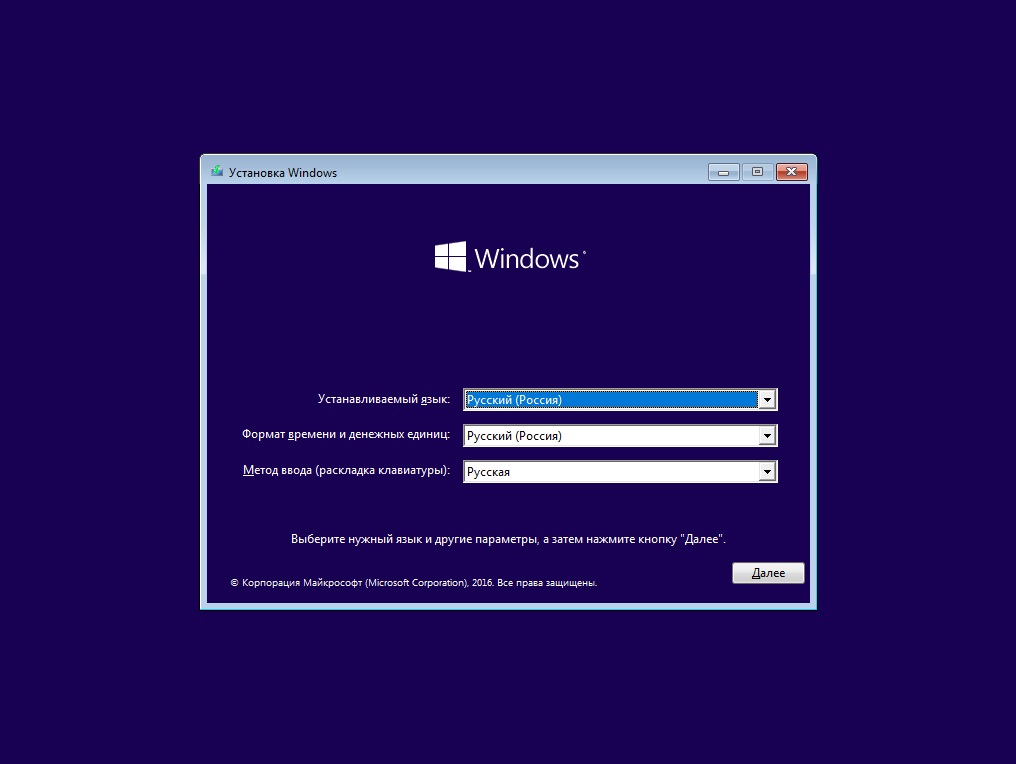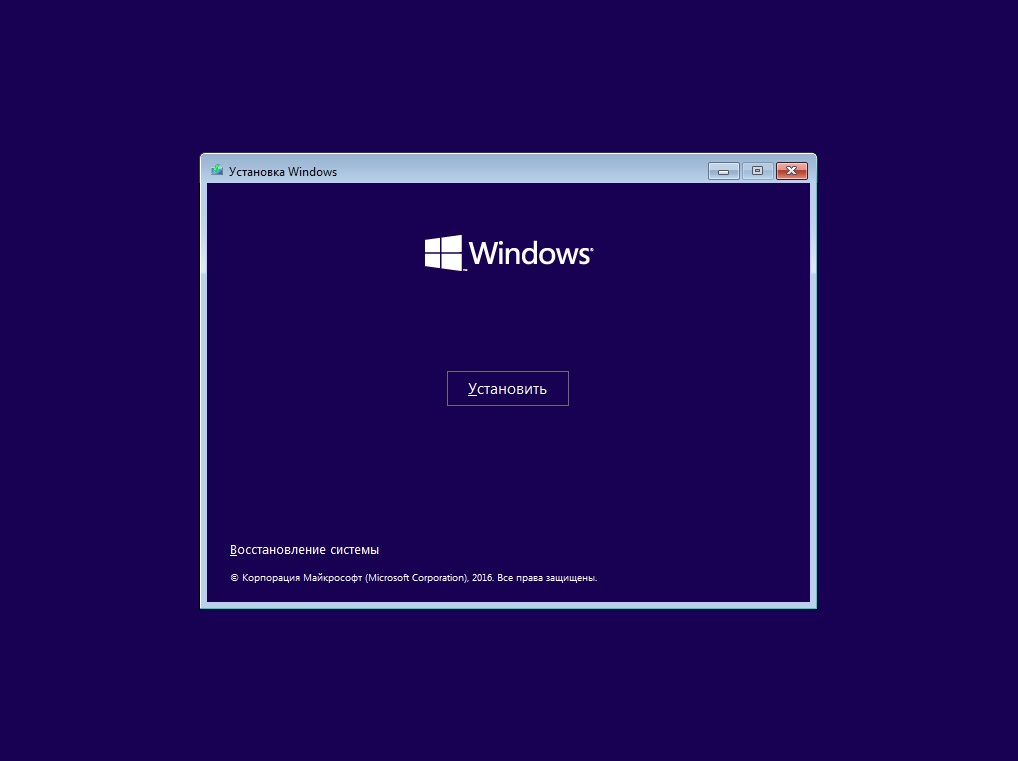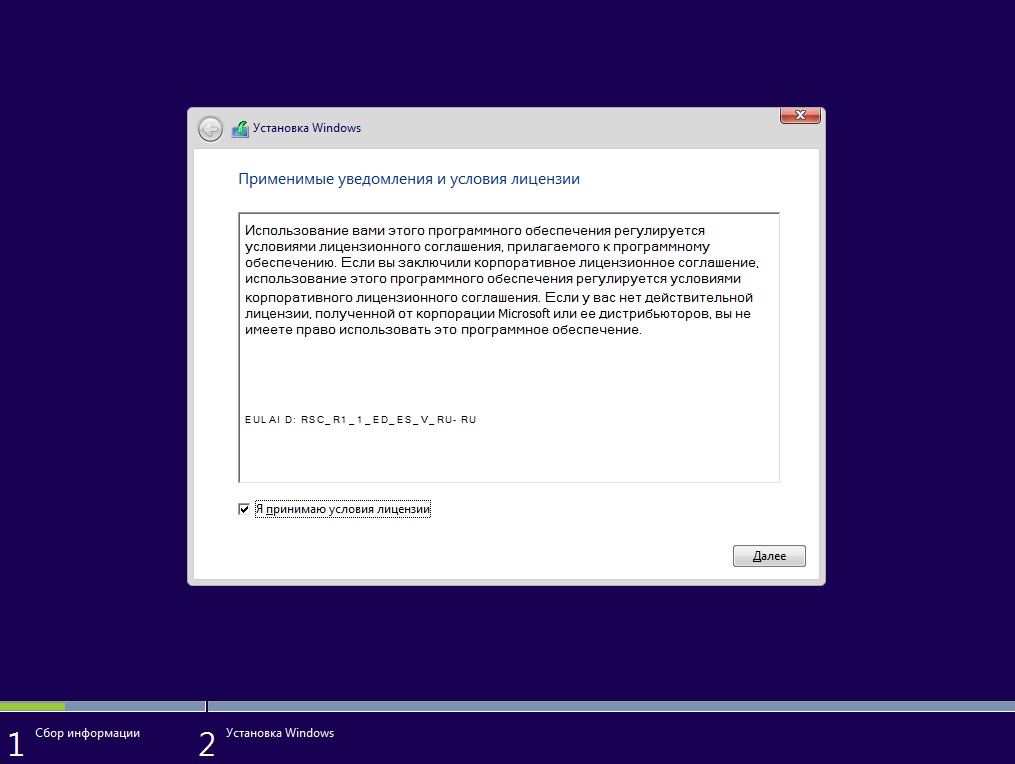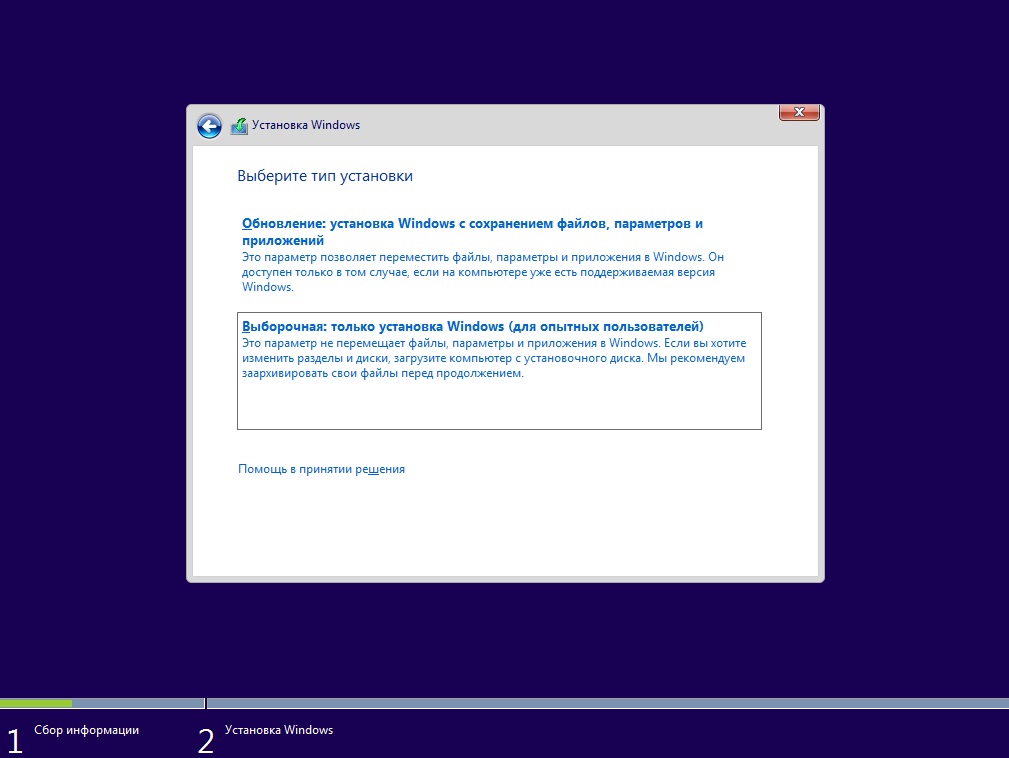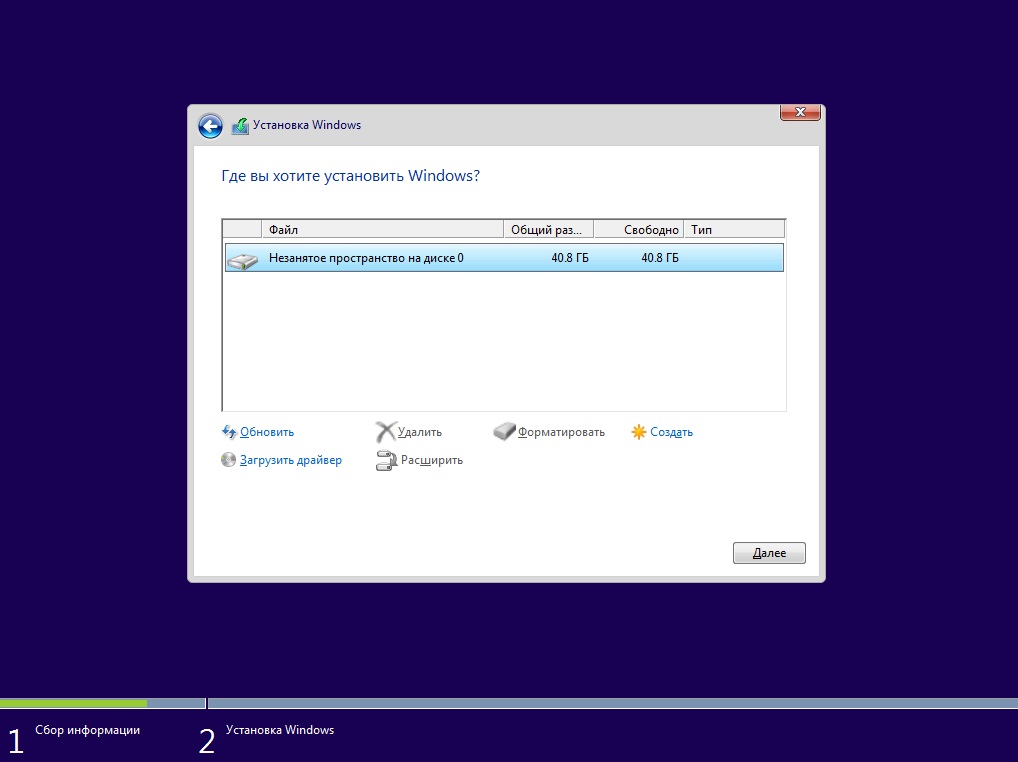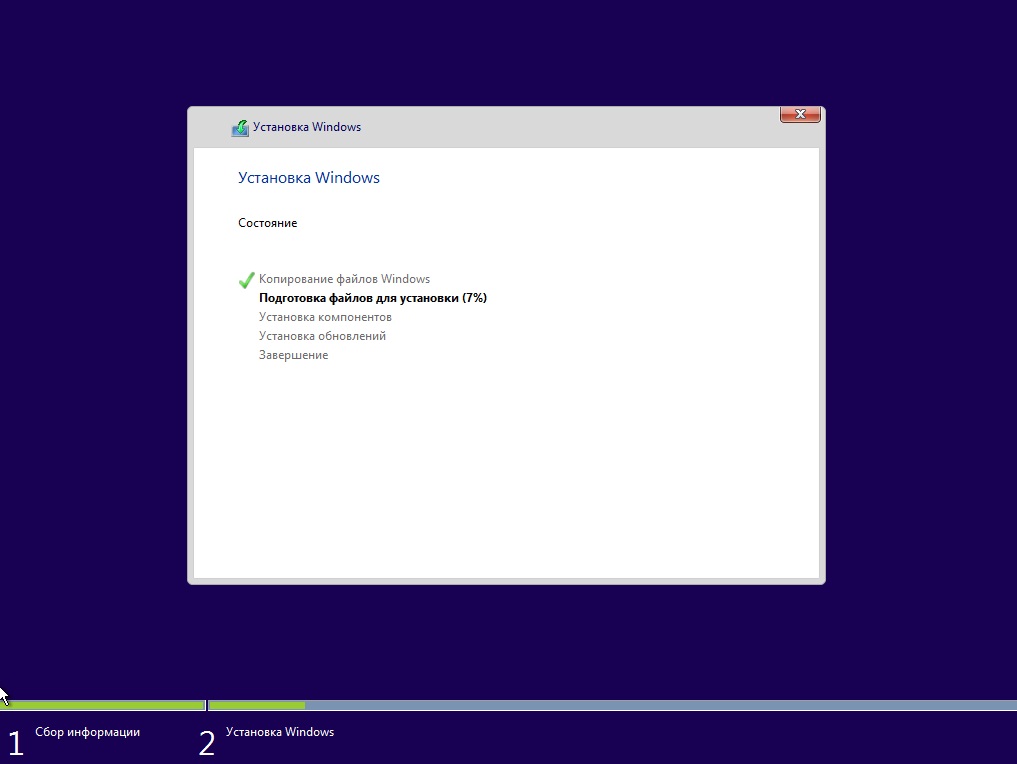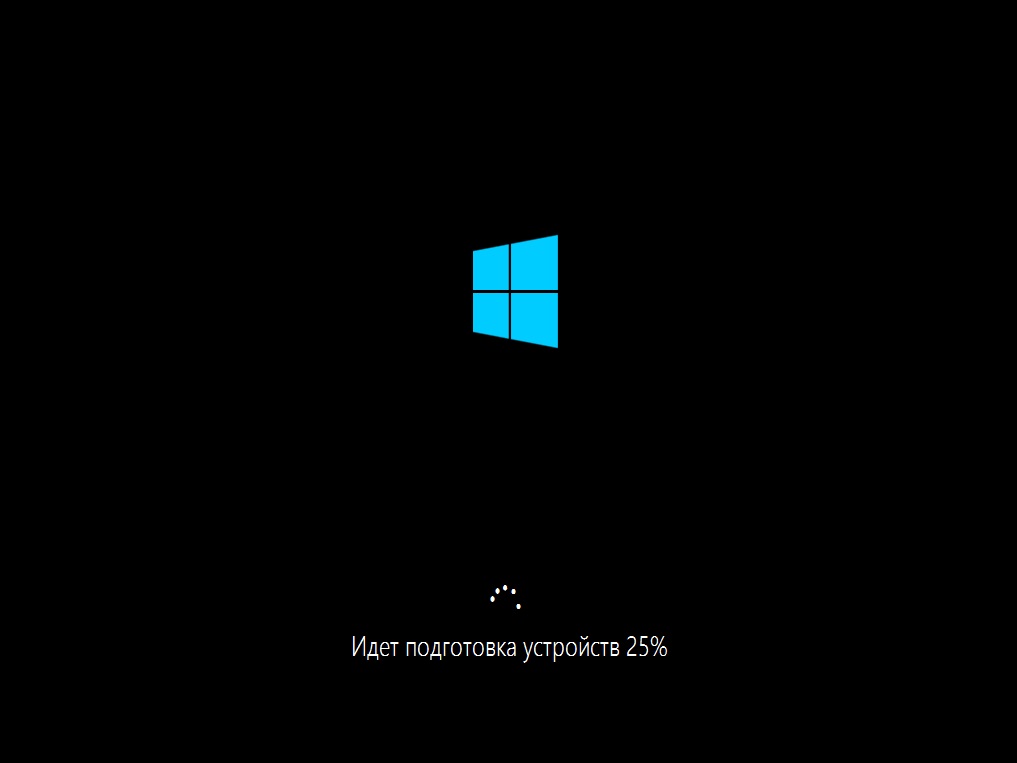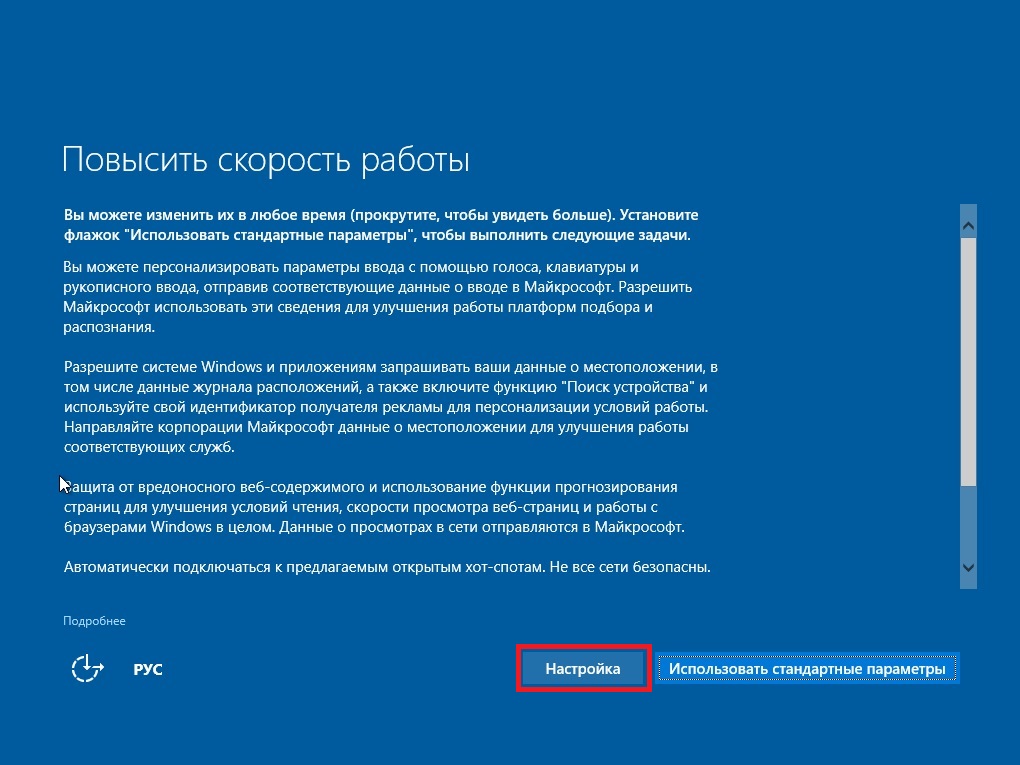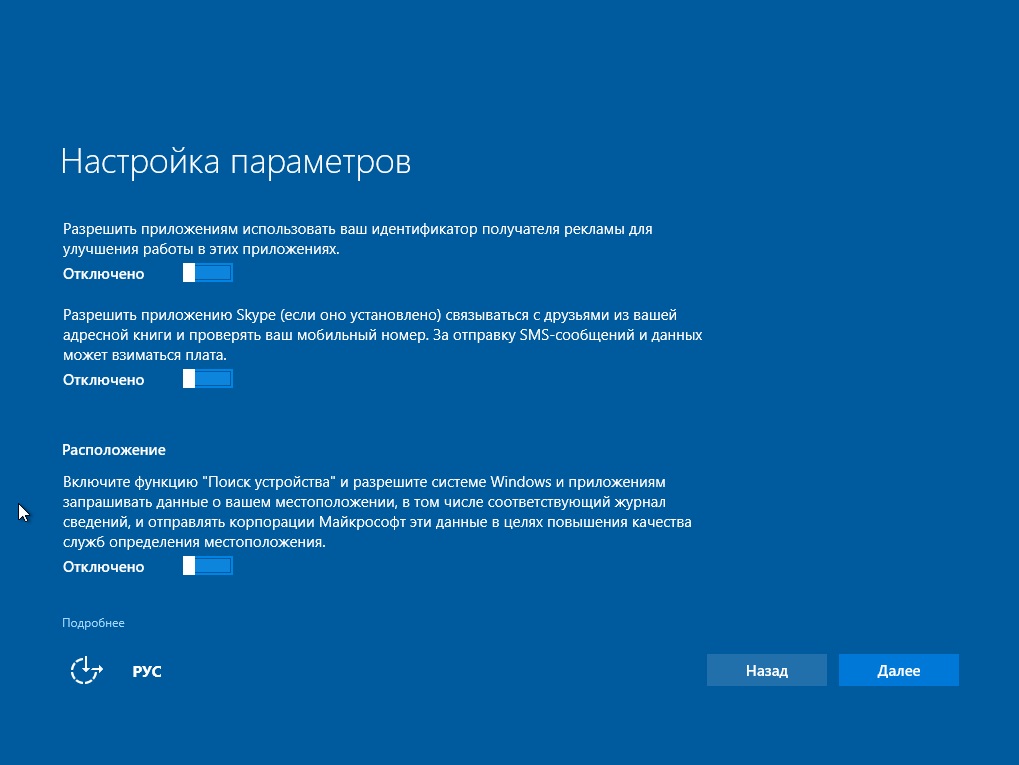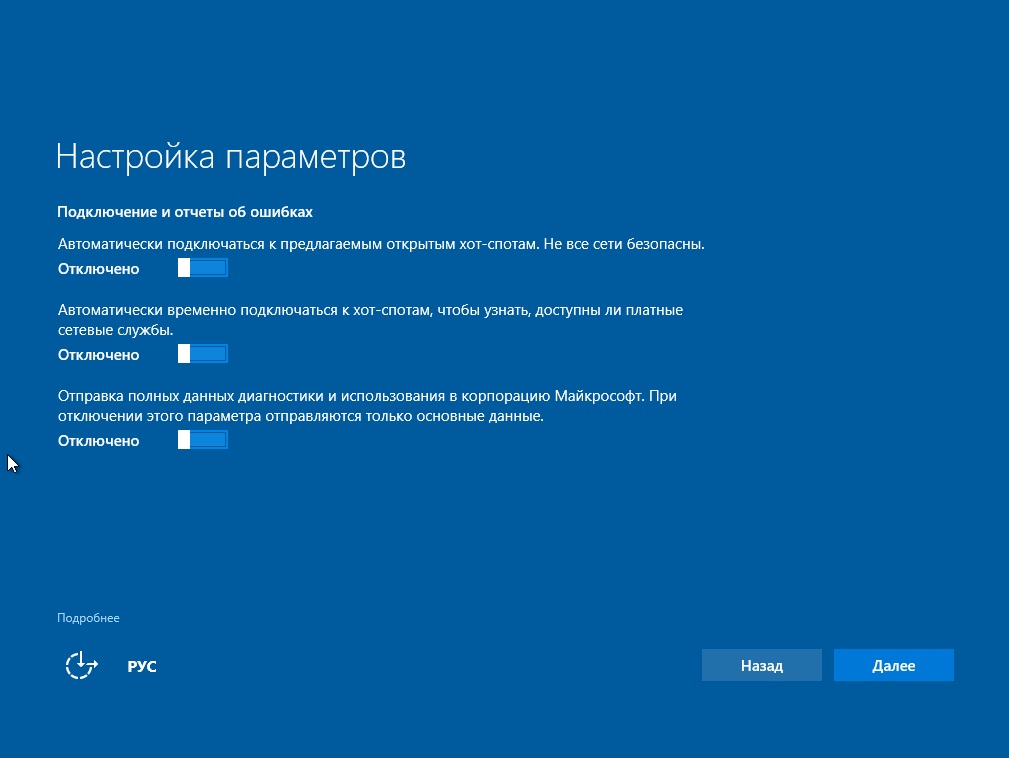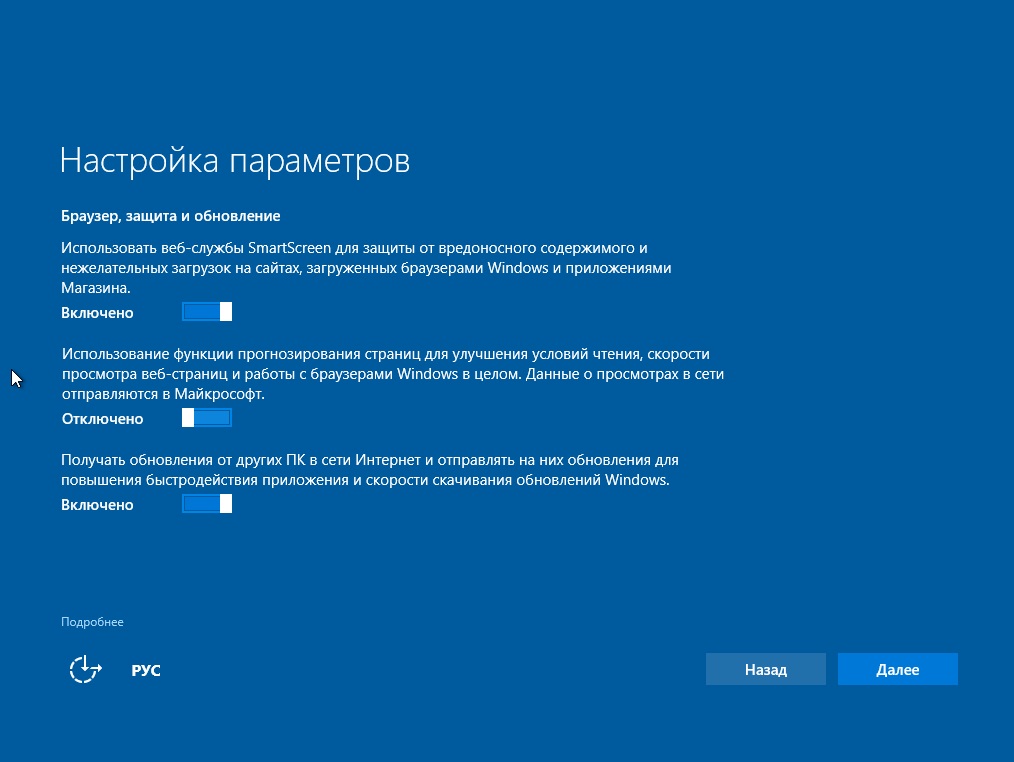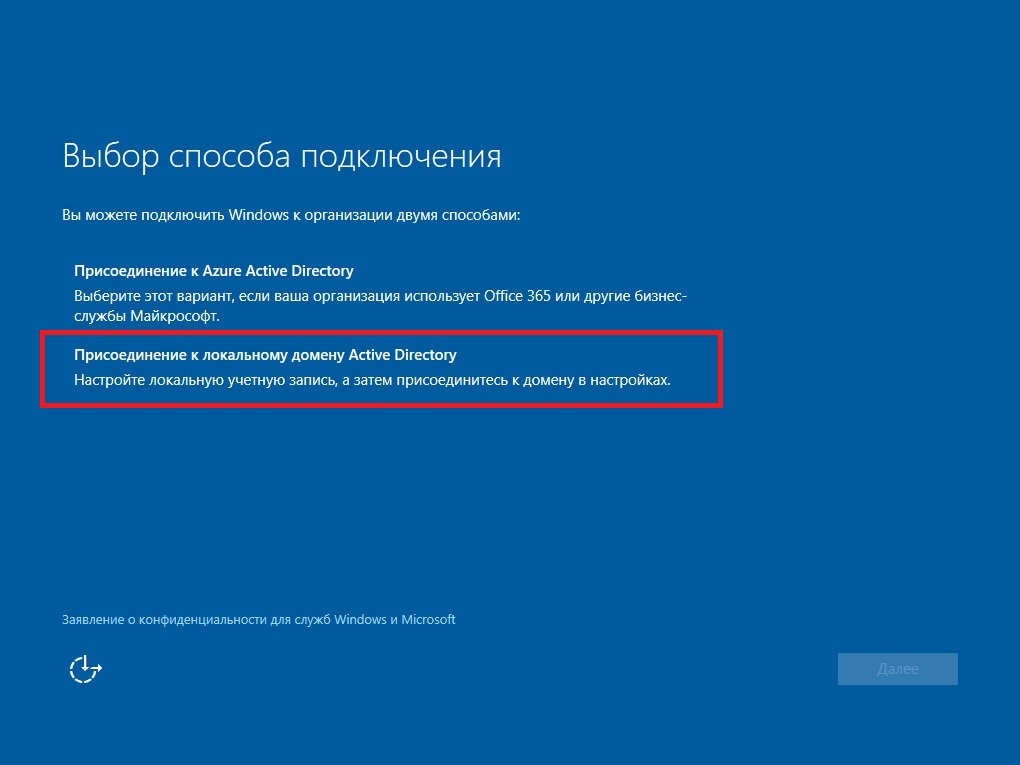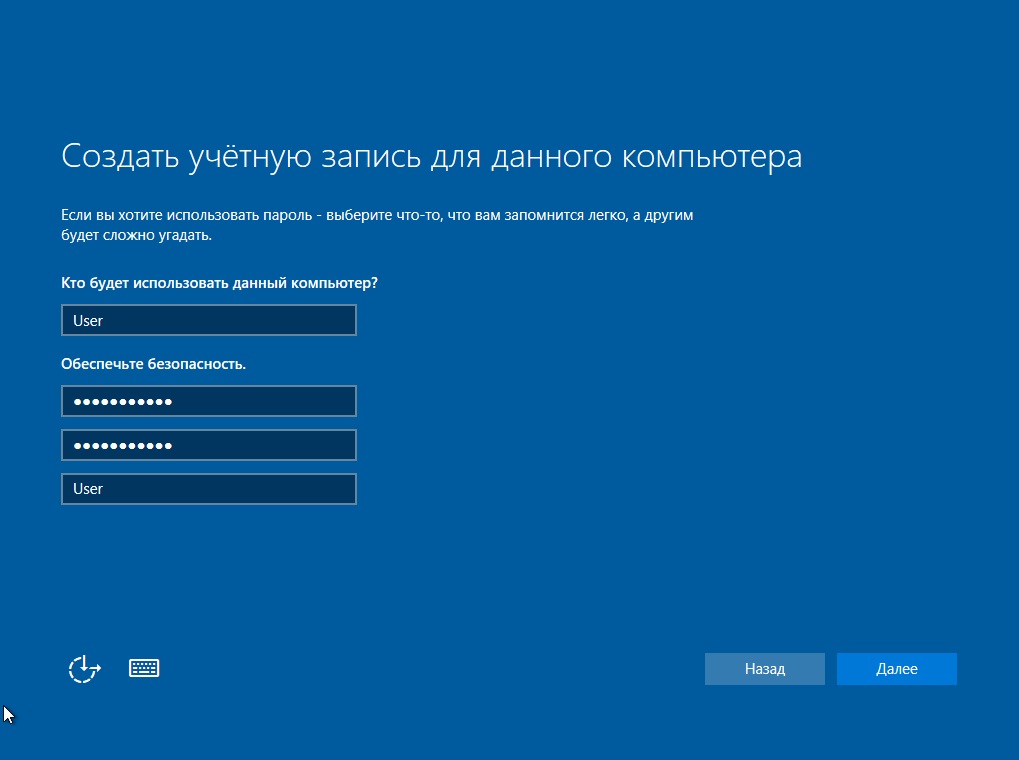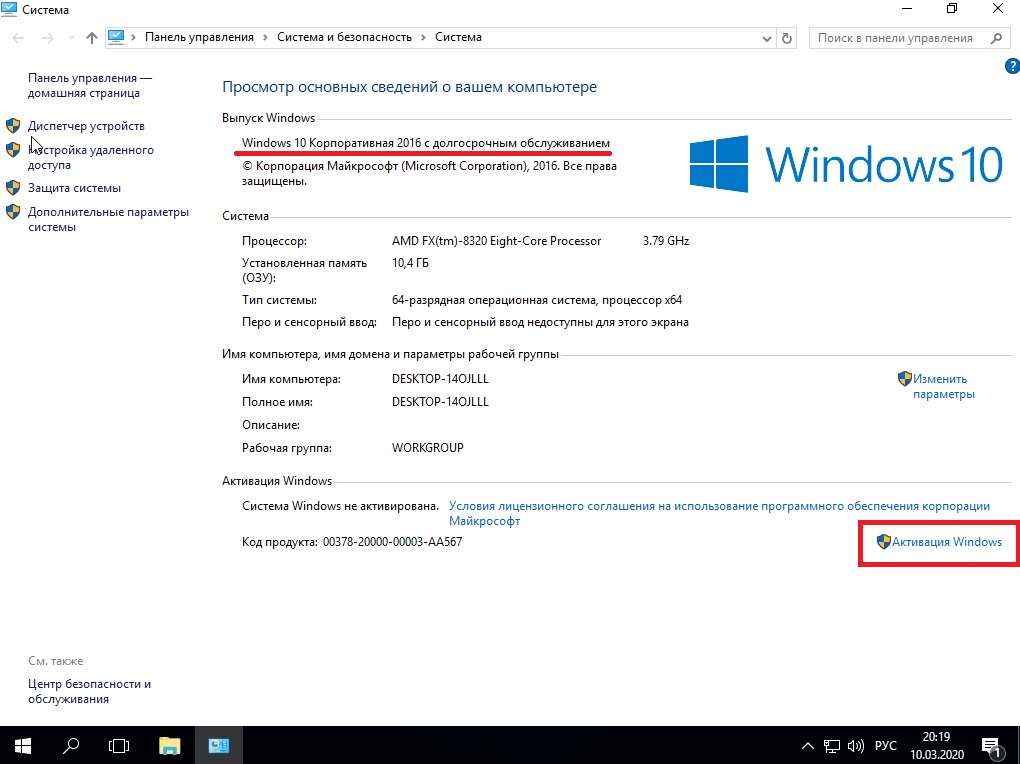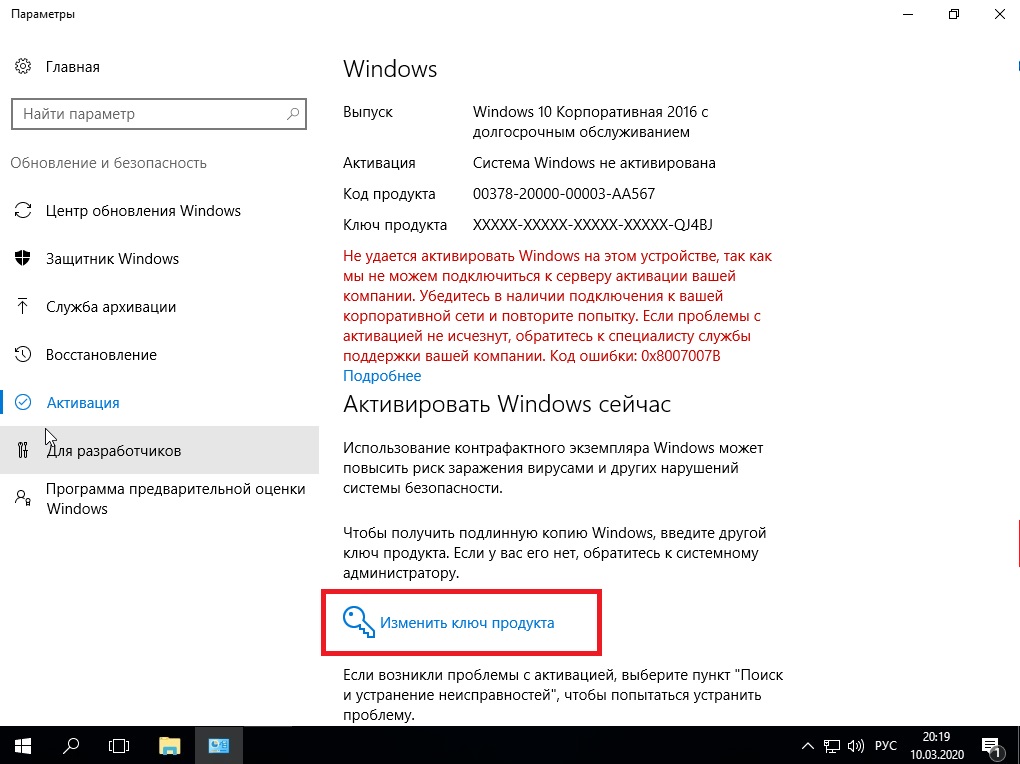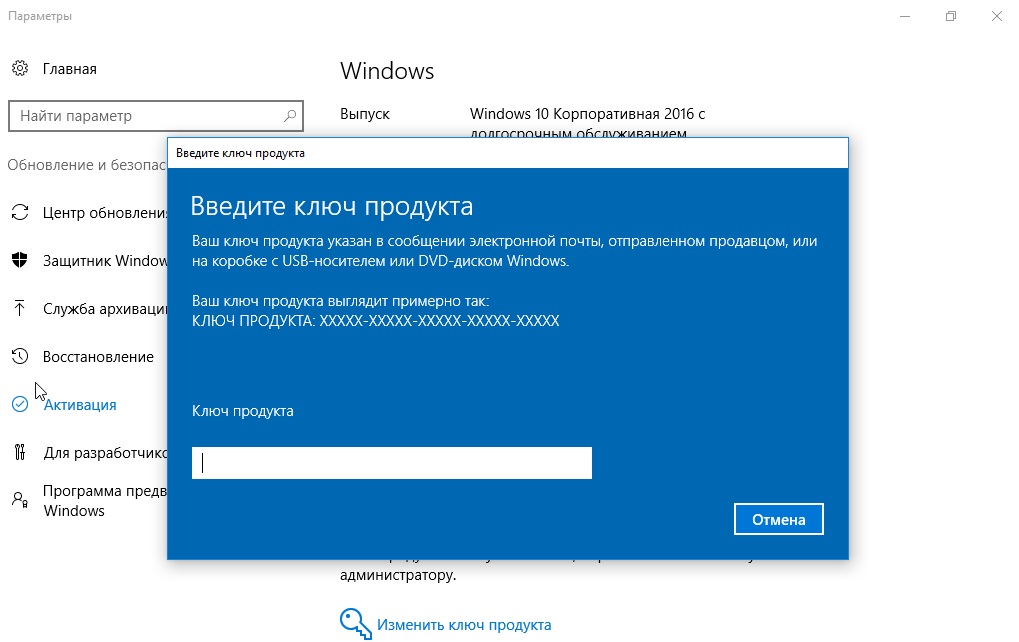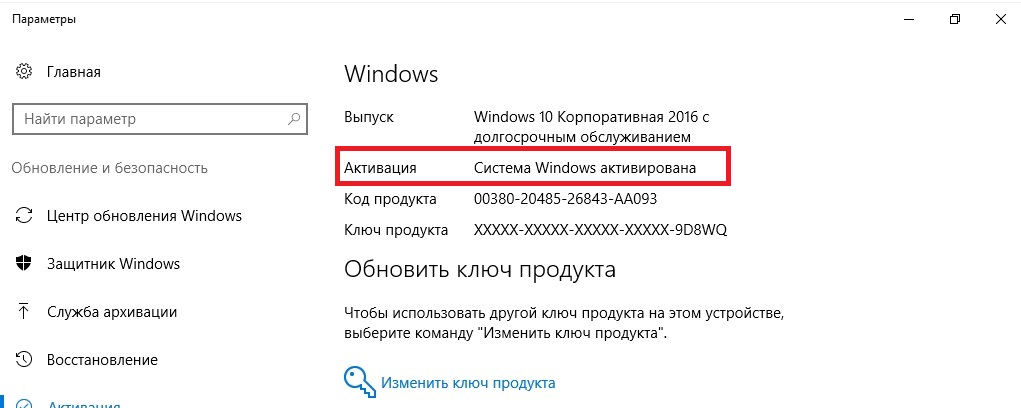- Windows 10 LTSB (обзор, где скачать, установка, настройка и русификация)
- Windows 10 LTSB. Где скачать образ Windows 10 LTSB? Windows 10 LTSB установка, настройка и русификация.
- Где скачать оригинальный образ Windows 10 LTSB ?
- Установка и настройка Windows 10 LTSB
- Русификация Windows 10 LTSB
- Installing windows 10 ltsb
- Windows 10 LTSB установка WSL
- Основные проблемы
- Активация режима разработчика
- Активируем подсистему Linux
- Самый важный этап
Windows 10 LTSB (обзор, где скачать, установка, настройка и русификация)
Windows 10 LTSB. Где скачать образ Windows 10 LTSB? Windows 10 LTSB установка, настройка и русификация.
Windows 10 LTSB — это урезанная версия Windows 10. Отличаются эти версии Windows 10 тем, что в LTSB удалены такие приложения как браузер Edge , Windows Store и др, присутствующие в оригинальном образе десятки.
Благодаря удалению всего не нужного, Windows 10 LTSB работает быстрее, чем её оригинальная версия, что позволяет более комфортно работать на слабеньких компьютерах.
Где скачать оригинальный образ Windows 10 LTSB ?
Скачать оригинальный образ сборки Windows 10 LTSB можно с официального сайта Microsoft по данной ссылке —
На сайте Microsoft выбираем тип ознакомительной версии Windows 10 ISO – LTSB \ Платформа 64 разрядная \ Выбираем язык. И вот тут нас ждет один не приятный, но не критичный момент, а конкретно, у данной версии нет установочного пакета на русском языке. А не критичен этот момент потому, что уже после установки мы сами добавим поддержку русского языка и проведем операцию русификации Windows LTSB.
Изначально, я хотел показать вам как скачать оригинальную сборку, установить её и русифицировать. Но, в процессе создания данного видео понял, что с практической точки зрения эта информация будет не особо полезной. Так как вам придется каждый раз, при новой установке, проделывать все эти операции.
Поэтому, только для своих подписчиков, я сделал собственную сборку, на основе данного образа. Которую обновил до последней версии (причем это оказался довольно длительный процесс, так как оригинальный образ оказался довольно стареньким), русифицировал и установил стандартный софт, который используют на любом компьютере.
А именно архиватор WinRAR, Ccleaner для чистки системы, Foxit Reader для просмотре pdf файлов, Classic Shell для превращения меню пуск в более привычный вид как в ХР или 7, а так же TeamViewer для удаленного подключения к рабочей станции.
Скачать данную сборку вы сможете у меня на сайте по ссылке —
Но, для этого нужно быть зарегистрированным пользователем!
Если вас интересует как сделать подобную сборку, то на эту тему у меня есть курс «Создание сборки Windows 10».
Установка и настройка Windows 10 LTSB
После загрузки, устанавливаем Windows как любую другую версию операционной системы.
Здесь у нас везде английский \ Next \ install now \ I accept the license terms \ Next \ Custom \ Выбираем диск \ ОК.
Customize и отключаем все переключатели, так как они отправляют различные данные в компанию Microsoft, а нам это ни к чему.
Join Azure Active Directory – это подключение к облачному домену основанном на Windows Azure. Это последнее решение от Microsoft, чтобы компаниям продавать не просто серверные продукты, а брать с них абонентскую плату в месяц.
Join a local Active Directory domain – подключение к локальному домену в локальной сети.
Выберем этот вариант, чтобы попасть в окно создания локальной учетной записи \ вводим имя пользователя и пароль (если нужно) \ выполняется автоматический вход в систему под созой учетной записью.
Как вы видите, в меню пуск нет ничего лишнего, только нужные для работы инструменты!
Русификация Windows 10 LTSB
Переходим в Start \ Windows System \ Control Panel \ Languages \ Выбираем русский \ Выбираем язык \ Options \ Download and install
После чо языковой пакет должен скачаться и установиться. Далее заходим в свойства языка и выбираем Make this the primary language (Сделать этот язык основным)
Завершаем сеанс текущего пользователя и выполняем вход вновь. В результате чего видим, что интерфейс операционной системы стал на русском языке.
В видеоуроке «Обзор Windows 10 LTSB. Где скачать образ Windows 10 LTSB ? Windows 10 LTSB установка, настройка и русификация» я демонстрирую на практике, все вышесказанное.
В описании данного видео, есть временные метки, по которым вы сможете сразу перейти к моменту в видео, который вас больше всего интересует.
Список временных меток:
- Как удалить лишний софт из Windows 10?
- Где скачать образ Windows 10 LTSB?
- Что удалено в Windows 10 LTSB?
- Создание виртуальной машины для тестирования Windows 10 LTSB
- Где скачать Windows10 LTSB с последними обновлениями?
- Установка Windows 10 LTSB
- Обзор Windows 10 LTSB
- Русификация Windows 10 LTSB
Installing windows 10 ltsb
В данной статье рассмотрим процесс установки и активации обновления системы Windows 10 Enterprise (Корпоративная) 2016 LTSB.
1) Первое, что нам нужно — это соответственно сам дистрибутив. Скачать его можете с нашего сайта:
Скачать x64 дистрибутив
2) Далее нам нужно записать дистрибутив на флешку, сделав ее загрузочной. Чтобы в дальнейшем загрузиться на нее из под Bios или UEFI и установить систему.
3) После того как мы совершили процедуру записи и загрузились на загрузочную флешку из под Bios или UEFI можно приступить к непосредственно самой установке.
Первое окно — это выбор языка, выбираем нужное.
Нажимаем на кнопку «Установить».
Принимаем лицензионное соглашение.
Т.к мы делаем чистую установку с нуля, то выбираем «Выборочная» установка.
Теперь выбираем нужный раздел (диск) для установки. У Вас их может быть несколько, в нашем случае он один. Выбираем его и жмем «Далее».
Ожидаем копирование и установку компонентов системы Windows.
После установки ожидаем подготовку устройств.
Далее нас попросят настроить параметры системы, рекомендуем сразу их задать в нужные настройки. Нажимаем кнопку «Настройка» и убираем не нужные опции. Мы сделали следующим образом:
Теперь выбираем способ подключения. Как правило для организаций — это Active Directory, а для домашнего использования локальная учетная запись. Это будет один и тот же пункт, выбираем его.
Задаем имя учетной записи, и придумываем ей пароль. А так же, в система обязательно нужно задать подсказку для пароля.
Ждем подготовку рабочего стола.
На этом установка закончена. Теперь можем войти в меню «Свойства» системы и проверить Вашу версию. Она должна быть Windows 10 Корпоративная 2016 с долгосрочным обслуживанием.
А так же, теперь нам нужно активировать систему. Для этого Вам нужен ключ активации, если у Вас его нет, то можете его приобрести в нашем каталоге по самой низкой цене. Моментальная доставка ключа активации на Вашу электронную почту в автоматическом режиме. Подробнее на странице с товаром.
4) Итак, если у Вас есть ключ активации, приступаем к лицензированию.
Далее нажимаем «Изменить ключ продукта».
После активации проверяете, что Ваша система активирована.
Теперь можете приступить к загрузке обновлений системы из меню «Центр обновления Windows».
Windows 10 LTSB установка WSL
На момент написания данной статьи произошел анонс Microsoft Build 2019 обновлённая подсистема WSL2, в данной статье я описываю установку и запуск первой версии.
Основные проблемы
Основной проблемой при работе с LTSB версией Win10, это конечно же её упор на стабильность, по этому система не позволит просто так нарушить данное кредо. Скажу сразу что попытка установить магазин, а уже через него саму убунту НЕ ВЫЙДЕТ, мной было протестировано куча сборок (около 10ти), все они в той или иной мере не поддавались методам установки маркета, а если он и вставал, то работал некорректно. И даже спустя пару дней ковыряние конфигов, мне удавалось дойти до момента нажатая заветной кнопки “Получить” Ubuntu, я получал ошибку, которая гласила что моя версия Windows 10 устарела для данного пакета. Ручная установка так же приводила к ошибки (под ручной установкой я понимаю непосредственная скачка пакета формата .appx, с последующей его сборкой. И даже более того, я испытывал механизм полностью ручной установки через интерпритации appx в zip, но при запуске bash.exe я получал ошибку которая указывала на то же что и сам маркет.
Активация режима разработчика
Первым (обязательным) этапом является активация режима разработчика. Для этого у вас обязательно должен быть активен режим обновления. Если это свежая система то с этим проблем не возникнет, в противном случае вы скорее всего уже отключили обновления, по этому стоит прежде всего проверить активность данной функции.
Следующий этап это непосредственной включение режима разработчика, для этого нужно перейти в
Параметры -> Обновление и безопастность -> Для разработчиков
Процесс установки пакета режима разработчика может длиться довольно долго, не стоит паниковать и выключать компьютер.
После завершения процесса установки под кнопкой появиться окно с рекомендаций перезагрузить систему, что и следует сделать. После перезагрузки вы можете полностью отключить обновление системы (по желанию).
Активируем подсистему Linux
Следующий этап будет для многих (кто уже пытался), знакомым, для тех кто будет делать это перерыве я распишу шаги.
- Открываем меню пуск (клавиша Win)
- Находим и разворачиваем папку (Служебное – Windows)
- Нажимаем на иконку с надписью “Панель управления” (в правом верхнем углу ‘просмотр’, выбираем ‘Маленькие значки’)
- Находим значок с словами ‘Программы и компоненты’, нажимаем!
В появившимся окне, выбираем в колонке слева, пункт ‘Включение или отключение компонентов Windows’
В открывшимся окне ищем пункт с названием ‘Подсистема Windows для Linux (бета-версия)’, и ставим галочку, затем нажмем ‘ОК’
После завершения процесса установки вам будет предложено перезагрузить компьютер, однако в данном случае этого делать не следует! Нажимаем на кнопку “Не перезагружать” и переходим как завершающему этапу.
Самый важный этап
Хочу пояснить заранее, что данный этап являться обязательным, и при желании вы сможете установить все обновления после процесса установки bash, однако что бы запустить сам процесс нам необходимо удалить важные обновления. Поясню что данный способ я нашел на официальном репозитории WSL которые находиться на гитхабе, и протестировал его на разных машинах.
Поясню суть необходимости процесса (можно не читать). Дело в том что WSL является компонентом маркета, которые подгружает необходимые ему пакеты в процессе установки, при наличии последних обновлений, система безопастности немедленно распознаёт версию вашей windows и блокирует попытку установить нестабильного ПО которое может привести к потенциальному сбою системы, что противоречит плотики компании и безопастности. В связи с этим нам нужно удалить компоненты обновления которые отвечают за данный процесс, для верности я удаляю вообще все обновления которые только можно удалить (потом их можно переустановить).
После отмены перезагрузки вас должно было вернуть в окно “Программы и компоненты “, если вы его закрыли то его необходимо открыть снова, и перейти в раздел “Просмотр установленных обновлений”
Окно должно обновиться, и вы уведите список установленных обновлений. У вас он может сильно отличаться от моего, в этом нет ничего страшного, просто отыщите обновление связанное с безопастностью, оно должно называться “Обновление безопастности для Microsof Windows”, нажимаем на него правой кнопкой мышки, затем кликам левой по кнопки ‘удалить’, соглашаемся на удаление выбрав ‘Ок’, и ожидаем окончания процесса, после которого будет необходимо произвести перезагрузку.
p.s В случае если конкретно у вас найдется обновлений безопастности больше чем одного, то их так же следует удалить.