- Как установить Windows на ноутбук Acer
- Пошаговая инструкция по установке Windows
- Ремонт ноутбуков Acer за 1 день
- Комментарии (0)
- Добавить Комментарий
- Installing windows acer aspire one
- Обзор Acer Aspire One (установка Windows 7)
- AlterVision Антон Резниченко
- Установка Win 7 на Acer One 532
- Как установить Windows 7 с флешки
- Процесс установки Windows 7 на нетбук
- Настройка Windows — драйвера и громкие маты
- Резюме
Как установить Windows на ноутбук Acer
Обучающее видео по установке Windows на ноутбук Acer
Первым делом следует сохранить все важные данные с жесткого диска компьютера. Вторым шагом станет создание загрузочного устройства, если у вас нет диска с дистрибутивом ОС. Позаботьтесь также о наличии необходимого вам программного обеспечения.
Важно: если вы сомневаетесь в своих действиях, стоит обратиться к профессионалам по ремонту ноутбуков Acer.
Флешки уже давно заменили диски, а в случае с Acer Aspire флешка станет и вовсе идеальным вариантом. Создайте образ Windows на съемном носителе и приступайте непосредственно к процедуре.
Пошаговая инструкция по установке Windows
- Вставьте флешку в устройство и только потом включите ноутбук. Скорее всего, вы столкнетесь с BIOS UEFI, поэтому не спешите заходить в меню выбора загрузочного устройства (флешки, скорее всего, там нет). Как только на мониторе появится надпись Acer, нажмите клавишу F2. Так вы попадете в подсистему ноутбука. Управление ей осуществляется с помощью клавиатуры.
- Откройте вкладку Main и поставьте значение Enabled напротив надписи F12 Boot Menu.
- Теперь можно перейти на вкладку Boot. Тут должно отображаться название вашей флешки, но система BIOS UEFI блокирует способ выбора загрузки. Поэтому защиту нужно отключить. Напротив строки Boot Mode надо выставить значение Legacy.
- Подтвердите свои действия, а после сохраните изменения с помощью клавиши F10. Устройство начнет перезагружаться и, как только на экране появится надпись Acer, вам нужно нажать F12 для вызова меню загрузочных устройств. В открывшемся окне вам нужно найти и выбрать название вашей флешки, а после нажать «Enter». Теперь ноутбук будет загружаться с флешки.
- Затем, нужно установить основные параметры, но вы можете отложить этот шаг на потом и нажать «Далее» → «Установить» → «Полная установка».
- Важным шагом считается работа с жестким диском. Для начала нужно удалить все разделы. Откройте «Настройка диска» и поочередно сотрите все разделы.
- Освобожденное пространство следует разделить на удобное вам количество разделов (оптимальным вариантом можно считать два), а после установить ОС на один из них, выделив его и нажав «Далее».
Вы запустили установку. Можно сказать, что сложнейшая часть процедуры завершена. Вам останется лишь следовать инструкциям, появляющимся на мониторе. Не забудьте вернуть все настройки BIOS в первоначальное положение во время первой перезагрузки ноутбука.
После успешной установки Windows, в некоторых случаях, может понадобиться дополнительная установка видеодрайверов. Их можно найти в интернете, на специализированных сайтах производителей видеоадаптеров.
Вы можете задать вопрос мастерам из нашего сервисного центра, позвонив по телефону или написав свой вопрос на форму обратной связи.
Ваше сообщение отправлено.
Спасибо за обращение.
Автор:
Возможно вас также заинтересует
Ремонт ноутбуков Acer за 1 день
Закажите ремонт в нашем сервисном центре, и получите исправное устройство в тот же день, с гарантией до 1 года
Узнать точное время и стоимость ремонта Спасибо, не надо
Комментарии (0)
Добавить Комментарий
Оставьте ваш вопрос через форму обратной связи и вам перезвонит именно мастер и ответит без навязывания каких — либо услуг.
Installing windows acer aspire one
- Операционная система Windows XP Home Edition
Процессор Intel Atom N270/N280 (1,6/1,68 ГГц, 533/667 МГц FSB, 512 Кб L2 кэш)
Чипсет Intel 945GSE Express (DDR2 400/533/667 МГц), Intel 82801GBM
До 2 Гб оперативной памяти DDR2 533/667 МГц
10,1-дюймовый дисплей с разрешением 1024×600 пикселей
2,5-дюймовый винчестер объемом 160-Гб
Два стереодинамика и микрофон
0,3-Мп web-камера
Wi-Fi 802.11b/g
Ethernet 10/100 Мбит/с
Bluetooth 2.0+EDR (опционально)
Модем UMTS/HSPA (850/1900/2100 МГц) и GSM/GPRS/EDGE (850/900/1800/1900 МГц), возможность апгрейда до 7,2 Мбит/с HSDPA и 2 Мбит/с HSUPA (для 3G-моделей)
Разъемы — 3хUSB 2.0, VGA, микрофон, динамики, RJ-45, DC
Размеры — 258,5x184x25,4 мм
Вес — 1,11 кг (с 3-элементным аккумулятором), 1,27 кг (с 6-элементным аккумулятором)
Операционные системы
- Оригинальный образ для Aspire One HAPPY 2
- Phenix OS (Android x86) для Acer Aspire One HAPPY 2
Мануалы
Сообщение №2079, автор DEMON-292
AspireOne_Service_Guide.pdf ( 5,28 МБ )
SG_Aspire_One_725.pdf ( 15,43 МБ )
Сообщение отредактировал WinSSLioN — 06.11.20, 12:16
Заинтересовала эта модель. Описание тут По деньгам и дизайну вроде ничего. Есть у кого-либо опыт «юзанья» сабжа?И вообще хотелось бы услышать мнения касаемо модели. (Кроме Асер — гуано разумеется :-Р )
Сообщение отредактировал мур-мур-мяу — 23.09.08, 20:07
Вообще-то сейчас на рынке самые плохие ноуты делает асус а не асер 😆
Деньги будут — куплю себе этот Асер в Golden Brown цвете + PS3, достал геммор с тормозами, хочу играть в Крайзис нормально в ХД, а не 800х600
Никто не знает дату запуска коричневого цвета, а то есть только белый и синий?
Не хочу белый, потому, что дёшево выглядит, как асус и не синий, потому, что ненавижу этот цвет, а коричневый, тк он контрастный, среднее между красным и золотым цветами :victory:Выбал Асер потому, что
Цена: за ту-же цену у асуса можно только 701й купить
Качество: это качественный ноут, а не дешёвая китайская игрушка, как ееепц
Дизайн: то, что я хочу, а асус за 800 баксов продаёт аналогичный ноут, с дизайном китайской игрушки за 8 баксов + в подарок скрипы и позорная надпись ЕЕЕПЦ, от которой даже я краснею, хоть такого эгоиста-пофигиста, как я — нигде не найти
Железо: (все нетбуки построены на одной материнке) аналогичен асусу 901, только стоит стартовая цена заметно ниже отметки в 800 баксов, она чуть ниже — 400
Экран: асусы ещё с 90х годов не слышали про нормальные экраны, а на Асере зеркало стоит с ЛЭДом, это значительный +
Брэнд: с рождения неприязнь к асусу, смотреть протовно, Асер солидней, да и переплачивать за уродство желания нетВ двух словах: ееепц — хуже чем глобальное потепление 😆
*про Винд молчу, за такие деньги у меня и мысли даже не проскакиваетСообщение отредактировал GVG — 30.08.08, 13:24
Цена: за ту-же цену у асуса можно только 701й купить
Качество: это качественный ноут, а не дешёвая китайская игрушка, как ееепц
Дизайн: то, что я хочу, а асус за 800 баксов продаёт аналогичный ноут, с дизайном китайской игрушки за 8 баксов + в подарок скрипы и позорная надпись ЕЕЕПЦ, от которой даже я краснею, хоть такого эгоиста-пофигиста, как я — нигде не найти
Железо: (все нетбуки построены на одной материнке) аналогичен асусу 901, только стоит стартовая цена заметно ниже отметки в 800 баксов, она чуть ниже — 400
Экран: асусы ещё с 90х годов не слышали про нормальные экраны, а на Асере зеркало стоит с ЛЭДом, это значительный +
Брэнд: с рождения неприязнь к асусу, смотреть протовно, Асер солидней, да и переплачивать за уродство желания нетВ двух словах: ееепц — хуже чем глобальное потепление 😆
*про Винд молчу, за такие деньги у меня и мысли даже не проскакиваетБатарея 400 баксов не стоит, 80 — да, но не 400 :-Р
А надпись так и говорит:
«Дёшево, некачественно, тупо и за большие деньги. А этот человек перед монитором — лох» 😆Сообщение отредактировал GVG — 31.08.08, 01:45
ну к ценнику надо добавить еще расширение оператиффки (хотя б до Гига) и емкую (или хотя б просто дополнительную) батарейку. + лично для меня еще зарядку в авто. Понравились 2 кардридера (вопрос о поддержке SDHC пока мной открыт). Не понравилось отсутствие синезуба (хотя это уже капризы), и отжирание видюхой только 64 Мб (хотя космические рейнджеры 2 должны и так пойти)). из достоверных источников- с Гигом оперативы- довольно шустрый (для своих размеров и ЦЕНЫ) аппаратик.
итог- если б не больные зубы и цель к весне купить мотоцикл. эхххх.
ну к ценнику надо добавить еще расширение оператиффки (хотя б до Гига) и емкую (или хотя б просто дополнительную) батарейку. + лично для меня еще зарядку в авто. Понравились 2 кардридера (вопрос о поддержке SDHC пока мной открыт). Не понравилось отсутствие синезуба (хотя это уже капризы), и отжирание видюхой только 64 Мб (хотя космические рейнджеры 2 должны и так пойти)). из достоверных источников- с Гигом оперативы- довольно шустрый (для своих размеров и ЦЕНЫ) аппаратик.
итог- если б не больные зубы и цель к весне купить мотоцикл. эхххх.
В общем, GVG, уболтал, чертяка языкастый))))))
после зубов но перед мотиком его себе возьму)а блютус можно и юсб поставить)
в итоге получаем за 15круб отличный маленький не тормознутый ноут (12500 + батарейка + оперативка)насчет цвета, кстати, +1 пока цвета отстойные
В общем, GVG, уболтал, чертяка языкастый))))))
после зубов но перед мотиком его себе возьму)а блютус можно и юсб поставить)
в итоге получаем за 15круб отличный маленький не тормознутый ноут (12500 + батарейка + оперативка)насчет цвета, кстати, +1 пока цвета отстойные
ыгыггыгы 😆
ЮСБ внутырь не засунуть, но можно купить внешний хаб, он копейки стоит (типа тройник)
а вообще, как для не основного компа можно и 3мя портами обойтись :wink_kind:А сейчас у меня в соём Фуджике(основной комп — ноут, другого нет) есть только 3 порта
На 1м в ноуте — 40гб винт
На 2м в ноуте — охлаждающая подставка
На 3м в ноуте — КПК или рульИз подставки(она промежуточная) идёт провод в 7портовый хаб, из которого ещё идёт один 4хпортовый
И того: 10 ЮСБ портов забиты постоянно, а 3 оставшихся в запасе 😆ПС есть ещё этот Асер и с 120гб 1.8″ хардом
Мой опыт общения с устройствами от Acer: дешево, некачественно, глючно. Не настаиваю, это просто мой опыт на протяжении примерно 12 лет.
Added @ 31.08.2008, 23:57
Если верить Кею, то «Предлагается два варианта хранения данных: модуль флэш-памяти объемом 8 Гб или жесткий диск объемом 80 Гб — это зависит от типа операционной системы — Linux или Windows.»
Сейчас там только модель 8.9″/512/8/WF/Cam/Linux в белом и синем исполнении.
Интересно, а когда на нашем рынке появится модель с 80гб хардом?Да, кстати, «на Асере зеркало стоит с ЛЭДом» это не совсем хорошо. Т.е. хорошо, что LED, но плохо что зеркало — блики вынуждают вертеть ноут, борясь с нечитабельностью.
Обзор Acer Aspire One (установка Windows 7)
Как понятно из заголовка, говорить про идущее в комплекте с ноутбуком программное обеспечение не буду, речь пойдет об установке новой операционки. Основная проблема, которую предстоит решить – отсутствие CD или DVD привода, с помощью которых обычно устанавливаются системы, однако, если вы возьмете на вооружение описанный ниже способ, то дисководы покажутся вам анахронизмом. Итак, установка Windows с флешки, т.е. внешнего USB накопителя.
Конечно-же для создания загрузочной флешки понадобится оригинальный установочный диск. Другие утилиты не потребуются. Сначала необходимо создать на флеш-накопителе активный раздел с файловой системой NTFS, это можно сделать специальной программой, или из оболочки, или из командной строки, как кому нравится. Чтобы почувствовать себя настоящим гуру расскажу, как делается в командной строке.
Используем утилиту DiskPart – она входит в состав Windows и позволяет управлять в текстовом режиме дисками и их разделами, по сути это не просто утилита, а командный интерпретатор, т.е. может последовательно выполнять наборы команд. Работать с DiskPart можно двумя способами: написать сценарий с набором команд или вводить команды поочерёдно.
Запустить командную строку нужно с правами администратора, если у вас Vista или 7-ка, в командной строке вводим diskpart
На экране должно появиться приглашение командной строки интерпретатора:
Вот теперь сюда вводим команды:
list disk
появится список дисков, подключенных к компьютеру, по размеру соображайте, какой из них флешка и смотрите номер, он понадобится в следующей команде:
select disk #
вместо знака # укажите номер диска, дальше поочерёдно вводите:
clean
create partition primary
select partition 1
active
format fs=NTFS
assign
exitТеперь флешка готова к записи загрузочного сектора, нужная программка находится на установочном диске с Windows 7, в папке boot, называется bootsect.exe. Программу запускаем с параметром /n60 #, где вместо знака # указываем букву диска-флешки. Например, у меня DVD с утановкой в приводе F:, а флешке назначена буква G:, вот последовательность команд:
Ну, теперь самое простое – все файлы с установочного диска нужно скопировать на флешку, как есть. Когда копирование закончено, вставляйте флешку в ноутбук. Чтобы загрузиться с флешки нужно либо поставить в BIOS первым загрузочным устройством USB накопитель, либо при загрузке нажать специальную клавишу для вызова меню выбора загрузочных устройств – в Acer Aspire One это F12.
Дальше остается только отвечать на вопросы программы установки, там уже совсем всё просто. Замечу еще, что никаких дополнительных драйверов мне искать не пришлось, всё установилось и заработало сразу при установке.
AlterVision Антон Резниченко
Установка Win 7 на Acer One 532
Нетбуки становятся всё более популярны среди местного населения нашей необъятной Родины. Небольшой компьютер, как показала практика, является лучшим подарком любимой женщине на день рождения. Ещё больше практика указала на ставший популярным нетбук Acer Aspire One 532h в прекрасной серебристой или красненькой цветовой гамме, столь любимой нашими дамами. Но какой же может быть нетбук без установленной на нём красивой ОС Windows 7 в нормальной комплектации? Разумеется, никакой.
Acer Aspire One 532h
В этой статье я расскажу о полном цикле установки Windows 7 на нетбуки Acer Aspire One 532h, учитывая все мелкие и неприятные особенности этого процесса.
- Создание загрузочного образа Windows 7 для нетбуков без DVD-привода
- Процесс установки Windows 7
- Настройка системы — драйверы и громкий мат
Пожалуй, план будет именно таков. Прежде всего, Вам потребуется собственно нетбук Acer Aspire One 523h, коих передо мной стоит сейчас две штучки, оба красивенькие, серебристые братья-близнецы, хотя по характеру кажется, что всё таки сёстры. Потребуется Вам также флешка объёмом от 4 гб и выше. Запаситесь, кроме того, интернетом и двумя часами терпения (с чаем, пивом и плюшками).
Как установить Windows 7 с флешки
Создание загрузочного образа Windows 7 для нетбуков без DVD-привода оказалось не столь страшным, как это может показаться на первый взгляд. Для установки нам потребуется скачать два элемента:
- Установочный образ Windows 7.
Вы можете воспользоваться любимым дистрибутивом, или скачать вот этот образ: торрент-загрузка с OpenSharing (для загрузки требуется uTorrent или Opera). Этот образ окажется неимоверно полезен в будущем для установки любого из официальных дистрибутивов Windows 7. - Программа Windows 7 USB/DVD Tool.
Эта бесплатная утилита от Microsoft позволяет Вам легко и быстро создать загрузочную флешку с установочным образом Windows 7 при наличии образа. Скачать можно: прямо отсюда, с сайта www.av13.ru или официального сайта Microsoft.
После того, как у Вас будут скачаны обе программы, можем приступать к созданию образа.
- Отформатируйте Вашу флешку. Это необязательно, но я думаю, что пригодится.
- Установите программу Windows 7 USB/DVD Tool — установка не должна вызвать у Вас каких-либо сложностей, несколько раз нажать «Далее» сможет даже ребёнок.
- Запустите «Windows 7 USB DVD Download Tool» с рабочего стола. В открывшемся окне нажмите Browse, выберите скачанный файл образа диска установки Windows 7, и нажмите Next.
- В следующем окне выбирайте USB Device. Ваша флешка при этом уже должна быть вставлена в компьютер.
- Выбирайте в появившемся списке Вашу флешку. Может потребоваться нажать на кнопку обновления рядом со списком. Выбрав флешку, давите на «Begin copying».
- Дождитесь окончания процесса, закройте программу и вынимайте флешку — установщик готов.
С помощью полученного флеш-установщика Вы можете установить Windows 7 на любом компьютере, поддерживающем автозапуск с флеш-накопителей.
Процесс установки Windows 7 на нетбук
Установка Windows 7 окажется простым занятием даже для новичка. Вам потребуется установочная флешка из пункта 1 и Ваш драгоценный нетбук. Первую сломайте руками, второй разбейте об голову . Подключите нетбук к розетке, откройте крышечку, полюбуйтесь этим чудом технологии, закройте крышечку, полюбуйтесь ещё немного, и приступайте к работе.
- Вставьте флешку в нетбук. Да-да, это лучше всего делать с отключенным нетбуком, чтобы при запуске она уже определилась БИОСом.
- Включайте нетбук. При запуске приготовьтесь практически сразу же давить на F2 для запуска утилиты настройки BIOS. Как только слева снизу появится надпись «Press F2 to enter setup» или подобная ей, нажимайте F2 и добжитесь запуска утилиты настройки BIOS.
- В открывшейся программе перейдите на закладку Boot, выберите USB ****** (здесь должно указываться название Вашей флешки) и клавишами F5 или F6 переместите этот пункт на первое место. Перейдите на последнюю закладку биоса и выберите пункт «Save an exit setup».
- Произойдёт перезапуск компьютера. При этом сразу же должна запуститься программа установки Windows. Если этого не произошло, включите мозг и вернитесь к пункту 1.
- В процессе установки следуйте экранным инструкциям. При выборе раздела, могу дать следующую рекомендацию — удалите все существующие разделы и создайте разбивку самостоятельно. Наиболее удобным вариантом будет создание двух дисков на 35 и 110гб соответственно. Для удаления и создания дисков, на страничке выбора нажмите на «Настроить диск», удалите разделы, последовательно создайте два раздела (при создании первого укажите размер 35000, при создании второго согласитесь с предложенным размером), выберите первый созданный раздел (скорее всего, он будет вторым в списке после раздела с подписью «Зарезервировано системой»), нажмите «Форматировать», и «Далее».
- Установка Windows пройдёт в автоматическом режиме. Следите за состоянием компьютера до первой перезагрузки. Как только начнётся первая перезагрузка, способом, описанным в пунктах 2 и 3 верните состояние закладки Boot к первоначальному (то есть переместите USB *** с первого места ближе к концу списка), сохраните настройки и продолжайте установку в автоматическом режиме.
- Установка Windows 7 завершится несколькими вопросами со стороны системы. Укажите Ваше имя пользователя, название компьютера, подберите пароль, настройте обновления и укажите Ваш лицензионный ключ (он находится на лицензионной наклейке под ноутбуком).
На этом первый этап установки системы закончен, Windows включится, настроит себя и предоставит Вам полный карт-бланш — действуйте далее. Флешку можно уже вытащить и отложить в сторону.
Настройка Windows — драйвера и громкие маты
После установки ОС, Вы гарантированно заметите, что чего-то не хватает. Это что-то — пара драйверов, а точнее говоря, драйвер для видео, беспроводной сети и тачпада.
Прежде всего, Вам потребуются следующие пакеты драйверов:
После скачивания, распакуйте эти драйвера и установите их согласно инструкции, ничему не удивляясь. После установки можете спокойно поматериться — драйвер беспроводной сети не был установлен. Для его установки выполним следующие действия.
- Откройте «Диспетчер устройств», например, через «Пуск», правый клик по «Компьютер», там «Управление», и выбираем «Диспетчер устройств».
- Находим в диспетчере желтую иконку с подписью «Сетевой контроллер», двойной клик, закладка «Драйвер», давим «Обновить», продолжаем издевательство.
- При появлении мастера установки драйверов, выбираем «Установка вручную», «Выбрать драйвер из списка поставщиков», «Показать все устройства», и наконец пункт «Установка с диска».
- В открывшемся окне давим на «Обзор» и задаём путь к папочке ndis6xWin7 лежащей в WLAN_Atheros_8.0.0.259_Win7x86 там, где мы его распаковали.
- После выбора места установки, перед нами появится список драйверов, слева выбираем Atheros, справа медленно пролистывая находим драйвер для микросхемы AR5B95 (он с таким словом там один, не ошибётесь). Предварительно рекомендую уточнить модель Вашего беспроводного чипа, она написана на одной из этикеток на дне нетбука.
- Соглашаемся с рисками, устанавливаем драйвер, наслаждаемся беспроводной сетью.
После установки драйверов рекомендую перезапуститься, и слегка настроить систему.
- Прежде всего, правый клик по «Компьютер» в меню Пуск, там «Свойства», оттуда «Защита системы» слева, и отключите защиту системы вообще. Если, конечно, уверены в себе.
- Откройте «Панель управления» из пуска, там «Система и безопасность» и пункт «Проверка обновлений» в разделе «Центр обновлений Windows», установите все свежие обновления — это полезно для системы.
- Ещё один правый клик по «Копмьютер» из Пуска, «Управление» и «Службы» — там найдите службу NET Framework (или похожую на неё) и отключите. Как это делается, додумайтесь самостоятельно.
- Установите антивирус. Можно воспользоваться бесплатным AVG: http://biblprog.org.ua/ru/avg_antivirus/— или поставить свой любимый, к примеру, НОД или Каспер.
- Подумайте о фаерволе, можно воспользоваться бесплатным Comodo Personal Firewall.
- Задумайтесь о вечном — антивирус и фаервол вечно тупят и долго ставятся …
Теперь нетбук готов к использованию. Ах да, совсем забыл сказать, теперь Вы можете забыть о гарантии — Вы только что её лишились, но это мелочь по сравнению с тем, что теперь Ваш нетбук начал работать в 5 раз быстрее, чем при покупке!
Резюме
Если Вы не воспользовались возможностью разбить этот нетбук об голову двумя пунктами ранее, воздержитесь от этого и сейчас — Вы его настроили. Ну или почти настроили …
Теперь задумайтесь об установке полезного софта:
Вот пожалуй и всё! Наслаждайтесь! С Вас пиво!)



 AspireOne_Service_Guide.pdf ( 5,28 МБ )
AspireOne_Service_Guide.pdf ( 5,28 МБ )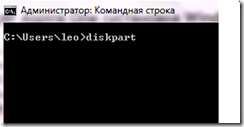
 Вот теперь сюда вводим команды:
Вот теперь сюда вводим команды: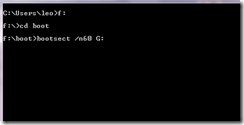 Ну, теперь самое простое – все файлы с установочного диска нужно скопировать на флешку, как есть. Когда копирование закончено, вставляйте флешку в ноутбук. Чтобы загрузиться с флешки нужно либо поставить в BIOS первым загрузочным устройством USB накопитель, либо при загрузке нажать специальную клавишу для вызова меню выбора загрузочных устройств – в Acer Aspire One это F12.
Ну, теперь самое простое – все файлы с установочного диска нужно скопировать на флешку, как есть. Когда копирование закончено, вставляйте флешку в ноутбук. Чтобы загрузиться с флешки нужно либо поставить в BIOS первым загрузочным устройством USB накопитель, либо при загрузке нажать специальную клавишу для вызова меню выбора загрузочных устройств – в Acer Aspire One это F12.



