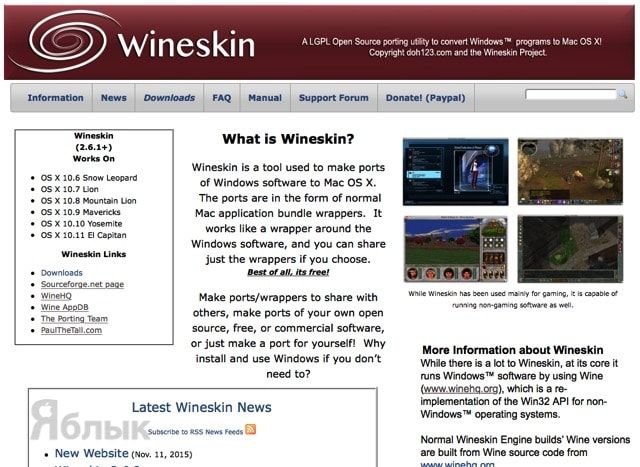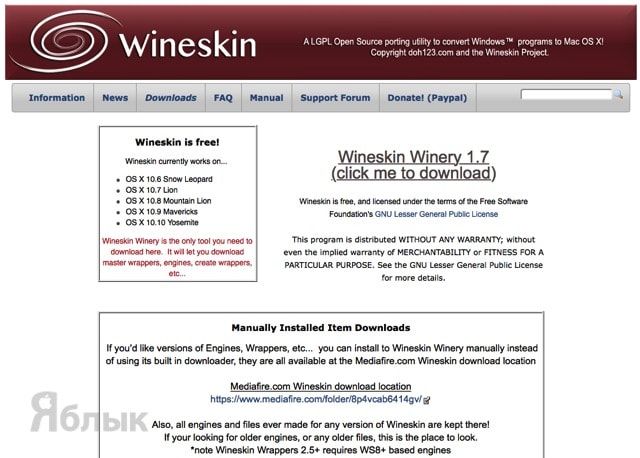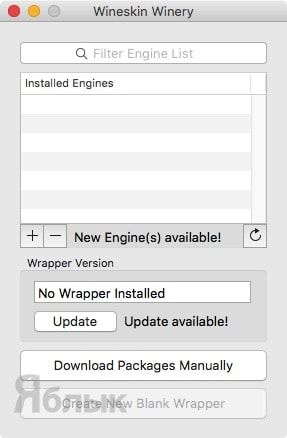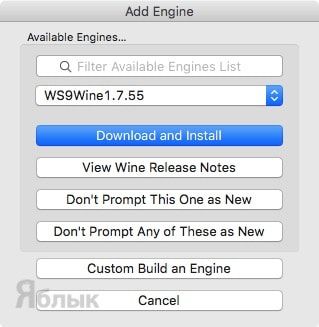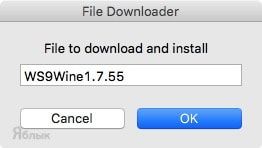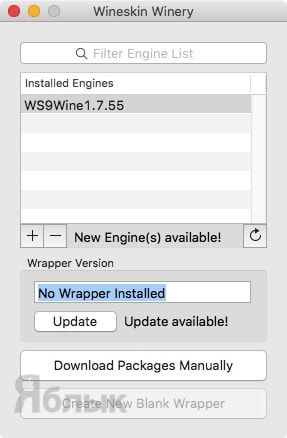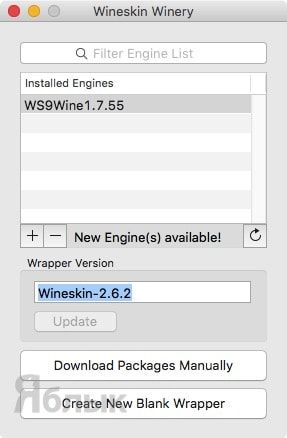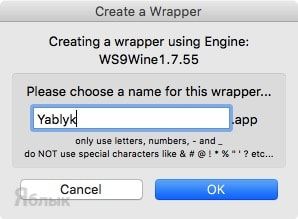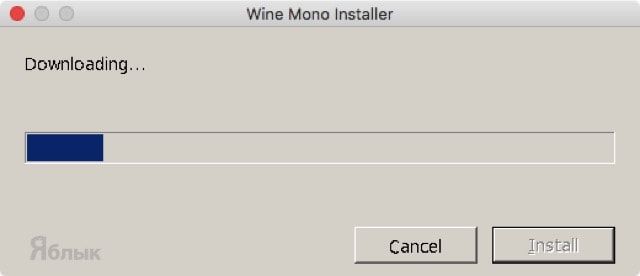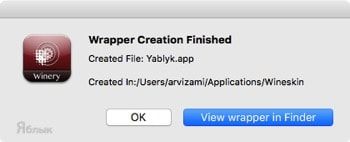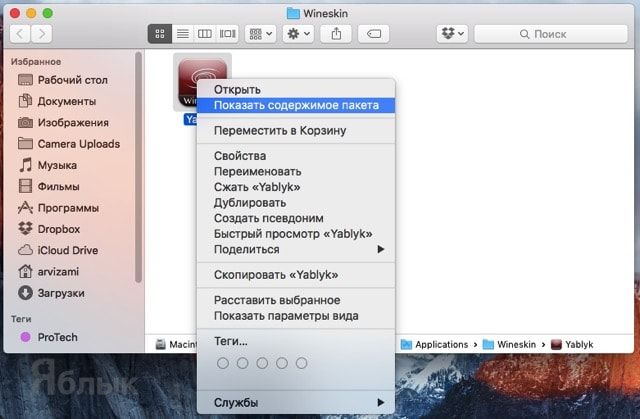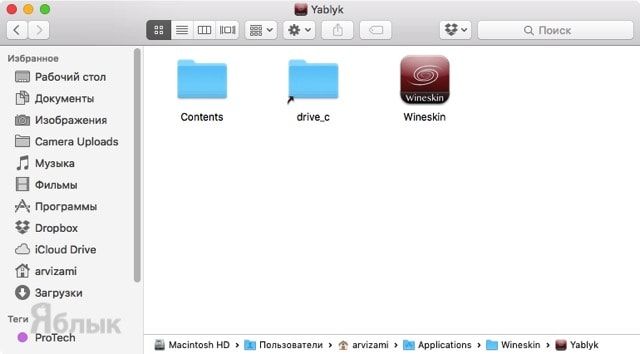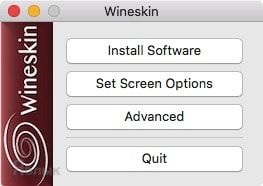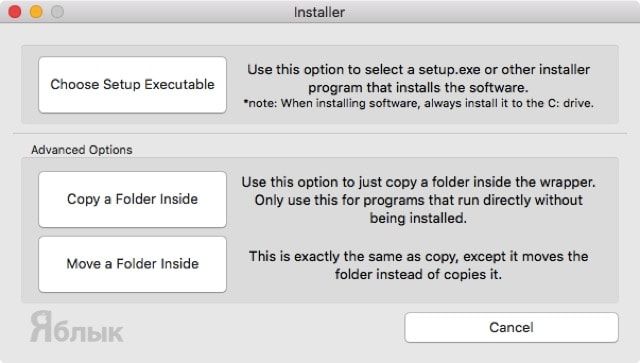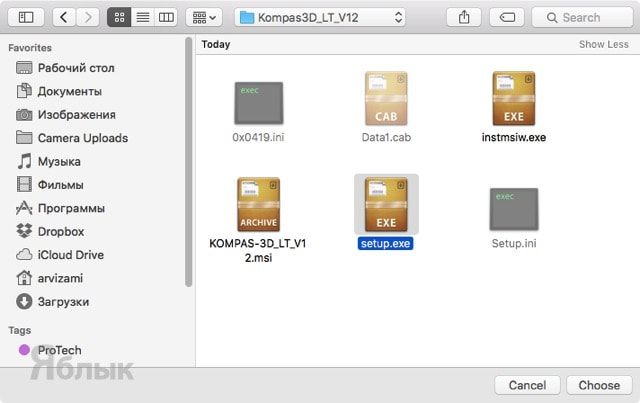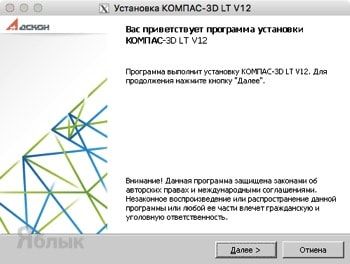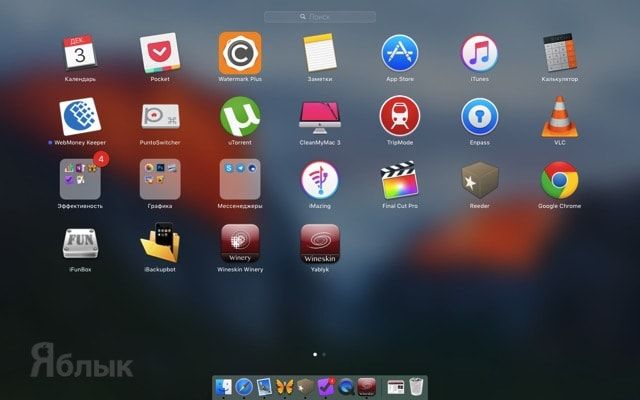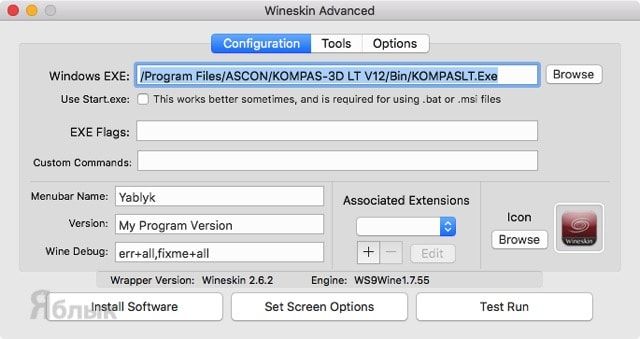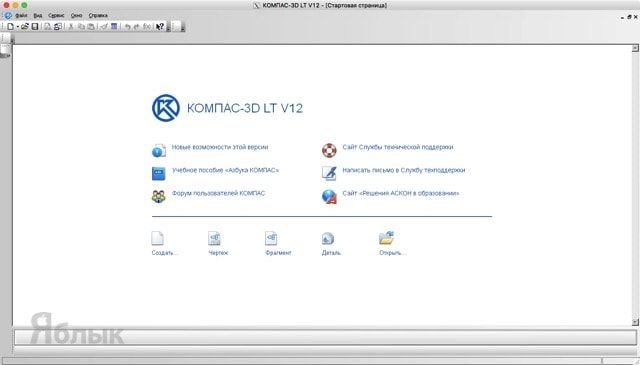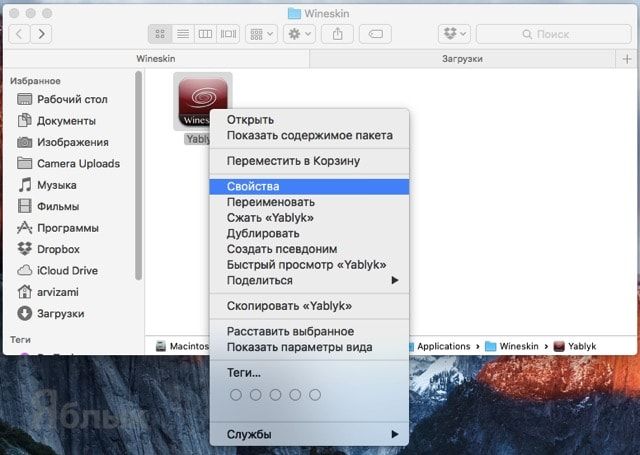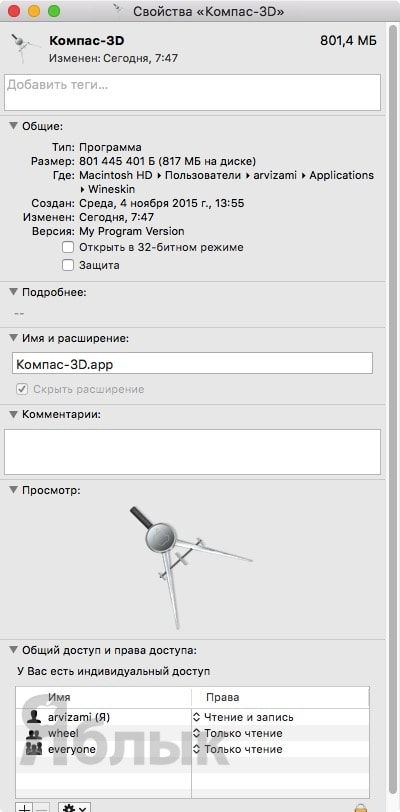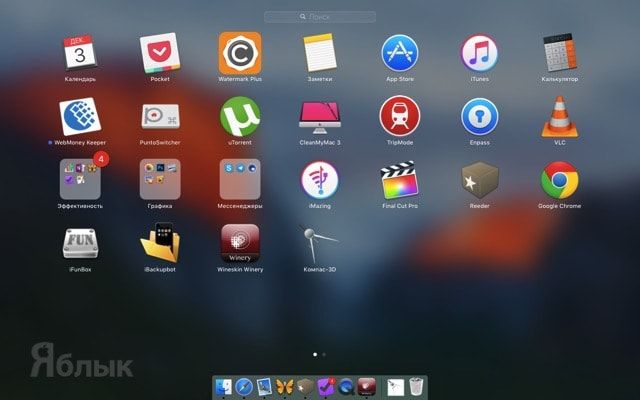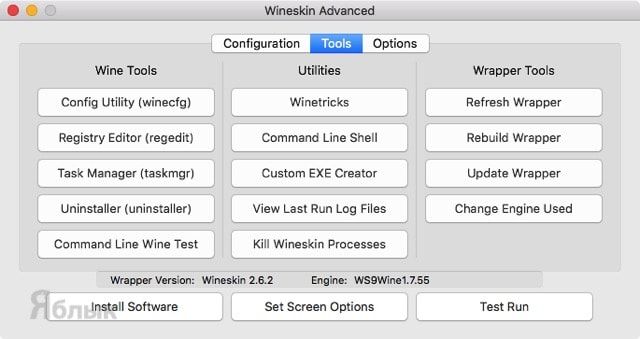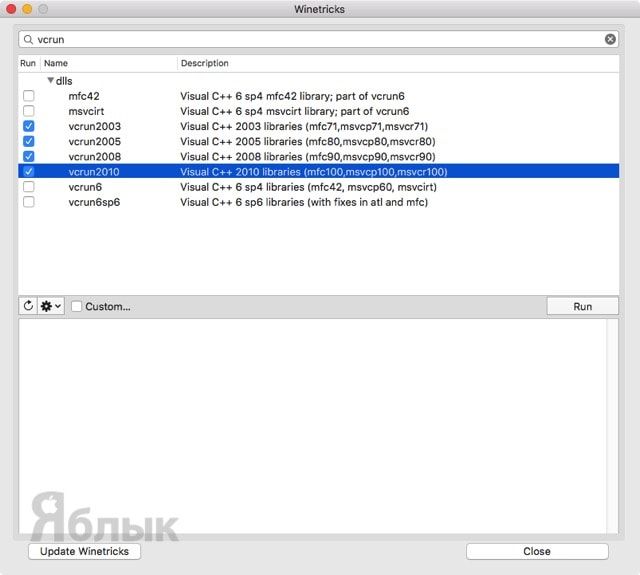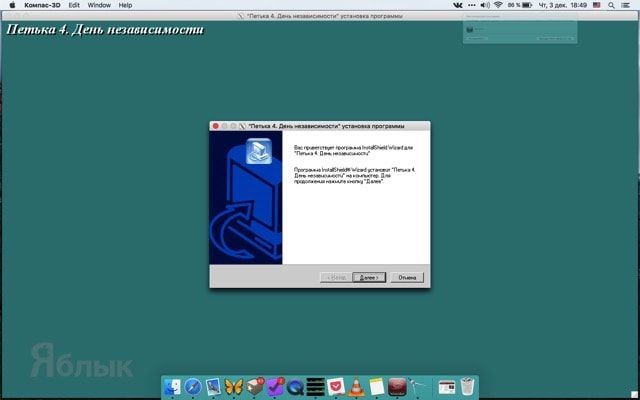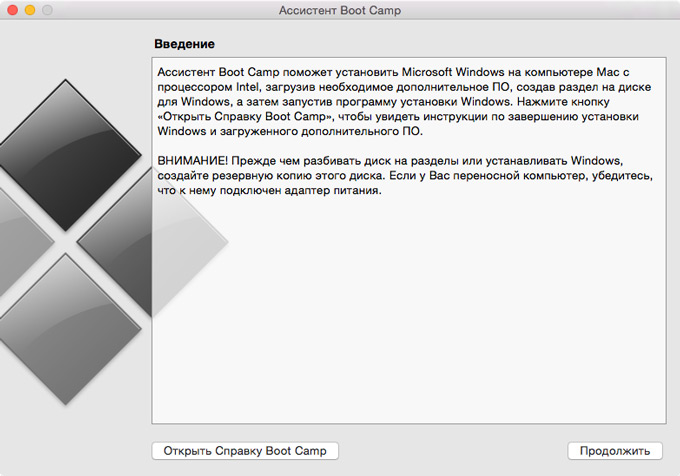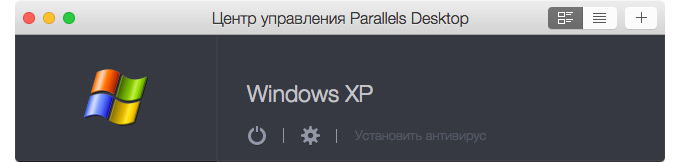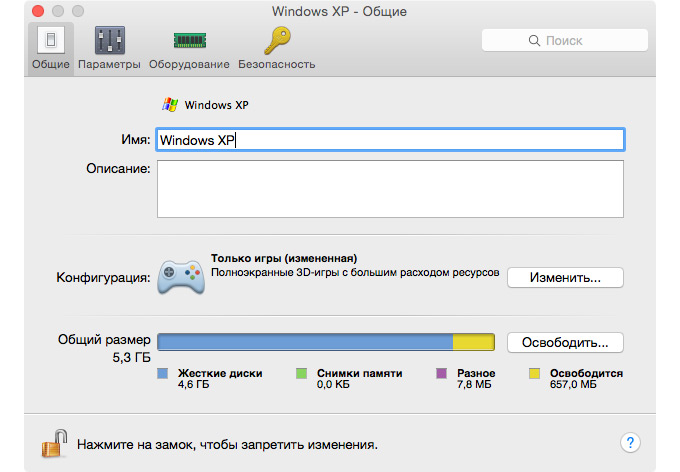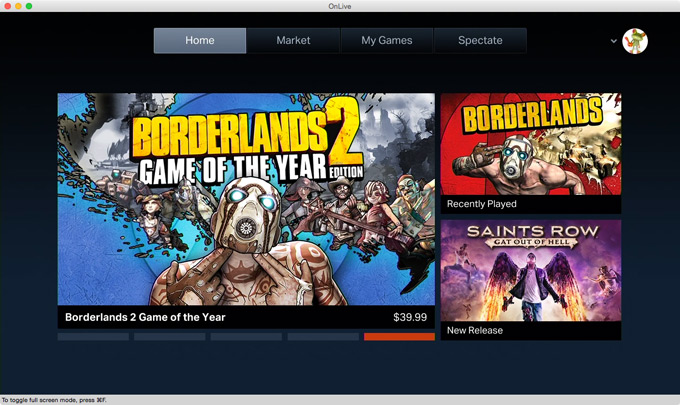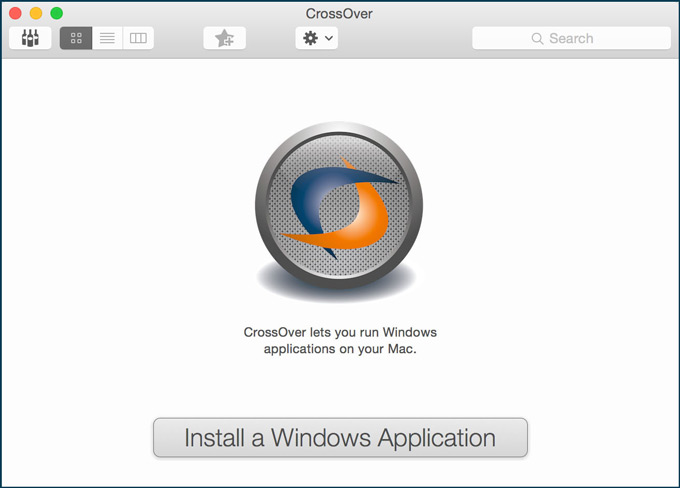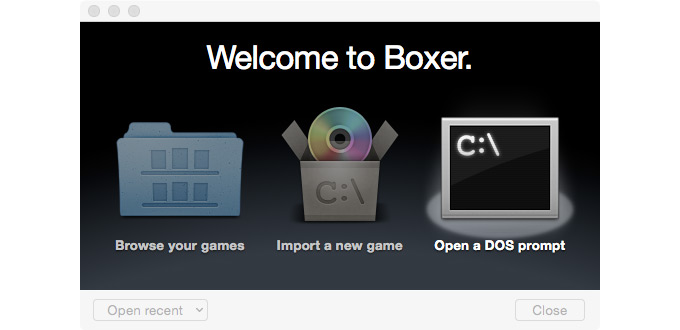- Как установить программы и игры с Windows на Mac без виртуальной машины
- Установка WINE
- Настройка WINE
- Установка Windows-приложений на Mac OS X при помощи WINE
- Как изменить иконку и имя программы в Launchpad
- Установка Windows-игр на Mac OS X при помощи WINE
- В заключении
- 5 способов запустить игры для Windows на Mac
- 1. Установка Windows
- 2. Облачный сервис OnLive
- 3. Игра в рулетку с Wine
- 4. CrossOver — Wine с человеческим лицом
- 5. Boxer
Как установить программы и игры с Windows на Mac без виртуальной машины
Далеко не каждый пользователь знает, что кроме эмуляции всей среды Windows на OS X для запуска любимых игр и программ, заточенных под PC, существует и альтернативный способ, именуемый WINE. В этом материале мы расскажем о его собственной «фишке», достоинствах и недостатках, а также доступно распишем как им пользоваться.
Огромное количество пользователей Mac перешли на эту платформу со старых добрых PC. Именно таких пользователей в начале 2000 годов называли «свитчерами», но позднее этот термин и его более грубые синонимы уже позабылись. Для кого-то переход на Mac был более болезненным и занимал большее количество времени, кто-то воспринял принципы работы OS X куда легче, а некоторые пользователи до сих пор «оглядываются», потому как не нашли достойных альтернативных решений для Mac. Зачастую это могут быть специализированные программы (например SolidWorks для трёхмерного моделирования или Компас для черчения) и игры. И если с играми всё понятно, то большое количество Windows-программ имеют OS X-альтернативы, которые не хуже, а то и лучше своих товарищей.
И если вам всё-таки нужна какая-нибудь пара Windows-программ на OS X, то лучше воспользоваться не привычными средствами вроде BootCamp или такими виртуальными машинами как Parallels Desktop, Virtual Box, VMware Workstation и прочими, а прибегнуть к помощи WINE.
WINE («Wine Is Not an Emulator») — это открытое программное обеспечение, позволяющее на OS X (а если быть более точным, то на UNIX-подобных системах) запускать 32- и 64-битные приложения, разработанные под Windows. Самое интересное заключается в том, что это не эмулятор, а реализация собственной версии WinAPI.
К основным плюсам WINE можно отнести высокую скорость работы (зачастую приложения работают даже быстрее, чем на Windows), отсутствие необходимости покупать и устанавливать виртуальную машину и малый объём занимаемого пространства на диске.
Установка WINE
Сама среда WINE предназначена для программистов, а вот воспользоваться продуктами, основанными на Wine, можно и даже нужно. Для нашей цели отлично подойдёт оболочка Wineskin.
Порядок установки следующий:
2. Откройте раздел «Downloads».
3. Нажмите на ссылку с пометкой «Wineskin Winery (click me to download)» для того, чтобы начать скачивание необходимого софта.
P. S.: На момент написания материала актуальной являлась версия с индексом «1.7», совместимая с OS X Yosemite. Софт отлично работает и на OS X El Captain.
4. Переместите скачанный файл «Wineskin Winery» в папку с программами (по умолчанию он будет находиться в папке «Загрузки»).
Настройка WINE
1. Запустите «Wineskin Winery».
2. Создайте первый контейнер, для чего нажмите на плюсик.
3. В поле WS9Wine должна быть выбрана последняя версия программы. Кликните «Download and Install».
4. Нажмите кнопку «ОК» и дождитесь окончания загрузки.
5. Если в поле «Wrapper Version» написано «No Wrapper Installed», нажмите кнопку «Update», а затем подтвердите свои намерения тапом по «ОК». Дождитесь окончания загрузки.
P. S.: Wrapper (расширение APP) — это контейнер, содержащий файлы для успешного запуска Windows-приложения. Файлы могут свободно передаваться между устройствами.
6. Теперь в главном окне нажмите кнопку «Create New Blank Wrapper» для создания нового контейнера.
7. Укажите имя контейнера, которое будет отображаться в Launchpad, например «Yablyk».
P. S.: Обратите внимание на символы, которые нельзя использовать в названии!
8. В окнах «Wine Mono Installer» и «Wine Gecko Installer» нажмите кнопку «Install».
9. В конце процедуры появится сообщение с предложением посмотреть результат. Нажмите на кнопку «View wrapper in Finder».
Установка Windows-приложений на Mac OS X при помощи WINE
1. Откройте проводник Finder.
2. Пройдите к месту установленного контейнера, в нашем случае это Yablyk.app, находящийся в директории по умолчанию:
/Users/ /Applications/Wineskin
3. Кликните правой клавишей мыши по контейнеру и выберите пункт контекстного меню «Показать содержимое пакета».
4. Дважды кликните по файлу «Wineskin» для его запуска.
5. Тапните по первому пункту «Install Software».
В окне выбора будут следующие пункты:
Choose Setup Executable — установка ПО при помощи стандартных инсталляторов формата setup.exe;
Copy a Folder Inside — копирование предустановленных на Windows приложений в созданный контейнер (например, portable-версии программ);
Move a Folder Inside — аналогичное действие предыдущему пункту с той лишь разницей, что файлы будут перемещены в контейнер, а не скопированы.
На примере установки отличного инструмента для черчения «КОМПАС-3D» мы продемонстрируем процесс установки и запуска при помощи WINE.
6. Выберите первый пункт «Choose Setup Executable» и укажите путь к установщику.
7. Запустится оболочка привычного установщика Windows для конкретного приложения. Согласитесь со всеми условиями и жмите «Далее». В поле выбора папки установки оставьте директорию по умолчанию.
8. После окончания установки можете открывать Launchpad и запускать программу.
P. S.: При первом запуске может появиться окно «Wineskin» и вы можете растеряться, не найдя кнопку запуска программы.
Тут всё просто — нажмите кнопку «Advanced» и кликните по «Test Run».
В дальнейшем окно «Wineskin» отображаться не будет, а при открытии приложения из Launchpad сразу будет открываться Windows-программа, а не оболочка с настройками.
Как изменить иконку и имя программы в Launchpad
Если вы не можете найти требуемую иконку в сети, но хотите, чтобы «всё было по фэн-шую», то выполните следующие действия:
1. Пройдите в директорию с установленным контейнером:
/Users/ /Applications/Wineskin
2. Кликните правой клавишей мыши по контейнеру и выберите пункт «Свойства».
3. В поле «Имя и расширение:» укажите имя программы.
4. Скопируйте изображение в формате ICNS (не PNG, не ICN, а именно ICNS!), которое будет выступать в роли иконки, и, тапнув один раз левой клавишей мыши по изображению в левом верхнем углу, нажмите на клавиатуре ⌘Cmd + V (вставить) или просто перетащите скачанную иконку на изображение в свойствах.
Иконки можно скачать на сайте Icon Archive или IconFinder.
Установка Windows-игр на Mac OS X при помощи WINE
Установка игр является более сложной, но вполне подвластной рядовому пользователю задачей.
Процедура в принципе аналогична установке программ. Отличие заключается в том, что перед установкой игры необходимо загрузить и установить:
- библиотеки расширения vcrun;
- DirectX (желательно d3dx9.dll, так как эта версия является наиболее стабильной).
P. S.: Ни в коем случае не соглашайтесь на обновление DirectX. Такое предложение может поступить при старте игры.
WINE имеет базу данных всех этих компонентов. Остаётся их отметить и установить для чего пройдите в Wineskin → Advanced → Tools → Utilities и выберите пункт «Winetricks».
В поиске или списке найдите соответствующие позиции и поставьте напротив них галочки. После чего нажмите кнопку «Run» и во всплывающих окнах произведите инсталляцию.
В заключении
На этом мы разобрали лишь ту малую долю функционала, которым обладает WINE. В сети можно найти множество мануалов по более продвинутой и тонкой работе WINE, а мы предоставили лишь базовые основы. Наслаждайтесь!
Пожалуйста, оцените статью
Средняя оценка / 5. Количество оценок:
Оценок пока нет. Поставьте оценку первым.
Увы, поддерживается только directx 9c и древнее. То есть игры отметаем почти сразу же(за исключением казуалок 10летней давности), так же отметаем почти все профессиональные проги типа автокада(нет нужных библиотек). В итоге вайнскин остается нужным лишь только для маленьких простеньких прог для которых ставить эмулятор — слишком жирно, а аналогов под мак нет или они неудобны.
Любая маленькая прога будет занимать по 500Мб… при таком раскладе… Лучше Windows XP под VirtualBox иметь как у меня.. в пределах 10ГБ.. зато точно будет все работать. 🙂 А тут когда как … Мне в общем не понравилось..
5 способов запустить игры для Windows на Mac
Многие пользователи, перешедшие с Windows на OS X, со временем начинают искать возможность поиграть в любимые игры на новой операционной системе. Огорчение наступает очень быстро: большинства игр попросту нет для Mac, некоторые выходят, но с задержкой, а регулярно радовать способны лишь немногие проекты. Пришло время разобраться, какие именно возможности есть у игроков на OS X.
1. Установка Windows
Самый простой и банальный способ — это установка Windows на свой Mac. Не основной системой, разумеется, но через Boot Camp или, скажем, Parallels Desktop.
В первом случае ваш ноутбук после перезагрузки превратится в полноценный компьютер под управлением Windows со всеми вытекающими последствиями. Это позволит рассчитывать на достойную производительность в меру возможностей используемого железа. Минусы у данного способа также есть. Во-первых, вам придется установить полноценную Windows, драйвера и сами игры. Во-вторых, вам придется постоянно перезагружаться из одной системы в другую, чтобы поиграть. Кажется, разумно, разделить игры и работу, но на практике это достаточно неудобно.
Этого недостатка можно избежать при использовании Parallels Desktop. Все бы хорошо, но использование виртуальной машины в известной степени ограничивает производительность компьютера, поэтому настройки качества графики придется заметно снизить, да и вообще, несмотря на все обещания разработчиков, данные программы едва ли можно назвать современными игровыми решениями. Ну, или вам нужно обладать крайне мощным компьютером, а в случае с Mac это не такая уж и частая ситуация.
2. Облачный сервис OnLive
Начинаем искать альтернативу и первым предложением будет использование облачного сервиса OnLive, который позволяет запускать игры на удаленном сервере, а на ваш Mac передавать только картинку, позволяя вам управлять происходящим на экране. Разумеется, главным требованием для этого способа нужен очень и очень хороший и быстрый интернет. Моя скорость доступа в Сеть составляет приблизительно 75 Мб/с — этого зачастую достаточно, хотя случаются заметные проседания частоты кадров. Делайте выводы.
Клиент OnLive, устанавливаемый на компьютер, занимает мало места и вообще довольно неприхотлив. Можно подключить геймпад — они официально поддерживаются сервисом. Выбор игр достаточно неплохой, хватает современных и не очень проектов, но подобраны в основном популярные. Можно задействовать свою учетную запись в Steam. Кроме того, на производительность никак не влияют характеристики конкретно вашего компьютера — это может быть довольно старый Mac, которому ни за что не справиться с системными требованиями «Ведьмака 2», но OnLive убирает подобные ограничения.
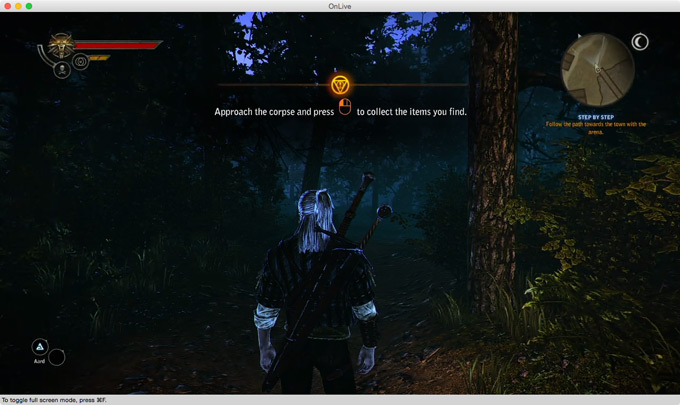
MacBook Air с подключенным Thunderbolt Display играючи справляется с Borderlands 2 и Ведьмак 2
Однако за все хорошее приходится платить. Так и здесь. Вам придется либо оформить подписку, либо покупать игры поштучно. Представляете, покупать цифровые копии игр, которые даже не установить на собственный компьютер! Они так навсегда и останутся в облаке. Тем не менее, стоимость той же подписки не кусается, а запустить игры из OnLive можно даже на смартфоне или планшетнике — лишь бы доступ в Сеть был хороший. В общем, OnLive — это вполне жизнеспособное решение, если вы готовы исправно платить и у вас хороший интернет.
3. Игра в рулетку с Wine
История Wine берет свое начало еще в 1993 год, но общий смысл программы практически не изменился. Она позволяет запускать программное обеспечение для Windows на UNIX системах, но при этом не является эмулятором операционной системы от Microsoft.
Wine действительно позволяет запускать программы и некоторые игры для Windows в OS X. Однако при этом настроить программу самостоятельно вряд ли представляется возможным для пользователя без специализированных знаний. Зато игры и программы, адаптированные для Wine, легко найти в Сети: они будут заранее настроены и, скорее всего, будут нормально работать на вашем копьютере.
4. CrossOver — Wine с человеческим лицом
Если Wine сам по себе откровенно сложен для пользователей, то CrossOver, созданный на основе исходных кодов Wine, выглядит куда более простым и удобным решением. Разработчики не пытались объять необъятное, а сконцентрировались на создании программы для запуска наиболее популярного и востребованного программного обеспечения с Windows. Microsoft Office, Adobe Photoshop и даже Internet Explorer можно запустить в OS X через CrossOver.
Та же ситуация с играми. Число поддерживаемых игр достаточно велико, чтобы считать CrossOver лучшим решением для их запуска в OS X без установки самой операционной системы от Microsoft. Многие игры действительно хорошо работают. Бывает, запускаются и те, которых нет в официальных списках совместимости. Разработчики поставили свой проект на коммерческие рельсы и просят за лицензию $50. За эти деньги вы получите по-настоящему рабочее решение, проверенное временем и тысячами пользователей. Коммьюнити в свою очередь исправно решает проблемы новичков и дает полезные советы.
5. Boxer
Уверен, среди читателей хватает и тех, кто до сих пор ностальгирует по играм прошлого. Boxer — это эмулятор игр, разработанных для Dos. При этом программа максимально упрощена: достаточно вставить диск с игрой или воспользоваться необходимым образом, что Boxer начал работать. Никаких настроек к Терминале или аналогов с интерфейсом MS-DOS.
Boxer основан на популярном проекте DOSBox и обеспечивает полную работоспособность старых игр. Где брать эти самые игры, если их давно нет в продаже? На сайте GOG.com можно найти тысячи образов, которые за разумную плату станут вашими, причем абсолютно легально. Таким образом, если вы ностальгирующий поклонник Doom или Command & Conquer: Red Alert, то нет ничего проще, чем запустить любимую игру в Boxer.
Подведем итог. Разумеется, с полноценной установкой Windows не сможет сравниться ни один из вышеперечисленных способов. Тем не менее, выбор есть всегда, поэтому и поиграть можно даже в OS X, пусть вам придется потратиться на платную подписку или приобрести дорогостоящее программное обеспечение, чтобы играть в не менее дорогие игры, но результат действительно возможен.