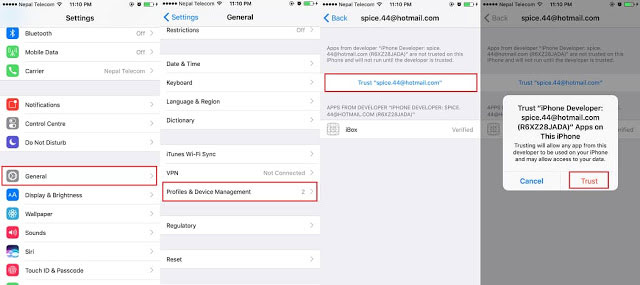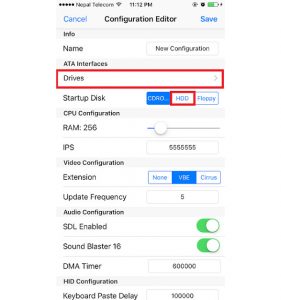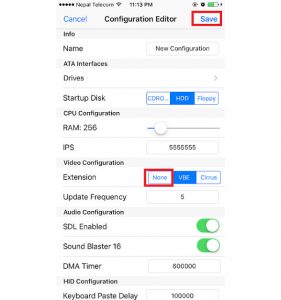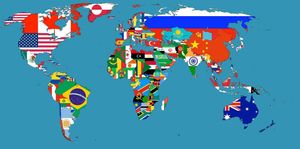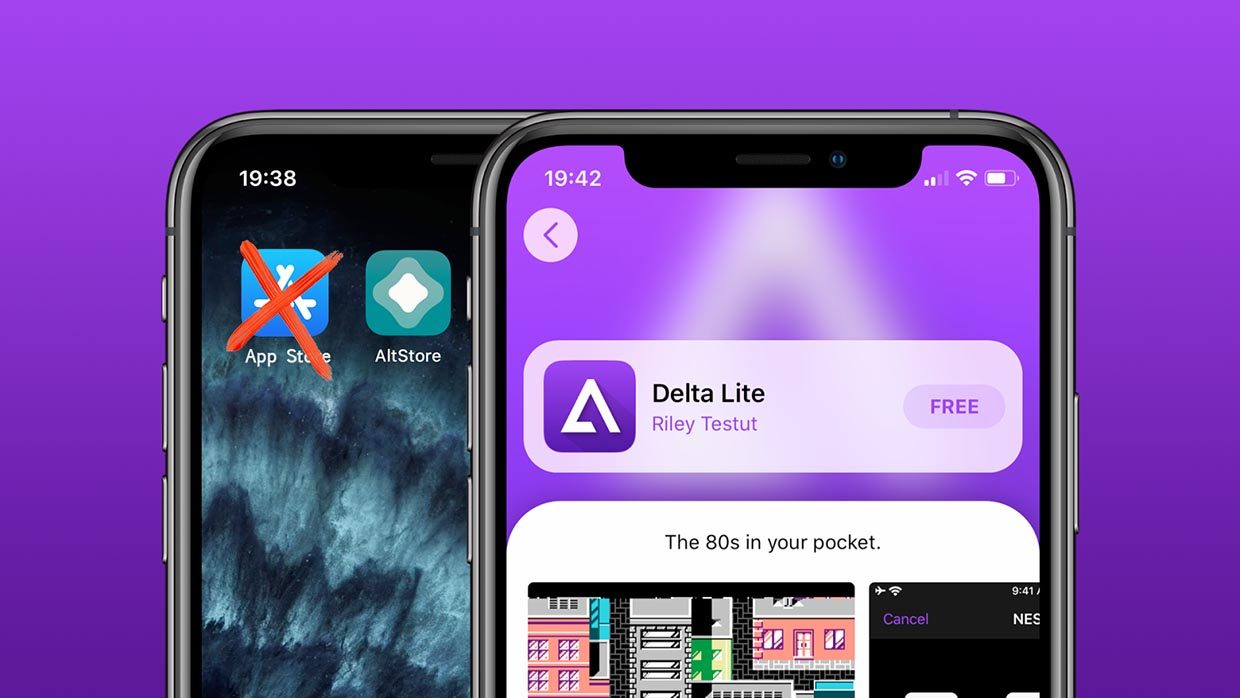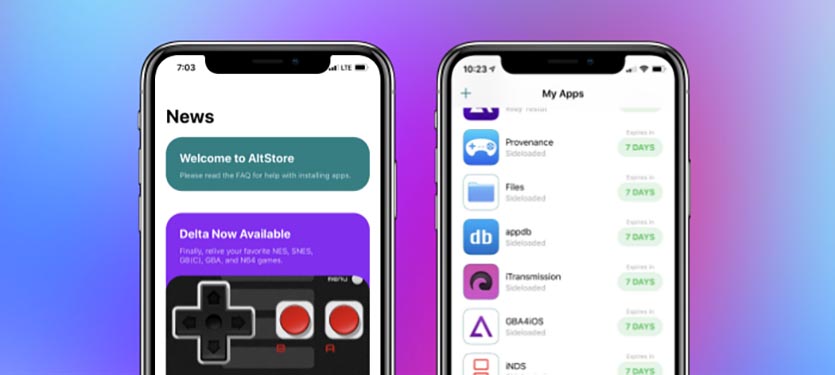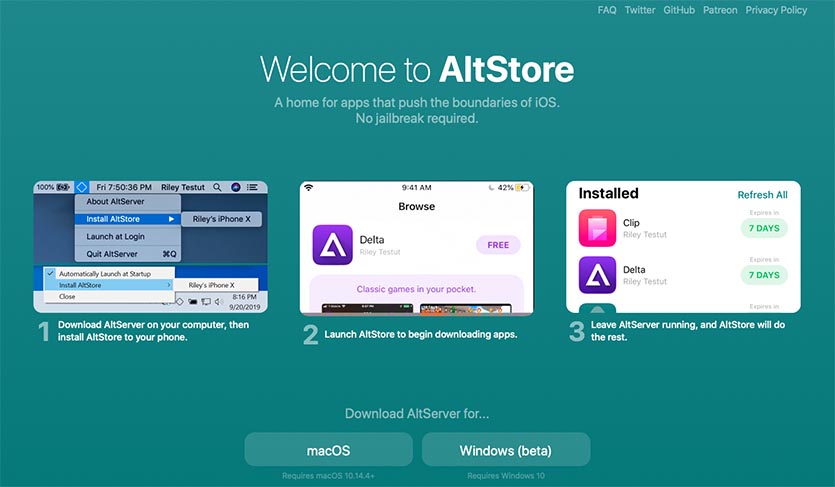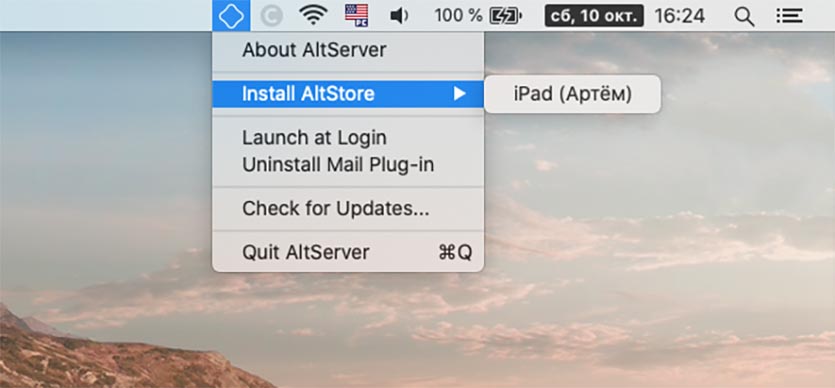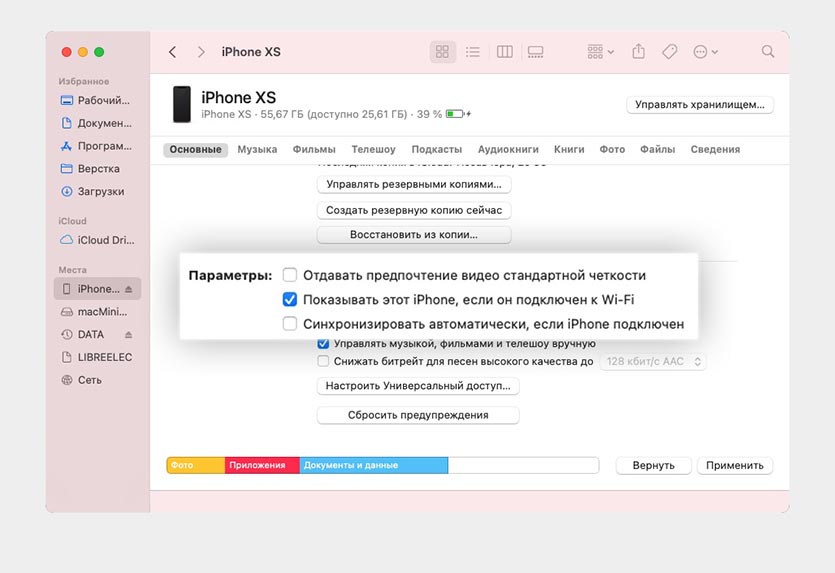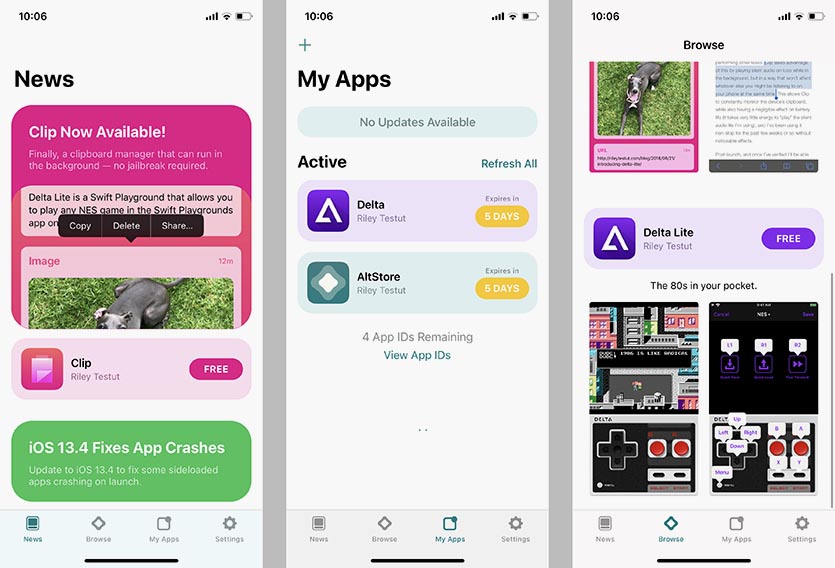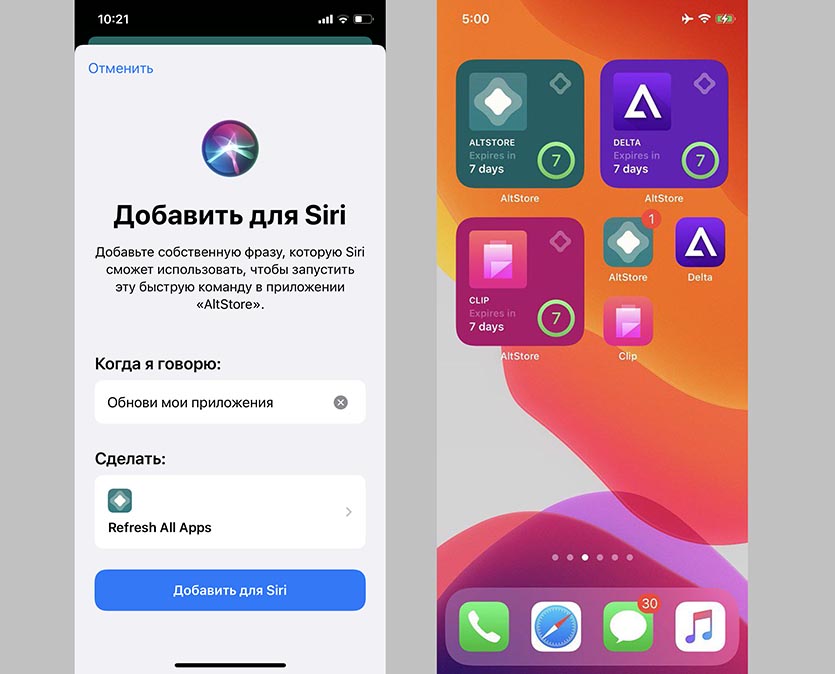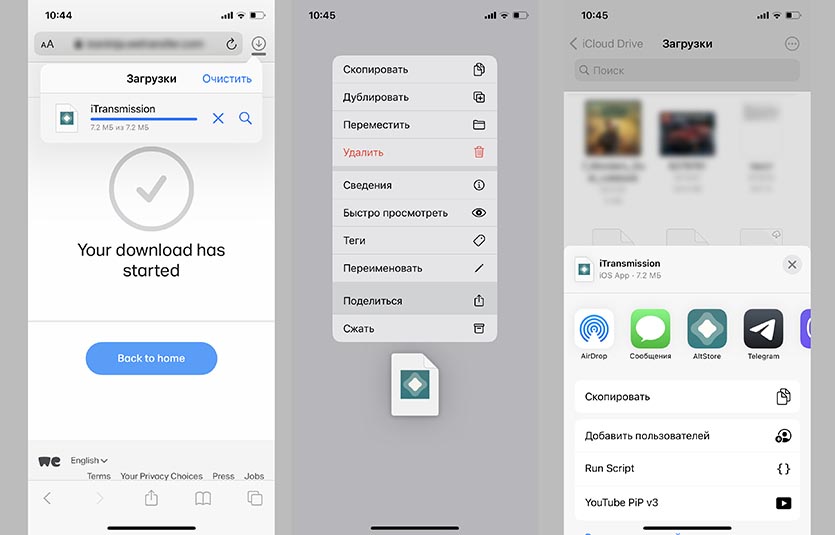- If your computer doesn’t recognize your iPhone, iPad, or iPod
- If you use a Mac
- If you use a Windows PC
- If you downloaded iTunes from the Microsoft Store
- If you downloaded iTunes from Apple
- If your device still isn’t recognized
- If you don’t see the Apple Mobile Device USB Driver or you see Unknown Device:
- If you see the Apple Mobile Device USB driver with an error symbol:
- Как использовать iPhone или iPad с компьютером Windows: обзор программ для совместной работы
- Duet Display — iPhone или iPad в качестве второго дисплея для Windows
- AirServer — передача изображения с iPhone или iPad на Windows
- Microsoft Authenticator — защита аккаунта Microsoft
- Continue on PC — начинаете работать на iOS, продолжаете на Windows
- Как установить и запустить Windows на iPhone и iPad без джейлбрейка
- Инструкция
- За первую минуту продаж P10 Huawei заработала 14 млн. долларов
- 10 самых технологически развитых стран мира
- Как устанавливать приложения на iPhone, которых нет в App Store. Например, торрент-клиент
- Зачем нужен AltStore
- Как установить AltStore на iPhone
- Что делать дальше
- Краткий итог для тех, кто сразу бежит строчить комменты
If your computer doesn’t recognize your iPhone, iPad, or iPod
If you connect your device to your computer with a USB cable and your computer doesn’t recognize your iPhone, iPad, or iPod, get help.
If your computer doesn’t recognize your connected device, you might see an unknown error or a «0xE» error. If you do, follow these steps and try to connect your device again after each step:
- Make sure that your iOS or iPadOS device is unlocked and on the Home screen.
- Check that you have the latest software on your Mac or Windows PC. If you’re using iTunes, make sure you have the latest version.
- Make sure that your device is turned on.
- If you see a Trust this Computer alert, unlock your device and tap Trust.
- Unplug all USB accessories from your computer except for your device. Try each USB port to see if one works. Then try a different Apple USB cable.*
- Restart your computer.
- Restart your device:
- iPhone
- iPad
- iPod touch
- Try connecting your device to another computer. If you have the same issue on another computer, contact Apple Support.
For more help, follow the steps below for your Mac or Windows PC.
If you use a Mac
- Connect your iOS or iPadOS device and make sure that it’s unlocked and on the Home screen.
- On your Mac, hold down the Option key, click the Apple menu, and choose System Information or System Report.
- From the list on the left, select USB.
- If you see your iPhone, iPad, or iPod under USB Device Tree, get the latest macOS or install the latest updates. If you don’t see your device or still need help, contact Apple Support.
If you use a Windows PC
The steps differ depending on if you downloaded iTunes from the Microsoft Store or from Apple.
If you downloaded iTunes from the Microsoft Store
Follow these steps to reinstall the Apple Mobile Device USB driver:
- Disconnect your device from your computer.
- Unlock your iOS or iPadOS device and go to the Home screen. Then reconnect your device. If iTunes opens, close it.
- Click and hold (or right-click) the Start button, then choose Device Manager.
- Locate and expand the Portable Devices section.
- Look for your connected device (such as Apple iPhone), then right-click on the device name and choose Update driver.
- Select «Search automatically for updated driver software.»
- After the software installs, go to Settings > Update & Security > Windows Update and verify that no other updates are available.
- Open iTunes.
If you downloaded iTunes from Apple
Follow these steps to reinstall the Apple Mobile Device USB driver:
- Disconnect your device from your computer.
- Unlock your iOS or iPadOS device and go to the Home screen. Then reconnect your device. If iTunes opens, close it.
- Press the Windows and R key on your keyboard to open the Run command.
- In the Run window, enter:
%ProgramFiles%\Common Files\Apple\Mobile Device Support\Drivers - Click OK.
- Right-click on the usbaapl64.inf or usbaapl.inf file and choose Install.
You might see other files that start with usbaapl64 or usbaapl . Make sure to install the file that ends in .inf. If you’re not sure which file to install, right-click a blank area in the File Explorer Window, click View, then click Details to find the correct file type. You want to install the Setup Information file. - Disconnect your device from your computer, then restart your computer.
- Reconnect your device and open iTunes.
If your device still isn’t recognized
Check Device Manager to see if the Apple Mobile Device USB driver is installed. Follow these steps to open Device Manager:
- Press the Windows and R key on your keyboard to open the Run command.
- In the Run window, enter devmgmt.msc , then click OK. Device Manager should open.
- Locate and expand the Universal Serial Bus controllers section.
- Look for the Apple Mobile Device USB driver.
If you don’t see the Apple Mobile Device USB Driver or you see Unknown Device:
- Connect your device to your computer with a different USB cable.
- Connect your device to a different computer. If you have the same issue on another computer, contact Apple Support.
If you see the Apple Mobile Device USB driver with an error symbol:
If you see , , or next to the Apple Mobile Device USB driver, follow these steps:
Information about products not manufactured by Apple, or independent websites not controlled or tested by Apple, is provided without recommendation or endorsement. Apple assumes no responsibility with regard to the selection, performance, or use of third-party websites or products. Apple makes no representations regarding third-party website accuracy or reliability. Contact the vendor for additional information.
Как использовать iPhone или iPad с компьютером Windows: обзор программ для совместной работы
Apple и Microsoft никогда не отличались большой любовью друг к другу (исключение — случай в конце 90-х), однако это вовсе не означает, что Windows- и iOS-устройства нельзя использовать вместе. К счастью, сейчас есть множество способов примирить между собой Windows и iOS. Вы можете иметь устройства, работающие под управлением обеих платформ, и при этом использовать их вместе, как связка macOS и iOS.
Ниже мы представим вам отличные приложения, работающие на обеих ОС, начиная от приложений для второго экрана и заканчивая облачной синхронизацией устройств. Это не просто приложения Microsoft для iOS, а программы, позволяющие совместное использовать конкурирующие платформы.
Duet Display — iPhone или iPad в качестве второго дисплея для Windows
Как известно, iPad и iPhone оснащены лучшими дисплеями, благодаря чему они могут играть роль второго экрана для ПК. Для этого можно использовать приложение Duet Display, разработанное бывшими инженерами Apple специально для упрощения использования iOS-устройств с ПК. Обратите внимание, что вам нужно будет не только установить приложение из App Store, но также загрузить программу для настольного компьютера с сайта Duet Display.
AirServer — передача изображения с iPhone или iPad на Windows
Для беспроводного подключения устройств под управлением iOS и Windows 10 используйте AirServer. Приложение позволяет отражать дисплей iOS-устройства через Airplay, Chromecast и Miracast. Как показывает практика, AirPlay работает лучше, чем Miracast.
Приложение AirServer доступно для Windows 10 и Xbox One. Однако имейте в виду, что версии для Xbox One и Windows 10 продаются отдельно, и если вы хотите использовать обе, то и платить вам придется за обе.
Microsoft Authenticator — защита аккаунта Microsoft
Если вы часто авторизуетесь в своей учетной записи Microsoft и хотите улучшить ее защиту, используйте Microsoft Authenticator. Для того чтобы использовать приложение, вам нужно настроить двухфакторную аутентификацию для входа в аккаунт Microsoft, после чего на ваше iOS-устройство придет уведомление для завершения будущих авторизаций.
Microsoft Authenticator поддерживает Touch ID, Face ID и PIN-коды, так что вы можете сами выбрать удобный для вас метод аутентификации. Приложение является бесплатным и доступно для целого ряда платформ, в том числе для iOS.
Continue on PC — начинаете работать на iOS, продолжаете на Windows
Смартфоны и планшеты отлично подходят для интернет-браузинга. Тем не менее, если вы начали поиски в интернете на iOS-устройстве, а затем захотели продолжить их на ПК, используйте Continue on PC. Приложение позволяет передавать нужную веб-страницу на стационарный компьютер, где она может открываться автоматически или ждать, пока вы сами ее не откроете.
Как установить и запустить Windows на iPhone и iPad без джейлбрейка

Недавно в сети появилось видео, на котором был показан процесс запуска Windows XP на последней версии iPhone. Нам сначала эта видеозапись показалась фейком, однако запустить одну из самых популярных ОС на мобильном устройстве оказалось возможным.
В этой статье мы расскажем, как установить Windows на iPhone. Для данной процедуры не нужен джейлбрейк. Нам понадобится эмулятор iBox, Cydia impactor и сама «винда».
Инструкция
- Скачайте файлы, которые мы перечислили выше
- Разархивируйте файлы с Cydia impactor и с образом Windows
- Подключите iOS-устройство к своему компьютеру и запустите утилиту Cydia impactor
- Загрузите в данную утилиту файл с эмулятором iBox и введите свои данные Apple ID. Информация об учетной записи нужна для того, чтобы получить профиль для приложения. Если вы боитесь вводить свои реальные данные Apple ID, то создайте вторую учетную запись и введите ее данные в утилиту
- Разрешите запуск появившегося на устройстве приложение
- Далее необходимо подтвердить профиль. Для этого зайдите в настройки, далее «Основные», «Профиль», «Управление устройством». В данном пункте меню найдите свой профиль и нажмите « Доверять»
- Откройте приложение iTunes на своем Mac или ПК
- Выберите свое устройство в окне приложения
- Перейдите во вкладку «Программы»
- Найдите приложение iBox
- Перекиньте ранее разархивированный образ Window XP в данное приложение
- Запустите iBox на своем iOS-устройстве
- Нажмите на «плюсик» и в строке «Name» введите «XP»
- Выберите «HDD», далее «Drives» и нажмите на «плюсик»
- Выберите HDD и нажмите Done
- Перейдите в пункт «Configuration Editor», найдите раздел «Extension» и нажмите на кнопку «None»
- Сохраните все настройки
- Запустите Windows
Естественно, ОС не будет полноценно работать на вашем мобильном устройстве, но все-таки данная процедура и ее результат являются, как минимум, забавными и занимательными.
В данной статье мы рассказали о том, как установить Windows XP на iOS-устройство, однако недавно появилось видео, в котором показывается процесс загрузки Windows Vista на iPhone 7. Возможно, в ближайшее время мы напишем гайд по установке данной ОС.
Подписывайтесь на T4S.TECH в Telegram, «ВКонтакте» и в «Яндекс.Дзен», чтобы оставаться в курсе самых интересных новостей из мира технологий и не только.
За первую минуту продаж P10 Huawei заработала 14 млн. долларов
Компания Huawei является лидером китайского рынка смартфонов и третьим в мире производителем, уступающим по количеству продаж только Samsung и Apple. Новый флагман китайской компании смартфон
10 самых технологически развитых стран мира
Человечество стремительно развивает технологии. Они помогают значительно повысить уровень жизни, влияют на экономики и политику. Доступ к передовым технологиям является одним из самых значительных факторов
Как устанавливать приложения на iPhone, которых нет в App Store. Например, торрент-клиент
Все знают, что устанавливать приложения на iPhone или iPad можно исключительно через магазин Apple. Другие варианты ассоциируются только с джейлбрейком или дикими костылями.
Существует еще один вполне легальный вариант – подпись и установка программ через Xcode. Так разработчики приложений могут тестировать написанные ими игры или программы на iPhone.
Разработчик Райл Тестут придумал довольно оригинальный способ установки приложений под названием AltStore. Утилита симулирует работу Xcode и iOS будет думать, что вы разработчик тестирующий свои утилиты на смартфоне. Данный способ позволяет устанавливать практически любые программы и игры в обход App Store с небольшими ограничениями.
Утилита используется в некоторых инструкциях по установке джейлбрейка, но нужна она исключительно для загрузки программ на iPhone, которые в свою очередь производят взлом системы.
В последнем обновлении утилиты появилась поддержка iOS 14. Воспользоваться сервисом можно на любом актуальном смартфоне, даже на новых iPhone 12 после их старта продаж.
Зачем нужен AltStore
Данный сервис позволяет установить на смартфон практически любое приложение, которого по каким-либо причинам нет в App Store. Устанавливаемая программа или игра должна иметь поддержку текущей версии iOS, но в большинстве случаев получится запустить даже приложения, разработку которых забросили еще во времена iOS 9-10.
Так можно загрузить на iPhone, например, качалку торрентов iTransmission, чтобы загружать любые файлы из сети без использования компьютера. Те, кто хочет записывать телефонные разговоры, могут скачать Call Recorder или его аналог Audio Recorder.
Подойдут многие программы из мира джейлбрейка, которые работают как самостоятельное приложение и не меняют системные файлы. Разработчики AltStore сами предлагают установить полезные и необычные программы. Например, сейчас доступен продвинутый буфер обмена на iOS с историей скопированного и быстрой вставкой данных.
Можете при желании установить на iPhone старую любимую игру, которой уже нет в магазине Apple вроде Flappy Bird, Colin McRae Rally, Contra, Ultimate Mortal Kombat 3, Dead Space, Plants vs Zombie без доната, Prince of Persia: Warrior Within или даже легендарных Героев.
У многих с такой возможностью отпадут самые веские причины делать джейлбрейк на устройстве.
Работает все это стабильно и четко даже на самой актуальной версии iOS.
Как установить AltStore на iPhone
Процедура довольно простая и безопасная, но мы вас предупредим, по традиции:
Редакция не несет ответственности за работоспособность ваших iOS-устройств. Все описанные действия вы делаете на свой страх и риск.
1. Скачайте AltServer для macOS или Windows c официального сайта утилиты.
2. Установите приложение в Windows или переместите его в папку Программы в macOS.
3. После запуска утилиты на компьютере увидите иконку в статус-баре или строке меню.
4. Подключите iPhone к компьютеру при помощи кабеля, разблокируйте смартфон и при необходимости выдайте доверительное разрешение.
5. В iTunes или Finder (в macOS Catalina и новее) разрешите подключение к iPhone по Wi-Fi, это пригодится в дальнейшем.
6. Для первоначальной установки потребуется установить специальный плагин для почтового клиента macOS (инструкция по установке и ссылка есть на сайте разработчиков).
7. В меню приложения на компьютере выберите раздел Install AltStore и выберите подключенный смартфон.
8. Введите Apple ID и пароль для своей учётной записи Apple.
Не переживайте, данные никуда не отправляются и используются исключительно для подписи устанавливаемого приложения на iPhone. В любом случае для защиты учетной записи используется двухфакторная аутентификация. Можете и вовсе завести новую учетную запись Apple ID, чтобы точно спать спокойно после проделанных манипуляций.
9. Через пару минут увидите новую иконку на рабочем столе iPhone.
10. На смартфоне перейдите в Настройки – Основные – Управление устройством, здесь увидите сертификат своей учетной записи Apple ID. Выдайте ему доверительные разрешения, чтобы приложение запустилось.
11. Откройте программу и дождитесь окончания загрузки необходимых данных.
Все! Только что вы установили на свой смартфон альтернативный установщик приложений, который позволяет развернуть любой *.ipa файл на iPhone. Для решения возникших проблем ознакомьтесь с FAQ на сайте разработчиков.
Что делать дальше
Все, что остается сделать, это найти необходимую программу в формате ipa и скачать ее на iPhone.
Установочный файл будет сохранен в приложении Файлы, а через меню Поделиться его получится передать в AltStore. Утилита самостоятельно произведет установку приложения.
Есть определенные ограничения на устанавливаемые программы.
Во-первых, можно одновременно устанавливать приложения с одним Apple ID только на одно устройство. При установке программ на другом устройстве, приложения на первом перестанут работать.
Во-вторых, существует лимит на установку всего двух приложений через AltStore. Чтобы установить третье, придется удалить первое или второе.
В-третьих, сертификат действует всего 7 дней, после чего программы потребуется переподписать.
Однако, ничего страшного в этом нет. AltStore умеет самостоятельно переподписывать приложения без необходимости подключать смартфон к компьютеру.
Для этого ему и нужен наш Apple ID/пароль. Утилита может напоминать о необходимости переподписать программу через неделю, есть возможность создать быструю команду, которая одним нажатием обновит подпись или даже вывести виджет на рабочий стол с количеством дней до окончания действия сертификата.
Разработчики мобильных приложений Apple, которые имеют действующий сертификат, могут устанавливать до 10 приложений, а переподписывать каждые 7 дней программы не придется.
Процедура установки выглядит следующим образом:
1. Скачиваем любой ipa файл на iPhone. Можно найти и скачать прямо в Safari или передать на устройство по AirDrop.
2. Через меню Поделиться открываем программу в AltStore.
3. Соглашаемся на установку приложения и ждем пару минут.
Для установки программы iPhone должен находиться в одной сети с компьютером, на котором запущен AltServer. Именно для этого мы и разрешали подключение к смартфону по Wi-Fi.
Удаляются все установленные приложения стандартным способом, для окончательного удаления не забудьте почистить сертификат по пути Настройки – Основные – Управление устройством.
Краткий итог для тех, кто сразу бежит строчить комменты
Вот основные итоги, которые следует знать перед установкой AltStore на свой девайс или перед написанием комментариев:
▸ AltStore — вполне легальный способ устанавливать приложения на iPhone, он симулирует работу Xcode, который позволяет устанавливать приложения на iPhone для тестирования. Таким же способом можно подписать и установить приложения через Xcode, но для этого нужен Mac и сам Xcode.
▸ Работа AltStore не имеет ничего общего с джейлбрейком и взломом устройства, она не нарушает целостность системы и не устанавливает вредоносный код. Загруженные таким способом приложения работают нормально, без глюков и проблем.
▸ Во время установки потребуется ввод Apple ID и пароля, эти данные нужны для подписи приложения на смартфоне и никуда отправляться не будут. Если переживаете, можете создать новую учётку для этого.
▸ Если у вас нет аккаунта разработчика, получится установить не более двух приложений одновременно, их нужно будет переподписывать каждые 7 дней.
▸ Нужно один раз установить AltStore на iPhone через компьютер, затем приложение может самостоятельно переподписывать загруженные программы.
▸ Таким способом можно установить старые игры, которые пропали из App Store, качалку торрентов, программу для записи звонков и тому подобное в формате ipa.