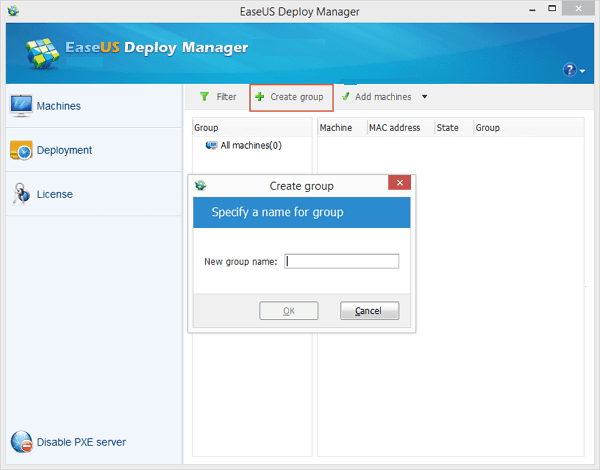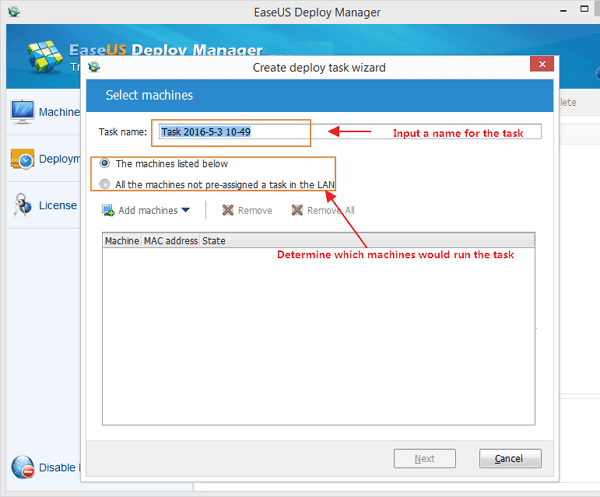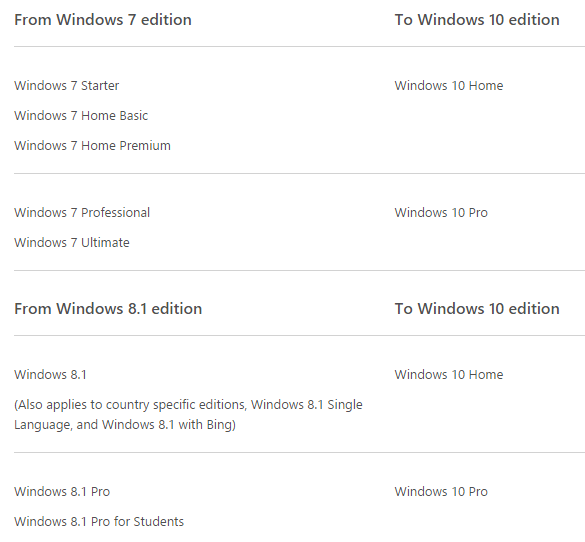- Installing windows 10 on a second drive
- Replies (4)
- How to Install Windows 10/8/7 on Multiple Computers at The Same Time | System Deployment Solution
- Part 1. Prepare for installing OS on several PCs at the same time
- Part 2. Create a system image for installing or upgrading OS on multiple PCs simultaneously
- Part 3. Install Windows 10/8/7 on multiple computers at one time
- Conclusion
- How Many Computers Can You Install Windows 7, 8, 10 On?
- Windows 10
- Windows 7 and 8.1
Installing windows 10 on a second drive
I have a desktop computer that is running windows 10 home edition with a 1tb hard drive. I’m installing a solid state drive as a second hard drive. I want to install windows 10 home edition on this drive and make it the boot drive. I’m confused if I should download the windows 10 home edition iso file or should I use the media creation tool? Any help would be appreciated! Also, any suggestions or warnings about what problems I might encounter. The SSD is 500gb so there should be no problem fitting windows on it. I’m keeping the original hard drive to use as a data drive.
Replies (4)
If the SSD is bigger than the drive it is replacing, you could create a system image on an external hard disk, shut down the computer, remove the old hard drive, install the new SSD then restore the system image:
Option 2: you could use a free tool such as Easeus to clone the HDD to SSD:
You can download, create a bootable copy of Windows 10 Home, then install it on the SSD:
When you upgraded from a previous version of Windows or receive a new computer preinstalled with Windows 10, what happened is the hardware (your PC) will get a digital entitlement, where a unique signature of the computer will be stored on Microsoft Activation Servers. The Windows 7 or Windows 8 genuine license you were previously running will be exchanged for a diagnostics key.
Anytime you need to reinstall Windows 10 on that machine, just proceed to reinstall Windows 10. It will automatically reactivate. You will prompted to enter a product key a couple times through the installation, click I don’t have a key and Do this later.
There is no need to know or get a new key, but if you have issues with Digital Licensing or the Activation Troubleshooter, you can utilize an existing Windows 7 or Windows 8/8.1 product key you already own to reactivate if necessary. or use the reset function in Windows 10.
15 people found this reply helpful
Was this reply helpful?
Sorry this didn’t help.
Great! Thanks for your feedback.
How satisfied are you with this reply?
Thanks for your feedback, it helps us improve the site.
How satisfied are you with this reply?
Thanks for your feedback.
If the SSD is bigger than the drive it is replacing, you could create a system image on an external hard disk, shut down the computer, remove the old hard drive, install the new SSD then restore the system image:
Option 2: you could use a free tool such as Easeus to clone the HDD to SSD:
You can download, create a bootable copy of Windows 10 Home, then install it on the SSD:
When you upgraded from a previous version of Windows or receive a new computer preinstalled with Windows 10, what happened is the hardware (your PC) will get a digital entitlement, where a unique signature of the computer will be stored on Microsoft Activation Servers. The Windows 7 or Windows 8 genuine license you were previously running will be exchanged for a diagnostics key.
Anytime you need to reinstall Windows 10 on that machine, just proceed to reinstall Windows 10. It will automatically reactivate. You will prompted to enter a product key a couple times through the installation, click I don’t have a key and Do this later.
There is no need to know or get a new key, but if you have issues with Digital Licensing or the Activation Troubleshooter, you can utilize an existing Windows 7 or Windows 8/8.1 product key you already own to reactivate if necessary. or use the reset function in Windows 10.
How to Install Windows 10/8/7 on Multiple Computers at The Same Time | System Deployment Solution
For ordinary computer users, it’s not a big deal to fresh install a Windows operating system, or update the present Windows into a new version. On the contrary, for business owners who have a batch of computers to handle, what’s the most efficient way to install Windows 10, for example, to multiple computers at the same time? Taking care of each machine, one by one is never the wise management method.
Besides, every time you install Windows OS on each PC, you’ll have to run to the computer’s location. It doesn’t sound like a time- and effort-saving efficient plan, either. So is there a way to remotely deploy Windows 10/8/7 system image to several nearby computers? Can you update all computers OS simultaneously? Don’t bother. To save time, energy, and money, you can rely on some professional system deployment tools.
Here in the following, you will learn how to set up, install, and configure Windows 10 operating system on new PCs, workstations, and servers with EaseUS system backup software and system deployment tool.
Part 1. Prepare for installing OS on several PCs at the same time
Before you start planting Windows 10/8/7 on side-by-side computers all at once, you must do three preparation jobs as below.
Step 1. Setup or gain a Microsoft DHCP (Dynamic Host Configuration Protocol) server on your network;
Step 2.В Ensure that all computers which need to install or upgrade to new Windows OS are under the same LAN.
Step 3. Create a full system backup image with EaseUS Todo Backup and put the image on a network where you can access it from the master PC. (Detailed in Part 2)
Support Windows 10/8.1/8/7/Vista/XP
Part 2. Create a system image for installing or upgrading OS on multiple PCs simultaneously
In order to deploy the system on several different computers at the same time, a highly recommended method and must-be access to solving such a problem are to create a system backup image. EaseUS Windows backup and recovery software allows you to create a backup system image with simple clicks. Remember to put the system image on a network place where other PCs and your master computer can access it.
Step 1. Run EaseUS Todo Backup and choose «OS» to backup the current operating system on your computer.
Step 2. On the «System Backup» window, there are several options for you to backup OS intelligently.
- Select a backup location — Click «Browse» to choose your own backup storage device.
- Add a plan name and description — it’s necessary when there are many similar backups in the same location.
- Schedule — Click «Schedule» and you can set an auto OS backup task by daily, weekly. or upon an event.
- Image-reserve strategy — manage your increasing OS backups in an organized way.
- Backup options — to create an OS backup without taking too much disk space, enable OS backup encryption, etc.
Step 3. Click «Proceed» after making all necessary settings.В
Support Windows 10/8.1/8/7/Vista/XP
Part 3. Install Windows 10/8/7 on multiple computers at one time
So now it’s the last step, how can you deploy or install the Windows system into other PCs at one time? To realize the goal, you’ll need a specialized system deploy management tool. Here, we recommend you try EaseUS Deploy Manager, which allows you to place the Windows operating system on several computers with a few simple clicks. Follow the below steps to install Windows 10/8/7 on computers now.
Step 1. Deploy/Install OS (Windows 10/8/7) to multiple computers by creating computer/machine groups.
Launch EaseUS Deploy Manager and choose «Create group» and name the new group.
Or you can directly add computers by clickingВ «Add machines» > «choose «to add computers «From file» or «By Mac address».В
By Mac address: you can directly input the computer’s Mac address, Alias name into the group so to add machine for system deploying/installing.
From file: this allows you to directly import a file into the software to add computers. The TXT file contains the computers’ information including Mac address and Alias with Space or TabВ
Step 2. Create a system deployment task for installing OS on multiple PCs.
ClickВ «Create» and then enter a task name and select the machines that you’ve added in step 1. And click «Next».
Step 3. Execute to deploy/install Windows OS on target computers.
Choose the created task and clickВ «Run» to execute the deployment task. When the task is complete, you’ll successfully install OS on all involved computers then. All you need is to be patient while the software is executing the task.
Conclusion
EaseUS Deploy Manager can also help you update computer systems at the same time without any limits. It aims to simplify IT administration routine and improve work efficiency. With the help of such an efficient system deployment solution, you are able to intelligently create an exact copy of your system a master machine, including machine-specific configurations, deploy the image, and install Windows systems to a mass of live machines.
In a word, it is ideal for rapid bare-metal deployments to a large number of PCs or servers, and it ensures that changes deployed into a target system environment are executed in a structure. No need to manually install Windows on every machine.
How Many Computers Can You Install Windows 7, 8, 10 On?
Here are the official installation options
One common question that I get all the time is How many computers can I install Windows on? If you read around, you’ll get all sorts of different answers. However, for legal purposes, it’s best to stick with what Microsoft states in their end-user license agreements.
There are always ways you can get around the limits, but that’s not the point of this article. In this article, I will list out the official installation options for Microsoft for Windows 7, Windows 8 and Windows 10. Skip down to the section you are interested in.
Windows 10
With Windows 10, things are very different than previous versions of Windows. As of now and until July 29th, 2016, you can upgrade any Windows 7 or Windows 8.1 PC to Windows 10 for free. After that, no one is really sure what’s going to happen.
Apparently, you’ll have to pay for the upgrade, but after letting people upgrade for free for a year, it’s going to be a tough sell to start making people pay for it. After the July 2016 date, the price for the Home edition will be $119 and the Pro edition will be $199.
So if you want to install Windows 10, it’s best to do it before that date. It’s also worth noting that when you do the free upgrade, you’ll stay at the edition that is closest to what you had.
Above is a table that explains which version of Windows 10 you will have depending on which version of Windows 7 or Windows 8.1 you currently have. In order to upgrade from Windows 10 Home to Pro, you still would need to pay $99, which is what Microsoft is currently charging.
Another thing to note is that if you upgrade Windows 7 or Windows 8 to Windows 10 or if you have an OEM version of Windows 10, after July 29, you will not be able to move that copy of Windows 10 to another computer. Right now, you could reinstall Windows 7 or 8.1 on another computer and then perform the free upgrade to 10. If you have a retail version of Windows 10, you will be able to move it to another computer even after July 29th.
If your Windows 10 license is based on a Windows 7 or Windows 8.1 license (even a retail license) and you have to replace the motherboard on your computer, Windows 10 will no longer be activated. It only works with the current hardware on that computer. This can be problematic because if you have gotten the free upgrade to Windows 10 and then you replace a bunch of parts on your computer after July 29, 2016, you will end up with a non-genuine version of Windows.
You’ll then be asked to pay for the upgrade! There are only two solutions at this point that I know of: either don’t replace any major parts on your computer or if you have to because of a bad motherboard, etc, then call Microsoft, explain your situation and they will give you a new code. Microsoft’s Vice President of Engineering has publicly posted on Twitter that you’ll need to contact support in these types of situations.
In terms of virtualization, Windows 7 was great because you could install one copy on your computer and use the same key to install a virtual copy of Windows, which I explain below. However, with Windows 10, Microsoft has reverted back to the old way. In the new license agreement, a virtual copy of Windows 10 needs its own license key.
Windows 7 and 8.1
For Windows 7. it depends on what version on Windows 7 you have. You can either have a pre-installed copy that came with your computer (OEM), a retail version bought from a store, or a Family Pack bought from Microsoft.
The number of computers you can install Windows 7 on is the same regardless of the edition of Windows you have: Ultimate, Home Premium, Starter, Professional, etc.
Here’s the lowdown on the whole licensing thing and the official text from the End User License Agreement for Windows 7:
INSTALLATION AND USE RIGHTS.
So that pretty much states how many computers you can install Windows 7 on! ONE! Now if you have the Family Pack, you can clean install or upgrade up to 3 PCs. Note that for Windows 7 retail versions, you can also uninstall Windows 7 from one PC and install it on another, though you may have to give Microsoft a call when activating it.
The one caveat that is pretty welcome is the fact that you can install one more copy of Windows 7 on the same licensed machine in a virtual machine. However, it has to be on the same computer. Here is the official text:
So that means you can install VirtualBox or Hyper-V and pop in your Windows 7 DVD and install another copy there for free! This is the only part of the license agreement that is different than previous versions of Windows.
For Windows 8.1, the rules are pretty much the same. If you have an OEM version of Windows 8.1 or a version that was upgraded from Windows 7, you can only use that version on that one computer. If you need to move it to another computer, you’ll need to call Microsoft and explain the situation.
If you have a retail version of 8.1, you first have to deactivate the license on the computer and then use the product key on the new computer to activate. The product key can only be used to activate one PC at a time.
For virtualization, Windows 8.1 has the same license terms as Windows 10, which means you cannot use the same product key in a virtual environment. Apparently, only Windows 7 allowed you to install another copy in using virtualization software without getting another license.
Hopefully, this article help explains how you can install different versions of Windows on your computers. It’s complicated and I didn’t explain every detail and caveat, so feel free to post a comment if you have questions. Enjoy!
Founder of Online Tech Tips and managing editor. He began blogging in 2007 and quit his job in 2010 to blog full-time. He has over 15 years of industry experience in IT and holds several technical certifications. Read Aseem’s Full Bio