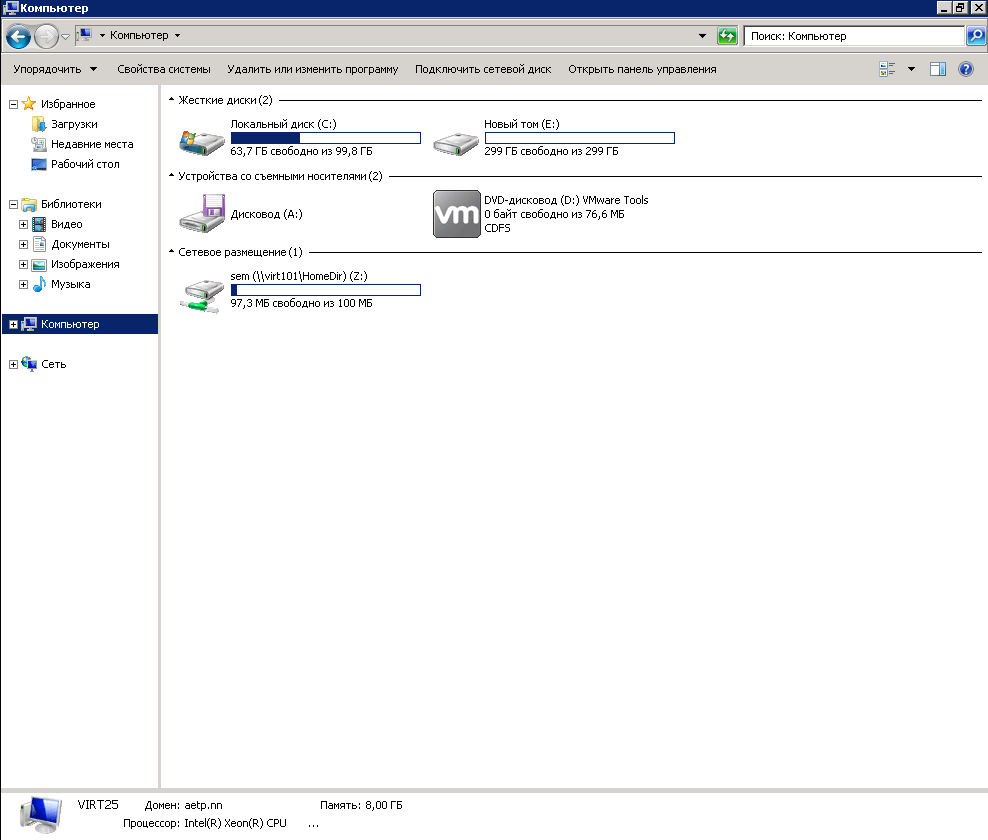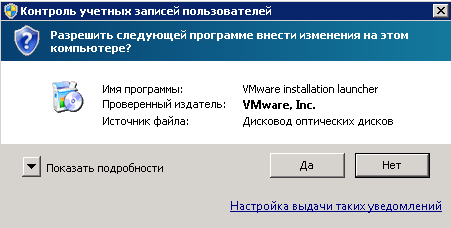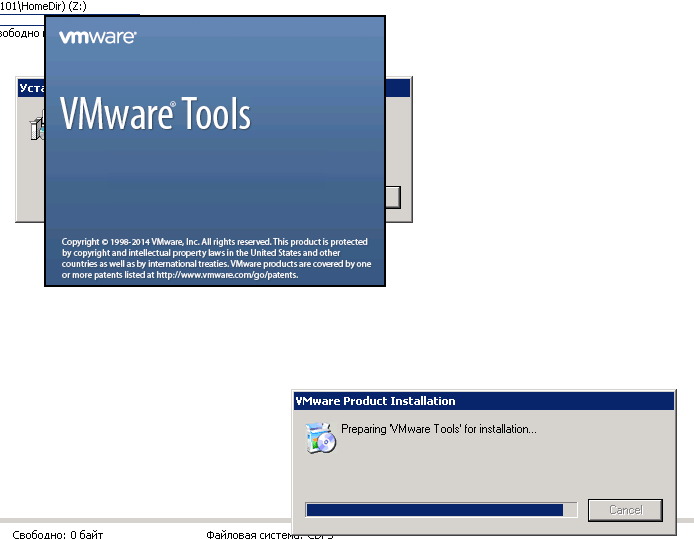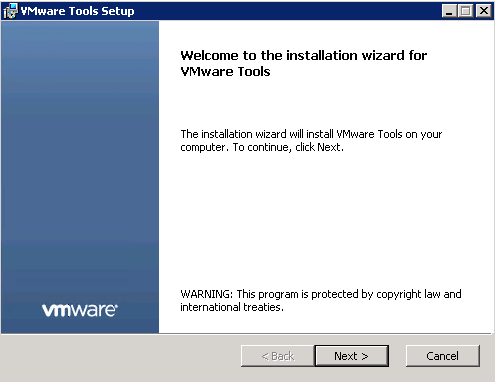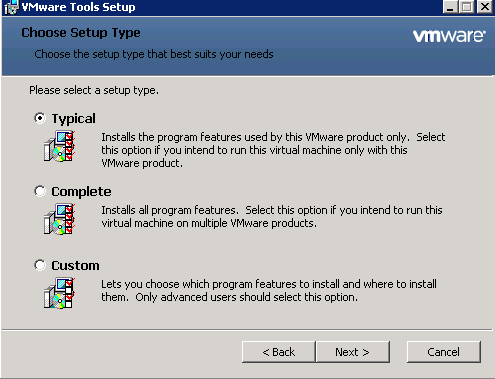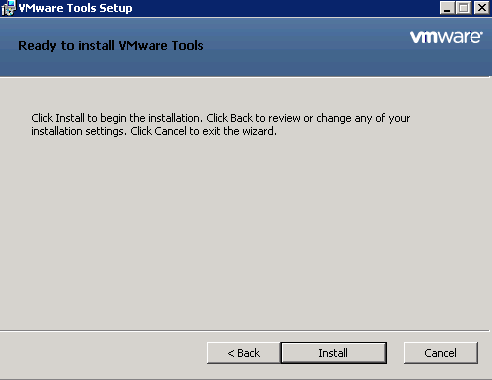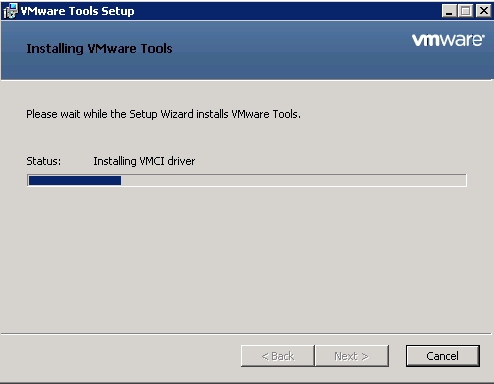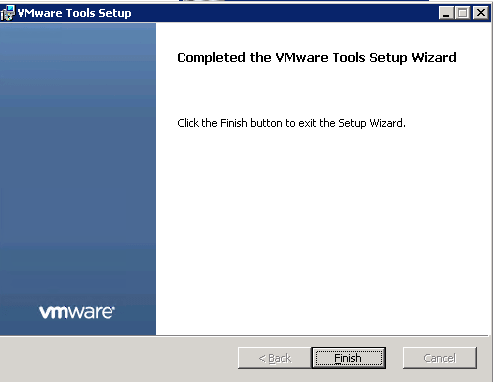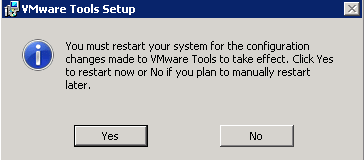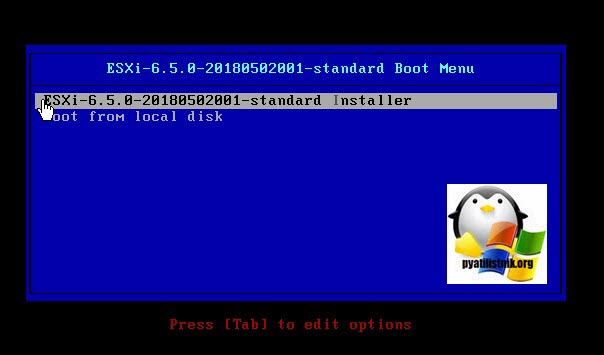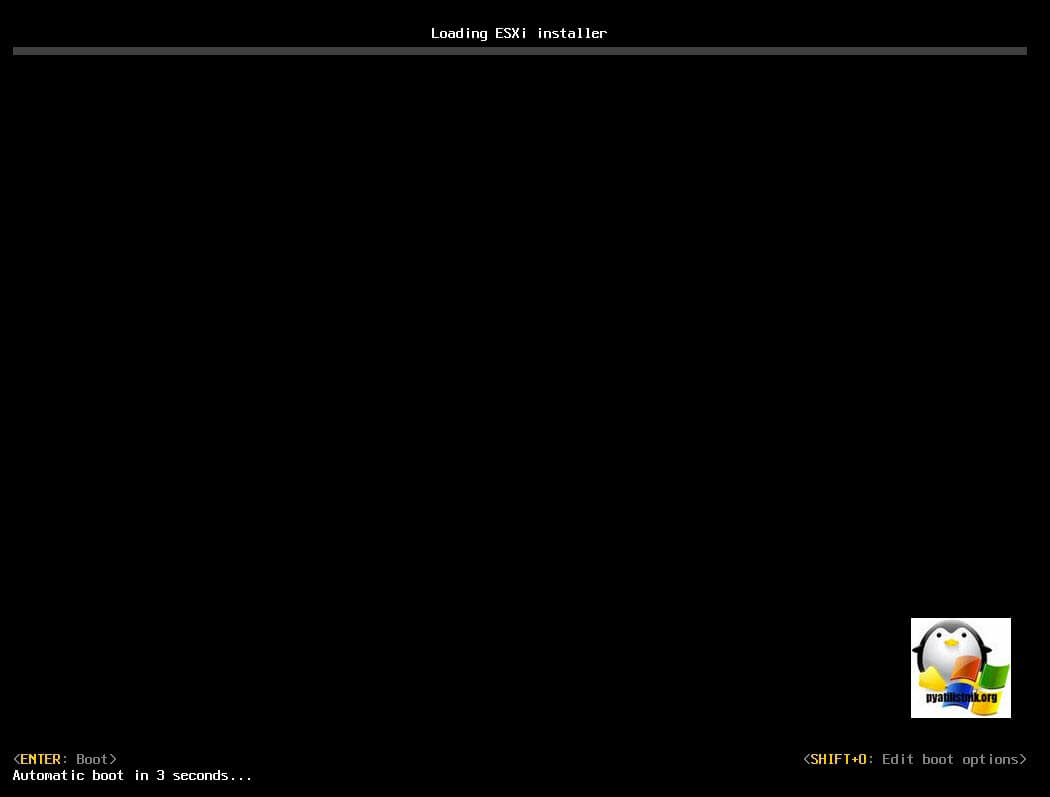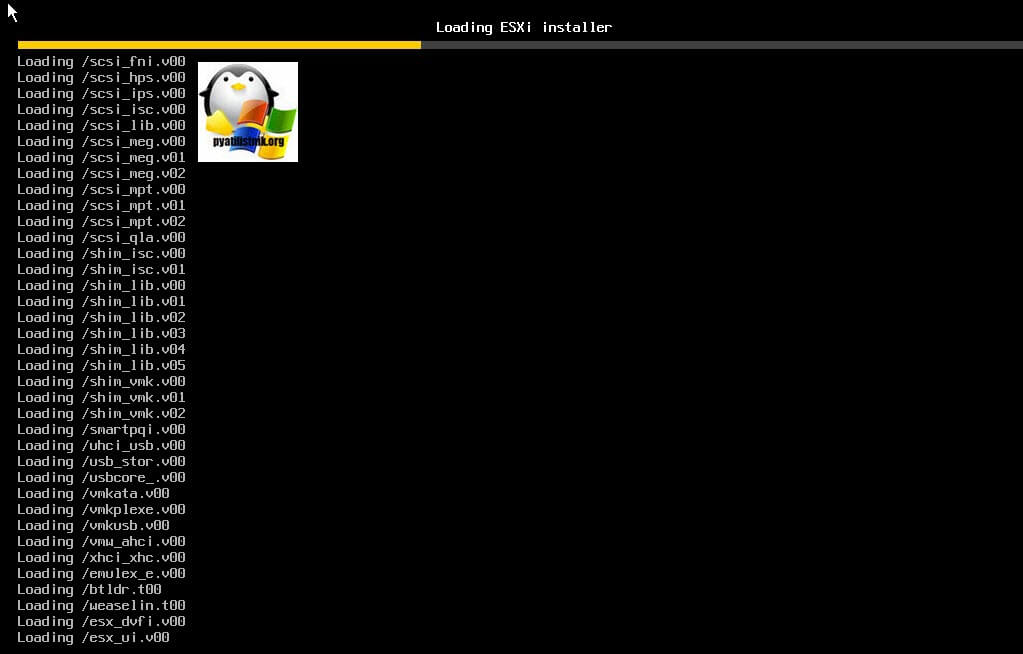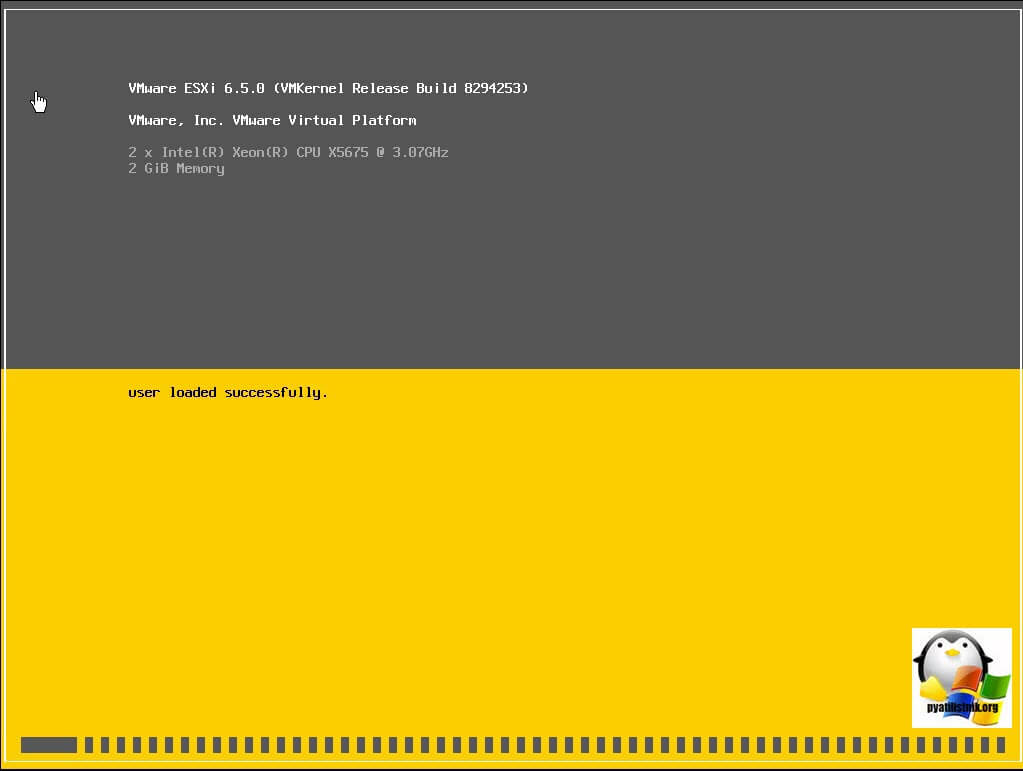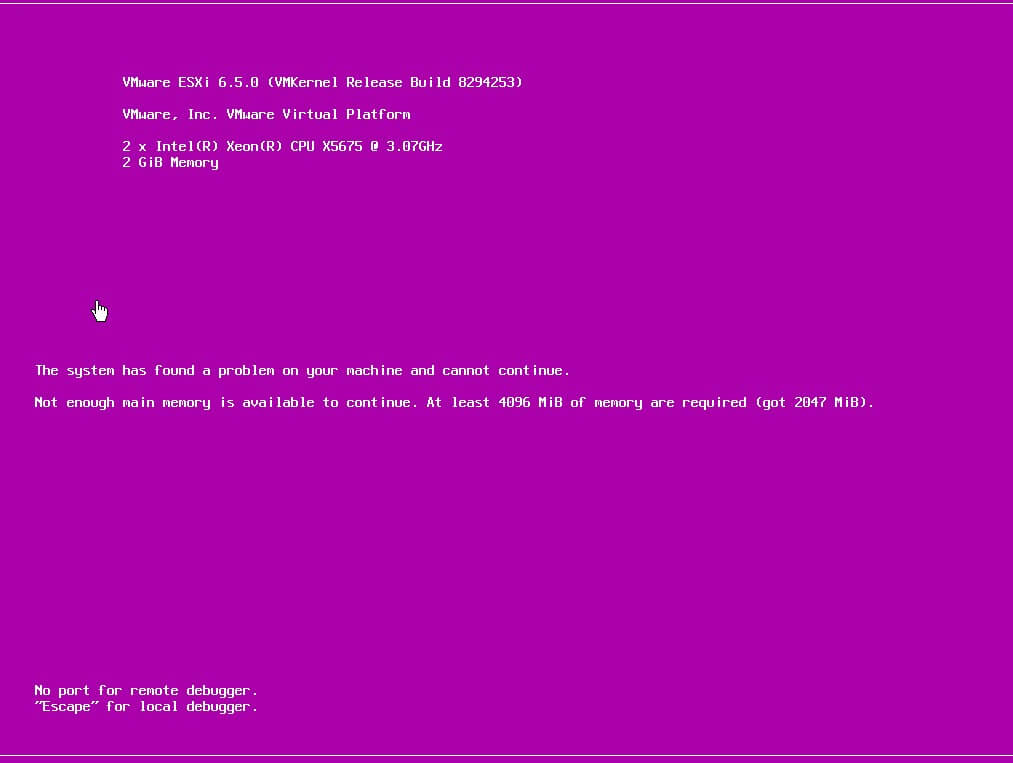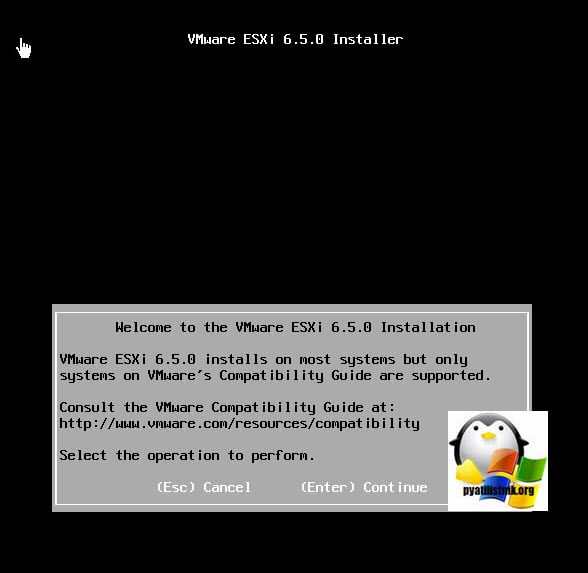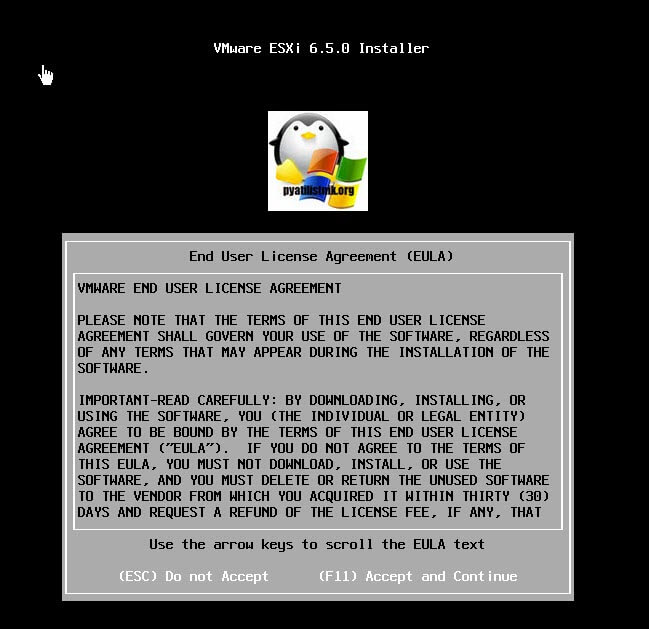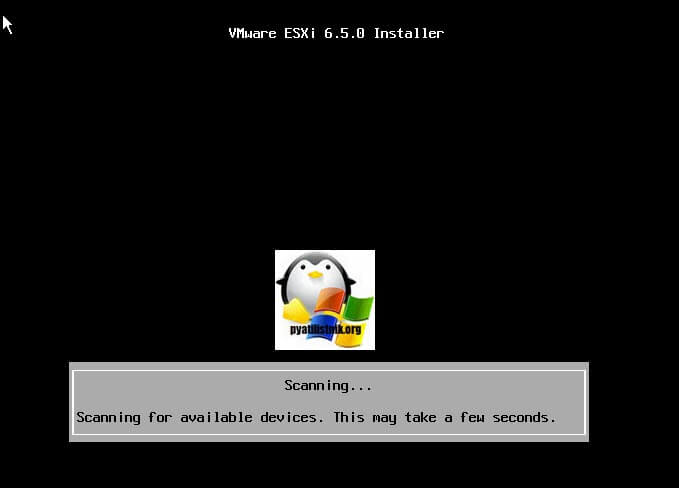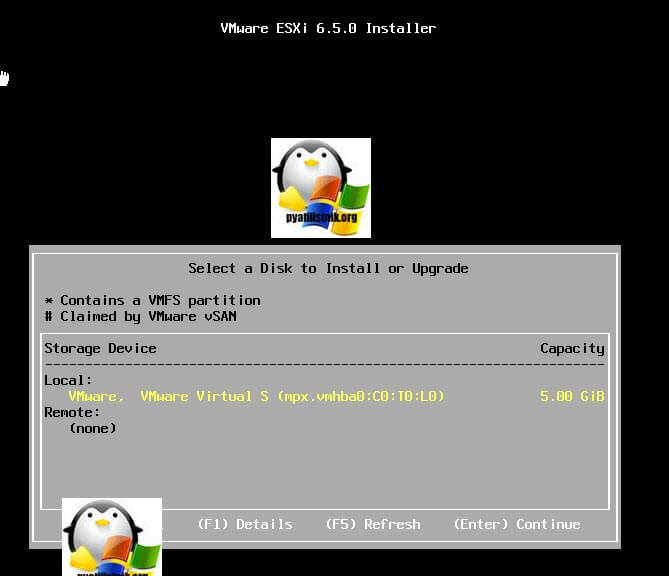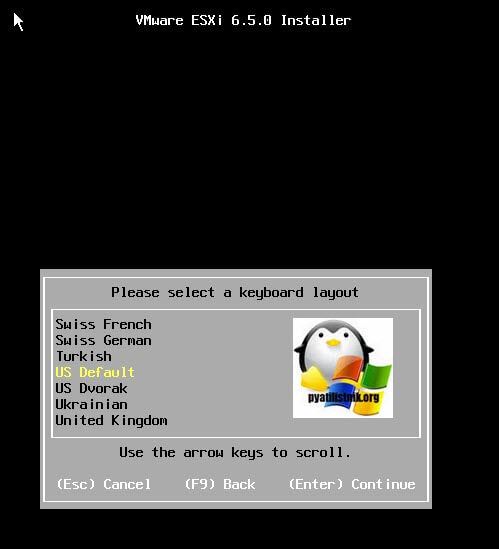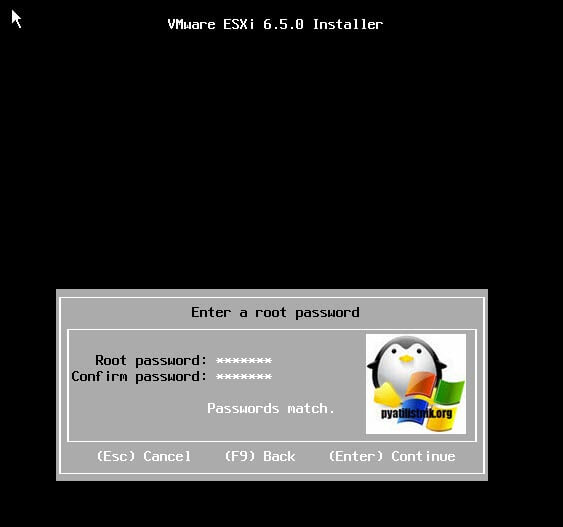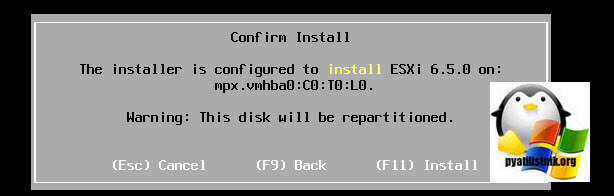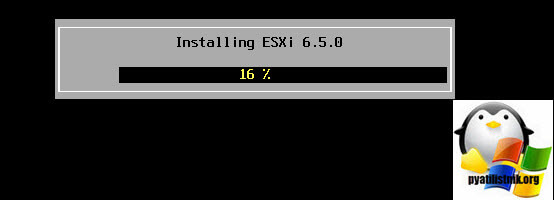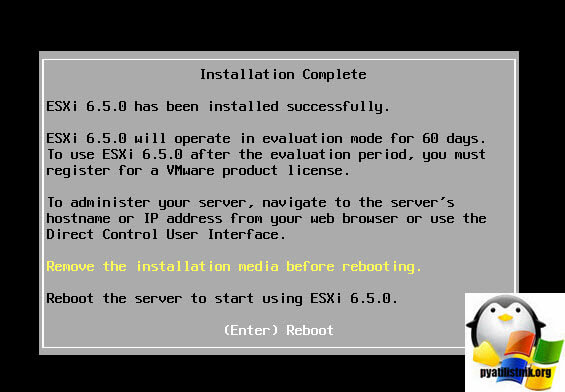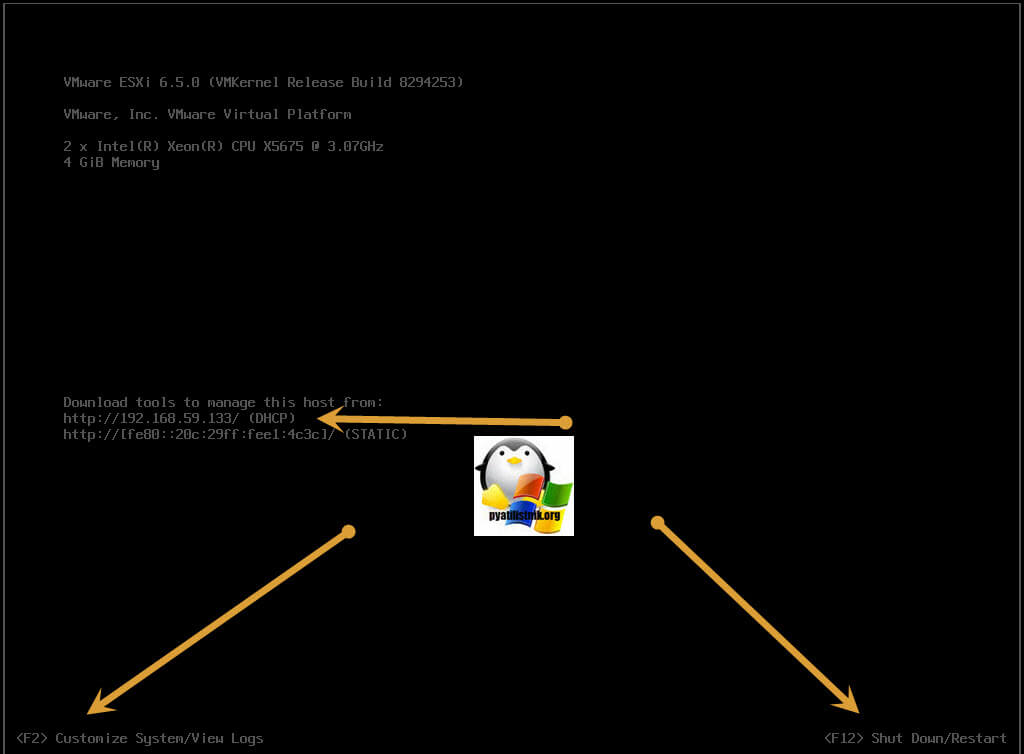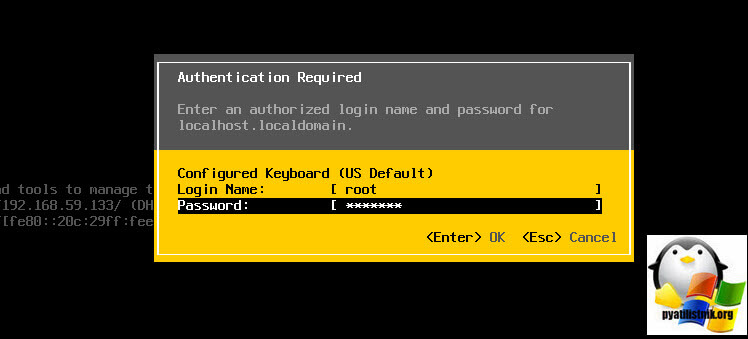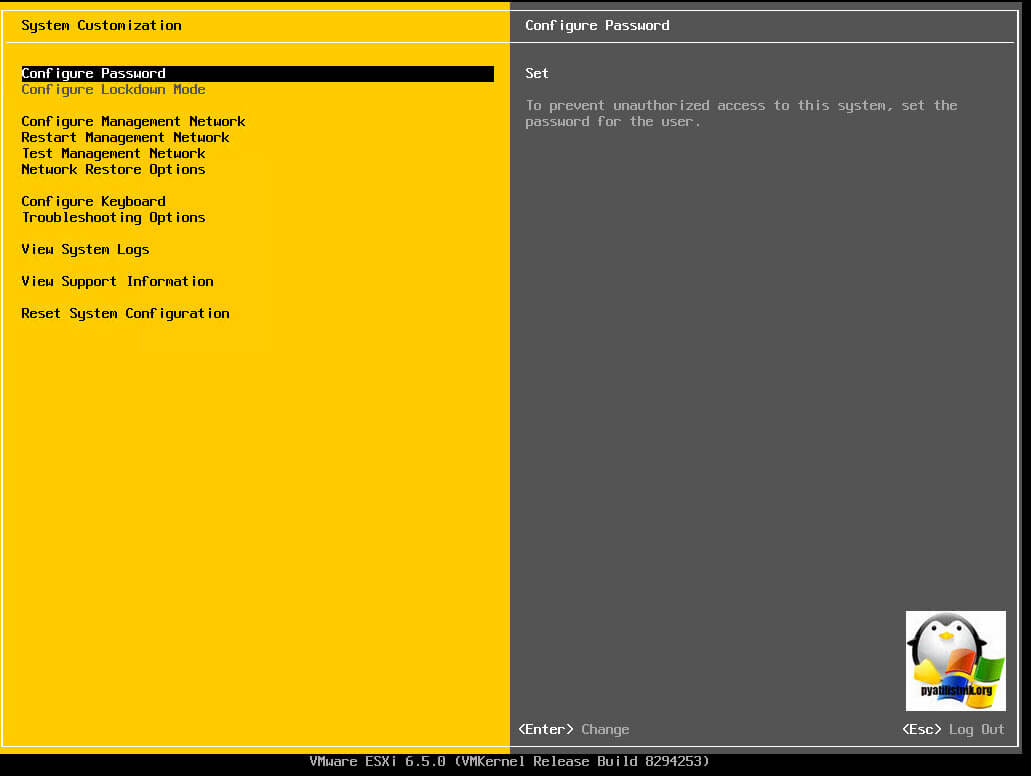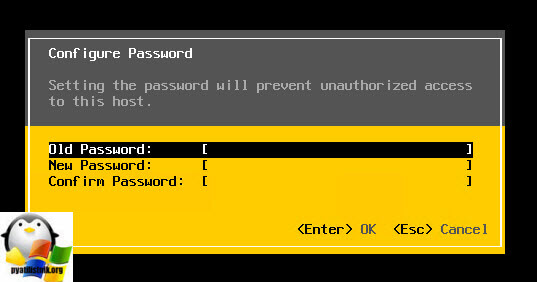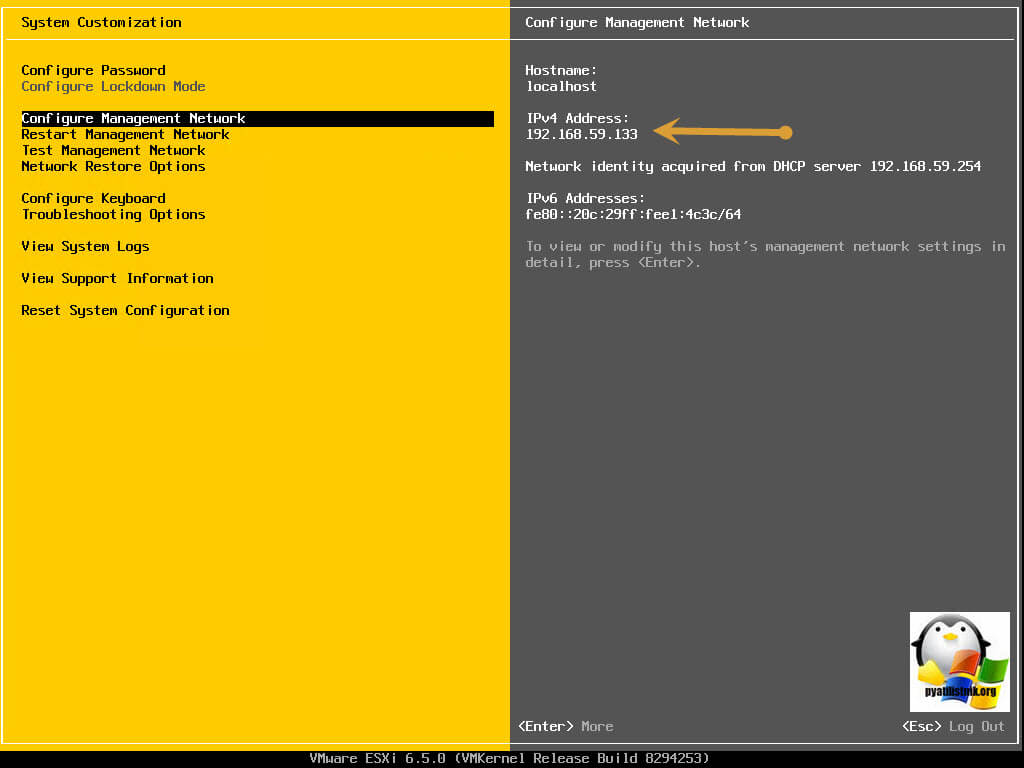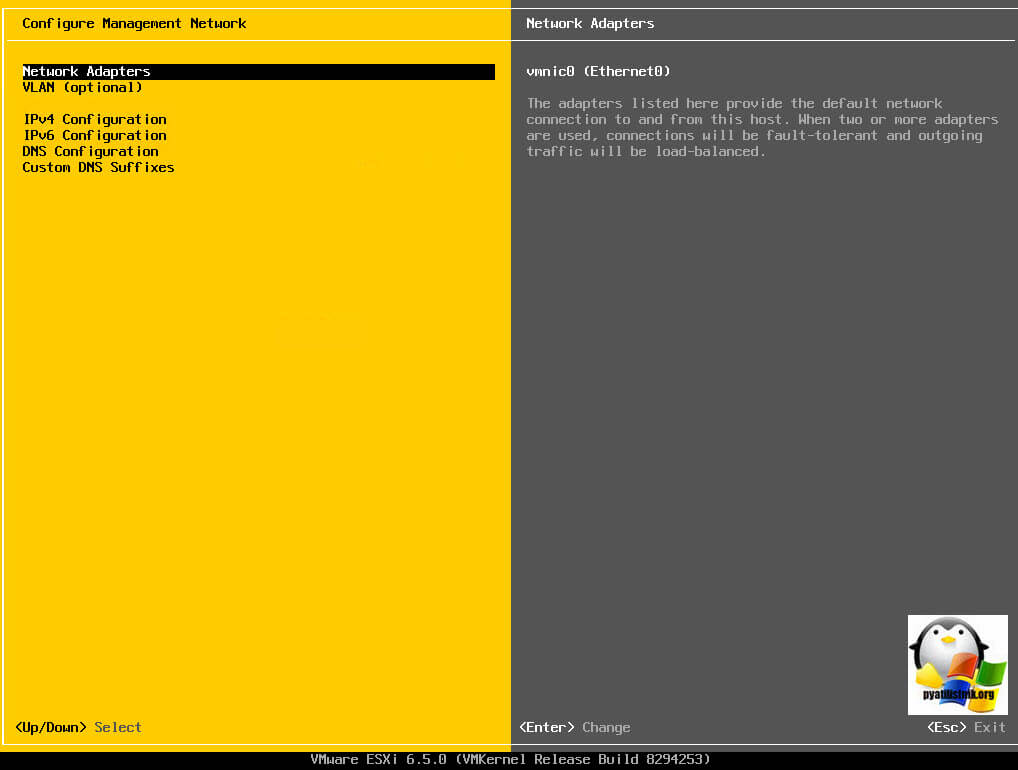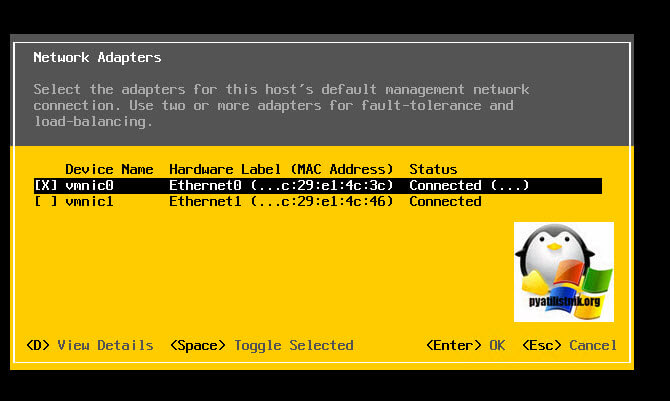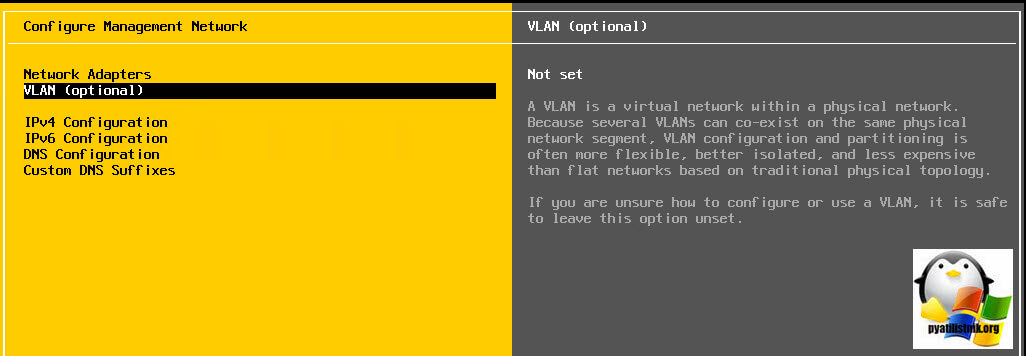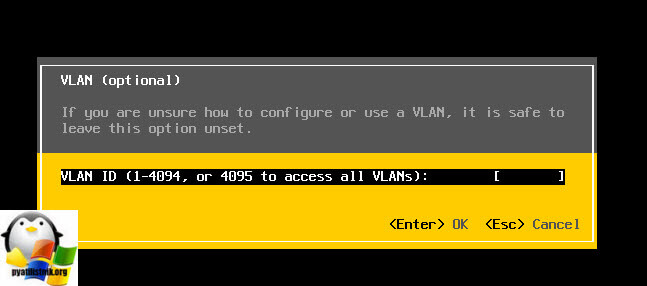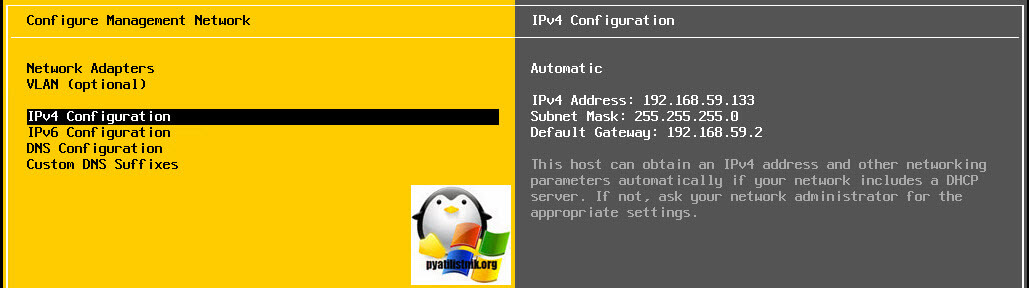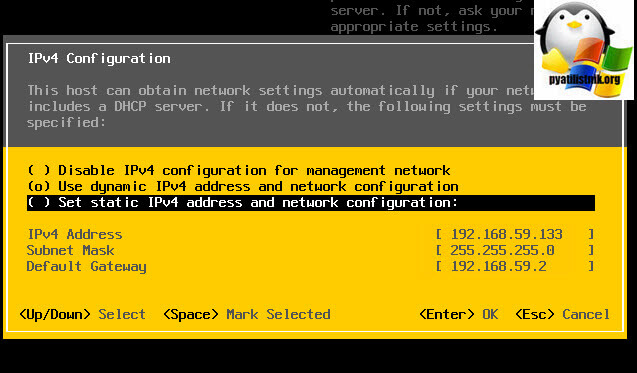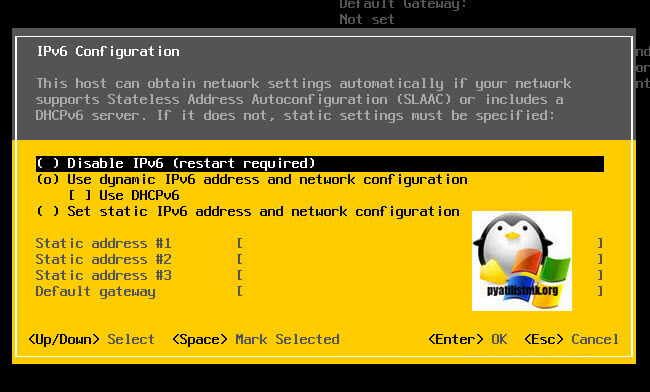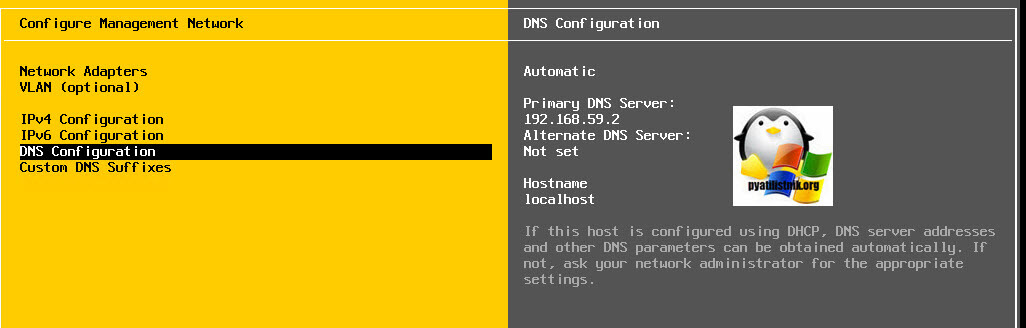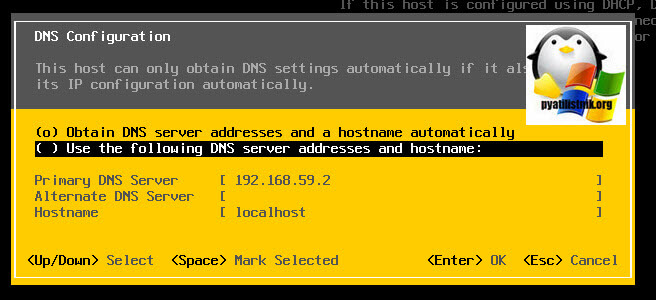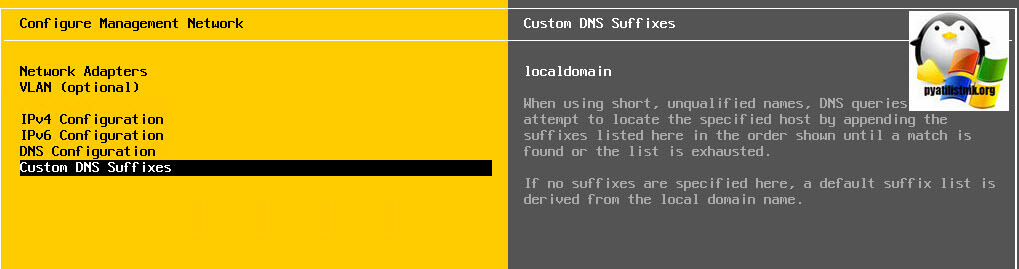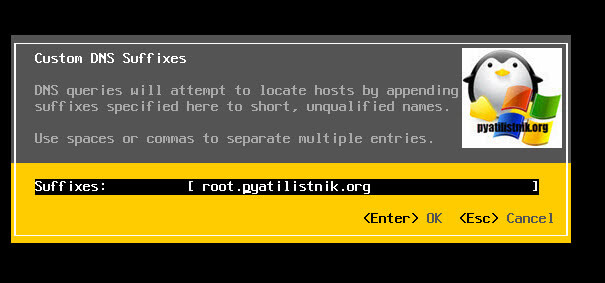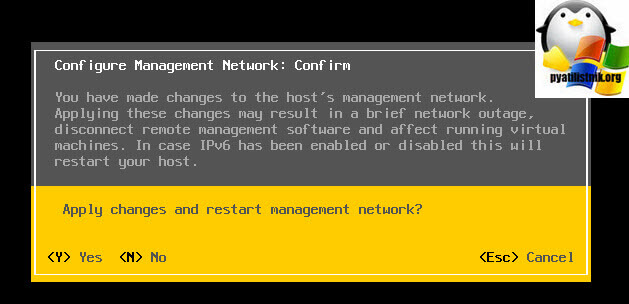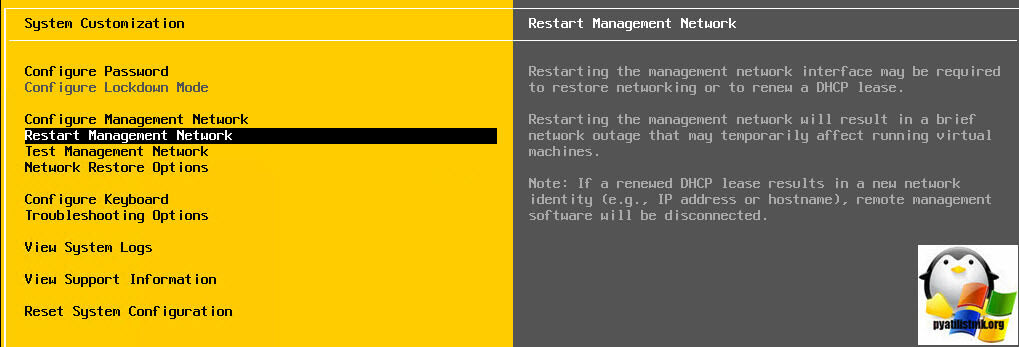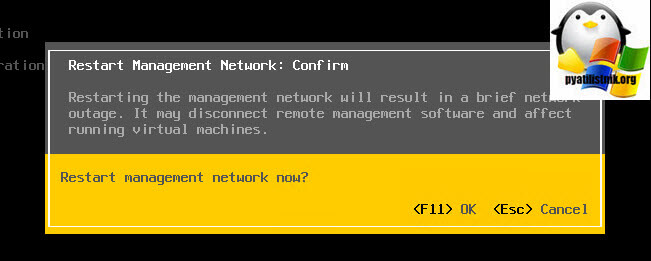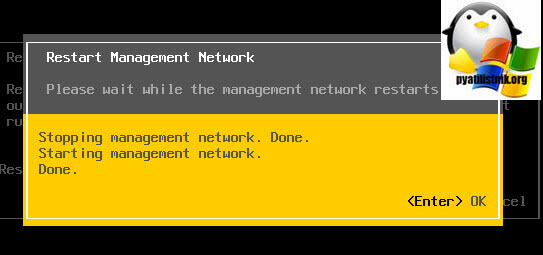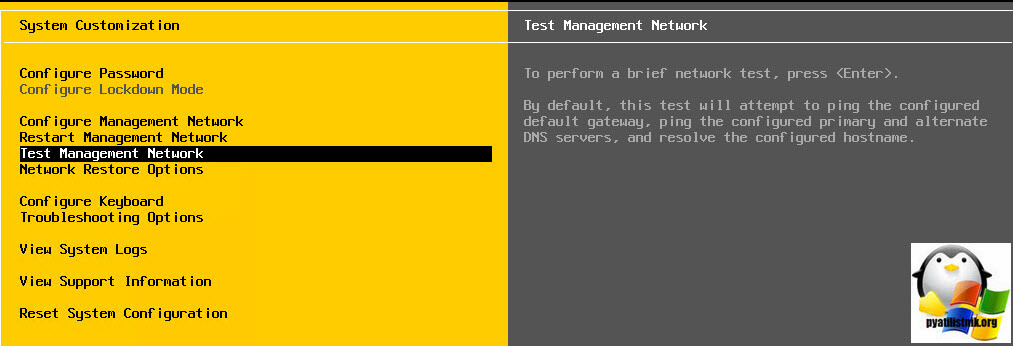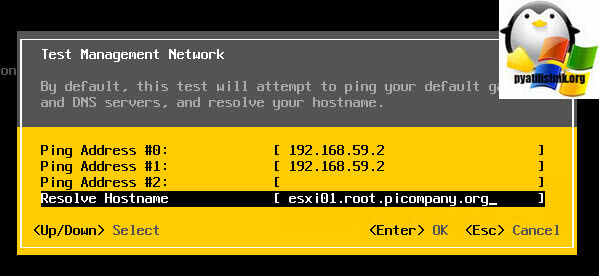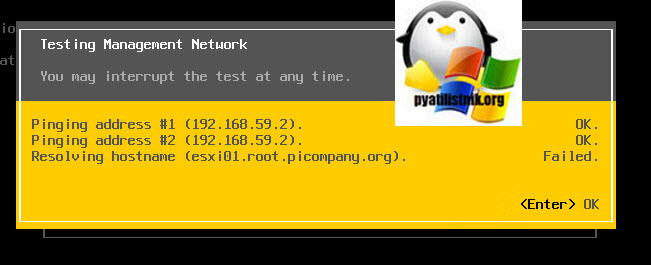Installing windows on vmware esxi
Всем привет, темой сегодняшней статьи будет, как установить Vmware Tools в виртуальной машине с Windows в ESXI 5.5.x, ранее я рассказывал, как установить Vmware Tools в Linux. В Windows данная процедура выполняется проще чем в Linux, давайте посмотрим ее подробнее, думаю вы будите приятно удивлены, что все выполняется, буквально в несколько кликов миши, так и должно быть.
Выбираем нужную машину в которой нужно поставить Vmware Tools. Щелкаем по ней правой кнопкой мыши идем в меню Guest-Install/Upgrade VMware Tools.
Как установить VM Tools в виртуальной машине с Windows в ESXI 5.5.x-01
В виртуальную машину будет смонтирован CD-диск с драйверами.
Как установить VM Tools в виртуальной машине с Windows в ESXI 5.5.x-02
Выполняем авторан и на первом окне соглашаемся, что хотим начать установку.
Как установить VM Tools в виртуальной машине с Windows в ESXI 5.5.x-03
Начнется установка VMware Tools
Как установить VM Tools в виртуальной машине с Windows в ESXI 5.5.x-04
Как установить VM Tools в виртуальной машине с Windows в ESXI 5.5.x-05
Оставляем Typical и жмем Next
Как установить VM Tools в виртуальной машине с Windows в ESXI 5.5.x-06
Как установить VM Tools в виртуальной машине с Windows в ESXI 5.5.x-07
Как установить VM Tools в виртуальной машине с Windows в ESXI 5.5.x-08
после окончания установки жмем Finish.
Как установить VM Tools в виртуальной машине с Windows в ESXI 5.5.x-09
Система предложит вам перезагрузиться, жмем Yes.
Как установить VM Tools в виртуальной машине с Windows в ESXI 5.5.x-10
Вот так вот просто установить VM Tools в виртуальной машине с Windows в ESXI 5.5.x.
Установка Windows 10 на VMWare ESXi 6.0
В этой статье мы рассмотрим особенности установки операционной системы Windows 10 на виртуальную машину, запущенную в среде VMware. В данном примере в качестве хостовой платформы виртуализации используется VMWare ESXi 6.0.
Официально установка WIndows 10 в качестве гостевой ОС в продуктах VMWare поддерживается в следующих версиях ESXi:
- ESXi 5.5, ESXi 5.5 Update 1, Update 2 и Update 3
- ESXi 6.0 и выше
Для установки нам понадобится образ Windows 10 в формате ISO. Его можно скачать с MSDN ил создать самому с помощью утилиты Media Creation Tool. В этом примере мы будем использовать образ Windows 10 x64 Professional. Загрузите его на хранилище VMFS или подключите каталог с образом по сети с помощью NFS.
С помощью браузера или клиента vSphere откройте консоль управления VMware. Нам нужно создать новую виртуальную машину (ВМ). Выберите нужный хост ESXi, щелкните по нему ПКМ и выберите пункт New Virtual Machine.
В качестве типа ВМ выберите Typical.
Укажите имя виртуальной машины (w10test) и логический каталог, в котором она будет расположена.
Выберите VMFS датастор, в котором будут храниться файлы виртуальной машины.
В качестве версии гостевой операционной системы выберите Microsoft Windows 10 (64-bit).
Выберите размер виртуального диска (*.vmdk). Windows10 x86 требует как минимум 16 Гб места на диске, Windows 10 x64 – 20 Гб.
На результирующем экране отметьте галку “Edit the virtual machine settings before completion”.
В свойствах ВМ укажите как минимум 1 Гб оперативной памяти для 32 битной Windows 10 и 2 Гб для x64, добавьте дополнительный виртуальный CPU.
Теперь в настройках ВМ выберите CD/DVD привод. И подключите ранее загруженный ISO файл с образом Windows 10 (Datastore ISO File->Browse). В настройках укажите, что CD/DVD привод должен быть подключен при загрузке (Connect at power on). Нажмите Finish для запуска создания ВМ.
После того, как ВМ появится в консоли vSphere, запустите ее. Автоматически запустится мастер установки Windows 10.
Укажите языковые настройки системы и нажмите Next.
На следующем этапе нажмите единственную имеющуюся кнопку Install now.
Укажите свой ключ продукта для Windows 10 или пропустите этот шаг.
Соглашаемся с лицензионным соглашением Microsoft.
И выбираем тип установки Custom (advanced).
Совет. В нашем случае, в качестве виртуального SCSI контроллера мы использовали адаптер VMware Paravirtual (для контролера LSI Logic parallel процедура аналогичная). В установщике Windows 10 отсутствуют драйвера для данного контроллера, и мастера не видит локального диска виртуальной машине, показывая ошибку “We couldn’t find any drives». Чтобы загрузить драйвер, контроллера, нажмите «Load driver».
В данном случае нам нужно загрузить драйвер pvscsi. Проще всего это сделать, смонтировав диск с VMTools. В консоли ВМ выберем Guest > Install/Update VMware Tools.
Или же можно смонтировать .iso образ VMware Tools вручную:
- С помощью Datastore Browser перейдите в самый верхний каталог
- Перейдите в каталог vmimages -> tools-isoimages и выберите образ windows.iso image.
- Нажмите OK, чтобы смонтировать образ диска
Вернитесь к экрану установки Windowsи нажмите кнопку Load Driver. Чтобы загрузить драйвер SCSI нажмите Browse и перейдите в папку D:\Program Files\VMWare Tools\Driver\pvscsi\amd64\ (путь для Windows 10 x64).
В списке драйверов выберите VMWare PVSCSI Controller (D:\Program Files\VMWare Tools\Driver\pvscsi\amd64\pvscsi.inf) и нажмите Next.
После успешной загрузки драйвера, установщик Windows 10 увидит контроллер дисков и сам диск. В настройках ВМ опять измените смонтированный ISO на установочный диск Windows 10.
Нажмите кнопку Next и установочная программа Windows 10 автоматически создаст все нужные разделы на неразмеченной области диска (либо вы можете создать разделы в ручную на свое усмотрение).
Дождитесь пока установщик скопирует и распакует установочные файлы.
После окончания установки, ВМ перезагрузится. Вам останется указать ключ продукта (или опять пропустить этот шаг), и указать имя пользователя компьютера и его пароль.
Последнее, что осталось выполнить — установить в гостевой Windows набор утилит VMWare tools. Проще всего это сделать, выбрав в консоли ВМ пункт Guest > Install/Update VMware Tools.
Если программа установки не запустится автоматически, щелкните в проводнике ПКМ по виртуальному DVD приводу (как правило, ему назначается буква D:) и выберите пункт Install or run program from your media.
В качестве типа установки выберите Typical. После окончания установки, инсталлер попросит вас перезагрузить компьютер.
Совет. Можно выполнить и «тихую» установки VMware Tools с подавлением запроса на перезагрузку. Для этого в гостевой Windows нужно с правами администратора выполнить команду:
setup.exe /S /v /qn REBOOT=R
Итак, вы развернули на сервере VMware ESXi виртуальную машину с Windows 10, которая полностью готова к использованию.
Installing windows on vmware esxi
Добрый день! Уважаемые читатели и гости, крупнейшего IT блога Pyatilistnik.org. Продолжаем с вами изучать технологии виртуализации и различные гипервизоры. В прошлый раз мы с вами рассматривали установку гипервизора ESXI 5.5, данная версия хорошая, но уже имеет обновленную версию 6.5 или 6.7. Сегодня я подробно рассмотрю, как производится установка Esxi 6.5 с последующей, начальной настройкой, которая вам позволит получить хост виртуализации, готовый к вводу в эксплуатацию со всеми последними возможностями. В следующих статьях, я покажу алгоритм перехода с 5.5 на 6.5 и выше.
Алгоритм установки гипервизора VMware ESXI 6.5
Хочу отметить, что существуют несколько методов достижения нашей поставленной цели, которые могут инсталлировать данную операционную систему:
- Первый метод, это установка ESXi 6.5 с помощью установочного диска записанного на болванку. Тут вы вольны использовать любую программу для записи на диск, например, UltraISO. После чего вставляете диск и загружаетесь с него, не забываем его выбрать в качестве основного устройства загрузки в BIOS.
- Второй метод. это использование ISO образа с дистрибутивом. который мы будем использовать в KVM-консоли, доступной на портах управления (IMM, IDRAC, ILO, IPMI), примеры монтирования вы можете посмотреть по ссылкам.
- Третий метод установки Vmware ESXI 6.5, заключается в использовании виртуального CD-ROM Zalman, который умеет монтировать ISO образы, данный метод похож на первый, тут только в качестве основного устройства в BIOS нужно выбрать именно Virtual-Zalman
- Четвертый метод, это использование загрузочной флешки или SD карты, так же подразумевает создание загрузочной флешки Vmware 6.5 1 методом или вторым, с последующей загрузкой в BIOS с нее.
- Пятый метод, это установка по сети, через PXE сервер. Тут вам придется создать специальный сервер, на котором будет выложен дистрибутив с гипервизором, об этом я подробно рассказывал.
Когда вы выбрали метод загрузки дистрибутива Vmware ESXI 6.5, можно приступать к его установке, сама инсталляция во всех методах одинакова. Загрузившись с вашего носителя, у вас появится вот такое синее окно инсталлятора, тут будет два пункта:
- ESXI-6.5.0-standard installer — собственно сама установка, выбираем данный пункт
- Boot from local disk — загрузка с локального диска
У вас появится окно загрузчика «Load ESXi installer», тут можно выбрать старую версию загрузчика или же продолжить установку, нажав Enter.
Начинается процесс подгрузки в оперативную память необходимых файлов Vmware ESXI 6.5 инсталлятора.
Через пару мгновений у вас появится привычный серо-желтый экран, в котором будут загружаться библиотеки и пакеты, тут вы увидите версию релиза, количество вашей ОЗУ и CPU.
Если у вас будет в сервере оперативной памяти меньше, чем 4 ГБ, то вы увидите вот такое пурпурное окно с напоминанием:
Если по ресурсам у вас все хорошо, то вы увидите приветственный баннер, на котором нажимаем «Enter».
Читаем лицензионное соглашение и если все вас устраивает, то нажимаем клавишу F11.
Установщик ESXI 6.5, начнет сканирование сервера, на предмет локальный, сетевых или внешних дисков.
В списке дисковых устройств выберите нужные вам, на которое будет устанавливаться ваш гипервизор, хочу отметить, что вы спокойно можете установить на встроенную SD карту, если такая есть или же на внешнюю флешку. Я выбираю локальный диск, размером 5 ГБ.
Задаем язык гипервизора Vmware ESXI 6.5, я оставлю по умолчанию английский, нажимаем Enter.
Указываем пароль от root пользователя, тут требования минимум 7 символов и желательно большие и маленькие буквы.
При нажатии клавиши F11 у вас начинается установка esxi 6.5.
Вот так вот выглядит сам процесс инсталляции гипервизора Vmware ESXI.
Как видим установка Vmware ESXi 6.5, успешно закончена и вам предлагается перезагрузить ваш сервер, соглашаемся.
Начальная настройка VMware ESXI 6.5
После успешной установки ESXI 6.5, у вас после перезагрузки появится вот такое черное окно, в котором у вас будет два возможных варианта развития событий:
- В левом нижнем углу, будет подсказка нажать клавишу F2, для настройки VMware ESXI 6.5
- В правом нижнем углу, будет подсказка, как выключить или перезагрузить хост виртуализации
заходим в режим «Customize SystemView Logs», у вас появится окно авторизации, где вы указываете логин root и пароль, который задавали при установке ESXI 6.5.
У вас откроется окно «System Customization». На первом пункте «Configure Password», вы можете поменять пароль от root.
Вы указываете один раз старый пароль и два раза новый.
Переходим к пункту меню «Configure Management Network», тут производится настройка сети управления у ESXI 6.5, справа вы можете так же получить информацию, о IPv-4 адресах. Переходим в данный пункт.
Пункт «Network Adapters», покажет вам ваши сетевые интерфейсы, переходим в него
В моем примере их два, один активный, второй нет, если вы его хотите активировать, то выберите его и нажмите клавишу пробел, на против него появится крестик. Обратите внимание, выделенные сети будут отданы под сеть управления. В идеале для нее лучше назначать минимум два адаптера, для отказоустойчивости. Тут же вы найдете и mac-адреса.
Следующим этапом настройки ESXI 6.5, будет пункт меню «VLAN (options)», отвечающий за указание в каком сегменте VLAN у вас располагается ваш сетевой интерфейс, если у вас их нет, то тут стоит оставить все по умолчанию. Обычно с помощью VLAN и отделяют сеть управления от остальных.
Задается он просто, числом от 1 до 4095
Далее настройка EXI 6.5, позволяет вам в пункте «IPv4 Configuration», изменить ip-адрес на статический или вообще отключить сетевой интерфейс.
На выбор будет три пункта:
- Disable IPv4 configuration for management network — выключить сетевой интерфейс в сети управления
- Use dynamic IPv4 address and network configuration — по сути использовать DHCP сервер, для автоматического получения адреса, выставлено по умолчанию
- Set static IPv4 address network configuration — настройка статического адреса, все активации происходят, через кнопку Enter.
То же самое вы можете выполнить и по отношению к интерфейсу IPv6.
Далее переходим к настройке DNS серверов, через пункт «DNS Configuration»
Тут будет два пункта:
- Obtain DNS server address and hostname automatically- автоматическое получение DNS серверов из DHCP
- Use the following DNS server address and hostname — использовать заданные DNS сервера, ручная настройка.
В пункте «Custom DNS Suffixes», можно задать доменный суффикс.
В моем примере, это root.pyatilistnk.org.
Выходя из настроек сети ESXI 6.5, необходимо будет сохранить настройки и перезапустить сеть управления.
Отдельно можно перезапустить сеть управления из пункта «Restart Management Network»
Выглядит это вот так, вы соглашаетесь с рестартом.
В итоге сеть управления ESXI 6.5 будет выключена и заново включена.
В момент настройки VMware ESXI 6.5 у вас есть возможность из «System Customization», произвести сетевые тесты, на предмет доступности DNS или шлюза, сделать это можно из пункта «Test Management Network».
Проверяются пинги до нужных адресов и разрешение DNS имен.
Вот так вот выглядят результаты тестирования, тут сразу можно увидеть, есть ли проблемы с DNS или маршрутизацией.
Если вы допустили какие-либо ошибки в момент настройки или работы хоста виртуализации, и не знаете как все восстановить, то можно сбросить сетевые настройки на те, что были по умолчанию и быстро потом все перенастроить, так как появится доступ к сети управления. Делается, это все из меню «Network Restore Options».