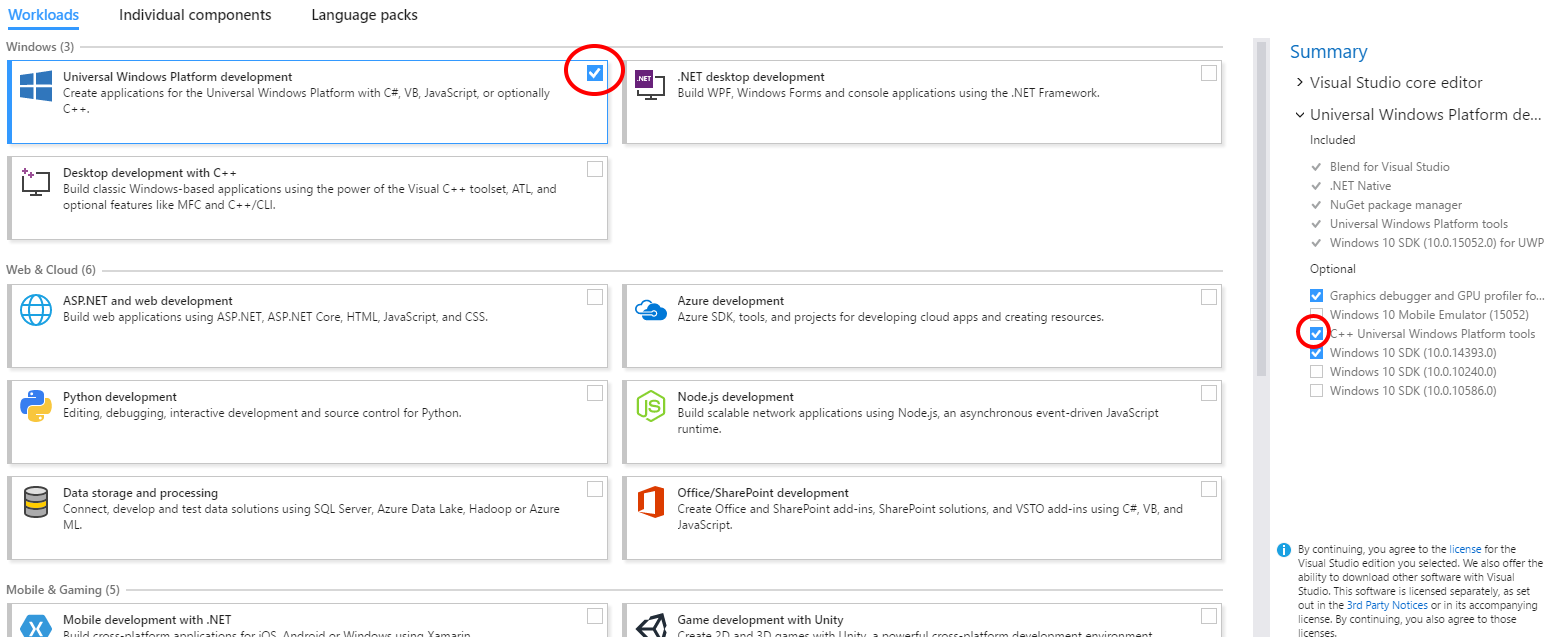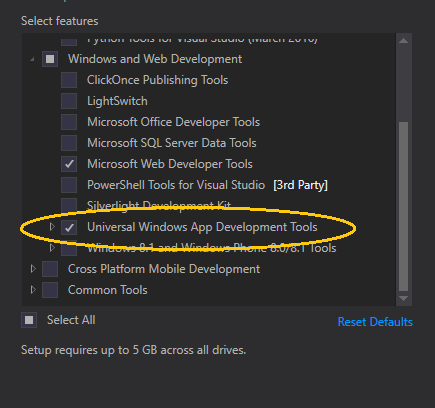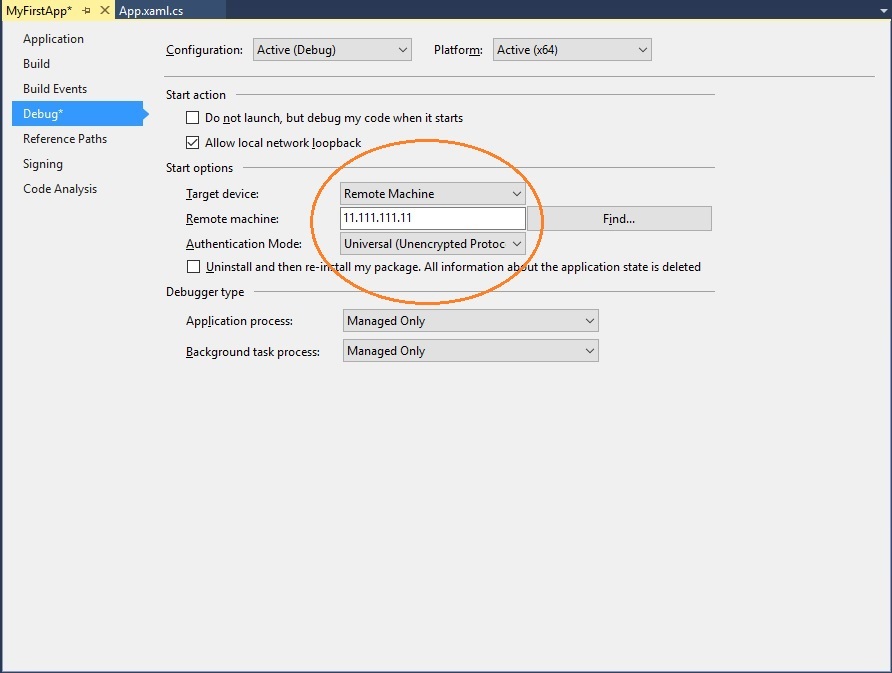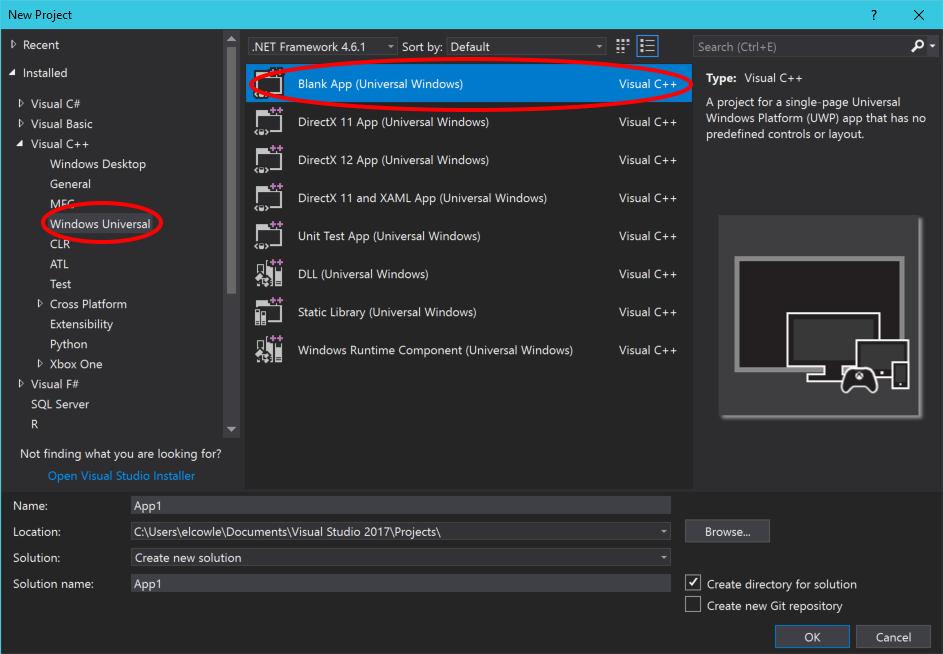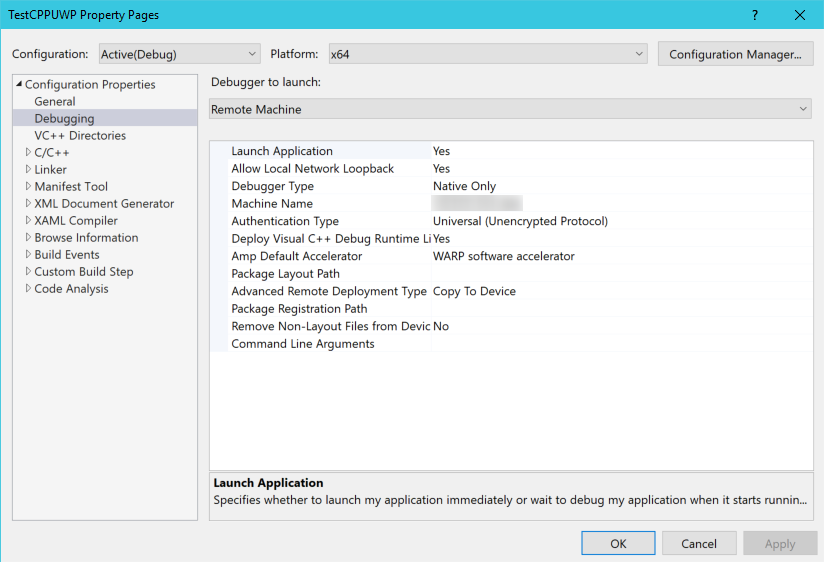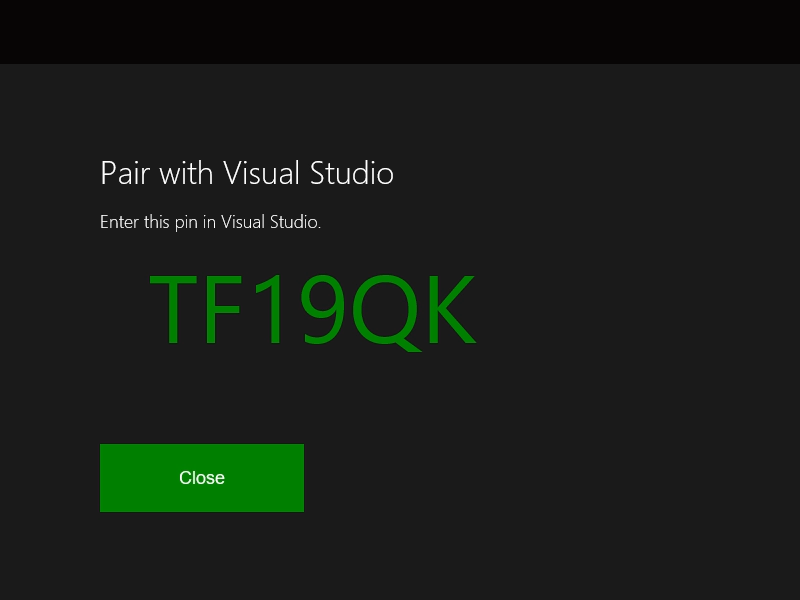- Getting started with UWP app development on Xbox One
- Before you start
- Setting up your development PC
- Setting up your Xbox One console
- Creating your first project in Visual Studio
- Настройка UWP в среде разработки Xbox Set up your UWP on Xbox development environment
- Установка Visual Studio Visual Studio setup
- Установка Windows 10 SDK Windows 10 SDK setup
- Включение режима разработчика Enabling Developer Mode
- Настройка консоли Xbox One Setting up your Xbox One
- Создание первого приложения Create your first app
- Создание проекта C# Starting a C# project
- Создание проекта C++ Starting a C++ project
- Привязка устройства к Visual Studio по PIN-коду PIN-pair your device with Visual Studio
Getting started with UWP app development on Xbox One
Carefully follow these steps to successfully set up your PC and Xbox One for Universal Windows Platform (UWP) development. After you’ve got things set up, you can learn more about Developer Mode on Xbox One and building UWP apps on the UWP for Xbox One page.
Before you start
Before you start you will need to do the following:
- Set up a PC with the latest version of Windows 10.
[!NOTE] > Visual Studio 2019 is required if you are using the Windows 10, build 15063 SDK. —>
- Have at least five gigabytes of free space on your Xbox One console.
Setting up your development PC
Install Visual Studio 2015 Update 3, Visual Studio 2017, or Visual Studio 2019.
If you’re installing Visual Studio 2015 Update 3, make sure that you choose Custom install and select the Universal Windows App Development Tools check box – it’s not part of the default install. If you are a C++ developer, make sure that you choose Custom install and select C++.
If you’re installing Visual Studio 2017 or Visual Studio 2019, make sure that you choose the Universal Windows Platform development workload. If you’re a C++ developer, in the Summary pane on the right, under Universal Windows Platform development, make sure that you select the C++ Universal Windows Platform tools checkbox. It’s not part of the default install.
Install the latest Windows 10 SDK.
Enable Developer Mode for your development PC (Settings / Update & Security / For developers / Use developer features / Developer mode).
Now that your development PC is ready, you can watch this video or continue reading to see how to set up your Xbox One for development and create and deploy a UWP app to it.
Setting up your Xbox One console
Activate Developer Mode on your Xbox One. Download the app, get the activation code, and then enter it into the Manage Xbox One consoles page in your Partner Center app developer account. For more information, see Xbox One Developer Mode activation.
Open the Dev Mode Activation app and select Switch and restart. Congratulations, you now have an Xbox One in Developer Mode!
Your retail games and apps won’t run in Developer Mode, but the apps or games you create will. Switch back to Retail Mode to run your favorite games and apps.
Before you can deploy an app to your Xbox One in Developer Mode, you must have a user signed in on the console. You can either use your existing Xbox Live account or create a new account for your console in Developer Mode.
Creating your first project in Visual Studio
For C#: Create a new Universal Windows project, and in the Solution Explorer, right-click the project and select Properties. Select the Debug tab, change Target device to Remote Machine, type the IP address or hostname of your Xbox One console into the Remote machine field, and select Universal (Unencrypted Protocol) in the Authentication Mode drop-down list.
You can find your Xbox One IP address by starting Dev Home on your console (the big tile on the right side of Home) and looking at the top left corner. For more information about Dev Home, see Introduction to Xbox One tools.
For C++ and HTML/Javascript projects: You follow a path similar to C# projects, but in the project properties go to the Debugging tab, select Remote Machine in the Debugger to open the drop-down list, type the IP address or hostname of the console into the Machine Name field, and select Universal (Unencrypted Protocol) in the Authentication Type field.
Select x64 from the dropdown to the left of the green play button in the top menu bar.
When you press F5, your app will build and start to deploy on your Xbox One.
The first time you do this, Visual Studio will prompt you for a PIN for your Xbox One. You can get a PIN by starting Dev Home on your Xbox One and selecting the Show Visual Studio pin button.
After you have paired, your app will start to deploy. The first time you do this it might be a bit slow (we have to copy all the tools over to your Xbox), but if it takes more than a few minutes, something is probably wrong. Make sure that you have followed all of the steps above (particularly, did you set the Authentication Mode to Universal?) and that you are using a wired network connection to your Xbox One.
Sit back and relax. Enjoy your first app running on the console!
Настройка UWP в среде разработки Xbox Set up your UWP on Xbox development environment
Универсальная платформа Windows (UWP) в среде разработки Xbox состоит из ПК разработчика, подключенного к консоли Xbox по локальной сети. The Universal Windows Platform (UWP) on Xbox development environment consists of a development PC connected to an Xbox One console through a local network. Для разработки компьютера требуется Visual Studio 2015 с обновлением 3, Visual Studio 2017 или Visual Studio 2019. The development PC requires Visual Studio 2015 Update 3, Visual Studio 2017, or Visual Studio 2019. На компьютере разработки также требуется Windows 10, Windows 10 SDK Build 14393 или более поздней версии и набор вспомогательных средств. The development PC also requires Windows 10, the Windows 10 SDK build 14393 or later, and a range of supporting tools.
В этой статье освещаются действия по настройке и тестированию среды разработки. This article covers the steps to set up and test your development environment.
Установка Visual Studio Visual Studio setup
Установите Visual Studio 2015 с обновлением 3, Visual Studio 2017 или Visual Studio 2019. Install Visual Studio 2015 Update 3, Visual Studio 2017, or Visual Studio 2019. Дополнительные сведения и инструкции по установке доступны в разделе Загрузки и средства для Windows 10. For more information and to install, see Downloads and tools for Windows 10. Рекомендуется использовать последнюю версию Visual Studio, чтобы вы могли получить последние обновления для разработчиков и безопасности. We recommend that you use the latest version of Visual Studio so that you can receive the latest updates for developers and security.
Если вы устанавливаете Visual Studio 2017 или Visual Studio 2019, убедитесь, что выбрана рабочая нагрузка » разработка универсальная платформа Windows «. If you’re installing Visual Studio 2017 or Visual Studio 2019, make sure that you choose the Universal Windows Platform development workload. Разработчикам C++ следует также установить флажок Инструменты C++ универсальной платформы Windows в области Сводка справа, в разделе Разработка универсальной платформы Windows. If you’re a C++ developer, make sure that you also select the C++ Universal Windows Platform tools checkbox in the Summary pane on the right, under Universal Windows Platform development. Это не является частью установки по умолчанию. It’s not part of the default installation.
При установке Visual Studio 2015 с обновлением 3 убедитесь, что установлен флажок Средства разработки универсальных приложений для Windows. If you’re installing Visual Studio 2015 Update 3, ensure that the Universal Windows App Development Tools check box is selected.
Установка Windows 10 SDK Windows 10 SDK setup
Установите новейший пакет SDK для Windows 10. Install the latest Windows 10 SDK. Он поставляется вместе с установкой Visual Studio, однако если требуется скачать его отдельно, см. раздел SDK Windows 10. This comes with your Visual Studio installation, but if you want to download it separately, see Windows 10 SDK.
Включение режима разработчика Enabling Developer Mode
Прежде чем развертывать приложения с ПК разработки, необходимо включить режим разработчика. Before you can deploy apps from your development PC, you must enable Developer Mode. В приложении Параметры перейдите в раздел Обновление и безопасность / Для разработчиков, и в разделе Использование функций разработчика выберите Режим разработчика. In the Settings app, navigate to Update & Security / For developers, and under Use developer features, select Developer mode.
Настройка консоли Xbox One Setting up your Xbox One
Прежде чем вы сможете развернуть приложение в среде Xbox One, необходимо войти в учетную запись пользователя консоли. Before you can deploy an app to your Xbox One, you must have a user signed in on the console. Можно использовать существующую учетную запись Xbox Live или создать новую учетную запись для консоли в режиме разработчика. You can either use your existing Xbox Live account or create a new account for your console in Developer Mode.
Создание первого приложения Create your first app
Убедитесь, что компьютер разработчика находится в той же локальной сети, что и целевая консоль Xbox One. Make sure your development PC is on the same local network as the target Xbox One console. Как правило, это означает, что они должны использовать один и тот же маршрутизатор и находиться в одной подсети. Typically, this means they should use the same router and be on the same subnet. Рекомендуется использовать проводное подключение к сети. A wired network connection is recommended.
Убедитесь, что консоль Xbox One переведена в режим разработчика. Ensure that your Xbox One console is in Developer Mode. Дополнительные сведения см. на странице Активация режима разработчика Xbox One. For more information, see Xbox One Developer Mode activation.
Определитесь с языком программирования, который следует использовать для приложения UWP. Decide the programming language that you want to use for your UWP app.
На ПК разработки в Visual Studio выберите Создать / Проект. On your development PC, in Visual Studio, select New / Project.
В окне Создать проект выберите Универсальное приложение Windows / Пустое приложение (универсальной платформы Windows). In the New Project window, select Windows Universal / Blank App (Universal Windows).
Создание проекта C# Starting a C# project
В диалоговом окне Создать универсальный проект Windows выберите сборку 14393 или выше в раскрывающемся списке Минимальная версия. In the New Universal Windows Project dialog, select build 14393 or later in the Minimum Version dropdown. Выберите новейший SDK в раскрывающемся списке Целевая версия. Select the latest SDK in the Target Version dropdown. Если появляется диалоговое окно Режим разработчика, нажмите кнопку ОК. If the Developer Mode dialog appears, click OK. Создается новое пустое приложение. A new blank app is created.
Настройте среду разработки для удаленной отладки: Configure your development environment for remote debugging:
a. a. Щелкните правой кнопкой мыши проект в обозревателе решений и выберите Свойства. Right-click the project in the Solution Explorer, and then select Properties.
b. b. На вкладке Отладка измените значение параметра Платформа на x64. On the Debug tab, change Platform to x64. (Платформа x86 больше не поддерживается на Xbox.) (x86 is no longer a supported platform on Xbox.)
c. c. В разделе Параметры запуска измените Целевое устройство на Удаленный компьютер. Under Start options, change Target device to Remote Machine.
г. d. В поле Удаленный компьютер введите IP-адрес системы или имя узла консоли Xbox One. In Remote machine, enter the system IP address or hostname of the Xbox One console. Сведения о получении IP-адреса или имени узла см. в разделе Введение в средства Xbox One. For information about obtaining the IP address or hostname, see Introduction to Xbox One tools.
Д. e. В раскрывающемся списке Режим проверки подлинности выберите Универсальный (незашифрованный протокол). In the Authentication Mode drop-down list, select Universal (Unencrypted Protocol).
Создание проекта C++ Starting a C++ project
В диалоговом окне Создать универсальный проект Windows выберите сборку 14393 или выше в раскрывающемся списке Минимальная версия. In the New Universal Windows Project dialog, select build 14393 or later in the Minimum Version dropdown. Выберите новейший SDK в раскрывающемся списке Целевая версия. Select the latest SDK in the Target Version dropdown. Если появляется диалоговое окно Режим разработчика, нажмите кнопку ОК. If the Developer Mode dialog appears, click OK. Создается новое пустое приложение. A new blank app is created.
Настройте среду разработки для удаленной отладки: Configure your development environment for remote debugging:
a. a. Щелкните правой кнопкой мыши проект в обозревателе решений и выберите Свойства. Right-click the project in the Solution Explorer, and then select Properties.
b. b. На вкладке Отладка измените значение параметра Запуск отладчика на Удаленный компьютер. On the Debugging tab, change Debugger to launch to Remote Machine.
c. c. В поле Имя компьютера введите IP-адрес системы или узел консоли Xbox One. In Machine Name, enter the system IP address or hostname of the Xbox One console. Сведения о получении IP-адреса или имени узла см. в разделе Введение в средства Xbox One. For information about obtaining the IP address or hostname, see Introduction to Xbox One tools.
г. d. В раскрывающемся списке Тип проверки подлинности выберите Универсальный (незашифрованный протокол). In the Authentication Type drop-down list, select Universal (Unencrypted Protocol).
Д. e. В раскрывающемся списке Платформа выберите x64. In the Platform drop-down, select x64.
Привязка устройства к Visual Studio по PIN-коду PIN-pair your device with Visual Studio
Сохраните параметры и убедитесь, что консоль Xbox One находится в режиме разработчика. Save your settings, and make sure your Xbox One console is in Developer Mode.
Открыв свой проект в Visual Studio, нажмите клавишу F5. With your project open in Visual Studio, press F5.
Если это первое развертывание, появится диалоговое окно программы Visual Studio с запросом на привязку вашего устройства по PIN-коду. If this is your first deployment, you will get a dialog from Visual Studio asking to PIN-pair your device.
a. a. Чтобы получить PIN-код, откройте главную страницу разработки на главном экране консоли Xbox One. To obtain a PIN, open Dev Home from the Home screen on your Xbox One console.
b. b. На вкладке Главная в разделе Быстрые действия выберите Показать PIN-код Visual Studio. On the Home tab, under Quick actions, select Show Visual Studio pin.
c. c. Введите PIN-код в диалоговом окне Привязка к Visual Studio. Enter your PIN into the Pair with Visual Studio dialog. Следующий PIN-код приведен в качестве примера; используемый вами может отличаться. The following PIN is just an example; yours will differ.
г. d. Ошибки развертывания, в случае их возникновения, будут отображаться в окне Вывод. Deployment errors, if any, will appear in the Output window.
Поздравляем, вы успешно создали и развернули первое приложение UWP на Xbox! Congratulations, you’ve successfully created and deployed your first UWP app on Xbox!