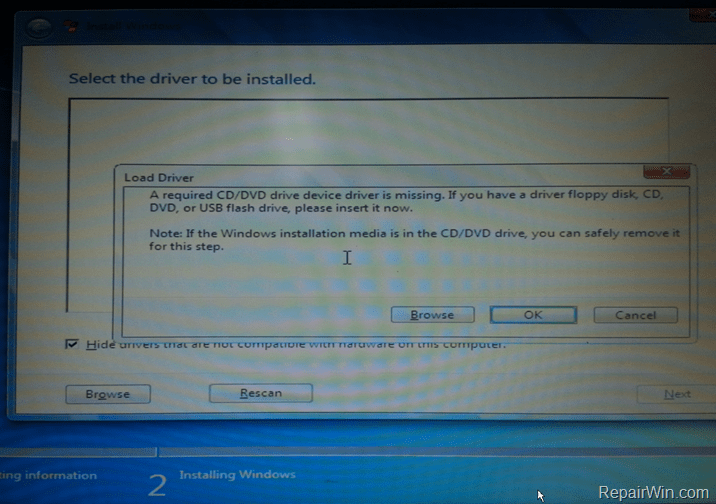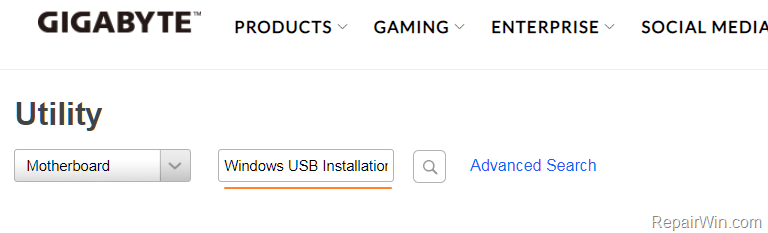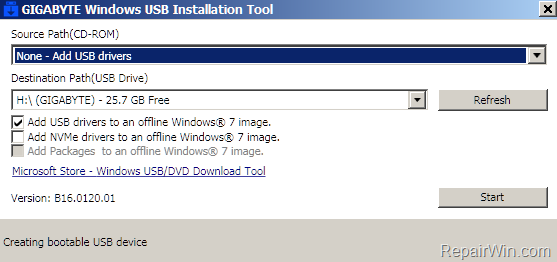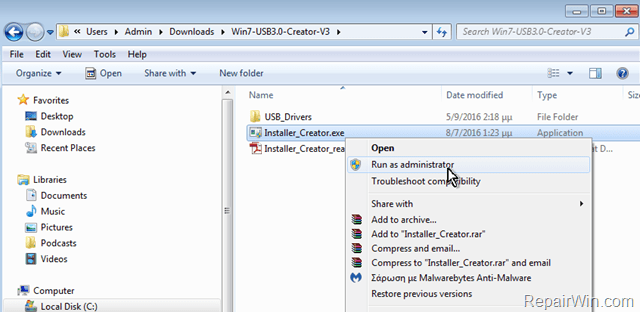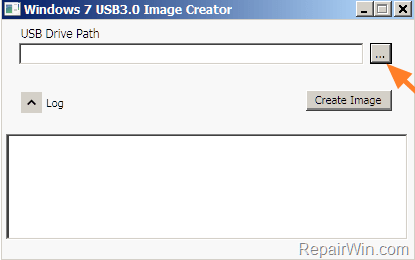- FIX: Select the driver to be installed during Windows 7 USB Install.
- How to bypass the «Select the driver to be installed» error when you try to install Windows from USB.
- Select driver to install, on windows 10 USB installation (pc with no cd)
- Fix Select the driver to be installed when installing Windows
- SOLVED Installing Windows 7 Problem — «Select the driver to be installed»
- stevo9er
- Advertisements
- Nibiru2012
- stevo9er
- yodap
- stevo9er
- Nibiru2012
FIX: Select the driver to be installed during Windows 7 USB Install.
The following error may occurred while trying to install Windows OS from a USB installation disk: «Select the driver to be installed. Load Driver. A required CD/DVD drive device is missing. II f you have a driver floppy disk, CD, DVD, or USB flash drive, please insert it now. Note: If the Windows installation media is in the CD/DVD drive, you can safely remove it for this step«.
The «Select the driver to installed» setup error message, is occurred during Windows 7 installation through a USB flash drive, by using a USB 3.0 port. This problem is caused because the Windows installer media doesn’t have a USB 3.0 driver to install Windows through the USB 3.0 port.
How to bypass the «Select the driver to be installed» error when you try to install Windows from USB.
In order to resolve the «Select the driver to be installed» USB Windows installation error:
Method 1. Remove and Reinsert the USB media.
1. When the «Select the driver to be installed» error, appears click Cancel. (This will bring you back to the first setup screen)
2. Remove and re-insert the USB installation media.
3. Now try to install Windows.
Method 2. install Windows from USB 2.0 Port or from DVD.
1. Shut down the computer.
2. Plug your USB flash drive that contains the Windows setup files to a USB 2.0 port on the computer and start the installation again. *
* Note: If your computer doesn’t have a USB 2.0 port then disable the USB 3.0 support in BIOS settings (if supported), or install Windows from a DVD media.
Method 3. Add USB 3.0 drivers to your Windows USB Media by using Gigabyte’s Windows USB Installation Tool.
The second method to resolve the «Select the driver to be installed» error, is to add USB 3.0 support (drivers) to your Windows 7 installation media.*
* Note: The process requires to have access to another working computer with Windows 8.1 or Windows 10 OS. Use this method if your computer doesn’t have USB 2.0 ports or if you cannot install Windows by using a Windows DVD media.
Step 1. Create a Windows USB Installation Media.
Create a Windows USB installation media by using Microsoft’s USB Creator Tool or by using the Rufus Creator utility.
Related Articles.
Step 2. Download the Windows USB Installation Tool.
1. Navigate to Gigabyte’s Support Site.
2. At the search box type «Windows USB Installation Tool» (without quotes).
3. Download the corresponding ‘Windows USB Installation Tool’ according to your motherboard series.
4. Unzip the downloaded file and then continue to next step.
Step 3. Add USB 3.0/3.1 Driver Support to Windows 7 USB.
1. Plug the Windows USB Installation Media on the computer.
2. From the extracted folder, double click to run the «WindowsImageTool.exe» application.
3. Now perform the following:
-
- Select None-Add USB drivers in Source Path.
- Choose the Windows 7 USB installation disk in the Destination Path.
- Finally click Start.
- When the process is completed click Close.
4. Eject the USB drive and use it to install Windows.
Method 4. Add USB 3.0 Support to Windows 7 by using Intel’s Windows 7* USB 3.0 Creator Utility. *
* Note: This method is no longer working because Intel has removed the ‘USB Creator utility’ from its website.
1. Download Intel’s Windows 7* USB 3.0 Creator Utility .
2. Extract the «Win7-USB3.0-Creator-V3.zip» file.
3. Plug the USB flash drive that contains the Windows installation files on the computer.
4. From the extracted «Win7-USB3.0-Creator-V3» folder, right-click at the «Installer_Creator.exe» and select Run as administrator.
5. Click Browse <…>and select the USB drive letter (that contains the Windows installation files).
6. Finally press the Create Image button and wait until the process is completed.
7. Unplug the USB disk and use it to install Windows.
That’s all folks! Did it work for you?
Please leave a comment in the comment section below or even better: like and share this blog post in the social networks to help spread the word about this.
Select driver to install, on windows 10 USB installation (pc with no cd)
I’m trying to install the new buid of windows 10 on my ASUS VM40B (64 bit system) on a memory stick (this pc has not a cd/dvd reader)
I get a window named Select the driver to install, i really don’t know wich driver it mean, clicking on browse and selecting the usb stick itself the program says «i’ve not found dispositive drivers» (I’m traslating the message in english from italian i hope the message understandable)
King regards for any help
Moved from Windows Other/Unknown Forums.
I’m trying to install the new buid of windows 10 on my ASUS VM40B (64 bit system) on a memory stick (this pc has not a cd/dvd reader)
I get a window named Select the driver to install, i really don’t know wich driver it mean, clicking on browse and selecting the usb stick itself the program says «i’ve not found dispositive drivers» (I’m traslating the message in english from italian i hope the message understandable)
King regards for any help
Something similar to this error message (Windows 7)?
It sounds like you have an incomplete .iso. Redownload it and make a bootable USB again.
11 people found this reply helpful
Was this reply helpful?
Sorry this didn’t help.
Great! Thanks for your feedback.
How satisfied are you with this reply?
Thanks for your feedback, it helps us improve the site.
Fix Select the driver to be installed when installing Windows
After I replaced the hard drive of my laptop with a faster Solid State Drive two days ago, I had to install an operating system on the device as the disk was empty.
I picked Windows 7 at first, downloaded the ISO image from Technet, used Microsoft’s Windows 7 USB/DVD Download Tool to copy it to an 8 Gigabyte USB Flash Drive and started the installation afterwards by simply plugging the drive into one of the computer’s USB ports.
Everything went fine for a while, but eventually I would run into a driver issue. Windows was telling me that a driver was missing, and that it could not find the driver on its own.
What made this particularly interesting was that there was no indication of what kind of driver the operating system was expecting.
Well, that is not entirely correct, as it told me that a CD/DVD device driver was missing. Since the laptop did not ship with an optical drive, it did not made a whole lot of sense though.
The issue was quite puzzling at first, and I went to Lenovo’s website to download drivers and updates for the device as I hoped that they would contain the necessary drivers to fix the issue.
The page listed lots of drivers, and before I started to copy them all to the Flash drive, I decided to investigate another possible solution.
Then I remembered that the Thinkpad E145 had two USB 3.0 and one USB 2.0 port. The Flash drive was plugged in one of the USB 3.0 ports, and maybe Windows was having issues because of it.
I connected the Flash drive to the USB 2.0 port on the device instead and ran the installation again. The drive was formatted again, data was copied, and the «Select the driver to be installed» message did not appear at all.
Could it really have been that simple?
Grabbing USB 3.0 drivers for the PC from the Lenovo website should fix the issue as well, as Windows 7 apparently ships without USB 3.0 driver support.
So, if you want to install Windows 7 on a device without USB 2.0 port, you need to pick up the drivers from the manufacturer of the device to continue with the installation.
There are other solutions that users have posted over the years, for instance to add USB 3.0 drivers to the installation files, which can be useful if you use the copy to install Windows 7 regularly on other devices.
What about Windows 8?
I decided to test Windows 8 to see if it would throw the error as well. Did download Windows 8.1 Pro from Technet, used the same Windows 7 USB/DVD Download Tool to copy it to the Flash drive to install it on the laptop.
Turns out that Windows 8 has the exact same issue that Windows 7 has. The operating system displayed the select the driver to be installed notification during installation from an USB 3.0 port, while the setup ran through without issues when the drive was connected to an USB 2.0 port.
You can alternatively load the USB driver by downloading it from the manufacturer’s website so that Windows can load it.
SOLVED Installing Windows 7 Problem — «Select the driver to be installed»
stevo9er
So I just got a new laptop Dell L501X, it came with Dell Home Premium and some bloatware so I decided to do a fresh install of Windows 7 Ultimate.
My problem is I am stuck in the «Collecting information» state of installing windows on the screen where it asks for me to «Select driver to be installed» and gives a warning message that «A required CD/DVD drive device driver is missing. If you have a driver floppy disk, CD, DVD, or USB flash drive, please insert it now.»
Steps I have tried so far..
Installing tons of different versions of windows. Home premium, Ultimate, XP Pro. I extracted all of the dell drivers and put them on a cd, nothing gets me passed this screen. I took out one ram incase it was a problem with having 6gb.. Nothing has got me passed this screen.
Advertisements
Nibiru2012
Quick Scotty, beam me up!
I’ll assume that you’re booting with the DVD drive set as the «First Boot Device» in the notebook’s BIOS? I’ll also assume that you’re putting in the install DVD and rebooting to start the install?
Don’t try to do an «upgrade» install over the existing Home Premium.
Wipe the hard drive clean and delete the partitions then create the partition sizes you desire and go from there.
I hope this helps. Let us know what else is going on and exactly how you’re doing this install.
P.S.
Welcome to the Windows 7 Forums website — stevo9er!! :ciao:
stevo9er
Thanks for the quick reply.
I am using a usb drive to attempt the installs, my boot order is USB/CD/HDD/Removable.
I used gparted to delete -> format to ntfs, my drive before starting installation.
When I go to load drivers in the window I am stuck in it posts a message «No new devices could be found. Make sure the driver files are correct and located on the driver installation media.»
yodap
No longer shovelling
Hey stevo9er, welcome!
I guess it’s possible to install from a thumb drive. I’ve not tried it.
If you formatted to NTFS you have created a partition. Try deleting the partition with G-parted and see if you can install. Let windows format the drive for you. Worth a try.
stevo9er
Nibiru2012
Quick Scotty, beam me up!
Did you use the Microsoft Windows 7 USB/DVD Download Tool to install the Windows 7 Install DVD ISO to the thumb flash drive?
I have used it and it works flawlessly.
Here’s info from the Microsoft Store:
To install the Windows 7 USB/DVD Download tool:
- Click to open the Windows 7 USB/DVD Download tool installation file.
- When you are prompted to either save the file to disk or run it, choose Run if you’re using IE8 or Save if you’re using another browser.
- Follow the steps in the setup dialogs. You’ll have the option to specify where to install the Windows 7 USB/DVD Download Tool.
Note: You need to be an administrator on the computer you are installing the Windows 7 USB/DVD Download tool on. The tool requires the Microsoft .NET Framework version 2.0 or higher.
System Requirements
- Windows XP SP2, Windows Vista, or Windows 7 (32-bit or 64-bit)
- Pentium 233-megahertz (MHz) processor or faster (300 MHz is recommended)
- 50MB of free space on your hard drive
- DVD-R drive or 4GB removable USB flash drive
Using the Windows 7 USB/DVD Download Tool
Before you run the Windows 7 USB/DVD Download Tool, make sure you have already purchased the Windows 7 ISO download from Microsoft Store and have downloaded the Windows 7 ISO file to your hard drive. If you have purchased Windows 7 but have not yet downloaded the ISO file, you can download the file from your Microsoft Store Account.
To make a copy of your Windows 7 ISO file:
- Click the Windows Start button, and click Windows 7 USB/DVD Download Tool in the All Programs list to open the Windows 7 USB/DVD Download Tool.
- In the Source File box, type the name and path of your Windows 7 ISO file, or click Browse and select the file from the Open dialog box. Click Next.
- Select USB Device to create a copy on a USB flash drive or select DVD disk to create a copy on a DVD disk.
- If you are copying the file to a USB flash drive, select your USB device in the drop-down list and click Begin copying. If you are copying the file up to a DVD, click Begin burning.
When your Windows 7 ISO file is copied onto your chosen media, install Windows 7 by moving to the root folder of your DVD or USB flash drive, and then double-click Setup.exe.
Frequently Asked Questions
The following are frequently asked questions about using the Windows 7 USB/DVD Download Tool:
Where can I download .NET Framework 2.0?
The .NET framework can be downloaded here.
What size USB flash drive is required?
You need a USB flash drive with a minimum of 4 GB of free space.