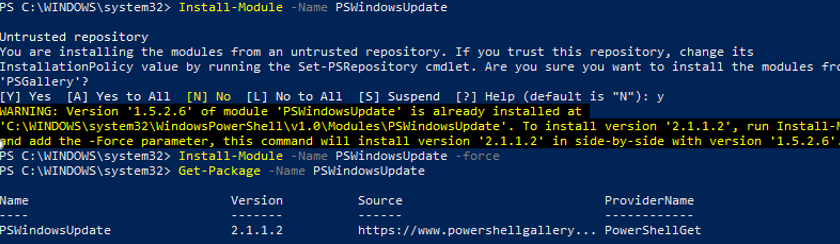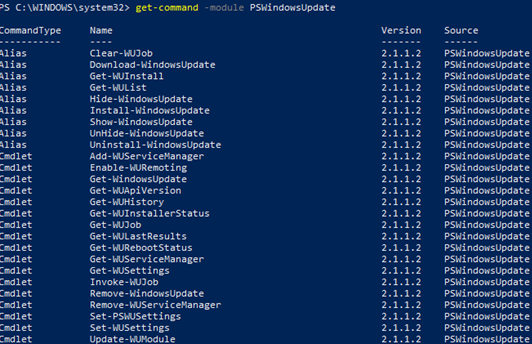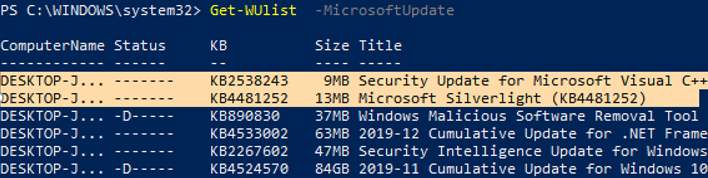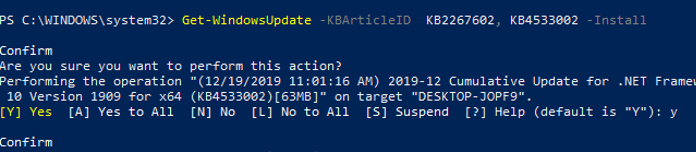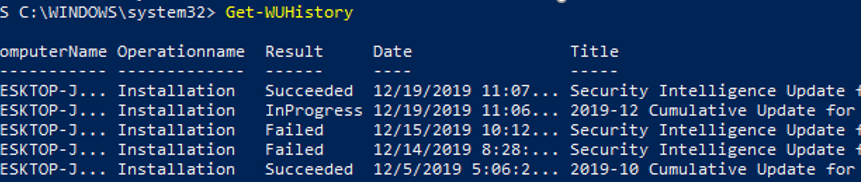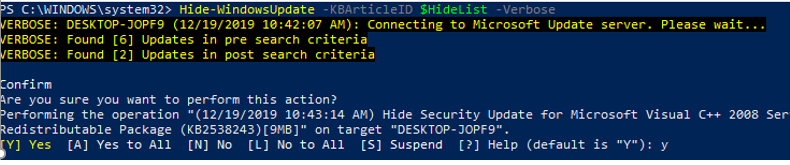- Command-line switches for Microsoft software update packages
- Summary
- More information
- PSWindowsUpdate: Managing Windows Updates from PowerShell
- PSWindowsUpdate: Install Windows Update PowerShell Module
- Overview of PSWindowsUpdate Cmdlets
- PowerShell: List All Windows Updates Available for a Computer
- Install-WindowsUpdate: Installing Windows Updates with PowerShell
- Install Windows Update on Remote Computers with PowerShell
- Get-WUHistory: Viewing Windows Update History using PowerShell
- Remove-WindowsUpdate: Uninstalling Windows Updates
- Hide-WindowsUpdate: How to Hide Windows Updates with PowerShell?
Command-line switches for Microsoft software update packages
This article describes the consistent set of command-line switches that Microsoft is adopting for deploying packages that contain software updates.
Original product version:  Windows 10 – all editions
Original KB number: В 824687
Summary
Microsoft is adopting a consistent set of command-line switches that you can use to deploy packages that contain software updates, such as security updates, critical updates, and hotfixes. This article describes these new command-line switches and their behaviors.
Packages that support these new command-line switches also support earlier command-line switches for backwards compatibility. However, usage of the earlier switches should be discontinued as this support may be removed in future software updates.
For additional information about command-line switches that are used by Windows software update packages, click the following article number to view the article in the Microsoft Knowledge Base:
262841 Command-line switches for Windows software update packages
For additional information about command-line switches used by Windows Installer, visit the following Microsoft Web site:
For additional information about the standard terminology that Microsoft is adopting to describe software updates, click the following article number to view the article in the Microsoft Knowledge Base:
More information
Microsoft is adopting the following command-line switches for software update packages:
/help; /h; /? — Displays a dialog box that shows the correct usage of the Setup command, including a list of all its command-line switches and their behaviors. You can display this help information in the command-line interface (CLI) or the graphical user interface (GUI). If you use any command-line switch incorrectly, this help switch is invoked and the correct usage is displayed. The dialog box also provides references to more online information.
/quiet — Runs the Setup program or the removal program in «quiet» mode. The program doesn’t prompt the user with any messages. The program enters all messages in a log file. By default, the program restarts the computer with no prompt or warning if the process requires a restart for the changes to take effect. To change the default restart behavior, use a different restart mode.
/passive — Runs the Setup program or the removal program in «passive» mode. The program doesn’t prompt the user with any error messages. The user sees a progress bar that indicates that the installation or the removal is occurring. The user can’t cancel the installation or the removal. By default, the program invokes the /warnrestart switch. If the program is installing multiple updates, the progress bar indicates the progress of the installation or the removal for each update.
/norestart — Doesn’t restart the computer after the installation or the removal, even if the process requires a restart for the changes to take effect.
/forcerestart — Restarts the computer after the installation or the removal, even if the process doesn’t require a restart for the changes to take effect. Restarting forces programs that are running to close.
/warnrestart[:x ] — Invokes a dialog box that warns the user that a restart will occur in x seconds (in 30 seconds if no value is specified). For example, to warn that a restart will occur in 60 seconds, type /warnrestart:60. The dialog box contains a Cancel button and a Restart Now button. If the user clicks Cancel, the computer isn’t restarted.
/promptrestart — Prompts the user that the computer must be restarted for the changes to take effect. The user can select whether to restart the computer.
/uninstall — Removes the package.
/log — Enables the user to define the path for the local log file. This switch invokes the default logging behavior.
/extract — Enables you to extract the installation files to a specified folder.
PSWindowsUpdate: Managing Windows Updates from PowerShell
It is very convenient to use the special PSWindowsUpdate module for PowerShell to manage Windows updates from the command line interface. The PSWindowsUpdate is not integrated into Windows and is a third-party module available in Technet Script Gallery. PSWindowsUpdate allows administrators to remotely check, install, remove and hide updates on Windows servers and workstations. The PSWindowsUpdate module is especially valuable to manage updates on Windows Server Core, Hyper-V editions having no graphic interface, as well as when configuring a Windows image in the audit mode.
PSWindowsUpdate: Install Windows Update PowerShell Module
You can install the PSWindowsUpdate module on Windows 10 and Windows Server 2016 from the online repository (PSGallery) using the PackageManagement with a single command:
Install-Module -Name PSWindowsUpdate
In my case, a warning appeared that PSWindowsUpdate 1.5.2.6 was already installed appeared. To install a newer module version, you need to run the command:
Install-Module -Name PSWindowsUpdate –Force
After the installation is complete, you need to check the package:
Get-Package -Name PSWindowsUpdate
If you have an older Windows version (Windows 7/8.1/Windows Server 2008 R2/2012 R2) or you don’t have direct Internet access, you can install PSWindowsUpdate manually.
This module can be installed on any supported Windows versions starting from Vista / Windows Server 2008 with PowerShell 2.0 installed (though, PoSh 3.0 or newer is recommended).
After installing the PSWindowsUpdate module on your computer, you can remotely install it on other computers or servers using the Update-WUModule cmdlet. For example, to copy the PSWindowsUpdate module from your computer to two remote servers, run the commands (you need to access the remote servers via SMB protocol, TCP port 445):
$Targets = «lon-fs02», «lon-db01»
Update-WUModule -ComputerName $Targets –Local
To save (export) the PoSh module to a shared network folder for further importing of the module on other computers, run:
Save-Module -Name PSWindowsUpdate –Path \\lon-fs02\psmodules\
Overview of PSWindowsUpdate Cmdlets
You can display the list of available cmdlets in the PSWindowsUpdate module as follows:
get-command -module PSWindowsUpdate
Let’s describe the usage of the module commands in brief:
- Clear-WUJob – use the Get-WUJob to call the WUJob in Task Scheduler;
- Download-WindowsUpdate (alias for Get-WindowsUpdate –Download ) — get a list of updates and download them;
- Get-WUInstall, Install-WindowsUpdate (alias for Get-WindowsUpdate –Install ) – install updates;
- Hide-WindowsUpdate (alias for Get-WindowsUpdate -Hide:$false ) – hide update;
- Uninstall-WindowsUpdate – remove update using Remove-WindowsUpdate;
- Add-WUServiceManager – register the update server (Windows Update Service Manager) on the computer;
- Enable-WURemoting — enable Windows firewall rules to allow remote use of the PSWindowsUpdate cmdlets;
- Get-WindowsUpdate (Get-WUList) — displays a list of updates that match the specified criteria, allows you to find and install the updates. This is the main cmdlet of the PSWindowsUpdate module. Allows to download and install updates from a WSUS server or Microsoft Update. Allows you to select update categories, specific updates and set the rules of a computer restart when installing the updates;
- Get-WUApiVersion – get the Windows Update Agent version on the computer;
- Get-WUHistory – display a list of installed updates (update history);
- Get-WUInstallerStatus — check the Windows Installer service status;
- Get-WUJob – run WUJob update tasks in the Task Scheduler;
- Get-WULastResults — dates of the last search and installation of updates (LastSearchSuccessDate and LastInstallationSuccessDate);
- Get-WURebootStatus — allows you to check whether a reboot is needed to apply a specific update;
- Get-WUServiceManager – list update sources;
- Get-WUSettings – get Windows Update client settings;
- Invoke-WUJob – remotely call WUJobs jobs in the Task Scheduler to immediately execute PSWindowsUpdate commands;
- Remove-WindowsUpdate – allows to uninstall an update by KB ID;
- Remove-WUServiceManager – disable Windows Update Service Manager;
- Set-PSWUSettings – save PSWindowsUpdate module settings to the XML file;
- Set-WUSettings – configure Windows Update client settings;
- Update-WUModule – update the PSWindowsUpdate module version (you can update the module on a remote computer by copying it from the current one, or updating from PSGallery).
PowerShell: List All Windows Updates Available for a Computer
You can list the updates available for this computer on the update server using the Get-WindowsUpdate or Get-WUList commands.
To check the list of available updates on a remote computer, run this command:
Get-WUList –ComputerName server2
You can check where your Windows should get updates from. Run the following command:
As you can see, the computer is configured to receive updates from the local WSUS server (Windows Server Update Service = True). In this case, you should see a list of updates approved for your computer.
If you want to scan your computer on Microsoft Update servers in the Internet (in addition to Windows updates, these servers contain Office and other Microsoft product updates), run this command:
You will get this warning:
To allow scanning on Microsoft Update, run this command:
Add-WUServiceManager -ServiceID «7971f918-a847-4430-9279-4a52d1efe18d» -AddServiceFlag 7
You can now scan to Microsoft Update. As you can see, in this case, additional updates were found for Microsoft Visual C ++ 2008 and Microsoft Silverlight.
To check the version of the Windows Update Agent on the computer, run the command:
To remove certain products or packages from the list of updates received by your computer, you can exclude them by:
- Category (-NotCategory);
- Title (-NotCategory);
- Update number (-NotKBArticleID).
For example, let’s exclude OneDrive, drivers and the specific KB from the list of updates:
Get-WUlist -NotCategory «Drivers» -NotTitle «OneDrive» -NotKBArticleID KB4489873
Install-WindowsUpdate: Installing Windows Updates with PowerShell
To automatically download and install all available updates for your computer, run the command:
Install-WindowsUpdate -MicrosoftUpdate -AcceptAll -AutoReboot
The AcceptAll key accepts installation of all update packages, and AutoReboot allows Windows to automatically restart after the updates are installed.
You can save the update installation history to the log file (you can use it instead of WindowsUpdate.log file).
Install-WindowsUpdate -AcceptAll -Install -AutoReboot | Out-File «c:\logs\$(get-date -f yyyy-MM-dd)-WindowsUpdate.log» -force
You can install only the specific update packages by KB number:
Get-WindowsUpdate -KBArticleID KB2267602, KB4533002 -Install
In this case, you need to confirm the installation of each update manually.
If you want to exclude some updates from the installation list, run this command:
Install-WindowsUpdate -NotCategory «Drivers» -NotTitle OneDrive -NotKBArticleID KB4011670 -AcceptAll -IgnoreReboot
Install Windows Update on Remote Computers with PowerShell
The PSWindowsUpdate module allows you to install updates remotely on multiple workstations or servers at once (the PSWindowsUpdate must be installed/imported on these computers). It is very convenient since an administrator doesn’t have to log on manually to all servers when update installation is scheduled.
Almost all PSWindowsUpdate module cmdlets allow you to manage and install updates on remote computers. To do this, use the attribute: -Computername server1, server2, server3
In order to manage updates on remote computers, you need to add host names to your winrm trusted host list:
Install the PSWindowsUpdate module on remote computers and allow to access the process dllhost.exe via dynamic RPC ports in the Windows Defender Firewall.
The following command will install all available updates on three remote servers:
In newer versions of the PSWindowsUpdate module, use the following command to remotely install updates on multiple computers:
You can install updates on a remote computer and send an email report to the administrator:
Install-WindowsUpdate -ComputerName nysrv1 -MicrosoftUpdate -AcceptAll — IgnoreReboot -SendReport –PSWUSettings @
Get-WUHistory: Viewing Windows Update History using PowerShell
Using the Get-WUHistory cmdlet, you can get the list of updates installed on a computer earlier automatically or manually.
You can get the information about the date of installation of a specific update:
Get-WUHistory| Where-Object <$_.Title -match "KB4517389">| Select-Object *|ft
To find out if the update has been installed on multiple remote computers, you can use this PowerShell code:
«server1″,»server2» | Get-WUHistory| Where-Object <$_.Title -match "KB4011634">| Select-Object *|ft
Remove-WindowsUpdate: Uninstalling Windows Updates
To correctly uninstall the updates from PowerShell, you can use the Remove-WindowsUpdate cmdlet. Just specify the KB number as an argument of the KBArticleID parameter. To delay automatic computer restart, add the –NoRestart key:
Remove-WindowsUpdate -KBArticleID KB4489873 -NoRestart
Hide-WindowsUpdate: How to Hide Windows Updates with PowerShell?
You can hide the specific updates so they will be never installed by Windows Update service on your computer (most often you need to hide the driver updates). For example, to hide the KB4489873 and KB4489243 updates, run these commands:
$HideList = «KB4489873», «KB4489243»
Get-WindowsUpdate -KBArticleID $HideList –Hide
Now the next time you scan for updates using the Get-WUInstall command, the hidden updates won’t be displayed in the list of updates available for installation.
This is how you can display the list of updates hidden on this computer:
Notice that the H (Hidden) attribute has appeared in the Status column of hidden updates.
To remove an update from hidden ones, run this command:
Get-WindowsUpdate -KBArticleID $HideList -WithHidden -Hide:$false
Show-WindowsUpdate -KBArticleID $HideList
For those who feel uncomfortable in the PowerShell console, I would recommend a graphic Windows Update MiniTool to manage Windows 10 updates.