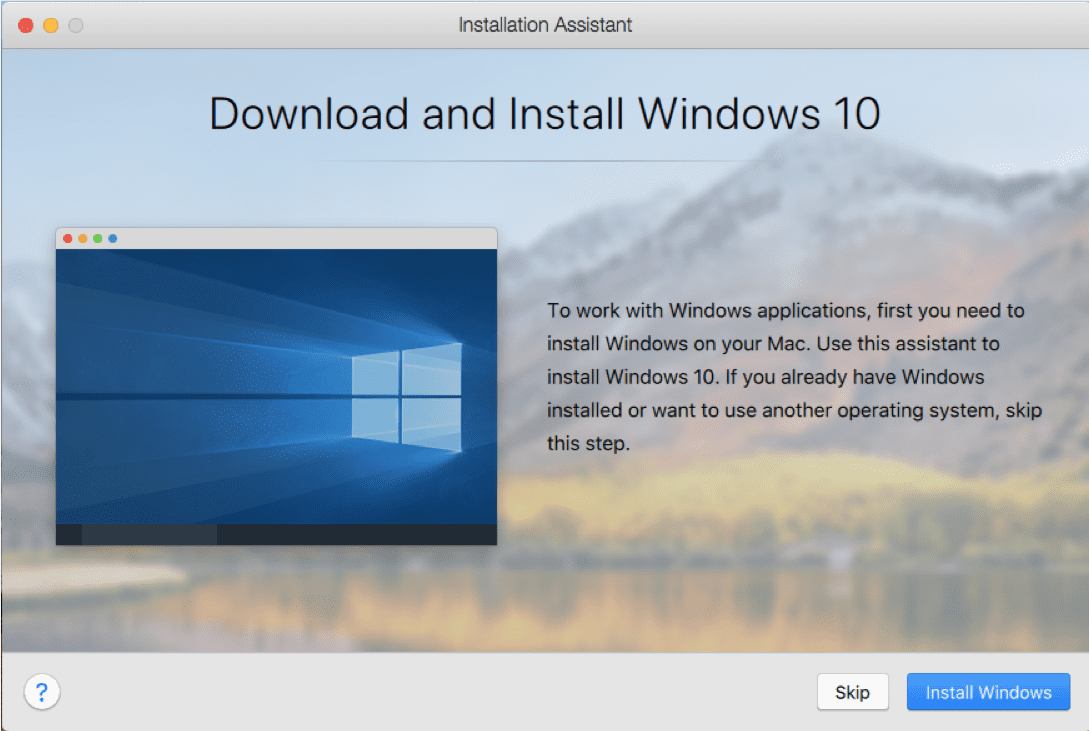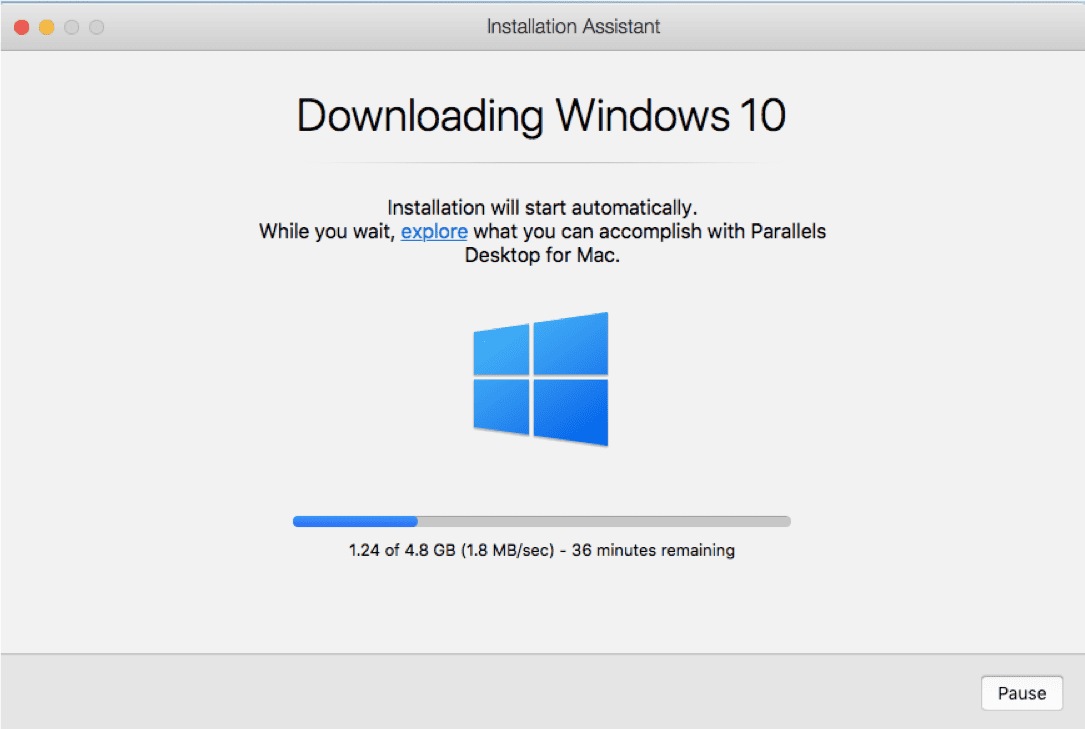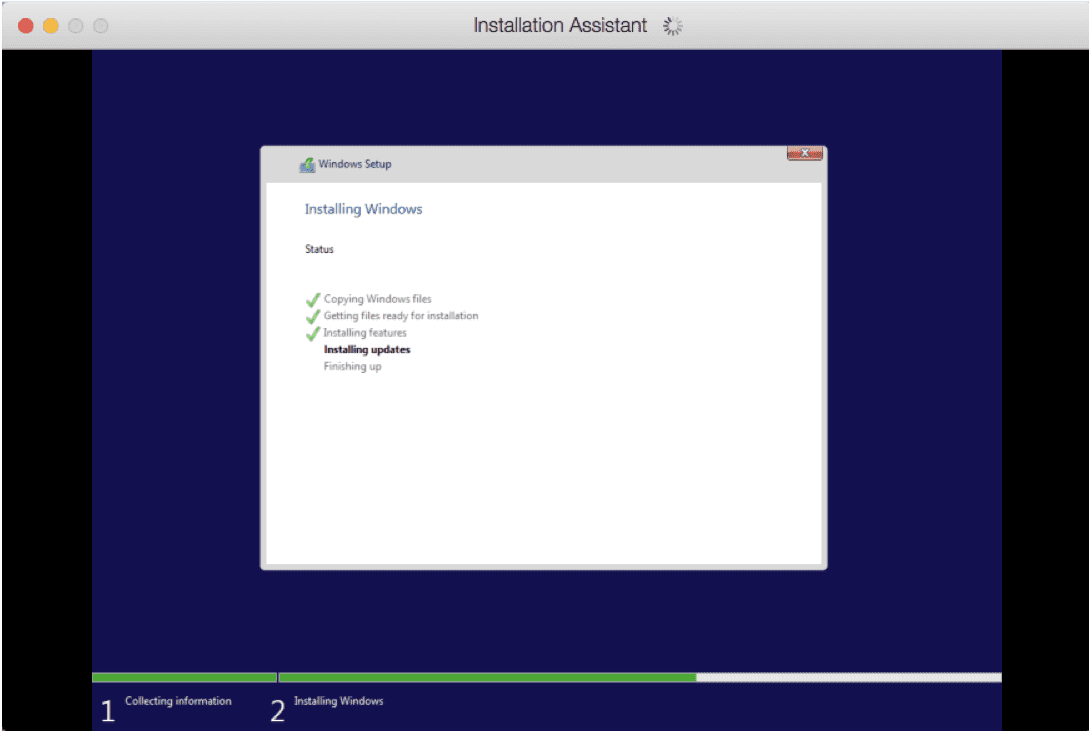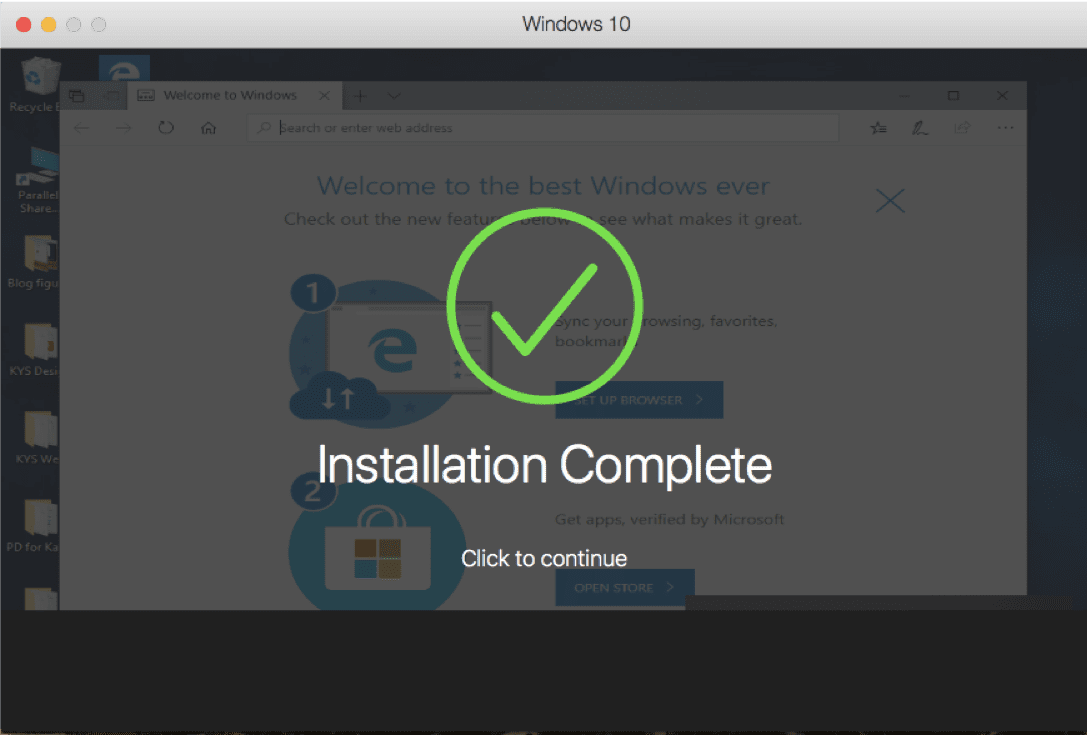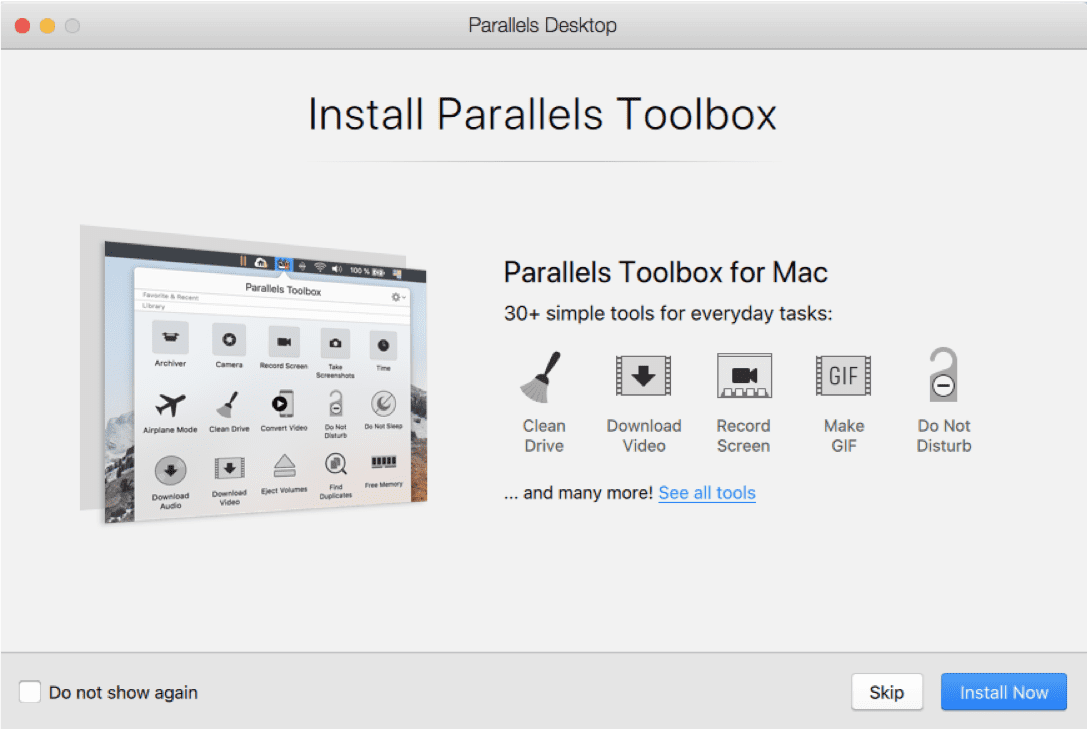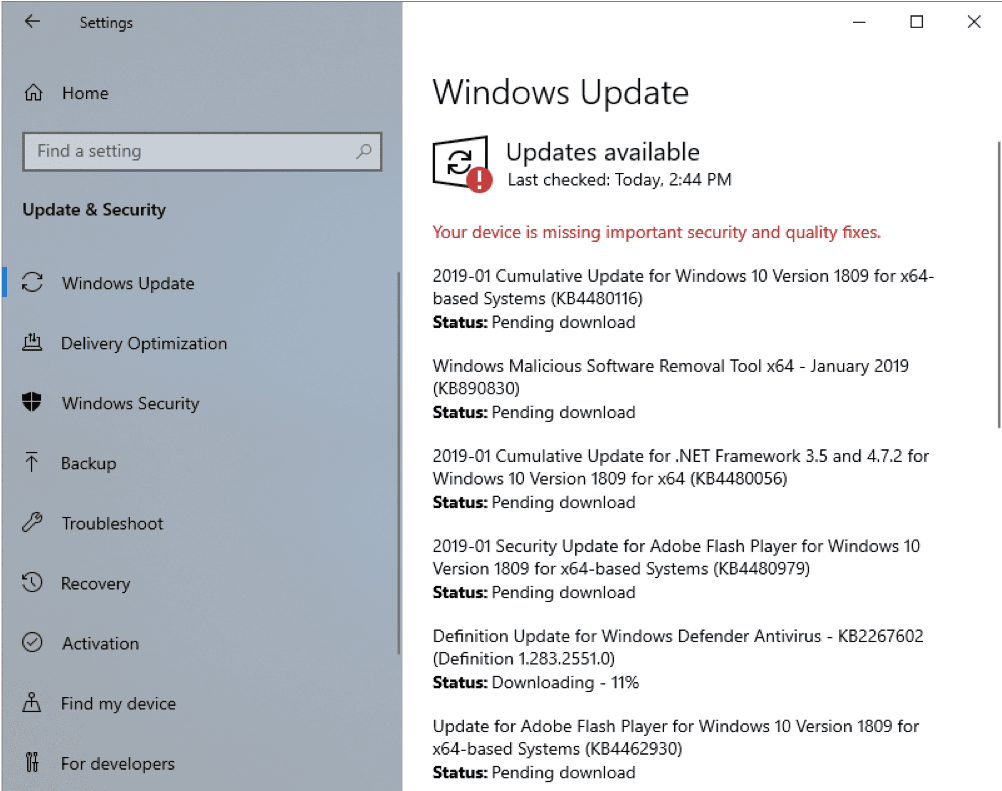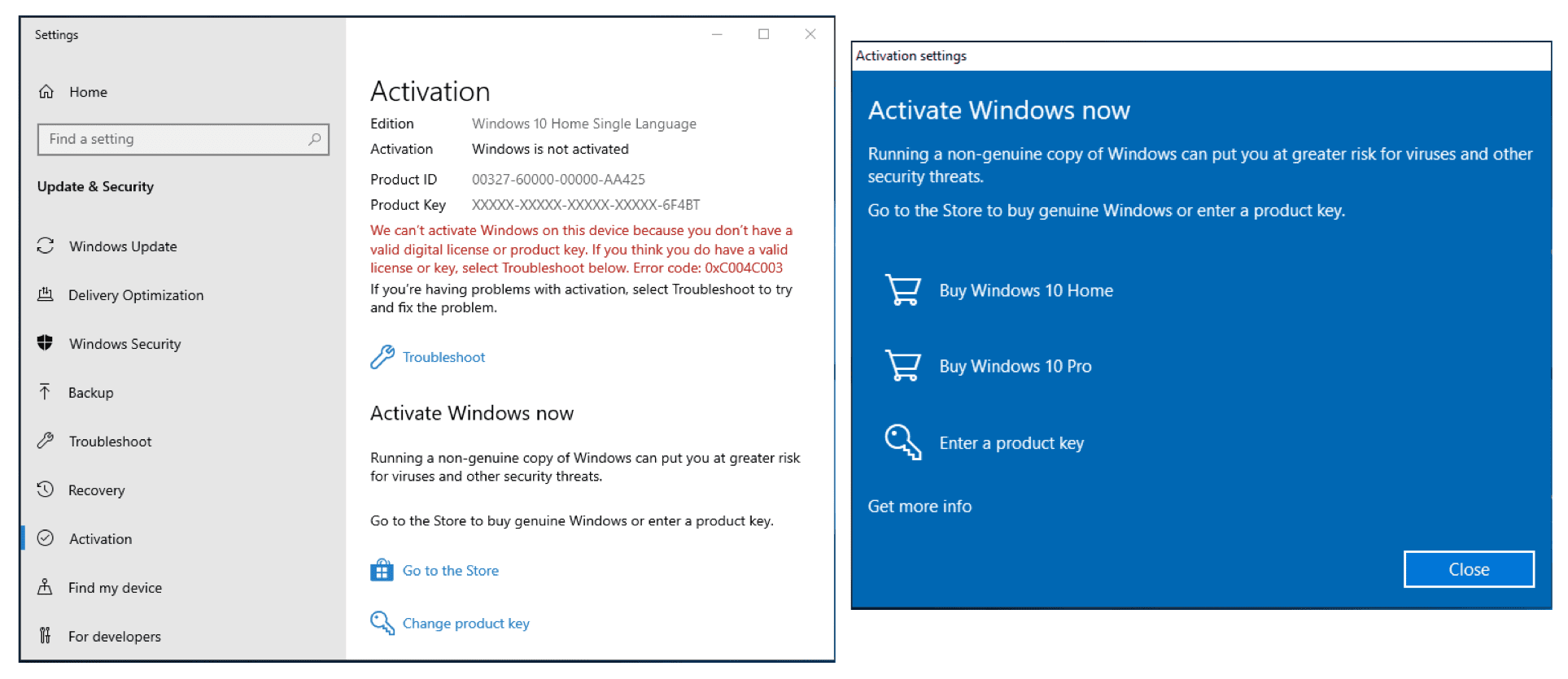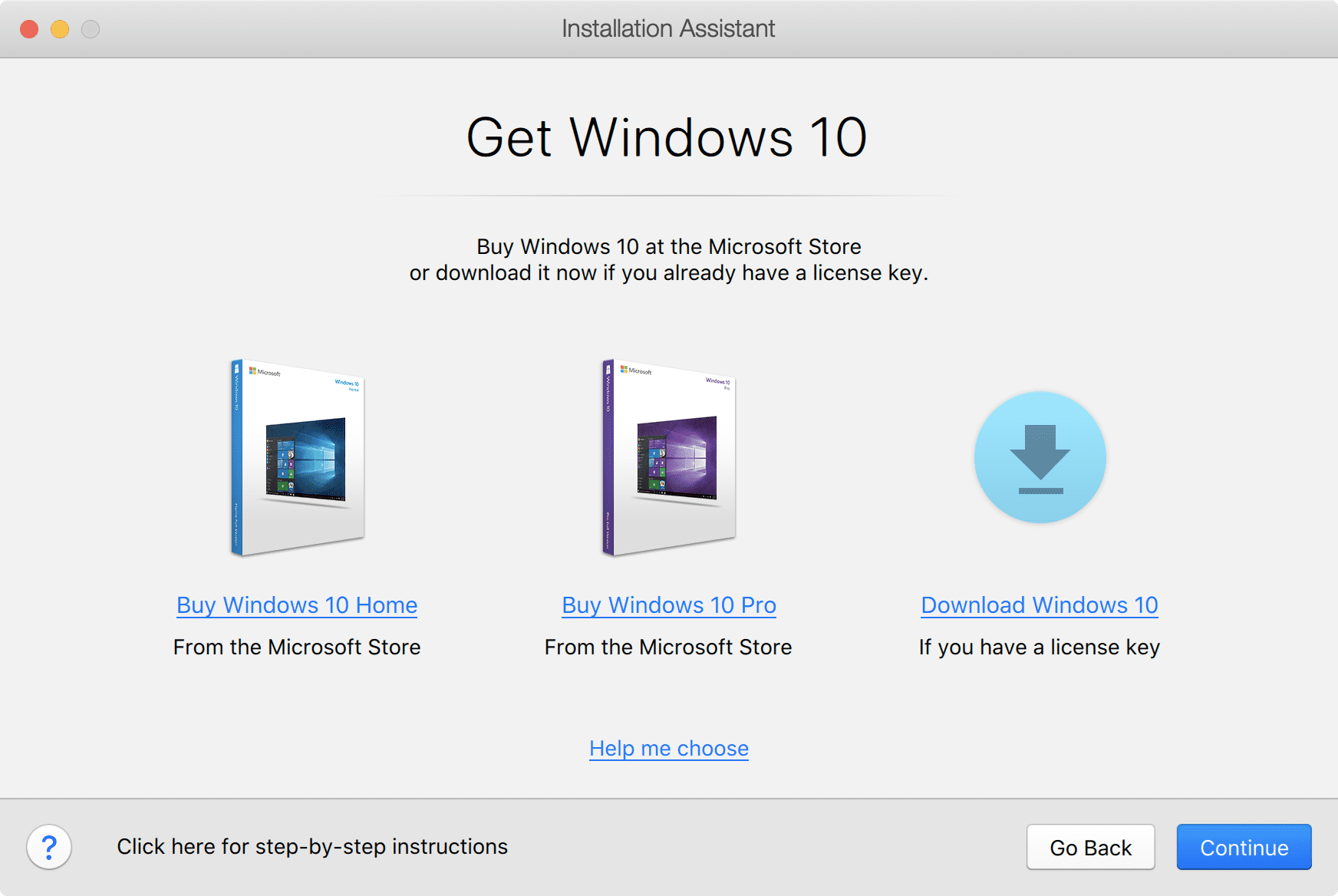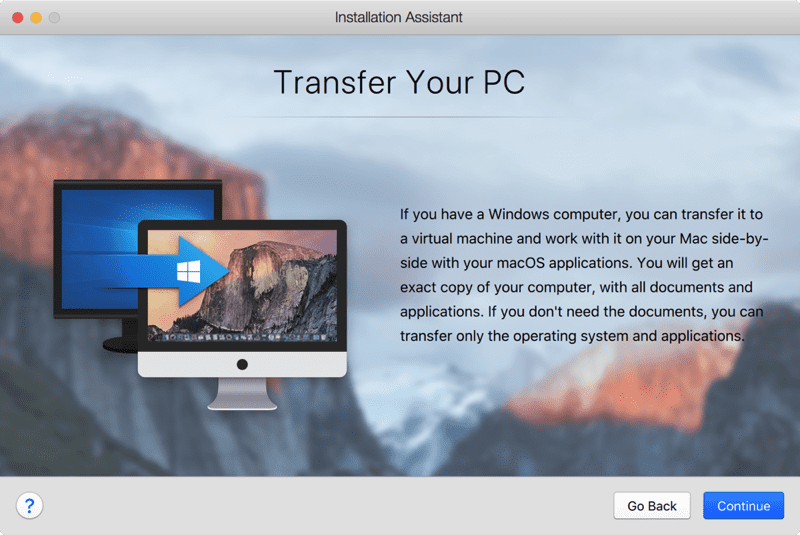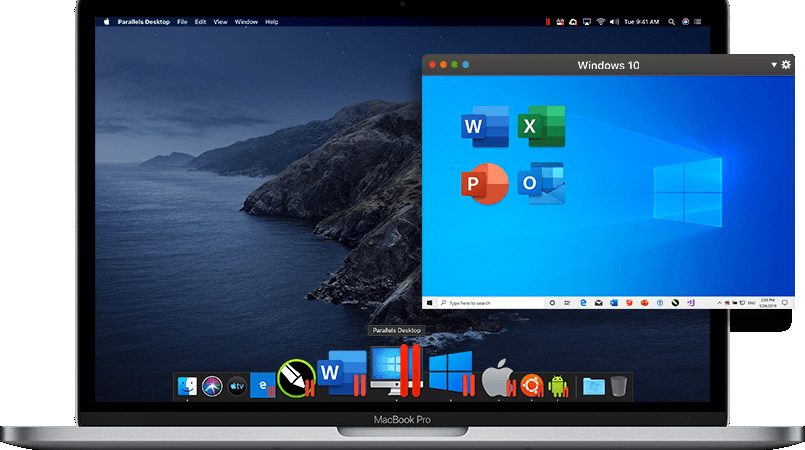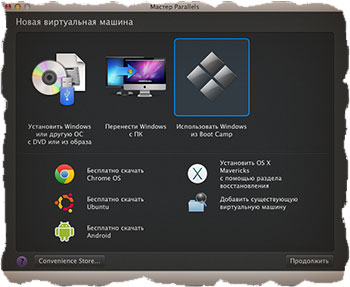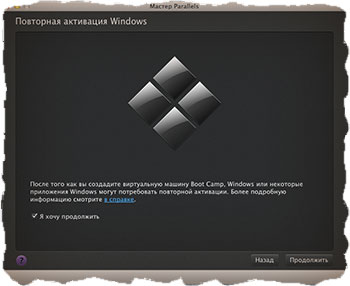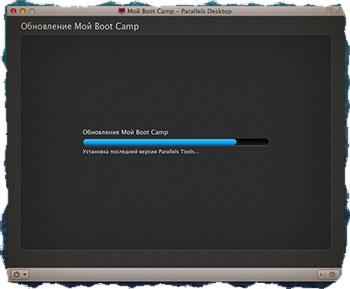- How to Install Windows 10 in Parallels Desktop for Mac
- Scenario 1: You have just installed Parallels Desktop on your Mac.
- Scenario 2: You have Parallels Desktop on your Mac, and you want to add a Windows 10 VM.
- Scenario 3: You want to move Windows 10 from a physical PC into a Parallels Desktop VM.
- Установка Windows 7 на MAC с помощью Parallels Desktop [ШАГ-4]
- Что такое Parallels Desktop
- Установка Windows 7 с помощью Parallels Desktop
- Устанавливаем Windows 7 на OS X при помощи Parallels Desktop 10
- Как установить Windows 7 при помощи Parallels Desktop 10:
How to Install Windows 10 in Parallels Desktop for Mac
Windows 10 is the most popular version of Windows. Installing it on Parallels Desktop® for Mac is easy to do—and does not require you to purchase Windows 10 beforehand.
There are four different scenarios you might find yourself in, with slightly different steps:
Scenario 1: You have just installed Parallels Desktop on your Mac.
Scenario 2: You have Parallels Desktop on your Mac, and you want to add a Windows 10 virtual machine (VM).
Scenario 3: You want to move Windows 10 from a physical PC into a Parallels Desktop VM.
Here are the individual steps for each:
Scenario 1: You have just installed Parallels Desktop on your Mac.
When you first launch Parallels Desktop on a Mac, it will detect that you have no virtual machines and will automatically offer to download and install Windows 10 for you. (See Figure 1.)
Figure 1_Download and install Windows 10
Once you click “Install Windows,” there is basically nothing else for you to do. The Windows 10 installation files will begin downloading (Figure 2).
Note: If you click on “Skip” instead, you will be directed to the Installation Assitant where you can purchase Windows 10 (see Figure 8).
Figure 2_Downloading Windows 10
Once the download finishes, the installation of Windows 10 into a new VM in Parallels Desktop will begin (Figure 3).
Figure 3_Installing Windows
You will be notified when it completes (Figure 4).
Figure 4_Windows 10 installation complete
How long this process takes depends on the speed of your Internet connection and Mac. For me, at home and on a new MacBook Air, this took about one hour and 40 minutes.
While Windows 10 is installing, you’ll see dialogs about the installation of Parallels® Toolbox, a separate Parallels product that’s bundled with Parallels Desktop (Figure 5).
Figure 5_Parallels Toolbox, a product that is bundled with Parallels Desktop
Parallels Toolbox gives you 30+ single-purpose tools for common tasks. I encourage you to install Parallels Toolbox—I think you’ll find the tools very useful.
After Windows 10 is installed, you should get all of the available updates, and probably there will be several of them (Figure 6).
Figure 6_Get all of the available Windows updates
This may take a while but is very important.
At this point, you have a working installation of Windows 10 in a Parallels Desktop VM. You have not yet purchased Windows from Microsoft. A few features will be disabled until you do so. You can purchase and activate Windows from within your Windows VM, and the entire process takes only a few minutes (Figure 7).
Figure 7_Purchasing and activating Windows 10
Scenario 2: You have Parallels Desktop on your Mac, and you want to add a Windows 10 VM.
Adding Windows 10 as an additional VM in Parallels Desktop is also easy.
To start the process, either choose “New…” in the File menu of Parallels Desktop, or click on the “+” sign in the top right corner of the Control Center window.
Assuming that you don’t have a Windows 10 installation DVD laying around, click on the “Get Windows 10 from Microsoft” button (Figure 8).
Figure 8_Get Windows 10 button in the Installation Assistant
Then choose to purchase Windows 10 Home or Windows 10 Pro in the next screen. If you want to install Windows 10 without making a purchase yet, choose to download it (Figure 9).
Figure 9_Choose which way to get Windows 10
Whichever path you choose, you will end up with a Windows 10 installation ISO file and a Windows 10 product key. After that, everything proceeds in the same manner as scenario 1. (See the previous Figure 2 as an example.) Don’t forget to install Parallels Toolbox and all the available Windows 10 updates!
Scenario 3: You want to move Windows 10 from a physical PC into a Parallels Desktop VM.
In this last scenario, you start out with the Installation Assistant dialog (see previous Figure 8) but choose “Transfer Windows from a PC.” You will then see the Transfer Windows dialog shown in Figure 14.
Figure 14_Transfer Your PC
This process will copy everything from a physical PC to a Parallels Desktop VM: apps, data files, and Windows itself. The physical PC will not be modified.
The most common way to transfer is via the network. The amount of time this will take depends on how much information is on the PC and how fast your network is.
There may be several Windows PCs on your network, so you need to indicate which PC you want to migrate into a VM. Do this by installing the Parallels Transfer Agent on the PC to be migrated.
There are two computers involved in this transfer: the Windows PC you are transferring from, and the Mac running Parallels Desktop which you are transferring to. Some of the actions you’ll take to set up this transfer occur on the PC and others on the Mac, so you will need to go back and forth between the two computers to set everything up. These tasks are not complicated, as shown in this video:
I hope you’ve seen how easy it is to install Windows 10 on Parallels Desktop. Feel free to download a free full-featured trial of Parallels Desktop and install Windows 10 like explained in scenario 1 right away at no extra cost.
Feel free to also check out our detailed video about How to install Windows on your Mac with Parallels Desktop – at no cost to you:
Let us know in the comments below, on Twitter or Facebook which way of installing Windows 10 on your Mac worked best for you.
Установка Windows 7 на MAC с помощью Parallels Desktop [ШАГ-4]
Привет всем «Виндузятникам»! Продолжаем Мега — Урок по установке Windows 7 на компьютеры MAC. В предыдущей части мы освоили утилиту BootCamp и в результате нам удалось установить, на созданный ранее раздел (10Гб), еще одну независимую операционную систему.
При этом свободного места осталось около 5Гб, а для того, чтобы перейти из MAC OS в Windows, необходимо перезагрузить компьютер. А теперь скажите мне честно, как часто вы запускаете Windows таким образом?
Наверное, не так часто как хотелось бы? ДА? Процесс перезагрузки «туда-сюда» немного, но все-таки напрягает.
Так вот, сегодня я научу вас запускать Windows 7 из-под MAC OS, а сделаем мы это с помощью программы для создания виртуальных машин Parallels Desktop (PD).
Что такое Parallels Desktop
Итак, что же это такое? Ну, во-первых, это приложение для MAC. Если у вас его еще нет, то обязательно установите. Приложение платное и стоит 80$ (официальный сайт).
Компания Parallels позиционирует свой продукт, как самое простое, быстрое и мощное решение для запуска Windows-приложений на Mac без перезагрузки. И поверьте, это действительно так!
Parallels Desktop просто уникальный продукт. Он очень прост в настройке — все делается в один-два клика. Благодаря поддержке 16 процессоров и 64 ГБ оперативной памяти в виртуальных машинах, вы практически не теряете в производительности.
Это означает, что вы можете запускать даже требовательные приложения, не беспокоясь о скорости.
В одной их последних версий PD появилась возможность использовать (запускать) Windows, установленный ранее с помощью BootCamp Assistant. Это ОЧЕНЬ крутая опция, за которую огромное спасибо Parallels.
Вы поняли, о чем идет речь? Теперь не надо устанавливать еще одну копию Windows на вновь созданную виртуальную машину и еще больше засорять HDD. Достаточно сделать пару кликов, и PD сама «подтянет» все необходимое ПО из раздела BootCamp. Как это сделать, читайте ниже.
Установка Windows 7 с помощью Parallels Desktop
ШАГ 1 — Запускаем Parallels Desktop. Перед вами появится окно Мастера Parallels. Из этого окна нам необходимо выбрать пункт «Использовать Windows из Boot Camp». Нажимаем кнопку Продолжить.
ШАГ 2 — Программа предупредит вас о том, что, возможно, потребуется повторная активация Windows или некоторых программ. Ставим галочку напротив «Я хочу продолжить» и нажимаем Продолжить.
ШАГ 3 — Parallels сама найдет необходимые ей файлы из раздела BootCamp и настроит виртуальную машину. Windows запустится автоматически. Скорее всего, придется еще раз пройти активацию всех продуктов Microsoft (включая Windows и Office).
Ну вот и все! Теперь мы можем запускать Windows, не покидая MAC OS X. При этом в Windows будут работать все комбинации трекпада и верхний ряд функциональных кнопок (подсветка, яркость, громкость и т.п.)
Для перехода в Windows, запустите приложение Parallels Desktop и кликните пиктограмму с цветными окошками.
Если вы не ознакомились с остальными частями этого урока, обязательно сделайте это:
Устанавливаем Windows 7 на OS X при помощи Parallels Desktop 10
OS X — прекрасная операционная система и на нее очень много отличного софта, однако что же делать, если нужного приложения просто нет по операционную систему Apple? В яблочной компании это продумали и предоставили любому пользователю Mac возможность уставки BootCamp, однако это позволяет пользоваться только одной ОС одновременно, но выход есть!
Компания Parallels создала отличную программу, которая недавно обновилась до 10-ой версии. Продукт называется Parallels Desktop 10. Долго рассказывать о приложении нет смысла, поэтому можно сказать так – программа позволяет создавать и работать в любых виртуальных машинах прямо из OS X.
Скачать Parallels Desktop 10 можно с официального сайта, тестовая версия будет работать 14 дней, далее придётся заплатить. В нашем случае мы будем устанавливать официальную операционную систему Windows 7 при помощи Parallels Desktop, полная установка займет не более 15 минут. Главный плюс использования такого метода, это возможность одновременно работать в среде Windows, Linux и OS X, причем ресурсы каждой виртуальной машины можно настроить на свое усмотрение.
Как установить Windows 7 при помощи Parallels Desktop 10:
Шаг 1: Скачиваем образ Windows 7, можно с официального сайта Microsoft.
Шаг 2: Запускаем Parallels Desktop 10 и выбираем «Установить Windows или другую ОС».
Шаг 3: Выбираем «Образ» и перетягиваем .iso файл операционной системы в программу
Шаг 4: Если все сделано верно, то кнопка «Продолжить» станет доступной, нажимаем на нее.
Шаг 5: Чтобы активировать тестовую 30-дневную версию Windows, то просто убираем галку с «Для этой версии необходим ключ продукта» и нажимаем «Продолжить».
Шаг 6: Выбираем предназначение виртуальной машины. Потом характеристики можно будет изменить.
Шаг 7: Вводим любое желаемое название виртуальной машины, остальное настраиваем по желанию. Изменить размер жесткого диска можно будет после полной установки ОС.
Шаг 8: Так как в предыдущем пункте мы выбрали «Настроить параметры до начала установки», то сейчас можно изменить любые характеристики виртуальной машины. Выбрав нужные характеристики и настройки, просто закрываем меню настроек.
Шаг 9: Нажимаем «Продолжить», затем сразу начнется установка Windows 7.
Шаг 10: Выбираем необходимую конфигурацию Windows 7. В нашем случае это «Максимальная».
Шаг 11: После завершения установки Windows 7 рекомендуется поставить все обновления системы и перезагрузить ОС.
Все настройки операционных систем необходимо изменять при выключенной виртуальной машине. Не забывайте, что если Parallels Desktop чем-то не устраивает, то все проблемы можно решить через настройки программы.
Важно отметить, что если нужна максимальная производительность Windows, то лучше будет поставить ОС через BootCamp.
Внимание! До 6 декабря все желающие могут бесплатно получить Xiaomi Mi Band 5, потратив на это всего 3 минуты.
Присоединяйтесь к нам в G o o g l e News , Twitter, Facebook, ВКонтакте, YouTube и RSS чтобы быть в курсе последних новостей из мира технологий будущего.