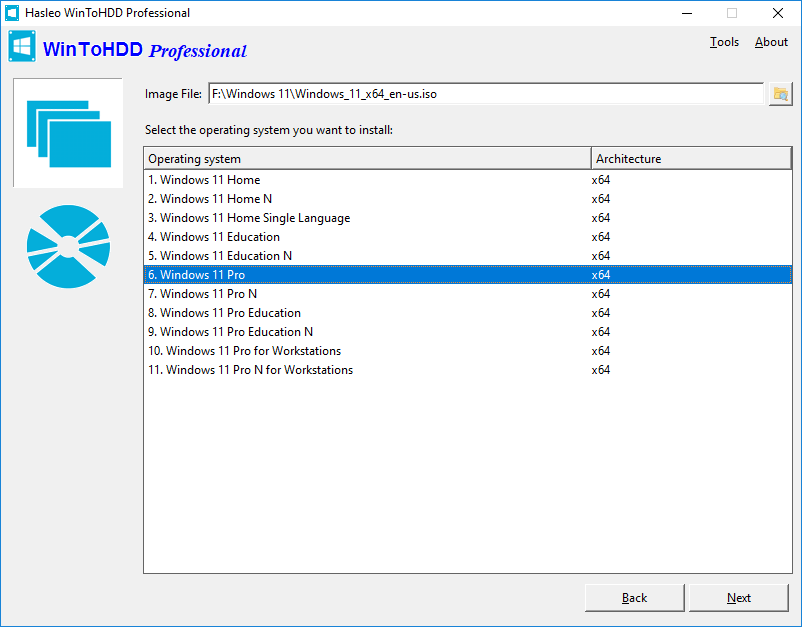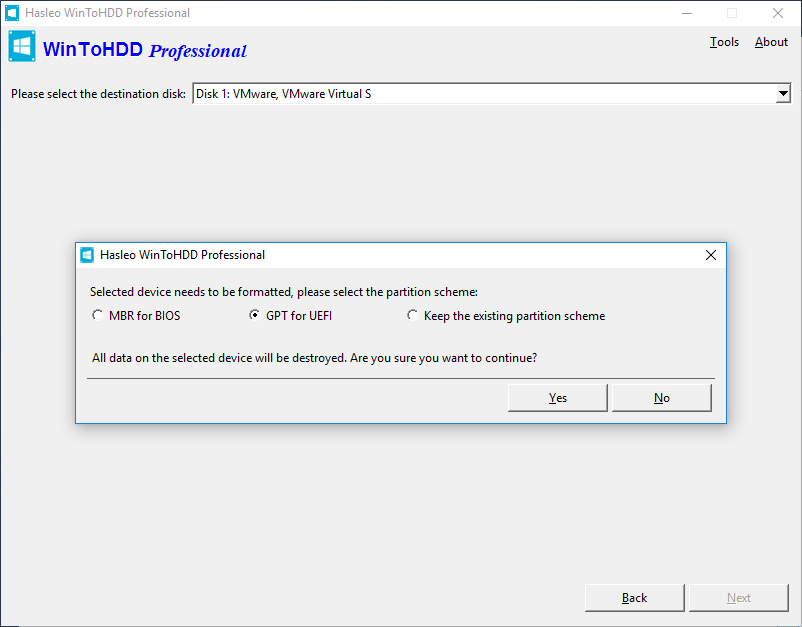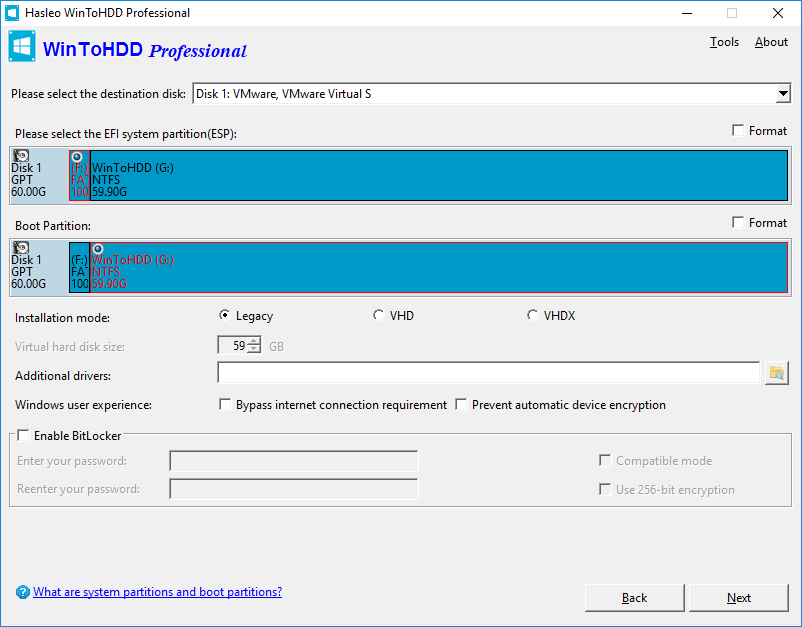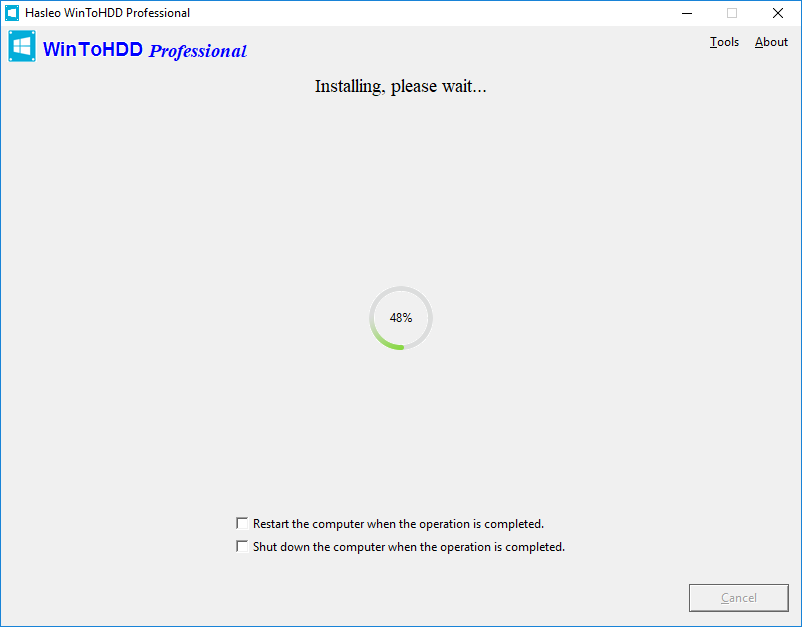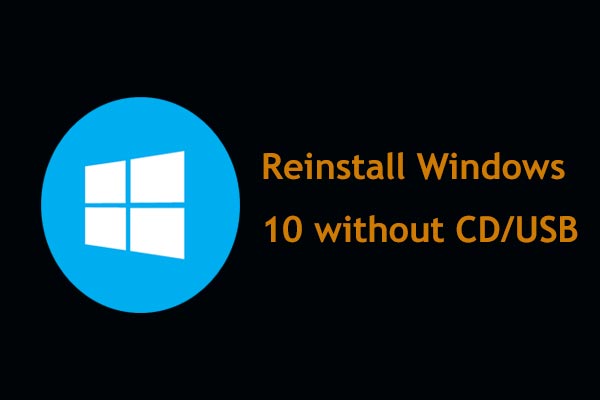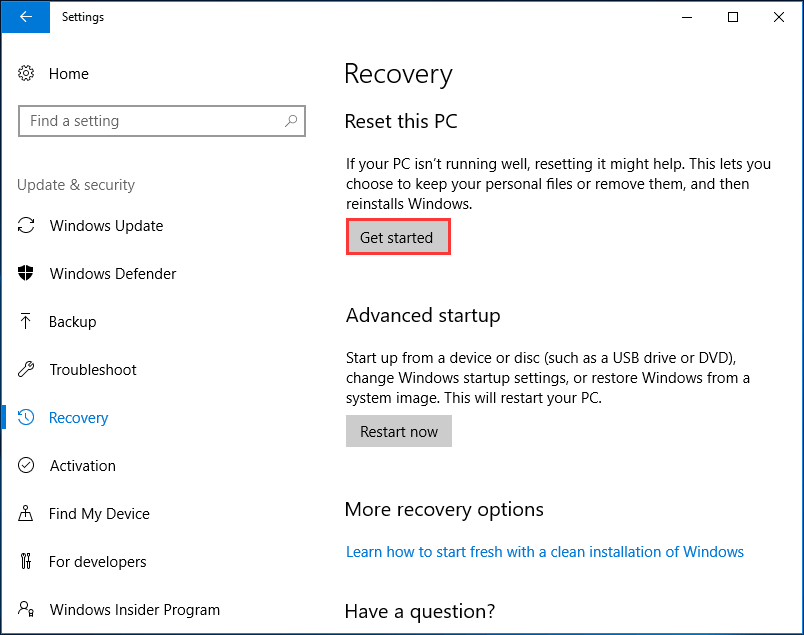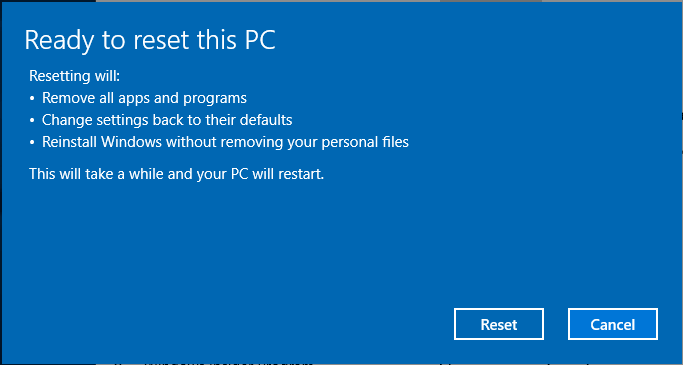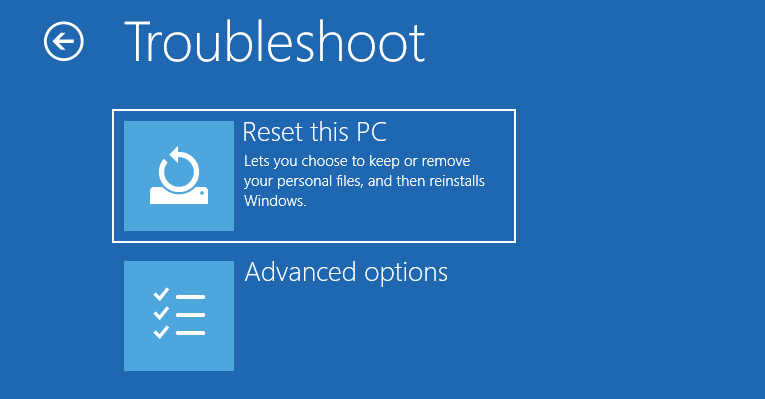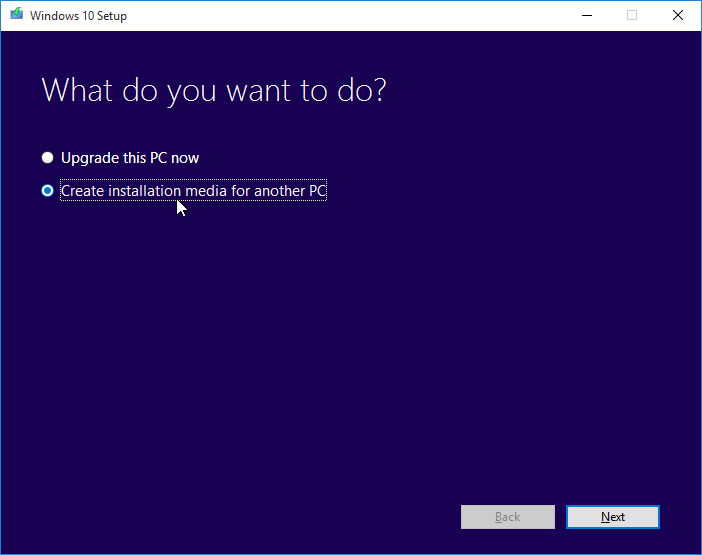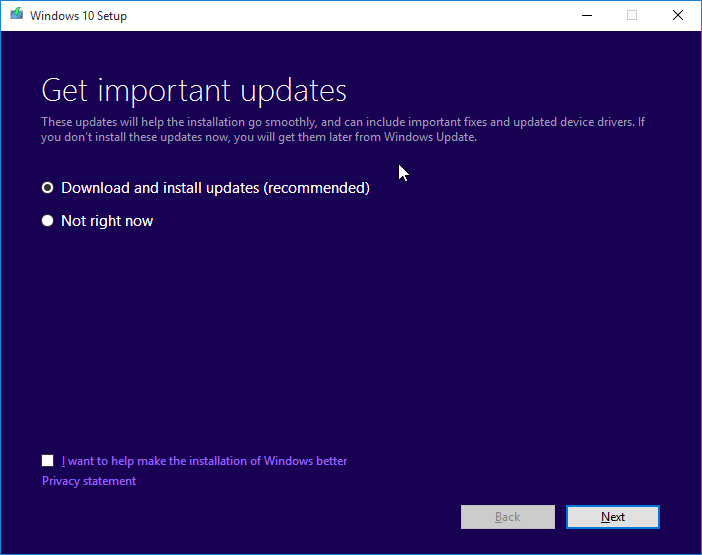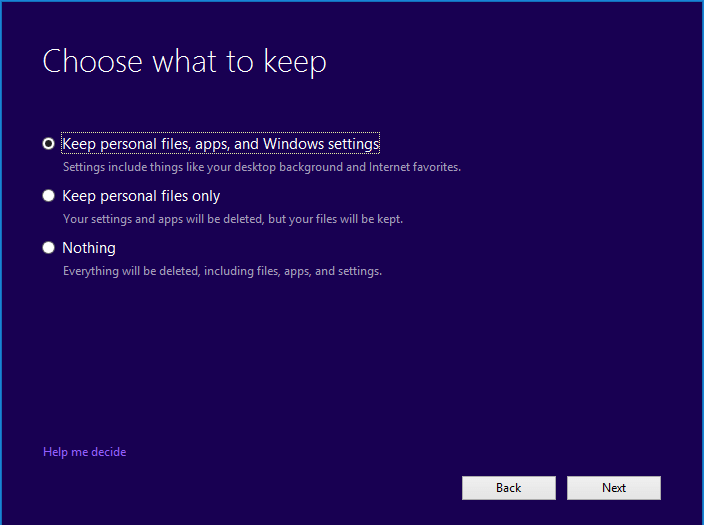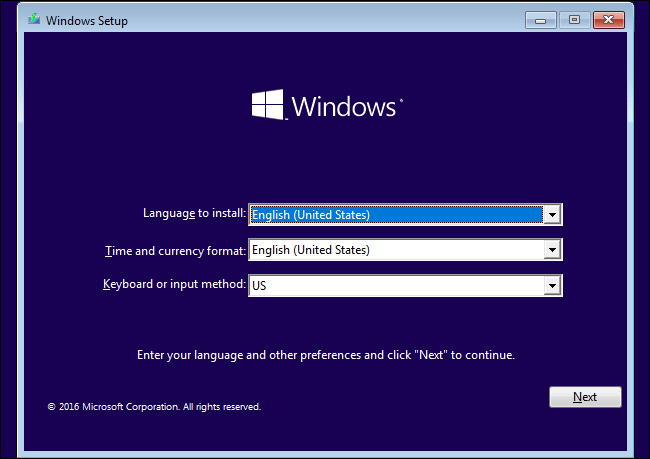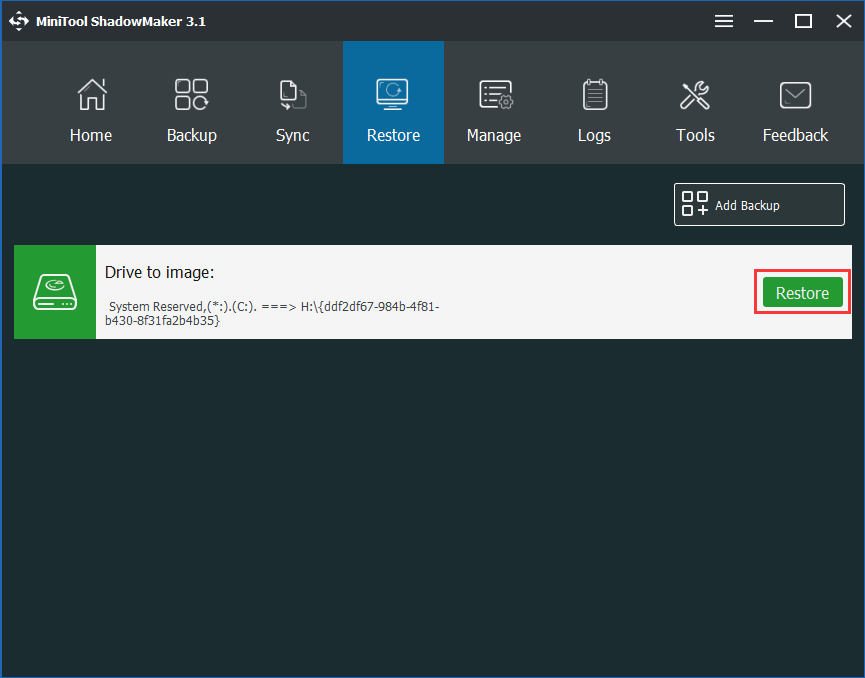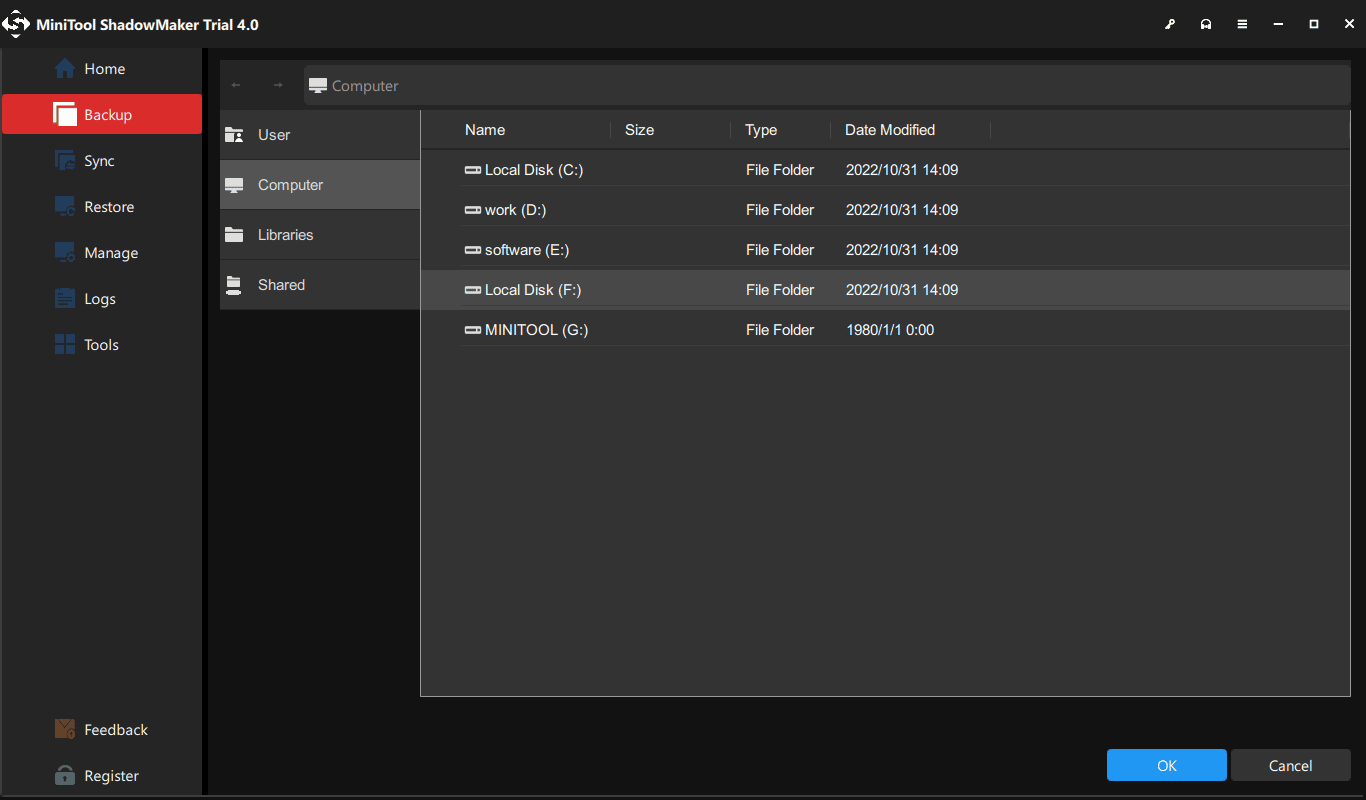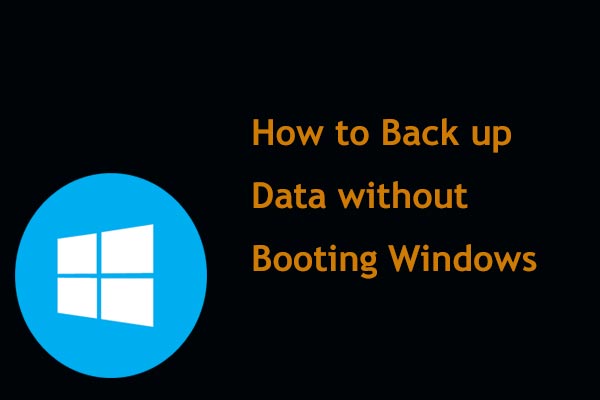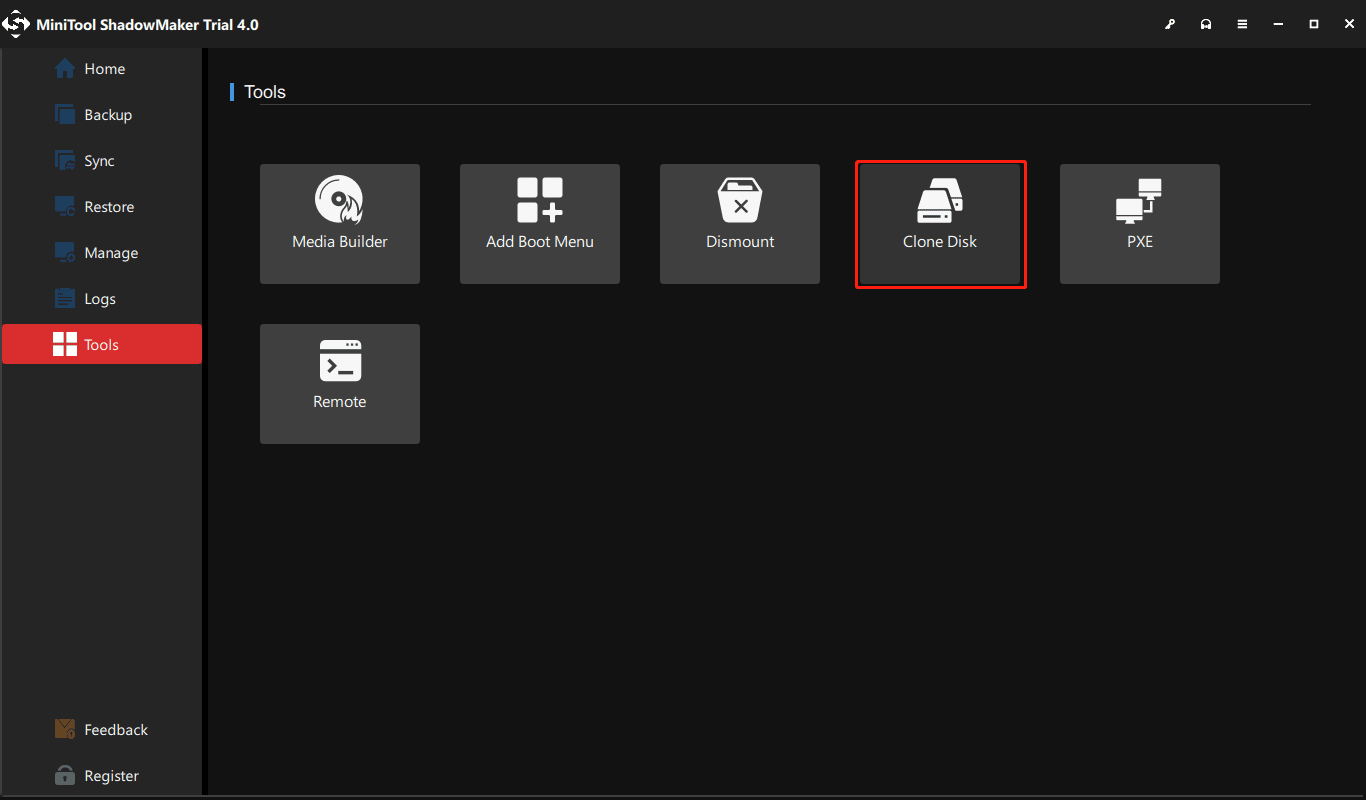- How to Install Windows 7 Without the Disc
- How To Carry Any Operating System In Your Pocket
- Reinstalling Windows 7, Step by Step
- How to install Windows without using a CD/DVD or USB drive?
- Tutorial to Reinstall Windows without using a CD/DVD or USB drive.
- How to Reinstall Windows 10 without CD/USB Easily (3 Skills) [MiniTool Tips]
- Summary :
- Quick Navigation :
- Reinstalling Windows 10 Is Necessary
- How to Reinstall Windows 10 Without Losing Data
- Case 1: Reinstall Windows 10 without CD or USB
- Case 2: Reinstall Windows 10 with CD or USB
- Best Method: Use a System Image to Reinstall Windows 10
- Important: Back up Important Files in Advance
- Further Reading: Reinstall Windows 10 on a New Hard Drive
- Final Words
- Reinstall Windows 10 Without CD FAQ:
- ABOUT THE AUTHOR
How to Install Windows 7 Without the Disc
By Justin Phelps
Today’s Best Tech Deals
Picked by PCWorld’s Editors
Top Deals On Great Products
Picked by Techconnect’s Editors
How To Carry Any Operating System In Your Pocket
Many computers ship without Windows 7 installation discs. Instead they come with «recovery» discs and/or partitions that claim to restore your PC to its «factory fresh» state, but include a ton of bloatware (free trials, media players, useless utilities, and the like) along with Windows. Removing each piece of bloat is time-consuming, and just not the same as truly starting fresh.
In this article, you’ll learn how to make your own Windows 7 installation disc (or USB flash drive) and use the valid product key you already have to perform a fresh reinstallation. The following method is effective and legal, and doesn’t require a lot of technical expertise. (If you do need help with bloatware, however, read «What to Do With a New PC.»)
However, we don’t recommend that you delete your recovery partition or throw away your existing recovery discs. Although many people have had success with the following procedure, others have not. Some users have not been able to activate their copy of Windows even after entering a valid product key, while others own PCs that require software not included in a Windows 7 ISO. You have no way to know whether this procedure will work for you until you try, and you need a backup plan in case it doesn’t.
Also, save your files and drivers to external media before you start. Reinstalling Windows wipes out all personal data and causes a loss of functionality in devices for which Windows lacks an adequate built-in driver. Plan on loading the latest device drivers from media you create before reinstalling Windows.
Reinstalling Windows 7, Step by Step
1. Find your Windows 7 product key: Typically this 25-character alphanumeric string is printed on a sticker affixed to your PC or on documentation included with your PC. Alternatively, you can use a keyfinder program such as Magical Jelly Bean Keyfinder to pull your product key from the Registry. You need your product key to reinstall Windows.
Magical Jelly Bean Keyfinder helps you round up your serial numbers.
2. Download the ISO file for the version of Windows 7 you own:
The above links point to Digital River, a licensed distributor of Microsoft software. These downloads are each over 3GB, and your product key will work only with your edition of Windows, so make sure to select the right one. UPDATE 2/25/15 Digital River no longer works; you can now download Windows 7 ISOs from Microsoft’s Software Recovery website.
3. Download the Windows 7 USB/DVD download tool. This utility lets you copy your Windows 7 ISO file to a DVD or USB flash drive. Whether you choose DVD or USB makes no difference; just confirm that your PC can boot to the media type you select.
4. Boot your computer using the Windows 7 DVD or USB flash drive. Follow the prompts to prepare the destination hard drive and install Windows.
How to install Windows without using a CD/DVD or USB drive?
If you have a Windows 10/8.x/7/vista installation ISO/WIM/ESD/SWM, a VHD/VHDX file which have Windows 10/8.x/7/vista installed, or a Windows 10/8.x/7/vista installation CD/DVD, you can use free Windows deployment tool WinToHDD to install Windows onto disks (HDD/SSD) other than the one where your Windows operating system is installed.
Tutorial to Reinstall Windows without using a CD/DVD or USB drive.
Step 1. Run WinToHDD, then click the «New Installation» button.
Step 2. Please use the following guidelines to prepare your installation source.
- Installing from an ISO/WIM/ESD/SWM/VHD/VHDX File: Click the button, then click the button and select the ISO/WIM/ESD/SWM/VHD/VHDX file from the open dialog box.
- Installing from a DVD drive: Insert the Windows installation CD/DVD into your CD/DVD drive. Once the CD/DVD is being detected in Windows, then click button and select the CD/DVD drive in the drop-down list. If your CD/DVD drive is not correctly recognized by WinToHDD, you need to click the button for the program to recognize the CD/DVD drive.
Step 3. WinToHDD scans for and lists installable operating systems. If you see the edition of Windows you want to install, select it, then click «Next».
Step 4. Select the destination disk in the drop-down list, a pop-up will appear asking you if you want to format it to continue, select the partition scheme you want to use and click «Yes» to continue.

- The «MBR for BIOS» and «GPT for UEFI» options will cause the destination drive to be formatted, so all data on the drive will be destroyed.
- If you choose «Keep the existing partition scheme», you need to manually prepare the partitions on the disk before this step, and here is the user guide on how to manually prepare partitions for the destination disk.
Step 5. Select the boot partition and system partition from the partition list, the selected partitions will be marked as red.

- The «Legacy» installation mode installs Windows directly into the boot partition on the drive, and the VHD/VHDX installation mode installs Windows on the VHD/VHDX file that is stored in the boot partition.
- If you want to encrypt boot partition using BitLocker, tick the «Enable BitLocker» check box and enter encryption password. You can also specify the encryption mode and encryption strength here.
Step 6. Click «Next». After clicking «Next», WinToHDD begins installing Windows.
Step 7. It takes some time to install. After installation restart the computer and change BIOS to boot from your hard disk drive.
Step 8. Windows installation starts up and you have to complete all the installation steps. You will have to boot from your hard disk drive if the Windows Installation restarts the computer.
Follow these simple steps, you can install Windows onto disks other than the one where your Windows operating system is installed with free Windows deployment tool WinToHDD easily.
How to Reinstall Windows 10 without CD/USB Easily (3 Skills) [MiniTool Tips]
By Vera | Follow | Last Updated April 06, 2021
Summary :
To reinstall Windows 10 without CD, the easiest approach is to reset your Windows 10. Go to Start > Settings > Update & Security > Recovery > Reset this PC > Get started and make your choice. Also, learn useful tips on how to prevent your files from getting erased before reinstalling Windows 10.
Quick Navigation :
Reinstalling Windows 10 Is Necessary
If your Windows 10 operating system runs into a problem, it might slow down or even stop working normally. What will you do to solve this issue?
Usually, the first thing to do is to search on the internet for a solution. If you are lucky enough, you may successfully find a solution for your issues. Nevertheless, in often times the problem may still exist even after trying all the possible methods.
In that case, the only effective solution is to reinstall Windows 10. This may be your last resort to revert your PC back to the normal working state.
However, reinstalling Windows can sacrifice your data and applications on your drive. It could also be a bit difficult, especially when there is no CD or USB.
Can I reinstall Windows 10 for free without losing data? Certainly!
In the following sections, we will teach you the process of reinstalling Windows 10 both with and without a CD or USB drive.
- How to reinstall Windows 10 without CD or USB drive
- How to reinstall Windows 10 from USB drive or with CD disc.
How to Reinstall Windows 10 Without Losing Data
In the following sections, you will learn how to reinstall Windows 10 without CD and how to reinstall Windows 10 with USB drive.
Case 1: Reinstall Windows 10 without CD or USB
Quick Video Guide:
① Reinstall Windows 10 While Keeping Files
Windows 10 comes with a feature called Reset This PC, using which you can either choose to keep your personal files or remove them and then reinstall Windows. Resetting is a good solution for a PC that isn’t working well.
The merit of this solution is that Windows does not require any additional downloads nor installation media to initiate the setup.
Step 1: To do this, please go to Start > Settings > Update & security > Recovery.
Step 2: Click Get started under Reset this PC section.
Step 3: Choose an option to continue. To reinstall Windows 10 without losing data, you should choose Keep my files.
Step 4: After the process has been prepared, a window will pop up saying that your apps will be removed. Click Next to go on.
Step 5: In Ready to reset this PC interface, click the Reset button to reinstall Windows 10 without CD or loss of personal files.
How to reset a computer that isn’t working properly?
If the system fails to start up, how to reinstall Windows 10 from boot? Please boot your PC several times, then Windows 10 may enter the WinRE.
Go to Choose an option > Troubleshoot > Reset this PC. And then, continue the operation by following the wizard.
②Reinstall Windows 10 without CD or USB: Directly from ISO File
Microsoft comes with a media creation tool that can upgrade this PC to Windows 10 by creating an installation media or directly using the ISO file to install Windows 10.
If you don’t have an installation CD or USB flash drive, how to reinstall Windows 10 without losing data? Here, we will use the Windows ISO file.
Step 1: Download the media creation tool from Microsoft.
Step 2: Get the Windows 10 ISO file.
1. Open the downloaded tool, and choose Create installation media for another PC.
2. Choose language, architecture (32 or 64-bit) and edition to continue.
3. Check the ISO file option to create an installation ISO. Note that this tool requires the ISO to be burned to a DVD later.
Step 3: If you need to install Windows 10 directly from the ISO file without a USB drive or DVD, mount the ISO file. This also performs an upgrade of your current OS to Windows 10.
To mount the ISO file:
- Find the ISO file and right-click it, select Properties.
- Under the General tab, click Change, select Windows Explorer to open this file and click OK.
- Right-click this file and choose Mount.
- Double-click the ISO file to view the included files and double-click setup.exe to start Windows 10 setup.
Step 4: After the setup is ready, decide whether to download and install updates or not. Here, we suggest choosing the first option. These updates will smooth the installation by including important fixes and updated device drivers.
Step 5: The setup will check for some available updates.
Step 6: Click the Accept button in the License terms screen.
Step 7: The setup will start looking for updates and downloading them.
Step 8: After everything is ready, you will see Ready to install screen where you can click the link labeled — Change what to keep.
Step 9: Then, three options are offered. If you need to reinstall Windows 10 without losing data and apps, please check Keep personal files, apps, and Windows settings.
Step 10: Then, this setup will then go back to Ready to install screen. Now click Install to begin the Windows 10 reinstallation. After finishing the reinstallation, follow the instructions to customize your settings.
③ Run Windows Setup from a Partition Containing the ISO File
Another way to reinstall Windows 10 without CD or USB is by running the Command Prompt and opening Windows setup from the partition containing an ISO file. Note that this method might erase everything on your computer.
This tutorial — Clean Install Windows 10 without DVD or USB Flash Drive from tenforums gives you detailed information.
Case 2: Reinstall Windows 10 with CD or USB
This method also requires the Windows media creation tool.
How to reinstall Windows 10 from boot?
- Connect a USB drive or DVD disc to another working PC
- Download a media creation tool on the working PC
- Run the media creation tool and select Create installation media for another PC and USB flash drive. You could directly burn the ISO file to the USB or disc.
- Plug the USB or disc into the non-working computer and change the boot order, so it can boot from the USB or disc.
- Start a clean install by following the wizards.
Note that this way will erase your personal files on the non-working computer, so you will need to first back up all the files you want to keep. Use MiniTool ShadowMaker, as mentioned above.
While searching for a solution to «reinstall Windows 10 without CD», you might find in the related search results: can I reinstall Windows 10 for free? How to reinstall Windows 10 after the free upgrade?
Actually, it is possible to free reinstall Windows 10. When you upgrade your OS to Windows 10, Windows 10 will be automatically activated online. This allows you to reinstall Windows 10 at any time without purchasing a license again.
To reinstall Windows 10 after its free upgrade, you can choose to perform a clean install from a USB drive or with CD. Just follow the guide mentioned above.
Best Method: Use a System Image to Reinstall Windows 10
A system image includes all the Windows OS files, settings, programs and personal files, so it is a good option to restore Windows to a normal state.
To ensure the best solutions for OS issues, we strongly recommend backing up your Windows OS and then perform a system image recovery to reinstall Windows 10.
To do this, the best free backup software — MiniTool ShadowMaker is helpful. Get it now to create a system image backup.
Step 1: After launching MiniTool ShadowMaker, choose local backup to start.
Step 2: Under the Backup tab, system partitions have been selected as the backup source. You only need to choose the hard drive of the non-working PC as the destination storage path.
Step 3: Finally, click Back up Now to perform the backup operation.
If Windows ever runs into a problem, use the system image file to restore your computer to its previous state.
This will require a bootable USB drive or disc to be created using its Media Builder. After creating the image, you can then boot the crashed PC to use MiniTool ShadowMaker Bootable Edition to begin the recovery.
If you don’t have a system image backup, what should you do to restore the non-working PC?. Use the Universal Restore offered by MiniTool ShadowMaker Trial Edition.
After getting Trial Edition to back up the system of a working PC, you can restore the system image to the hard drive of the crashed PC and then start a universal restore.
Important: Back up Important Files in Advance
No matter which method you use, to reinstall Windows 10 without losing data, it is recommended to back up your important files before starting a reinstallation. We suggest using the professional PC backup software for Windows 10/8/7, MiniTool ShadowMaker Trial Edition, to back up files or folders with simple steps on the desktop or in WinPE.
When your PC is working properly, you can directly create a file backup on the desktop
Step 1: Run MiniTool ShadowMaker.
Step 2: Go to the Backup window and enter the Source section.
Select the Folders and Files section, and choose the files or folders you want to back up and click OK.
Next, specify a location to save the backup image file. Using an external hard drive or USB drive as the destination path is relatively safer than the original disk.
Step 3: At last, click the «Back up Now» button to start the file backup.
If your computer fails to boot, you can use the MiniTool ShadowMaker Bootable Edition
Just create bootable media (using CD/DVD or USB drive) with Media Builder feature on a working PC, then boot the non-working PC from the disc or drive to get the Bootable Edition. After that, you can start backing up your important files.
PC is not booting but you want to back up files without booting to save them? This post will show you how to back up data from a computer that won’t boot.
Further Reading: Reinstall Windows 10 on a New Hard Drive
When searching for «reinstall Windows 10 without CD», you might find some other users are also interested in Windows installation on a new hard drive.
How to do this? One method is to use the Clone Disk feature of MiniTool ShadowMaker or Copy Disk of MiniTool Partition Wizard to clone Windows 10 to a new hard drive. Or you can also reinstall Windows 10 from USB or CD.
Final Words
After reading our article, you should know how to reinstall Windows 10 without CD or USB and how to reinstall Windows 10 from a USB drive. You should choose a method to reinstall your Windows based on your needs.
Finally, don’t hesitate to tell us if you have other ways to reinstall Windows 10 or come across any questions related to our MiniTool software by leaving a comment below or contacting [email protected] .
Reinstall Windows 10 Without CD FAQ:
- Create a bootable USB drive and start the PC from it.
- On Windows Setup, click Install Now.
- If you have an activated copy of Windows 10, choose I don’t have a product key.
- Choose a system edition, accept license terms, choose to install Windows only and follow the on-screen instructions to finish a clean install.
- For more items, go to Windows 10 Reset VS Clean Install VS Fresh Start, Details Are Here!
ABOUT THE AUTHOR
Position: Columnist
Vera is an editor of the MiniTool Team since 2016 who has more than 5 years’ writing experiences in the field of technical articles. Her articles mainly focus on disk & partition management, PC data recovery, video conversion, as well as PC backup & restore, helping users to solve some errors and issues when using their computers. In her spare times, she likes shopping, playing games and reading some articles.