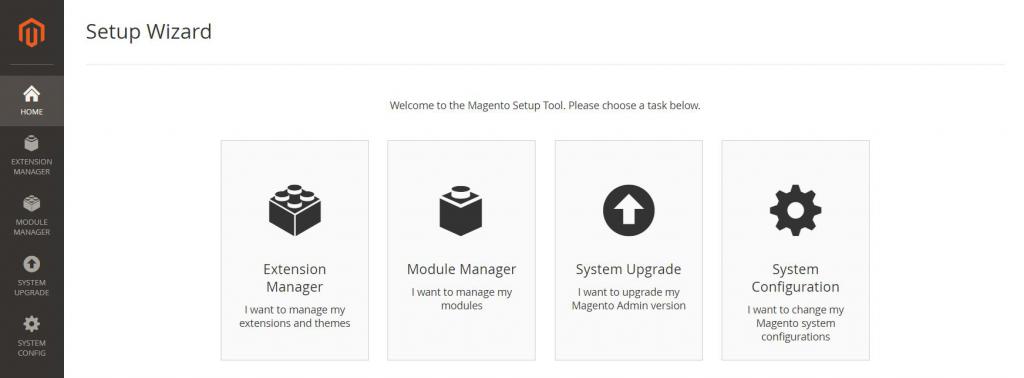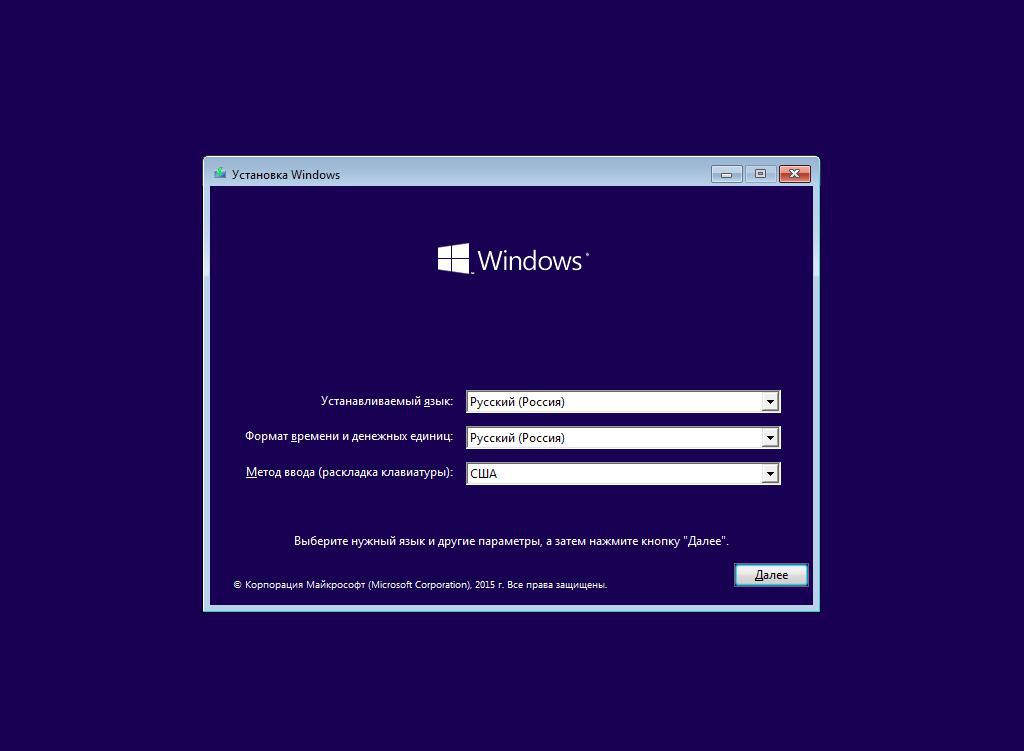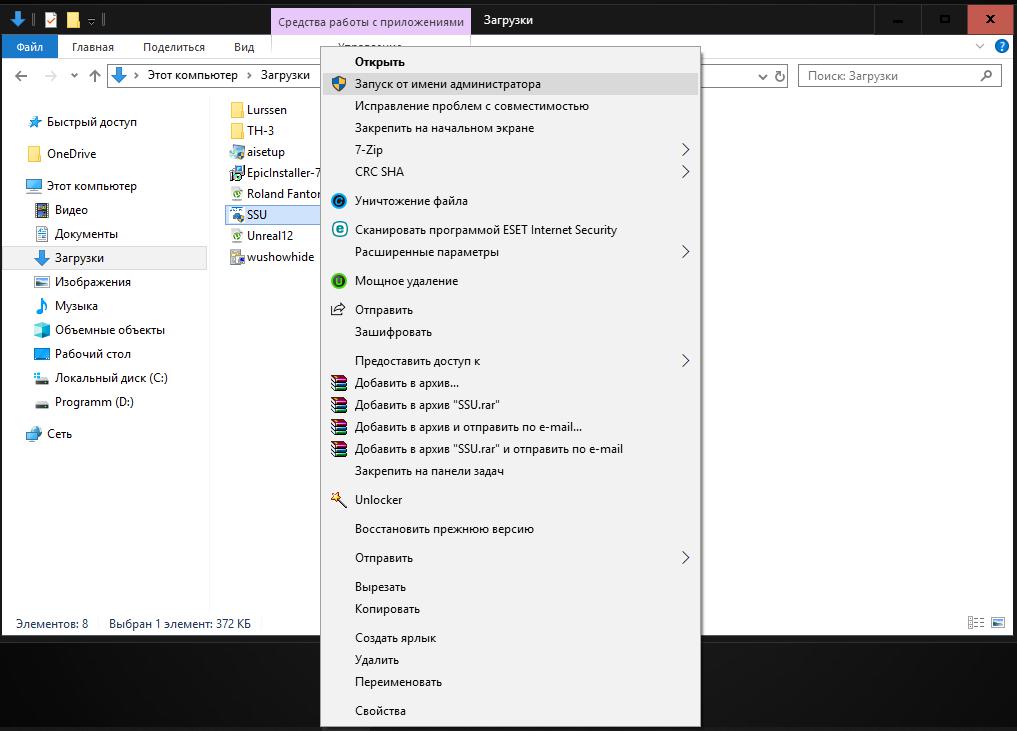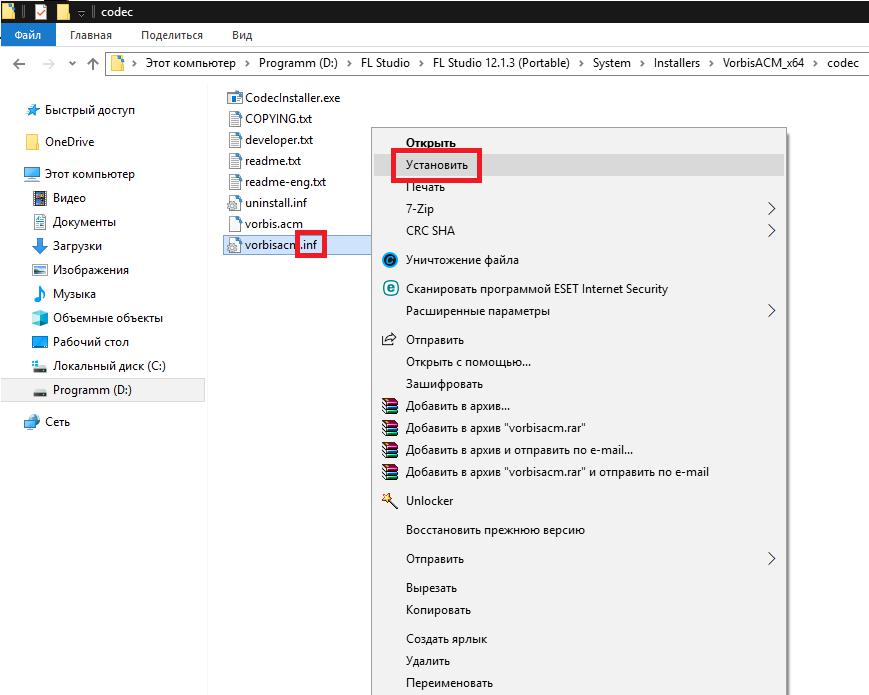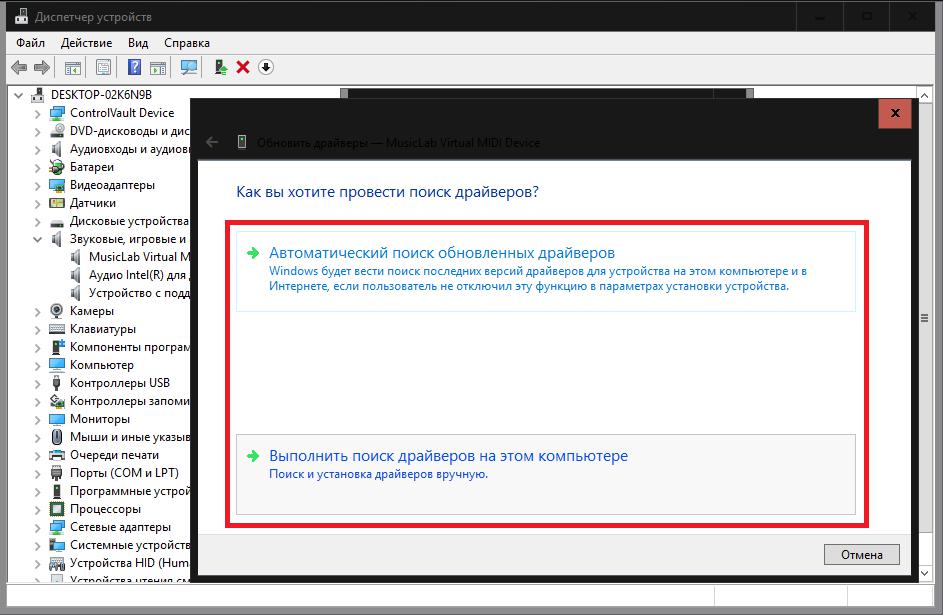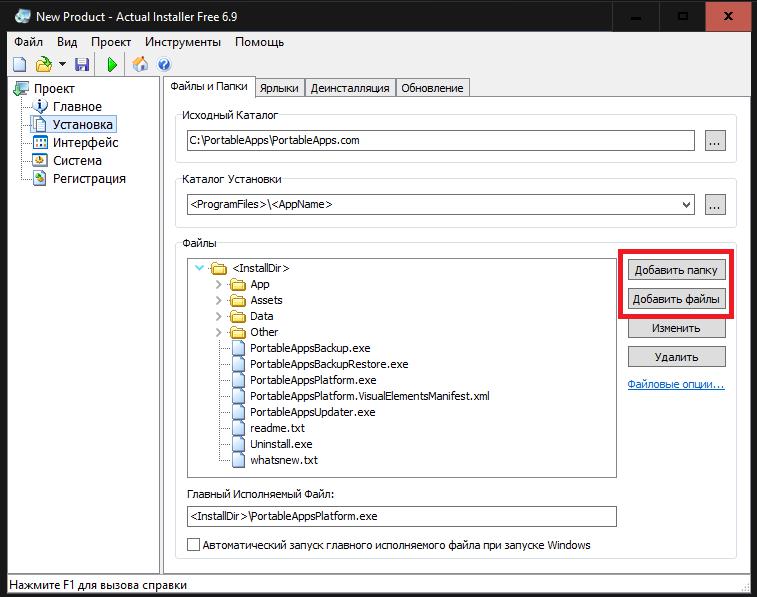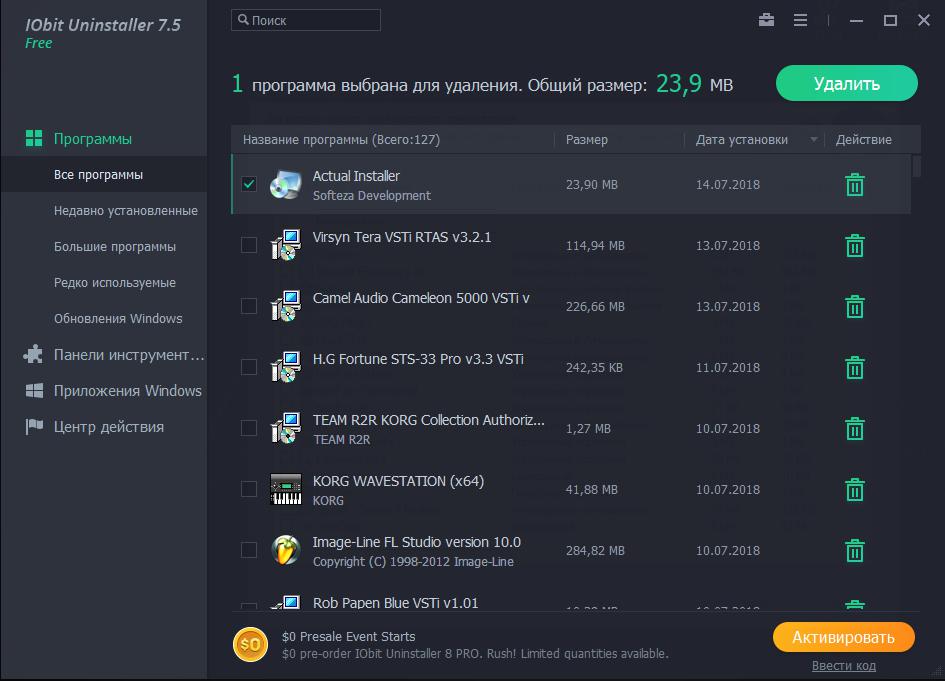- Инсталляция Windows 7 на ноутбук
- Инсталляция Windows 7 с нуля для начинающих
- Что такое инсталлятор и зачем он нужен?
- Что такое инсталлятор?
- Инсталлятор «Виндовс»
- Установщик программы
- Инсталлятор драйвера
- Можно ли сделать инсталлятор самому?
- Как включить дополнительные компоненты в состав установочного пакета?
- Что такое деинсталлятор?
- Послесловие
Инсталляция Windows 7 на ноутбук

Прежде чем приступить к установке
Прежде чем начинать установку, начинающим пользователям необходимо обратить внимание на несколько очень важных аспектов. Ознакомиться с ними необходимо, поскольку их несоблюдение может привести к тому, что ноутбук не будет работать, как полагается.
Первое, на что необходимо обратить внимание – если ноутбук продавался с предустановленной операционкой Windows 7, но все равно есть желание переустановить систему из-за притормаживания устройства, отказа ОС запускаться, присутствия вируса или тому подобного, применять нижеописанную инструкцию не нужно.
В этом случае можно воспользоваться скрытым разделом восстановления, который позволит устранить все вышеописанные проблемы и привести лэптоп в заводское состояние. При этом вся установка операционки будет проходить практически в автоматическом режиме.
Если есть желание переустановить имеющуюся на ноутбуке лицензионную операционку на пиратскую более продвинутую версию Windows 7, то делать этого не рекомендуется, поскольку функционально ничего не изменится, да и производительность не увеличится, а вот серьезные проблемы могут появиться в будущем.
Стоит отметить, что при любом варианте установки Windows, если только при покупке лэптопа на нем был DOS или Linux, не рекомендуется ликвидировать раздел восстановления устройства. То место, которое будет занимать этот раздел, большой роли не сыграет, а вот он может в будущем пригодиться при возникновении каких-либо неполадок.
В общем, ниже будут описаны манипуляции, которые необходимо провести при установке операционки с нуля. Также будет инструкция о выполнении форматирования системного раздела винчестера, если невозможно провести восстановление предустановленной системы или в этом нет необходимости. В других ситуациях желательно использовать встроенные средства для возврата лэптопа к заводскому состоянию.
Что необходимо для инсталляции Windows 7 на лэптоп
Для инсталляции требуется иметь дистрибутив операционки, это может быть установочный носитель или флешки. Естественно, необходим лэптоп и много свободного времени. Если установочного накопителя нет, его можно легко создать. Как это выполнить, можно почитать в интернете.
Стоит заметить, что лучше использовать загрузочную флешку, поскольку она работает быстрее и удобнее. Кроме того, многие ноутбуки, а особенно нетбуки, не имеют оптического привода, поэтому диск использовать не получится. Помимо этого, стоит помнить, что при инсталляции системы с диска С будут удалены все данные, поэтому их необходимо сохранить в надежное место.
После этого требуется выставить загрузку с USB-накопителя или диска в BIOS. Выполнить это несложно, о чем можно прочитать в интернете. После указания накопителя для загрузки произойдет перезагрузка ПК и появится на черном экране надпись Press any key to boot from dvd. Здесь требуется нажать на любую кнопку, что запустит инсталляцию.
Начало инсталляции Windows 7
После этого на экране должна высветиться полоса прогресса и фраза Windows is Loading Files. Далее отобразится логотип Windows 7 и надпись Starting Windows. Здесь больше никаких действий от пользователя не требуется.
Выбор языка установки
Затем появится экран, где необходимо указать язык, который будет использоваться при инсталляции. Нужно выбрать подходящий и нажать «Далее».
Запуск инсталляции
Под логотипом системы высветится клавиша «Установить», на которую нужно нажать. Кроме того, на этом же экране можно активировать восстановление операционки. Для этого следует кликнуть на ссылку внизу.
Лицензия
На следующем экране должна появиться надпись «Начало установки». Стоит заметить, что в некоторых случаях на данном этапе эта надпись может отображаться несколько минут, однако, это не значит, что ноутбук подвис. Следует подождать следующего окна, в котором требуется принять лицензионное соглашение.
Указание типа инсталляции Windows 7
После этих манипуляций высветится окно, в котором необходимо указать тип инсталляции. Это может быть «Полная установка» или «Обновление». Здесь нужно выбрать первый вариант, поскольку при нем не должно возникать никаких проблем.
Выбор раздела для установки Windows 7
Это самый ответственный этап. На экране появится перечень разделов винчестера, которые имеются на ноутбуке. Иногда может быть так, что на этом экране ничего не отображается, тогда необходимо поискать варианты решения этой проблемы. Как правило, это не очень сложно.
Стоит обратить внимание на то, что если высвечивается несколько отделов с различными типами и размерами, тогда трогать их не рекомендуется, поскольку это могут быть разделы восстановления или кэширования, а также различные служебные области винчестера. Использовать можно только те диски, которые знакомы. Как правило, их можно вычислить по объему. Тут же можно разделить винчестер на отделы.
Форматирование раздела и инсталляция
Если не нужно разбивать винчестер на отделы, тогда нужно кликнуть «Настройка диска», а потом «Форматировать». Затем указать отформатированный раздел и кликнуть «Далее». Также при использовании нового накопителя, его нужно разделить, а потом отформатировать.
Инсталляция Windows 7 на лэптоп: копирование файлов и перезагрузка
Кликнув «Далее», запустится процедура копирования файлов операционки. При этом ПК будет несколько раз перезагружаться. Желательно при первом перезапуске войти в BIOS и выставить загрузку с винчестера, а после этого перезагрузить компьютер. Потом останется только подождать.
По завершении копирования файлов, выскочит предложение прописать имя юзера и ПК. Необходимо их ввести и кликнуть «Далее». Также можно задать пароль для входа в операционку. Затем необходимо прописать ключ Windows 7. Этот этап можно пропустить или прописать его позже. Это можно выполнить в течение 30 дней.
После этого выскочит запрос на выбор способа обновления операционки. В этом случае необходимо выбрать «Использовать рекомендуемые параметры». Затем нужно выставить дату, время, часовой пояс и сеть. Если в планах нет создания локальной сети, тогда необходимо указать «Общественная». Это можно будет откорректировать в будущем.
Затем необходимо немного подождать, пока система установит все нужные параметры, создаст рабочий стол и перезапустится последний раз. На этом основной этап инсталляции Windows 7 на лэптоп завершится.
После этого необходимо будет установить все нужные драйвера для оборудования ноутбука. В этом случае не нужно применять никакие драйвер-паки. Для скачивания драйверов требуется перейти на ресурс изготовителя лэптопа и оттуда загрузить свежие версии для данной модели.
На этом инсталляция Windows 7 на лэптоп окончена. Придерживаясь этой инструкции, начинающий пользователь легко инсталлирует ее без посторонней помощи.
Инсталляция Windows 7 с нуля для начинающих

Начинающим пользователям желательно узнать подробную информацию о том, как установить операционку на компьютер. Стоит отметить, что если ноутбук или компьютер продавался с предустановленной системой и просто его необходимо вернуть к заводскому состоянию, то переустанавливать ничего не нужно. Необходимо выполнить сброс настроек до заводского состояния.
А вот для установки операционки с нуля необходимо провести некоторые манипуляции, пи том если старая версия системы не нужна, ее требуется удалить. Эта информация пригодится начинающим пользователям.
Что нужно, чтобы установить Windows 7
Чтобы установить «семерку» на компьютер, необходимо иметь ее дистрибутив. Он может быть на диске или USB-накопителе. Если загрузочного накопителя нет, тогда можно его создать его самому. Существует несколько способов создать загрузочный накопитель с операционкой. Для начинающих пользователей может подойти всего пара способов, которые довольно просты и не требуют особых знаний. В любом случае для этого понадобится образ Windows.
Быстро создать загрузочный накопитель для инсталляции «семерки» можно с помощью официальной программы Microsoft USB/DVD Download Tool, которую можно найти и скачать на сайте компании Microsoft. Загрузив и установив приложение, необходимо пройти несколько шагов для получения работоспособного загрузочного накопителя.
Нужно всего лишь указать ISO-образ с файлами системы, задать путь к флешке и подождать пока программа выполнит копирование данных на накопитель. После того как приложение завершит свою работу, можно приступать к установке операционки на компьютер.
Установка загрузки с флешки или диска в BIOS
Как правило, большая часть компьютеров загружается с винчестера. Для установки системы необходима загрузка с USB-накопителя или диска, которые создавались ранее. В этом случае требуется зайти в BIOS. В основном для этого необходимо нажать специальную кнопку на клавиатуре после включения компьютера. Для каждой модели это своя клавиша, что можно увидеть на стартовом экране при запуске ПК.
Перейдя в BIOS, нужно отыскать раздел, который отвечает за очередность загрузки. Найдя его, необходимо выставить загрузку с того, носителя на котором находится дистрибутив операционки. После этого необходимо сохранить изменения и выйти из BIOS.
Процесс установки Windows 7
После изменения настроек BIOS и перезагрузки компьютера, запустится загрузка данных с загрузочного диска. При этом на черном экране появится надпись «Нажмите любую клавишу для загрузки с DVD» или что-то в этом роде на английском языке. Нужно что-нибудь нажать.
Затем начнется непродолжительная загрузка файлов операционки, после чего высветится окошко для выбора языка для инсталляции. Здесь следует указать необходимый язык. После этого нужно указать настройки ввода, формат времени, язык системы и другое. Далее появится экран, который предлагает установить систему.
На этом же экране можно на этом же экране можно активировать восстановление операционки. Здесь нужно нажать «Установить». После этого нужно ознакомиться с лицензией Windows и поставить отметку для принятия ее условий. Затем следует нажать «Далее».
Далее требуется указать тип инсталляции системы. При выполнении установки операционки с нуля на компьютер будут удалены все файлы старой системы, что очистит ПК от различного мусора. Здесь нужно нажать на «Полная установка».
После этого выскочит предложение для выбора жесткого диска или его раздела, который понадобится для установки операционки. Применяя пункт «Настройка диска», можно удалять, создавать и форматировать разделы на винчестере. После выполнения всех манипуляций с HDD нужно нажать «Далее».
Затем запустится инсталляция Windows, которая может занимать определенно время. В это время ПК будет перезагружаться. При первой перезагрузке можно перейти в BIOS и поставить загрузку с винчестера, чтобы не появлялась просьба нажать любую клавишу каждый раз. Загрузочный накопитель рекомендуется оставить подключенным до конца загрузки.
После установки операционки и выполнения все необходимых для этого операций, на экране появится предложение ввести имя пользователя и ПК. Сделать это можно на русском языке или латиницей. После этого появится предложение ввести пароль для аккаунта Windows. Тут можно его устанавливать, а можно пропустить.
Затем потребуется прописать ключ продукта. Иногда это тоже можно пропустить. В этом случае, если на компьютере была предустановлена «семерка», то ключ на новой системе можно использовать от нее. Все должно работать нормально. При появлении экрана «Помогите автоматически защитить компьютер и улучшить Windows», лучше поставить пункт «Использовать рекомендуемые параметры».
В следующем окне необходимо выставить время и дату системы. Это просто, поэтом у не вызовет никаких сложностей. Если нужно, тогда можно убрать отметку «Автоматический переход на летнее время и обратно». После выполнения всех манипуляций, необходимо нажать «Далее».
Если компьютер подключен к интернету, тогда выскочит предложение указать тип сети. При использовании Wi-Fi-маршрутизатора можно поставить вариант «Домашняя». Когда интернет-кабель сразу подключен к компьютеру, тогда можно устанавливать «Общественная».
После этого необходимо подождать, пока сохраняться все настройки и запустится операционка. На этом инсталляция седьмой версии Windiws оканчивается. Затем требуется установить драйвера для всех компонентов компьютера. Скачивать драйвера рекомендуется с официального сайта производителя компьютера.
Что такое инсталлятор и зачем он нужен?
Практически каждый пользователь, работающий с компьютером, ноутбуком или мобильным устройством, так или иначе, но устанавливал какие-то приложения или даже операционные системы самостоятельно. Естественно, при этом использовался специальный пакет или файл, который и отвечал за установку (инсталляцию) необходимого программного обеспечения. Давайте посмотрим, что такое инсталлятор, для чего он нужен, как работает, каких типов бывает и как его использовать на практике. По всей видимости, в общих чертах понятие об установщике имеют все. Однако в данном случае предлагается рассмотреть понимание этого вопроса в более широком смысле.
Что такое инсталлятор?
Собственно, сообразить, что собой представляет такое программное обеспечение, можно совершенно элементарно. Достаточно просто обратить внимание на сам термин Installer, который с английского правильно переводится именно как «установщик». Инсталлятор – это уже некое универсальное название. Но для чего же он нужен и какие типы такого ПО вообще бывают? Как правило, различают несколько основных типов такого программного обеспечения, среди которых основными являются установщики, предназначенные для:
А вообще, такое разделение можно назвать достаточно условным, поскольку и операционные системы со встроенными в них приложениями, и управляющие работой оборудования драйверы, можно отнести именно к категории программ. Разница только в методах установки такого ПО и наличии на компьютере необходимых компонентов для его дальнейшего функционирования.
Инсталлятор «Виндовс»
Установщики операционных систем являются, пожалуй, самым объемным классом, поскольку содержат средства инсталляции не только компонентов самих ОС, но и встроенные в их оболочку программы, и целые базы данных драйверов, которые после распознавания «железного» оборудования, имеющегося на компьютере, в процессе инсталляции устанавливают для него необходимые драйверы (управляющее ПО).
Наверняка любой пользователь, хоть раз устанавливавший Windows самостоятельно, замечал, что на одной из стадий в окне установки указывается, что в данный момент производится настройка оборудования. Это как раз и есть та самая инсталляция драйверов.
Однако говоря о том, что такое инсталлятор Windows, не стоит забывать, что сюда же можно включить и программные компоненты, отвечающие за интегрирование в систему специальных пакетов обновлений. По сути своей, такие файлы (чаще всего формата MSI), если они скачаны пользователем в ручном режиме, тоже можно отнести к этой категории.
Сами же официальные инсталляторы операционных систем имеют строго ограниченные наборы предполагаемого для установки программного обеспечения. Наличие некоторых компонентов напрямую зависит от модификации самой системы, другие являются общими для всех версий ОС (например, стандартные приложения вроде «Блокнота», Paint и т. д.). В случае если пакет установщика содержит какие-то дополнительные инструменты, присутствие которых в официальных релизах исключается целиком и полностью, можно с уверенностью утверждать, что он был создан вручную. И ни один официальный установщик Windows не может содержать инсталляторы для нескольких операционных систем одновременно. Исключение составляют только одинаковые ОС, различающиеся по архитектуре (32 или 64 бита).
Установщик программы
Теперь следует остановиться на установке программных апплетов, что знакомо каждому пользователю. Инсталлятор файлов приложений обычно имеет формат EXE (реже встречаются устаревшие DOS-форматы), но использовать его без предварительно установленной операционной системы не представляется возможным ни при каких обстоятельствах. В случае с Windows это связано с тем, что в процессе установки любого программного обеспечения, если только оно не представлено в виде портативной версии, производится регистрация всех компонентов приложения, для чего именно в Windows используется так называемый системный реестр. Его назначение состоит еще и в том, что тут находятся и регистрационные ключи самой системы, и ее настроек, и драйверов, и пользовательских данных, и вообще всего того, что связано с софтверной частью компьютера.
В системах Windows запуск инсталлятора программ осуществляется исключительно от имени администратора (если только его встроенная учетная запись не отключена). Без этого система не только может неправильно установить программу, но и разрешения на ее установку не даст. В конечном счете приложение работать не будет.
Кстати сказать, для многих программных компонентов предусмотрено использование так называемых веб-установщиков, которые загружаются на жесткий диск с минимальным размером файла (для экономии места и времени загрузки), а только потом в процессе установки дополнительные компоненты самостоятельно скачивают из интернета.
Инсталлятор драйвера
Теперь давайте поговорим о том, что такое инсталлятор драйвера. Конечно, установщик может быть представлен в виде самого обычного исполняемого EXE-файла, но зачастую они поставляются в виде информационных объектов формата INF. Действия с такими файлами отличаются.
В самом простом случае инсталлировать такой драйвер можно через меню ПКМ на файле с выбором пункта «Установить». Однако выполнить такие действия возможно далеко не всегда. В этом случае система сообщает, что установка с выбранным типом действий невозможна. Разрешить ситуацию можно достаточно просто, обратившись к пункту обновления драйвера в «Диспетчере устройств» и указав местоположение искомого файла.
Также можно использовать поиск установочных файлов на локальном компьютере или в сетевом окружении, не считая базы данных в интернете, что занимает больше времени.
Предположим, вы скачали для модема инсталлятор «Ростелеком» или такой файл у вас есть на съемном носителе. Если установка соответствующего драйвера не будет выполнена автоматически самой операционной системой, вот тогда и нужно будет указать точное местоположение драйвера.
Можно ли сделать инсталлятор самому?
Теперь поговорим о создании инсталлятора самим пользователем. Сейчас речь, конечно же, не идет о том, чтобы использовать какой-то язык программирования. Благо сегодня для таких целей создано достаточно много программ от сторонних разработчиков. При этом включать в пакеты таких установщиков можно любые составляющие. Например, ни для кого не секрет, что на дисках с дистрибутивами Windows частенько присутствуют утилиты для работы с жесткими дисками от Acronis или оффлайн-наборы драйверов DriverPack Solution. Все это включается в инсталляционные наборы не посредством программирования, а как раз с использованием стороннего ПО.
Как включить дополнительные компоненты в состав установочного пакета?
В качестве одного из самых простых решений, если уж вы хотите сделать инсталлятор для нескольких программных продуктов самостоятельно, можно посоветовать небольшую утилиту под названием PortableApps.com Platform или аналогичный апплет Actual Installer. В такой программе, в общем-то, ничего особо выдумывать не нужно.
Достаточно просто отметить доступные для загрузки приложения и использовать кнопку загрузки с последующей установкой или объединением в один пакет. Одной из самых сильных сторон первого (платформенного) приложения является то, что установить изначально программу можно даже на съемный носитель в виде самой обычной флешки.
Что такое деинсталлятор?
Наконец, раз существуют инсталляторы, предназначенные для установки программного обеспечения, то, по идее, должны существовать и приложения прямо противоположного направления – деинсталляторы. Действительно, такие программы есть, и с их помощью можно удалять только установленные приложения (и пользовательские, и встроенные в операционную систему). А вот удалить ОС невозможно (это, по всей видимости, и так понятно). Зато преимущество таких программ состоит в том, что они способны автоматически удалять остатки приложений, сканируя жесткий диск и реестр, в то время как «родные» инструменты Windows справляются с такими задачами гораздо хуже (а то и не справляются вообще).
Среди самых мощных апплетов можно выделить iObit Uninstaller и Revo Uninstaller, которые, по мнению большинства экспертов, являются лучшими в своем классе.
Послесловие
Это вкратце и все, что касается понимания того, что собой представляют инсталляторы и деинсталляторы, для чего они нужны и как работают. Здесь не делался упор на создание таких установщиков путем использования языков программирования, что рядовому пользователю и не нужно. Достаточно применять простейшие приложения, позволяющие объединить несколько программ в один установочный пакет. Кстати сказать, из такого набора в программах вроде UltraISO можно создать специальные загрузочные образы, которые можно запускать еще до загрузки Windows и уже из них инсталлировать и операционные системы, и дополнительное ПО.