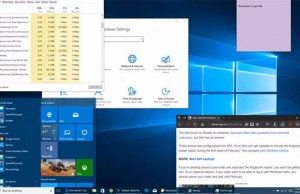- How to Use Windows 10
- Fix Annoyances and Problems
- Cortana Tips
- Edge Browser Tips
- Performance and Productivity
- Security and Networking
- Storage and Backup
- Windows File Explorer Tips
- Paint 3D Tips
- How to install and activate Windows 10 using your Windows 7 or Windows 8 product key
- How to do a clean installation of Windows 10
- How to prepare computer for clean install of Windows 10
- Create backup
- Backup entire system
- Backup files to OneDrive
- Backup files to external storage
- Reliable storage
- Western Digital My Book Desktop
- Check Windows 10 activation
- Obtain Windows 10 genuine key
- Download essential drivers
- Confirm Windows 10 requirements
- Change boot order on firmware
- Change boot order using UEFI
- Configure boot order using BIOS
- Disconnect non-essential peripherals
- How to create USB for clean install of Windows 10
- Create Windows 10 USB with Media Creation Tool
- Create Windows 10 USB with Rufus
- How to perform clean install of Windows 10
- Windows 10 clean install process
- Windows 10 out-of-box experience
- How to complete setup after install of Windows 10
- Install updates
- Check missing drivers
- Install missing drivers
- Confirm activation
- Reinstall apps
- Restore files from backup
- More Windows 10 resources
- The Dell XPS 15 is our choice for best 15-inch laptop
- Halo: MCC’s live service elements make it better, not worse
- Microsoft’s Surface Duo is not ‘failing up’
- These are the best PC sticks when you’re on the move
How to Use Windows 10
Windows 10 is the most powerful operating system that Microsoft has ever made, but it’s also the most complex. While the user interface is extremely intuitive, you’ll have to dig a little deeper to customize your experience, get maximum performance and make the most of features such as the Cortana voice assistant, Edge browser and multiple desktops. If you’re still using Windows 7 and dread its impending death, then we’ve put together this helpful guide to ease your transition into Windows 10.
Below, you’ll find over 100 Windows 10 tips and tutorials, split into nine categories and designed to help you learn the basics, disable common annoyances, save storage or be more productive.
Windows 10 Basics
Learn how to install Windows 10, tweak the most important settings, add users and perform key, everyday tasks.
Customize Windows 10
Tweak the Windows UI so it looks and feels just the way you like it. Change the theme, adjust the icon size, or turn the new OS into a dead ringer for Windows 7.
Fix Annoyances and Problems
We love Windows 10, but like a close relative, sometimes it can overstep boundaries and get on your nerves. Learn how to prevent the operating system from restarting to update without your permission, speed up a slow-opening Downloads folder or disable personalized ads. Also, find out how to fix serious problems by booting into your BIOS, running older programs in compatibility mode or even rotating your screen.
Cortana Tips
Windows 10’s built-in digital assistant can help you gather important information, manage your schedule, send messages and more. Find out how to wake Cortana with a voice command, use her to send email, have her ring your phone, change her accent and more.
Edge Browser Tips
The default Microsoft browser is blazing fast and dead simple. Here’s how to perform a variety of tasks in Edge, from common actions like blocking pop-ups, managing favorites and clearing cookies to tweaking key settings like the default search engine or crash-recovery options.
Performance and Productivity
Make both Windows 10 and yourself faster and more powerful. Configure the operating system to boot faster, mirror your screen to an external monitor, record your Xbox games, or activate the platform’s built-in «God Mode.»
Security and Networking
Connect your PC to a network or use it as a hotspot while keeping your system secure. Learn how to create limited-privilege guest accounts, password-protected folders and more.
Storage and Backup
Find extra space on your hard drive or SSD by making Windows as small as possible, installing apps on an SD card and deleting the unnecessary Windows.old folder. Make the most of Microsoft’s OneDrive cloud backup service by controlling which folders you sync, mapping your account as a network drive and more.
Windows File Explorer Tips
Every time you browse through your hard drive, copy files over from a USB Flash drive or organize your photos folder, you’re using File Explorer. Make this most of this important utility by taking advantage of all its features and customizing the UI.
Paint 3D Tips
Learn how to make the most of Microsoft’s built-in drawing program.
How to install and activate Windows 10 using your Windows 7 or Windows 8 product key
Technical Level : Basic
Summary
Microsoft recently announced the first major update to Windows 10 which includes numerous improvements for end users and businesses. One of the welcome improvements is the compliance check when qualifying for the Windows 10 upgrade. Previously, Windows 7, Windows 8.0 and Windows 8.1 users needed to have either of those versions Windows installed and activated in order to qualify for the free upgrade offer. For persons who needed to perform a clean install of Windows 10 from the outset, it was a two step process of first validating the machine through the upgrade routine, ensure the Windows 10 Upgrade was activated, then proceed to perform a Reset. With the latest November Update (1511), users no longer have to go through this process. In this article, we take a look at how to install and activate Windows 10 using your Windows 7 or Windows 8 product key.
Details
For the purposes of this article, I am using a Windows 7 license to perform clean install using Windows 10.
Please note: The copy of Windows 10 you download must correspond with the edition of Windows you are licensed for:
- Windows 7 Starter, Home Basic, Home Premium, Windows 8.0 Core, Windows 8.1 Core must use a Windows 10 Home ISO
- Windows 7 Professional, Windows 7 Ultimate, Windows 8.0 Pro, Windows 8.1 Pro must use a Windows 10 Pro ISO
- If you are using Windows 7 Enterprise, Windows 8.0 Enterprise, Windows 8.1 Enterprise editions you won’t be able to use the free upgrade offer.
Review complete instructions how to download the Windows 10 ISO in the following article:
Review instructions here how to start a clean install if you desire, if you want to perform an upgrade, click here.
Have your Windows 7 or 8/8.1 product key ready. If you purchased a retail license, you can find the product key within the product box. The Windows 7 product key is normally found on an orange sticker attached to a pamphlet inside the box. The Windows 8/8.1 product key is found on a small business size card. See examples below. Please note, you can also use your OEM product key too if Windows came preinstalled on your computer.
Retail:
Windows 8/8.1
If your computer came preinstalled with an OEM version of Windows 7, look for the Certificate of Authenticity sticker attached to the chassis of your computer. Normally this can be at the side or top of the system unit. For laptops, look at the bottom of the chassis or inside the battery or memory compartment. It looks like the following:
If you are running an OEM preinstalled Windows 8/8.1 license, Windows 10 setup should automatically detect the product key and install it automatically.
With Windows 8, Microsoft had changed from stickers that have the product key that the user has to type in when installing the operating system to new BIOS embedded product keys. The idea is that by eliminating the sticker, you eliminate one of the easier ways for nefarious users to get a legitimate product key. Eliminating the product key sticker also removes any worry that the sticker might get damaged while at the same time eliminating the long and irritating process of typing in various letters and numbers when installing the operating system.
If the user has to reinstall the operating system on a machine that came with Windows 8, the installation process automatically grabs the software product key from the motherboard BIOS with no input from the user. This means that those familiar Windows product key stickers will no longer appear on the Windows 8 computers.
If you have lost your Windows product key, Microsoft recommends you purchase a new one.
You might be lucky by contacting Microsoft Support who might be sympathetic to your situation:
http://support2.microsoft.com/kb/326246/en-us
If you are prompted to enter a product key during Windows 10 setup (November Update aka 1511) from within a running version of Windows, your Windows 7 or Windows 8/8.1 product key will not work. Instead, you should activate your Windows 7 or Windows 8/8.1 first, then re-run Windows 10 setup. You will not be prompted to enter a product key.
During Setup: If you are prompted to enter a product key when you boot from the Windows 10 setup installation media, click the option ‘I don’t have a product key’. Select the appropriate edition you are licensed for.
Windows 7 Starter, Home Basic, Home Premium, Windows 8.0 Core, Windows 8.1 Core will install Windows 10 Home ISO
Out of Box Experience, if you are prompted for a product key, Click Do this Later.
Complete the installation
Review instructions how to activate
Suppose I decide to reinstall Windows 7 or Windows 8?
You can reinstall or restore a system image of your previous version of Windows and continue using it, this will not affect the validity of the license.
If you continue to experience problems entering your product key:
Click Start > Settings (press Windows key + i) > Update & security > Activation then click Change product key
Press Windows key + X
Click Command Prompt (Admin)
At the command prompt, type the following commands:
slmgr.vbs -ipk xxxx-xxxx-xxxx-xxxx (allows you to replace the current product key with the specified)
xxxx-xxxx-xxxx-xxxx — represents your product key
Hit Enter on your keyboard
Exit the command prompt
Restart your computer
Wait a while and it should activate, if not, give it a few days.
How to do a clean installation of Windows 10

On Windows 10, a clean installation defines the process to wipe out the hard drive and start from scratch with a new setup when the device is having problems. For instance, this method can resolve memory, startup, shut down, apps, and performance issues. In addition, a fresh install can improve battery life, and it’s perhaps the best approach to eliminating viruses and other types of malware.
It’s also a good solution to start fresh with a new copy of Windows 10 on a new computer that may have come preloaded with bloatware, when you’re readying a device for safely decommission, or when replacing a hard drive.
Furthermore, if you had the same setup for a long time, a clean installation is the better option to upgrade to the latest version of Windows 10 or upgrade from an older version (such as Windows 7 and Windows 8.1), minimizing the risks of issues during and after the process.
In this Windows 10 guide, we’ll walk you through the complete process to perform a clean installation, whether you want to upgrade to Windows 10 October 2020 Update, or you’re about to make the leap to Windows 8.1 or Windows 7.
How to prepare computer for clean install of Windows 10
Before proceeding with the clean installation of Windows 10, it’s recommended to complete some essential tasks to minimize the chances of issues and data loss.
If you already have a backup of the device and files. You have an activation key. The computer is configured to start from a USB flash drive, and non-essential peripherals are disconnected. Then you can skip this part and jump to bootable media creation and a clean install process.
Create backup
On Windows 10, the install process deletes everything on the hard drive, which means that backing up the entire device (or at least your files) is crucial. Of course, that’s unless you don’t have anything important you want to keep.
Backup entire system
You should create a temporary backup of the current installation to revert the settings or recover files if something goes wrong.

You can choose from many solutions, but the easiest way to create a full backup is to use the legacy System Image Backup tool available on Windows 10. The tool is also available for Windows 8.1 and Windows 7.
Backup files to OneDrive
For backing up your documents, pictures, and other important files, you can upload the data to OneDrive or another cloud storage service.
If you use OneDrive, you can also use the backup settings page to sync your profile folders, including Documents, Pictures, and Desktop, to the cloud automatically.
To configure OneDrive backup on Windows 10, use these steps:
- Open Settings.
- Click on Update & Security.
- Click on Backup.
Under the «Back up files to OneDrive» section, click the Back up files option.

Quick tip: This option is available starting with version 2004 and higher releases. If you have an older version, you can still access the settings, but they’ll be available using the OneDrive icon in the taskbar.
Click the Start backup button.

Once you complete the steps, OneDrive will backup the files on the Desktop, Documents, and Pictures user folders into the cloud and across devices.
Backup files to external storage
If you have a large number of files, then syncing them to the cloud can take a long time and expensive. If this is the case, then perhaps the best option would be making a copy of the files to an external USB hard drive.
To create a file backup manually, connect a drive with enough storage, and use these steps:
- Open File Explorer.
Type the following path in the address bar and press Enter:

Click the Select All button from the «Home» tab.

Select the destination location.

After you complete the steps, repeat the instructions to backup the remaining accounts (if applicable). In addition to making a copy of your files, it’s also a good idea to create a list of the installed programs with their respective product keys (if applicable) to know the apps you may need to reinstall after the installation.
If you usually don’t sync passwords and bookmarks with an online service, it’s now a good time to export your browser credentials and links as you’ll need them later to access your online services.
In case you don’t have an external hard drive or one without enough space, we recommend the Western Digital My Book Desktop because of its portability, capacity, and price.
Reliable storage
Western Digital My Book Desktop
If you’re in the market for an external drive to store file backups, look no further than the Western Digital My Book Desktop. Get up to 12TB of storage, protect your files with 256-bit AES encryption, and connect with USB-A 3.0 for fast file transfers. $250 at Amazon.
Check Windows 10 activation
After Windows 10 has been activated, you no longer have to provide the product key for future installations on the same device. Once the new installation completes, the system will automatically reactivate as soon as it connects to the internet.
To confirm if Windows 10 is properly activated, use these steps:
- Open Settings.
- Click on Update & Security.
- Click on Activation.
Under the «Windows» section, confirm the activation. If the device has been properly activated, you’ll see one of these messages:
- Windows is activated with a digital license: The installation has been activated, but it isn’t linked to your Microsoft account.
- Windows is activated with a digital license linked to your Microsoft account: The installation has been activated, and the license is linked to your Microsoft account.

After you complete the steps, if your current setup is activated, Windows 10 should automatically reactivate after the clean installation.
Obtain Windows 10 genuine key
When setting up Windows 10 on a new device that never had an OS, or you are upgrading from Windows 8.1 or Windows 7, you will have purchase a valid license from the Microsoft Store, Amazon, or another retailer.
Download essential drivers
Windows 10 does a good job detecting and installing most device drivers automatically. However, it’s usually recommended to download at least the essential drivers before the process, such as for the network adapter and graphics card, as a precaution, in case the setup fails to add these drivers correctly, especially on custom PC builds.
Here’s a list of websites from the most popular manufacturers to download the latest device drivers.
Confirm Windows 10 requirements
If the computer already has a Windows 10 setup, then a future release will likely meet the minimum hardware requirements. However, if you’re about to upgrade a computer running Windows 7 or Windows 8.1, you want to make sure that the device meets the minimum requirements.
Here are the minimum requirements to install the Windows 10 October 2020 Update (and higher):
- Processor: 1GHz or System on a Chip (SoC).
- Memory: 1GB for 32-bit or 2GB for 64-bit.
- Storage: 32GB for 64-bit or 32-bit.
- Graphics card: DirectX 9 or later with WDDM 1.0 driver.
- Display: 800×600.
You can use these instructions to check the device technical specifications to make sure you can do a clean install of Windows 10.
Change boot order on firmware
It’s also important to make sure that the computer can boot from a USB flash drive. If this is not the case, you’ll need to change the Basic Input/Output System (BIOS) or Unified Extensible Firmware Interface (UEFI) on the motherboard.
Change boot order using UEFI
On devices already running Windows 10 or Windows 8.1, you can access the settings to change the boot order from within the desktop environment.
UEFI settings on Windows 10
To change the UEFI boot settings on Windows 10, use these steps:
- Open Settings.
- Click on Update & Security.
- Click on Recovery.
Under the «Advanced Startup» section, click the Restart now button.

Click the Troubleshoot button.

Click on Advanced options.

Click the UEFI Firmware Settings option.

Click the Restart button.

Set the boot order to start from the USB flash drive with the Windows 10 installation files.

After you complete the steps, the computer should now be able to start from a USB bootable media.
UEFI settings on Windows 8.1
To change the UEFI boot settings on Windows 8.1, use these steps:
- Open Settings.
- Click on Update and recovery.
- Click on Recovery.
Under the «Advanced Startup» section, click the Restart now button.

Click the Troubleshoot option.

Click on Advanced options.

Click the UEFI Firmware Settings option.

Click the Restart button.

Set the boot order to start from the USB media with the Windows 10 installation files.

Once you complete the steps, the computer will start from a USB flash drive to proceed with the clean installation process.
UEFI settings on Windows 7
To change the UEFI boot settings on Windows 7, use these steps:
- Start the computer.
As soon as it starts, press the F1, F2, F3, F10, or F12, the ESC, or Delete key to access the firmware.
Quick tip: You may need to check your manufacturer support website for more specific steps to access the firmware settings.
After you complete the steps, you should be able to start the device using a bootable media.
Configure boot order using BIOS
If you’re dealing with a legacy BIOS firmware, you can change the boot order with these steps:
- Start the computer.
- As soon as the computer starts booting up, press one of the function keys (F1, F2, F3, F10, or F12), the ESC, or Delete key.
- While in the motherboard firmware settings, open the Boot page.
Set the boot order to start from the USB media with the Windows 10 installation files.

Once you complete the steps, the device should be able to start from the USB flash drive.
Disconnect non-essential peripherals
Connected peripherals usually are the reason for problems during the Windows 10 installation process. If you have non-essential peripherals connected to the computer (such as removable storage and other USB and Bluetooth devices as well as printers, scanners, cameras, and others), it’s recommended to remove them.
When preparing to do a clean install of Windows 10, you only need a monitor, keyboard, mouse, and an internet connection. After the setup, you can reconnect the peripherals (one at a time) to make sure they don’t cause any issues.
How to create USB for clean install of Windows 10
On Windows 10, you will need a USB bootable media to perform a clean installation, which you can easily create using many tools, including the Microsoft Media Creation Tool and Rufus.
Create Windows 10 USB with Media Creation Tool
To create an installation media using the Media Creation Tool, connect a USB flash drive of at least 8GB of space, and use these steps:
- Open Windows 10 download page.
- Under the «Create Windows 10 installation media» section, click the Download tool now button to save the file on the device.
- Double-click the MediaCreationToolxxxx.exe file to launch the tool.
- Click the Accept button to agree to the terms.
Select the Create installation media (USB flash drive, DVD, or ISO file) for another PC option.

Select the correct language, architecture, and edition of Windows 10.

Quick tip: If you plan to install Windows 10 on several devices running the 32-bit or 64-bit architecture, use the «Architecture» drop-down menu and select the Both option.
Select the USB flash drive option.

Select the USB flash drive (or click the «Refresh drive list» option to make it available).

Once you complete the steps, the tool will download the files and create an installer with the latest installation files, which you can then use to start the device and configure a fresh copy of Windows 10.
Create Windows 10 USB with Rufus
Alternatively, you can use the Rufus tool to create an installation media for devices with motherboards featuring UEFI or BIOS firmware.
Rufus is a tool available for free with many options to help you create a bootable media of Windows 10 faster. However, it’s important to remember that it’s a third-party option, which Microsoft does not support, so use it at your own risk.
To create a Windows 10 USB installer with Rufus, connect a USB flash drive of at least 8GB of space, and then use these steps:
Under the «Download» section, click the link to save the latest release on your device.

Click the Settings button (third button from the left) at the bottom of the page.

Under the «Settings» section, use the Check for updates drop-down menu and select the Daily option.

Quick tip: These steps are necessary to enable the option to use the tool to download the ISO file of Windows 10.
Under the «Boot selection» section, click the down arrow button on the right and select the Download option.

Quick tip: If you already have an ISO file, click the Select button, select the Windows 10 ISO file, and continue with step No. 24.
Use the «Language» drop-down menu and select your installation language.
Quick tip: If you’re in the United States, select the «English» option, not «English International.»
Click the Download button.

Use the «Target system» drop-down menu to select the UEFI (non CSM) option.

Quick note: If the computer includes a legacy BIOS, select the MBR option for partition scheme and BIOS (or UEFI-CSM) option target system.
After you complete the steps, Rufus will download the ISO file from the Microsoft servers, and it’ll create the bootable media to perform a clean install of Windows 10.
How to perform clean install of Windows 10
The installation process of Windows 10 has two main parts, including the setup and out-of-box experience (OOBE). In the setup process, that’s where you will select some of the basic settings, and you’ll find the options to erase the hard drive, configure the partitions, and clean install Windows 10. The out-of-box experience happens after the setup is complete, and it’s the stage where you’ll configure your settings, such as region, network, account, privacy, and other settings.
Windows 10 clean install process
Once you went through the preparation instructions, the clean install of Windows 10 is actually a straightforward process.
Warning: This is another friendly reminder that this process will erase everything on the computer. It’s always recommended to make a temporary full backup of your PC before proceeding.
To do a clean installation of Windows 10, use these steps:
- Start the device with Windows 10 USB media.
- On prompt, press any key to boot from the device.
On the «Windows Setup,» click the Next button.

Quick tip: If your language, time and currency, and keyboard are different from the default selections, make sure to select the correct settings before continuing.
Click the Install now button.

If you’re doing a reinstallation, click the I don’t have a product key option to continue (assuming that your device was already activated). Otherwise, in the case that this is your first time installing Windows 10, enter the product key.

Select the edition of Windows 10 (If applicable).

Quick note: This selection must match the edition that the product key activates. If you don’t select the correct edition, Windows 10 won’t activate, and you’ll have to redo the entire process one more time.
Click the Custom: Install Windows only (Advanced) option to continue with a clean installation.

Select the partition with the current installation (usually «Drive 0»), and click the Delete button.
Quick tip: If «Drive 0» has multiple partitions, you have to select and delete each partition to allow the setup to use the entire hard drive for the new clean installation. The Windows 10 setup will create the required partitions automatically during the process. Also, it’s not necessary to delete the partitions on secondary drives.
Click the Yes button.

Select the empty drive (Drive 0 Unallocated Space).

Once you complete the steps, the setup will install a fresh copy of Windows 10 on the computer.
If you plan to decommission the device, you can stop now and let the new owner complete the out-of-box experience. However, in the case that you’re upgrading your system, then continue with the instructions below.
Windows 10 out-of-box experience
After the setup, you have to continue with the out-of-box experience to configure your preferences and create a new account.
This guide follows the out-of-box experience available with the Windows 10 October 2020 Update. However, depending on the release you are installing, the steps may be slightly different.
To complete the OOBE on Windows 10, use these steps:
Select your Region option.

Select your keyboard layout option.

Click the Skip button (unless you need to add a second keyboard layout).
Quick note: If you’re not using a wired network connection, you’ll have to sign in to the wireless network.
Select the Set up for personal use option.

Confirm your Microsoft account information to create an account.

Quick note: The recommended process is to use a Microsoft account. However, if you want to use a traditional local account, you’ll need to click the Offline account option from the bottom-left corner and then continue with the on-screen directions.
Confirm your account password.

Click the Create PIN button.

Create a four-digit Windows Hello PIN.

Quick tip: If you want to continue using a traditional password, click the Cancel button to skip the process.
Click the Accept button.

(Optional) You can provide your phone number and then click the Send button to link your phone with your device. If you want to skip this option, click the Do it later button in the screen’s bottom-left corner.

(Optional) Click the Next button to allow OneDrive to backup the Desktop, Documents, and Pictures folders to the cloud. If you use another cloud service or prefer not to upload files to the cloud, click the Only save files to this PC option in the screen’s bottom-left corner.

Click the No, thanks button to skip the Microsoft 365 setup (as necessary).

Quick tip: If you have an Office product key, you can click the I have a product key option, and then the apps will install automatically on your device.
Click the Accept button to allow Microsoft to collect personal information to make Cortana more personal. If you’re not interested in the digital assistant, click the Not now button to continue.

After you complete the steps, the new settings will apply to the clean installation of Windows 10, and you should be able to see the default desktop experience.
How to complete setup after install of Windows 10
After the installation, it’s also a good idea to check that Windows 10 isn’t missing any critical updates or drivers and properly activated.
Install updates
To check for updates on Windows 10, use these steps:
- Open Settings.
- Click on Update & Security.
- Click on Windows Update.
Click the Check for updates button.

Once you complete the steps, if Windows Update finds any updates, it’ll automatically download and install them. A restart may be required to complete the update process.
Check missing drivers
To determine whether drivers are missing, use these steps:
- Open Start.
- Search for Device Manager and click the top result to open the console.
Confirm that none of the devices have a yellow or red mark, and make sure nothing is listed as unknown.

If one or multiple devices have problems, you may need to manually download and install the latest drivers from your computer manufacturer’s support website. You can use this guide to install device drivers on Windows 10.
Install missing drivers
On Windows 10, drivers can also be part of the optional updates. If you’re missing one or multiple drivers, you may be able to download them from Windows Update.
To download missing drivers using Windows Update, use these steps:
- Open Settings.
- Click on Update & Security.
- Click on Windows Update.
Click the View optional updates option. If the option isn’t available, then Windows Update doesn’t have any driver updates for your device.

Select the missing driver.

After you complete the steps, Windows Update will download and install the missing drivers automatically.
Confirm activation
To confirm Windows 10 was properly activated, use these steps:
- Open Settings.
- Click on Update & Security.
- Click on Activation.
If Windows 10 activated successfully, one of the following messages would appear:
- Windows is activated with a digital license: The installation has been activated, but it isn’t linked to your Microsoft account.
- Windows is activated with a digital license linked to your Microsoft account: The installation has been activated, and the license is linked to your Microsoft account.

In the case that Windows 10 didn’t activate, the device will try to reactivate at a later time. If you’re still having issues after a couple of days, you can use the Activation Troubleshooter to activate.
Reinstall apps
It’s now time to reinstall your applications, including your preferred web browser, such as Google Chrome, Mozilla Firefox, or Opera to browse the web.
If you use Spotify or iTunes to listen to tunes while working or surfing the internet, you can download these apps and other from Microsoft Store.
Also, it’s now a good time to download and install the suite of Office apps to start working with Word, Excel, PowerPoint and managing your emails with Outlook.
Restore files from backup
The last thing left to do is to restore your files from backup. If you previously configured file backup with OneDrive, then the data should already be available inside the OneDrive folder, but if the app didn’t configure automatically, you can use this guide.
In the case that you have a backup of your files on an external drive, reconnect the storage to restore the data into the account default folders.
To restore files from a previous backup, use these steps:
- Open File Explorer.
- Under the This PC section in the left pane, select the external drive with the files.
- Select the folders with the file that you want to restore.
Click the Copy to menu from the «Home» tab.

After you complete the steps, the files will restore in the location you specified.
Although you can start a clean installation using the Media Creation Tool without a USB media and even the Reset this PC option from the recovery settings, these methods have their limitations and no always work as expected.
If you want to make sure that you’re performing a truly clean installation, using the bootable media is a better alternative.
More Windows 10 resources
For more helpful articles, coverage, and answers to common questions about Windows 10, visit the following resources:
We may earn a commission for purchases using our links. Learn more.
The Dell XPS 15 is our choice for best 15-inch laptop
For a lot of people, a 15-inch laptop is a perfect size that offers enough screen for multitasking, and in a lot of cases, some extra performance from powerful hardware. We’ve rounded up the best of the best at this size.
Halo: MCC’s live service elements make it better, not worse
Halo: The Master Chief Collection is more popular than ever, but some fans don’t agree with the live service approach 343 Industries has taken with it. Here’s why those elements are, at the end of the day, great for the game and for Halo overall.
Microsoft’s Surface Duo is not ‘failing up’
Microsoft announced this week that it was expanding Surface Duo availability to nine new commercial markets. While Surface Duo is undoubtedly a work in progress, this is not a sign of a disaster. It’s also doesn’t mean that Surface Duo is selling a ton either. Instead, the reason for the expansion is a lot more straightforward.
These are the best PC sticks when you’re on the move
Instant computer — just add a screen. That’s the general idea behind the ultra-portable PC, but it can be hard to know which one you want. Relax, we have you covered!