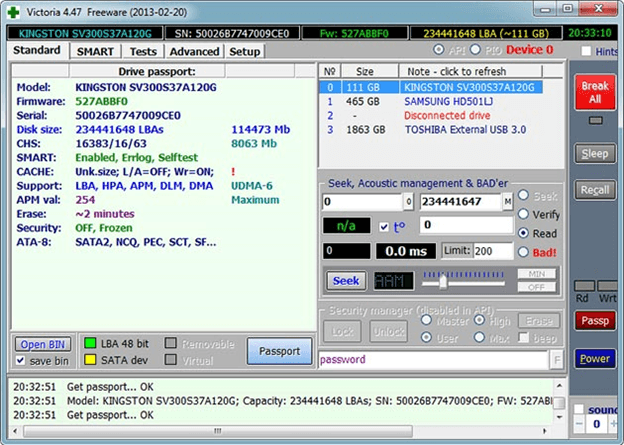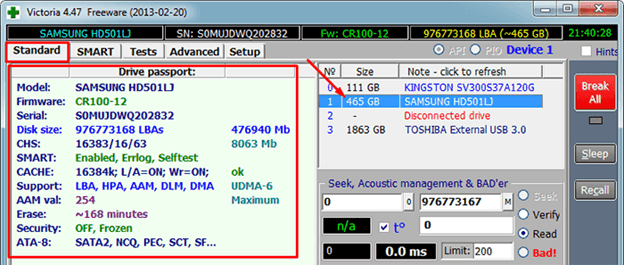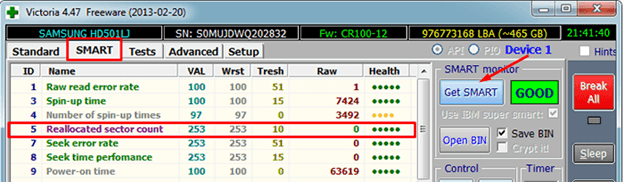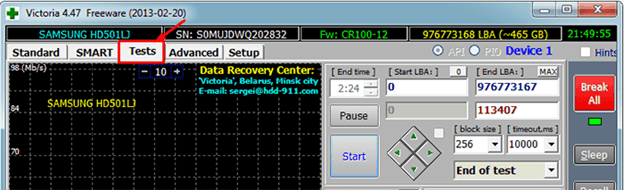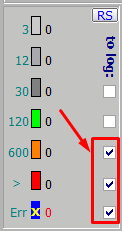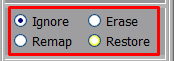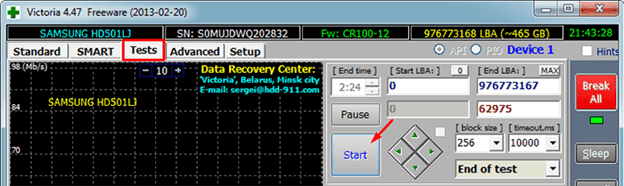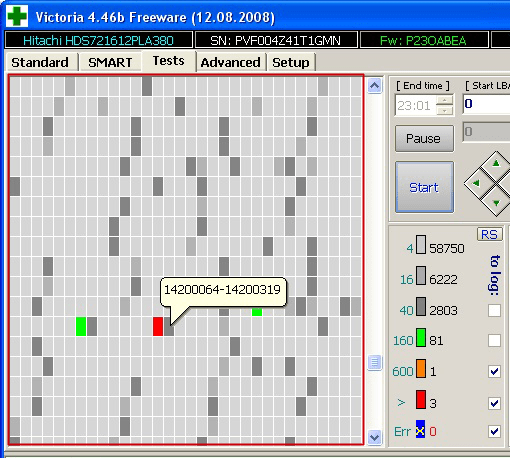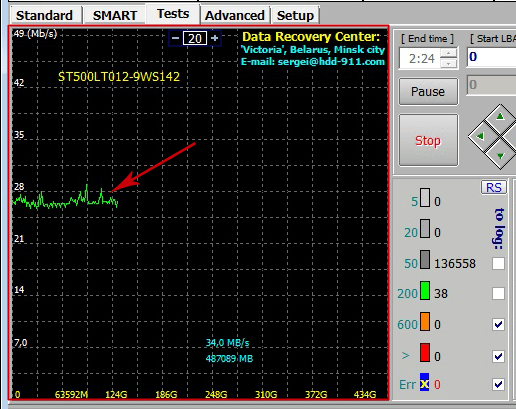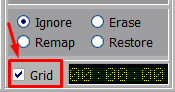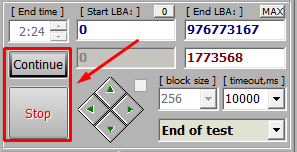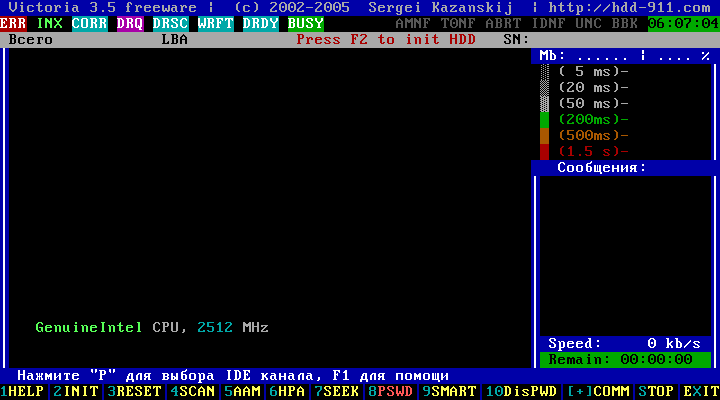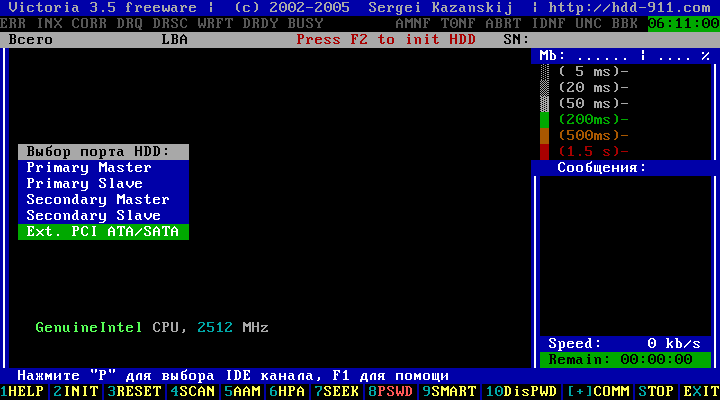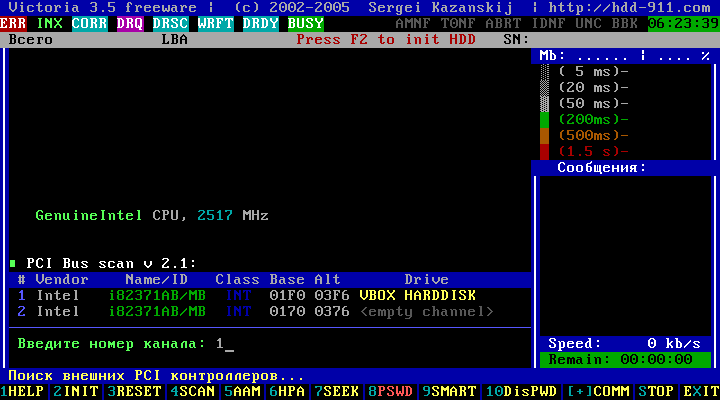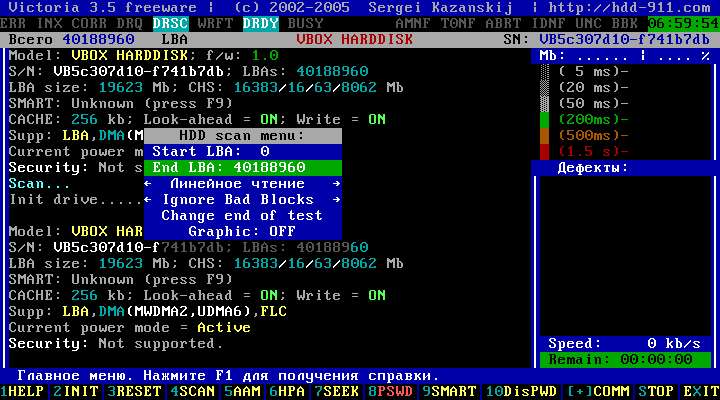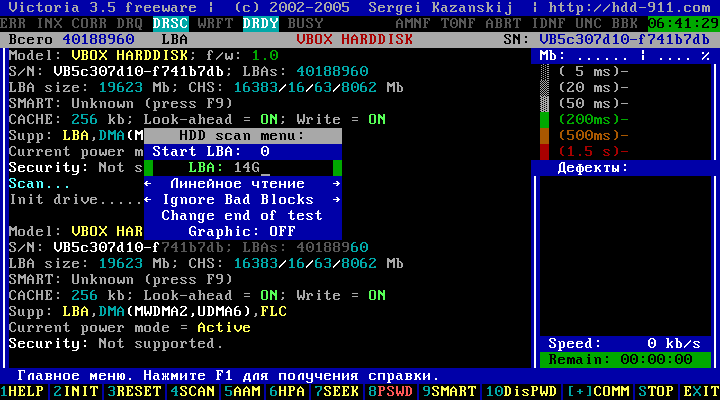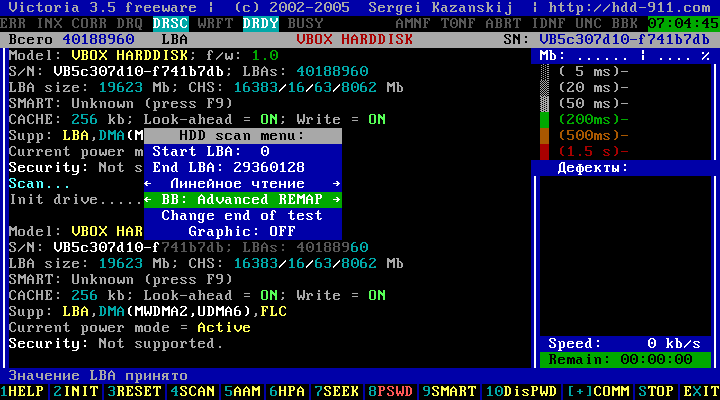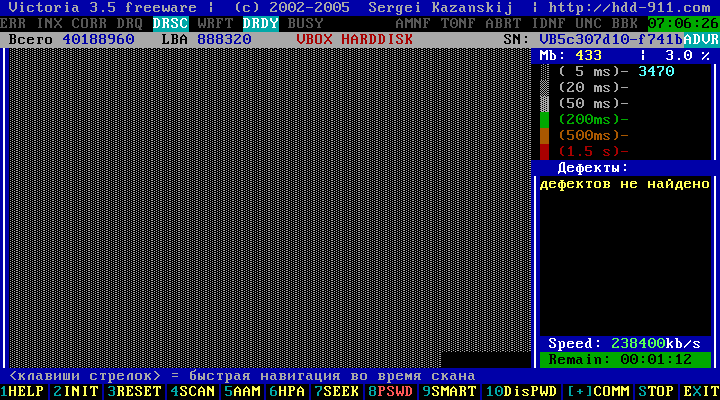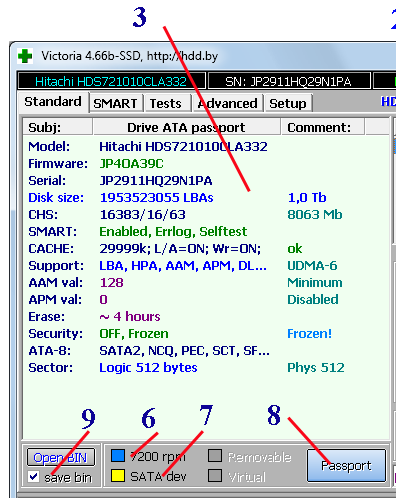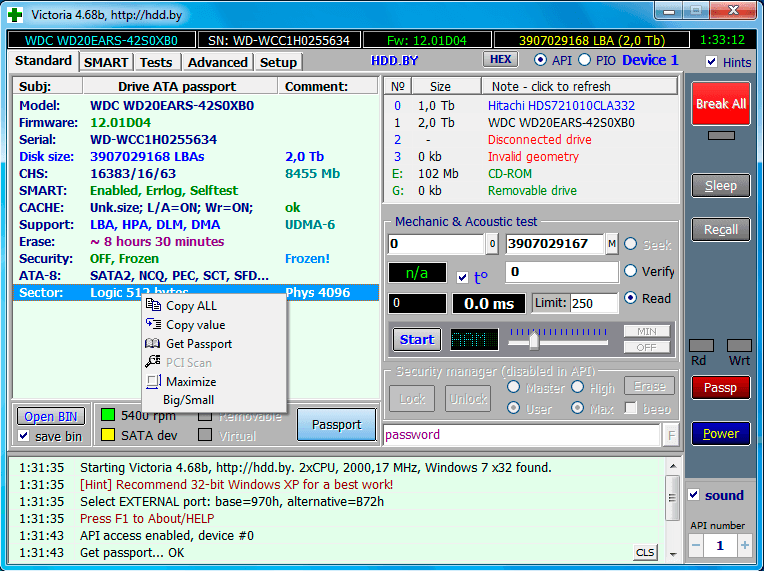Как пользоваться Victoria HDD
Victoria HDD – одна из легендарных программ для диагностики компьютера. Данная программа есть на вооружении у большинства системных администраторов и применяется при возникновении подозрений на неисправность жесткого диска. В этом материале мы расскажем, что такое Victoria HDD и как ею пользоваться.
Программа Victoria HDD
Victoria HDD – это бесплатная программа для проверки жесткого диска на работоспособность и исправления обнаруженных неисправностей. Данная программа была разработана белорусским специалистом по восстановлению жестких дисков Казанским Сергеем Олеговичем. Изначально Victoria HDD предназначалась для операционной системы DOS, но начиная с версии 4.0 данная программа работает в операционной системе Windows. Сейчас эта программа умеет работать с жесткими дисками и SSD накопителями, которые подключаются к компьютеру с помощью IDE или SATA.
Программа Victoria HDD может выполнять проверку жесткого диска в нескольких режимах:
- В режиме API (с применением инструментов Windows).
- В автономном режиме через порты.
Первый режим считается основным и используется чаще всего. Основным достоинством данного режима является простота использования. Благодаря чему он может использоваться пользователями с практически любым уровнем подготовки. В то время как автономный режим требует больше знаний и используется в основном только специалистами.
Как запустить Victoria HDD
Пользоваться программой Victoria HDD очень просто, она даже не требует установки. Все что нужно сделать, это скачать архив с программой (это можно сделать, например, здесь), распаковать его в любую папку и запустить программу vcr447.exe с правами администратора.
Для того чтобы запустить программу Victoria HDD с правами администратора нужно кликнуть правой кнопкой мышки по файлу vcr447.exe и в появившемся меню выбрать «Запуск от имени администратора».
При первом запуске программы могут появляться окна с ошибками. Обычно это говорит о том, что программа не обнаружила нужный драйвер и может работать только через API.
Как проверить жесткий диск в Victoria HDD
Интерфейс программы Victoria HDD состоит из нескольких вкладок. Для того чтобы начать пользоваться программой перейдите на вкладку «Standart». На этой вкладке, в правой части экрана вы увидите жесткие диски, которые определяются системой. Здесь нужно выбрать тот жесткий диск, который вы хотите проверить на исправность.
После выбора жесткого диска нужно перейти на вкладку «SMART» и нажать на кнопку «Get Smart». Таким образом вы получите информацию о состоянии выбранного жесткого диска согласно данным системы S.M.A.R.T.
В результате в таблице появятся данные о жестком диске. Каждая из строк таблицы отвечает за один из параметров системы S.M.A.R.T. Если в правой части строки отображаются зеленные отметки, значит с этим параметром все в порядке. Желтые отметки – есть проблемы, красные – неисправность. Более подробную информацию о системе S.M.A.R.T. и значение ее параметров можно получить из статьи на Википедии.
Для того чтобы начать непосредственно саму проверку жесткого диска нужно открыть вкладку «Test». Данная вкладка программы Victoria HDD отвечает за проверку жесткого диска с помощью измерения времени отклика.
Сканируя диск, программа Victoria HDD выполняет оценку секторов и выводит на график участки, в которых были обнаружены какие-либо проблемы. Каждый из участков обозначается одним из цветов:
- Серый цвет – сектор в порядке, проблем с чтением нет.
- Зеленый цвет – отклик чуть больше, но все еще в пределах нормы.
- Оранжевый цвет – сектор читается очень медленно.
- Красный цвет – сектор поврежден и не читается.
- Синий цвет с крестом – Сектор не читается и вызывает сбои.
Напротив оранжевых, красных и синих секторов можно установить отметки, которые указывают на то, что к ним нужно применить один их способов восстановления, который можно выбрать в режимах работы.
Также на вкладке «Test» нужно выбрать один из режимов работы. Здесь доступно 4 варианта:
- Режим Ignore – программа Victoria HDD выполнит проверочное сканирование и не будет предпринимать никаких действий по восстановлению секторов жесткого диска.
- Режим Remap – программа заменит неисправные участки жесткого диска резервными.
- Режим Restore – программа попытается восстановить неисправные участки диска программным методом;
- Режим Erase – программа перезапишет неисправные участки диска с помощью низкоуровневого форматирования (все данные удаляются). Этот способ стоит использовать только в тех случаях, когда режимы «Remap» и «Restore» не помогли восстановить накопитель.
Если вы впервые пользуетесь программой Victoria HDD, то можете запустить ее с настройками по умолчанию. Тогда будет выполнена простая проверка диска, без каких-либо операций по исправлению обнаруженных неисправных участков.
После включения нужных опций и выбора режима работы можно начинать проверку жесткого диска, для этого нажмите на кнопку «Start». Если после нажатия на кнопку «Start» ничего не происходит, то возможно вы не выбрали диск для проверки на вкладке «Standart».
За процессом проверки накопителя вы сможете наблюдать на вкладке «Test». В зависимости от версии программы Victoria HDD этот процесс может выглядеть немного по разному. Например, в версии 4.46b проверка накопителя отображается в виде сетки.
А в версии 4.47, а также в более новых версиях, проверка выглядит как график. Такое отображение проверки диска позволяет снизить нагрузку на процессор при тестировании накопителей большого объема.
При желании вы можете вернуться к классическому отображению процесса в виде сетки. Для этого снимите отметку напротив пункта «Grid».
Время, необходимое для проверки жесткого диска, зависит от его объема и скорости работы. Но, в любом случае этот процесс не быстрый, поэтому стоит набраться терпения. В случае, если возникнет необходимость срочно остановить работу программы, то можно нажать на кнопку «Stop», которая остановит работу программы Victoria HDD.
Во время работы Victoria HDD рекомендуется закрыть все лишние программы и не использовать проверяемый диск. Это необходимо так как дополнительная нагрузка на жесткий диск увеличит количество оранжевых секторов.
Victoria HDD для DOS
Если программа Victoria HDD для Windows вам по какой-то причине не подходит, то вы можете воспользоваться старой версией этой программы, которая предназначена для операционной системы DOS. Такую версию программы можно скачать, например, вот здесь.
На указанном сайте вы найдете iso-файл с образом компакт диска, на котором установлена операционная система DOS и программа Victoria HDD. Для того чтобы воспользоваться этой программой скачанный образ диска нужно записать на диск и загрузить с него компьютер. После этого нужно выбрать «Victoria for Desktop», если у вас настольный компьютер, или «Victoria for Notebook», если у вас ноутбук.
На скриншоте внизу показан интерфейс программы Victoria HDD для операционной системы DOS.
Если нажать на клавишу F1 на клавиатуре, то появится экран со справочной информацией. Для выхода из справки достаточно нажать любую клавишу.
Для того чтобы начать работу с диском нужно нажать клавишу на F2. Это должно вывести на экран паспорт жесткого диска. Если этого не произошло, значит программа Victoria HDD не смогла найти жесткий диск. В этом случае нужно нажать на клавишу P и указать порт диска вручную (для выбора диска с SATA интерфейсом нужно выбрать вариант «Ext. PCI ATA/SATA»).
После выбора порта появится список жестких дисков. Здесь нужно выбрать диск для дальнейшей проверки. Для этого просто нажмите на клавишу с цифровой, которая обозначает данный диск. Например, для выбора первого диска нужно нажать на клавишу 1.
Теперь, когда программа Victoria HDD знает, какой диск нужно проверять, можно приступать непосредственно к самой проверке. Для этого нажмите на клавишу F4. В результате должно появиться меню «HDD scan menu», в котором нужно указать параметры проверки жесткого диска. Вы можете перемещаться по этому меню с помощью стрелок на клавиатуре, изменять значения можно с помощью Пробела, а подтверждать выбранные настройки с помощью Enter.
Первые два параметра это Start LBA и End LBA, они указывают на начало и конец области накопителя, которая будет проверяться. Значения этих параметров — это адреса первого и последнего блока для проверки. Но, вы можете указать значение в гигабайтах или процентах, и оно автоматически преобразуется в адрес блока. Например, если вы хотите просканировать только первые 14 гигабайт накопителя, то для Start LBA нужно оставить значение 0, а для End LBA указать значение 14G. После применения таких значений 14G будет автоматически преобразовано в соответствующий адрес блока.
Следующая строка настроек – Линейное чтение. Этот параметр можно изменить на «Случайное чтение» или «BUTTERFLY чтение», но лучше оставить этот параметр как есть, со значение «Линейное чтение». Поскольку изменение этого параметра может сильно замедлить процесс сканирования диска. Чуть ниже находится параметр «Ignore Bad Blocks», который сообщает программе Victoria HDD о том, что блоки с ошибка нужно игнорировать. Если вы хотите, чтобы программа попыталась переназначить блоки с ошибками, то нужно изменить значение этого параметра на «BB = Advanced REMAP». Обратите внимание, если вы выберите значение «BB = Erase 256 sect», то это приведет к удалению данных на диске.
После того как все параметры выбраны, можно запускать сканирование. Для этого просто нажимаем на клавишу Enter.
Теперь остается только ждать и наблюдать за тем, как Victoria HDD проверяет накопитель. Как в случае версии для Windows, быстрые блоки будут отображаться серым цветом, чуть более медленные – зеленым. Самые медленные блоки получат оранжевые и красные цвета. В правой нижней части экрана будет находиться список дефектных блоков и информация об их переназначении.
После завершения сканирования программу Victoria HDD можно закрыть нажатием на клавишу X на клавиатуре.
Инструкция к программе Victoria 4.xx. Часть 1: Режим API, Standard.
«Отыщи всему начало, и ты многое поймёшь».
/Козьма Прутков/
Интерфейс программы Victoria представляет собой окно Windows — главную форму, на которой размещены:
- 5 листов-вкладок.
- Общие для всех вкладок:
- Верхнее меню с кнопками и индикаторами.
- Боковая панель с кнопками и индикаторами.
- Текстовый лог 4
Рассмотрим последовательно все элементы вкладки Standard.
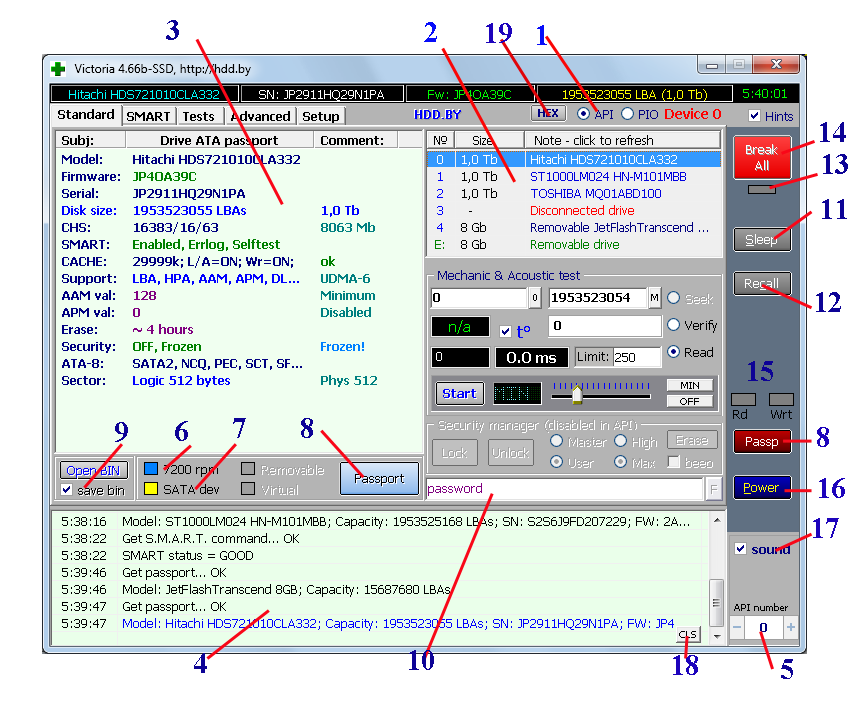
API — это аббревиатура «Application Programming Interface», и переводится как «Программный интерфейс приложений». Это означает, что программа использует встроенные в Windows средства доступа к тестируемому накопителю для своей работы, в частности, системные драйвера.
PIO — это аббревиатура «Programmed input/output», и переводится как «Программный ввод/вывод». Означает режим доступа к тестируемому накопителю непосредственно через порты ввода/вывода, в обход функций Windows, BIOS и драйверов. В данной главе рассмотрим исключительно режим API, как наиболее простой и универсальный.
В некоторых случаях переключатель API/PIO может быть заблокирован (неактивен), и принудительно переведён в режим API. Это происходит, когда режим PIO невозможен, например в 64-разрядных операционных системах.
2 — В правом верхнем углу разместился список накопителей Windows, найденных программой в момент запуска или при включении режима API. Список пронумерован, начиная с цифры 0. В каждой строчке указан объём накопителя и его название в том виде, как оно предоставлено его разработчиком для Windows. Некоторые строчки могут быть пустыми:
- Disconnected drive — устройство было отключено во время работы Windows (например USB-флешка);
- Invalid geometry — устройство, например привод DVD, не содержит носителя (диск не вставлен) или накопитель неисправен;
- И т.д.
Помимо цифр, в списке присутствуют буквы логических дисков съёмных устройств. Это сделано для того, если какое-то устройство не отображается в списке под номером. Буквы дисков можно скрыть, сняв галку «Show logical drives» на вкладке «Setup», но об этом — в соответствующей главе.
Важно знать, что устройства в списке не отображаются автоматически! Список необходимо обновлять вручную после подключения или отключения каждого накопителя. Сделано это специально. Ведь программа может применяться для исследования не совсем исправного накопителя, а лишние обращения для него вредны.
Для обновления списка устройств необходимо кликнуть мышкой по его заголовку.
Помимо отображения дисков, список 2 также служит для выбора тестируемого накопителя. Для этого достаточно кликнуть мышкой по нужной строке списка. При этом в левой части формы отображается паспорт накопителя.
3 . Итак, устройство выбрано. В большинстве случаев это будет винчестер — дисковый накопитель с интерфейсом ATA. Аббревиатура ATA, «Advanced Technology Attachment» — это стандарт для работы с жесткими дисками, включающий в себя стандартную систему команд и стандартные структуры данных. Именно поэтому первая вкладка «Виктории» названа «Standard». Одной из таких стандартных структур является так называемый «паспорт накопителя».
В паспорте указано множество технических параметров накопителя:
- Model — название модели и фирмы-изготовителя;
- Firmware — версия микрокода (прошивки) устройства;
- Serial — серийный номер устройства;
- Disk size — размер диска в логических секторах и перевод количества секторов в единицы объёма;
- CHS — геометрия диска (устаревший, но иногда нужный параметр) — количество цилиндров, головок и секторов на дорожке;
- SMART — информация о системе самодиагностики S.M.A.R.T.;
- CACHE — информация о кеш-буфере накопителя. Look-Ahead — предвыборка чтения. Write — буфер записи. Кеш применяется для ускорения операций обмена данными между компьютером и диском.
- Support— поддерживаемые функции накопителя: будут описаны позже;
- AAM val — текущее значение режима управления акустическим шумом;
- APM val — текущее значение режима энергосбережения;
- Erase — время, которое требуется накопителю на полное уничтожение информации путем стирания встроенной подсистемой безопасности;
- Security — Подсистема безопасности и её состояние;
- ATA-8 — поддерживаемые функции расширенного ATA-стандарта. Практически, ATA-8 это SATA.
- Sector — размеры логического и физического секторов накопителя;
В процессе улучшения программы Victoria — в паспорт будут выводится новые и актуальные параметры, а устаревшие удаляться.
Под паспортом находится панель с кнопками и индикацией:
6, 7 — Индикаторные светодиоды, показывающие скорость вращения диска HDD или факт наличия полупроводникового накопителя — SSD.
SATA dev — устройство имеет интерфейс Serial ATA (хотя, при этом может быть USB-накопителем).
Removable — съёмное устройство (флешка, DVD);
Virtual — Виртуальный диск, например контейнер BestCrypt;
9 — Галка Save bin. Если она установлена, то программа сохраняет структуру с паспортом в каталог с логами, откуда её в любой момент можно извлечь и загрузить в программу кнопкой Open bin. Таким способом можно посмотреть на характеристики физически отсутствующего накопителя или переслать файл паспорта для исследований.
8 — Это просто кнопка получения паспорта, дублирующая щелчок мышью по строке списка дисков. Она также связана с функциональной клавишей F2 .
10 — Текстовое поле ввода пароля, относящееся к управлению подсистемой безопасности накопителя (группа «Security manager»). Однако, во избежании проблем, данные органы управления разблокируются лишь для HDD/SSD накопителей с интерфейсом USB, и в режиме PIO. Работа с данной подсистемой будет рассмотрена в отдельной главе. Текстовое поле может использоваться и для других целей, например ввода каких-либо команд, ключей для платных версий программы, и тд.
4 — Текстовый лог (журнал событий) программы. Предназначен для вывода сообщений от программы пользователю. Каждая вновь выведенная строка прокручивает лог вверх. Одновременно все строки записываются в текстовый файл, имя которого можно задать на вкладке Setup.
Содержимое всего лога, отдельные строки или числовое значение — можно скопировать в буфер обмена через щелчок правой кнопкой мыши. Лог можно очистить кнопкой 18 . Если число строк в логе превышает 1000, то он очищается автоматически для экономии памяти ПК. При этом вся информация остаётся в текстовом файле.
При нажатии клавиши F7 — программа показывает последние 20 строк лога в отдельном окне.
Рассмотрим функции боковой панели, общей для всех вкладок.
11 — Кнопка Sleep — спящий режим HDD. Предназначена для остановки вращения двигателя на HDD или перевода в спящий режим SSD. Данное действие имеет смысл прежде всего для USB-устройств, или тех накопителей, к которым не обращаются системные процессы. Иначе при любой попытке «усыпления» — первое же обращение системы выведет их из этого состояния.
12 — Кнопка Recall. Рекалибровка HDD. Предназначена для пробуждения накопителя из спящего режима. HDD раскручивает вал и устанавливает головки на 0-й трек.
13 — Индикаторный светодиод состояния переходных процессов программы. Если он погашен, то программа работает в штатном режиме (или неактивна, или выполняется тест). Жёлтый цвет — свидетельствует о выполнении подготовительных операций (например длительных вычислений или ожидания события). Зелёный цвет индикатора означает, что была нажата кнопка 14 «Break All» — «прервать всё». Данная кнопка приводит к немедленному прекращению всех действий, зависящих от самой программы. Реакция на неё — мгновенная. Однако, она не может прервать инициированное обращение операционной системы к накопителю и процессы внутри микропрограммы накопителя. Именно по этой причине профессионалы почти не работают с дисками через API.
15 — Индикаторные светодиоды, показывающие то, что в данный момент делает программа с накопителем: чтение или запись данных? Когда программа выполняет чтение — зажигается зелёный светодиод. При записи (стирании, ремонтных операциях) — зажигается красный светодиод. Если действие с накопителем выполняется без обмена данными (верификация, стирание через подсистему безопасности), то светодиоды всё равно будут погашены.
16 — кнопка Power. Управление питанием HDD через внешний выключатель, входящий в комплект оборудования для восстановления данных. Эта кнопка неработоспособна в свободной версии программы, и выполняет чисто декоративную функцию.
17 — Галка выключения звукового сопровождения в программе.
18 — Кнопка очистки окна текстового лога.
19 а также F8 — Вызов HEX-просмотрщика буферов программы. Позволяет в реальном времени «заглянуть» внутрь винчестера, с которого читается информация.
23 — Выбор буфера, подлежащего просмотру:
- HDD — буфер, в который диск отдаёт служебные данные. Получили паспорт — в буфере оказалось 512-байтная структура паспорта. Получили SMART — видим таблицу трэшхолдов (она забирается последней). Нажали кнопку Recall или запустили тест поверхности — в буфере отобразилось содержимое сектора 0.
- API, Copier — буфер чтения с накопителя. Запустили тест поверхности чтением — и можем наблюдать непрерывный поток читаемых данных.
- PIO transfer — применяется для работы в PIO, ремапе и вспомогательных операциях.
22 — Размер выбранного буфера в секторах по 512 байт. Статично, выводится как справочная информация.
20 — Кнопка отключения просмотрщика от буфера. Режим «Оффлайн» позволяет неспеша рассмотреть содержимое, если оно быстро меняется.
21 — Позиция смещения данных в буфере, активно только в режиме «Оффлайн». Прокручивая это значение с помощью мышки или вводя число вручную, можно просматривать разные участки буфера. Шаг изменения — 512 байт.
При щелчке правой кнопкой мыши по полю паспорта — появляется меню дополнительных действий.
- Copy ALL — Скопировать текст всего паспорта в буфер обмена Windows.
- Copy value — Скопировать в буфер обмена выбранную строку паспорта.
- Get passport — Получить паспорт. Аналогично кнопке «Passport» или клавише F2 .
- Maximize — Расширить поле паспорта в ширину. При этом сдвигается часть элементов интерфейса за пределы формы. Можно также произвольно двигать край окна паспорта, мышкой. Это же действие можно выполнить и без меню, двойным щелчком по полю.
- Big/Small — Уплотнить строки паспорта по высоте, путём уменьшения расстояния между ними.