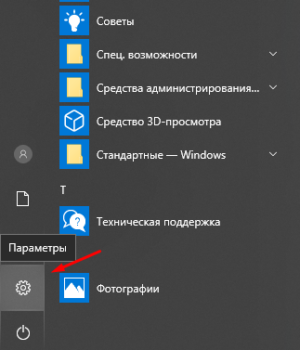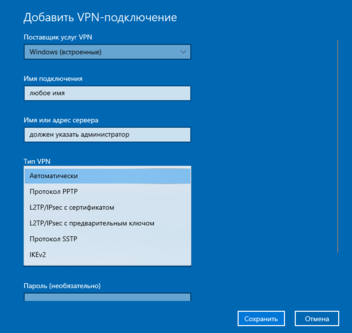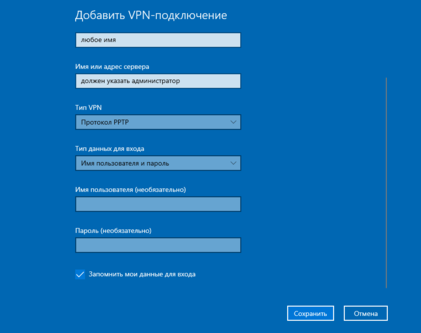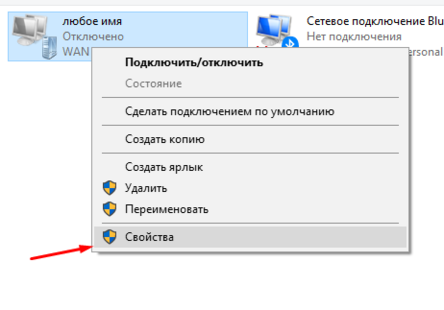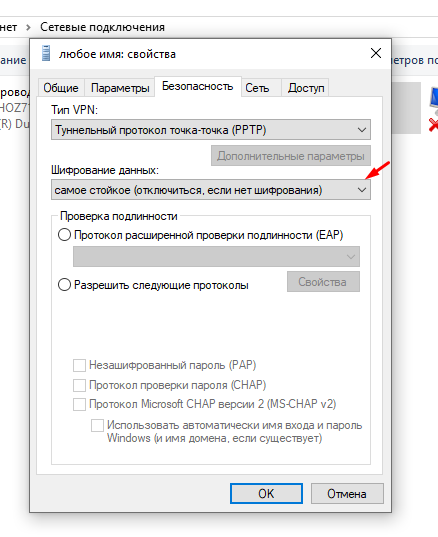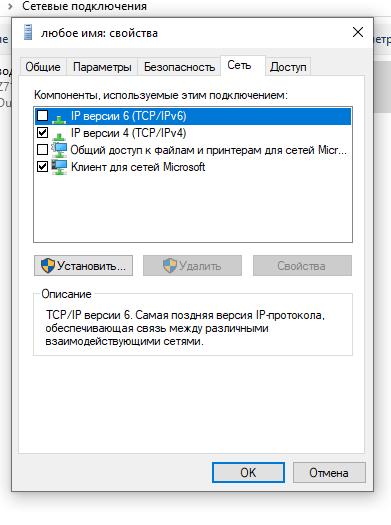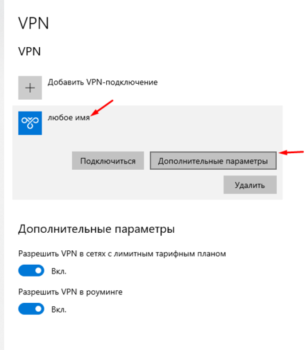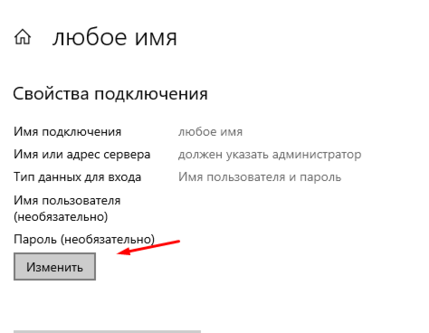- Подключение к сети VPN в Windows 10
- Создание профиля VPN
- Подключение к сети VPN
- Как настроить vpn соединение на Windows 10
- Настройка vpn windows 10 пошаговая инструкция
- Настройка vpn windows 10
- Настройка vpn windows 10 в несколько шагов:
- Как настроить дополнительные параметры vpn в windows 10
- Ошибки в настройке прокси сервера windows 10
- После переустановки виндовс 7 не работает интернет
- Как поставить галочку в Ворде в квадратике при заполнении Анкеты используя клавиатуру
- Скачать сайт целиком и полностью на компьютер
- Добавить комментарий Отменить ответ
- Настройка VPN соединения и сервера на Windows 10 8 7 XP
- Настройка через Панель управления
- Дополнительные свойства соединения
- Настройка подключения Windows XP
- Создание VPN-сервера
- VPN-сервер на Windows XP
- Настройка подключения через Windows 8 и 10
- Как создать сервер VPN, ошибки
- Видео по теме
Подключение к сети VPN в Windows 10
Вы можете подключаться к виртуальной частной сети (VPN) на компьютере с Windows 10 как для работы, так и в личных целях. VPN-подключение может обеспечить более безопасное соединение и доступ к корпоративной сети и Интернету, например, если вы работаете из кафе или похожего общественного места.
Создание профиля VPN
Перед подключением к сети VPN вам необходимо настроить профиль VPN на своем компьютере. Чтобы получить профиль VPN от вашей компании, вы можете либо создать профиль VPN самостоятельно или настроить рабочую учетную запись.
Прежде чем начать, выполните указанные ниже действия.
Если VPN-подключение будет использоваться для работы, проверьте наличие параметров и/или приложения VPN на сайте интрасети вашей компании во время работы или обратитесь к специалисту службы поддержки вашей компании.
Если вы подписываетесь на службу VPN в личных целях, посетите Microsoft Store , чтобы проверить наличие приложения для этой службы, а затем перейдите на веб-сайт службы VPN, где могут быть указаны необходимые параметры VPN-подключения.
Нажмите Start кнопку «Пуск», а затем выберите Параметры > сеть & Интернет > VPN > Добавить VPN-подключение.
В разделе Добавление VPN-подключения сделайте следующее:
В поле Поставщик услуг VPN выберите Windows (встроенный).
В поле Имя подключения введите понятное вам имя (например, «Мой личный VPN»). Это имя подключения VPN, которое будет нужно искать для подключения.
В поле Имя или адрес сервера введите адрес для сервера VPN.
Выберите Тип VPN-подключения, которое вы хотите создать. Вы должны знать, какой тип VPN-подключения или служба VPN используется в вашей организации.
В поле Тип данных для входа выберите тип данных для входа (или учетные данные), которые следует использовать. Это могут быть имя пользователя и пароль, одноразовый пароль, сертификат или смарт-карта, если вы подключаетесь к сети VPN для работы. Введите свое имя пользователя и пароль в соответствующие поля (при необходимости).
Нажмите кнопку Сохранить.
Если вам требуется изменить сведения о VPN-подключении или указать дополнительные параметры, например параметры прокси-сервера, выберите соответствующее VPN-подключение и нажмите Дополнительные параметры.
Подключение к сети VPN
Если у вас есть профиль VPN, вы можете подключаться к нему.
Выберите значок сети ( или ) в дальнем правом углу панели задач.
Выберите VPN-подключение, которое вы хотите использовать, а затем выполните одно из следующих действий в зависимости от того, что происходит при выборе VPN-подключения:
Если под VPN-подключением отображается кнопка «Подключить», выберите Подключить.
Если в «Параметрах» открывается раздел «VPN», выберите это VPN-подключение, затем выберите Подключить.
При появлении запроса введите имя пользователя и пароль или другие данные для входа.
После подключения имя VPN-подключения будет отображаться под ним. Чтобы проверить наличие подключения к сети VPN во время работы за компьютером, нажмите значок Сеть ( или ) в крайнем правом углу панели задач и убедитесь, что под VPN-подключением есть надпись Подключено.
Как настроить vpn соединение на Windows 10
На нашем ресурсе следует продолжение цикла статей, которые рассказывают о разблокировке различных сайтов и использованию в связи с этим ВПН-клиентов. Мы с Вами разбирали обход блокировки на различных браузерах (Хром, Опера, Мозилла и т.п.), и в различных ОС (Андроид, iOS). Обошли мы своим вниманием только Windows, а конкретно «десятку». Это непозволительная оплошность с нашей стороны, поэтому сегодня поговорим с Вами о том, как настроить vpn соединение на windows 10.
Опять же, не будем повторяться, что такое впн и для чего он нужен (переходите по ссылочке, читайте и вникайте), отметим только, что технология эта универсальная. Живем мы с Вами не только в век развития высоких технологий, но и в десятилетие их блокирования (вот такой парадокс). Поэтому в погоне за безопасным стримингом, конфиденциальностью передачи данных и возможностью посещать любимые Интернет-страницы, мы способны на многое, а именно: на поиск безопасных и надежных прокси-серверов и расширений, которые решат все наши проблемы.
Для начала мы подготовили для Вас небольшую, но при этом информативную инструкцию по подключению VPN вручную. Уверены, с ее помощью Вы со всем справитесь.
- Заходим в меню «Пуск», раздел «Параметры».
- Выбираем пункт “Сеть и Интернет”.
- Кликаем на «VPN» и «Добавить VPN-подключение».
- Заполняем все поля (например, первый пункт указываем Windows (поставщик услуг), имя подключения, имя пользователя и пароль придумываете свои).
- Кликаем «Сохранить». Теперь vpn-профиль успешно создан и его нужно корректно настроить.
Настройка vpn windows 10 пошаговая инструкция
Автор: Опубликовано 28.02.2020 · Обновлено 10.02.2021
В этой статье разобрана настройка vpn windows 10 для двух основных типов: L2TP и PPTP. Какой из них больше подойдет именно вам, зависит от ваших потребностей. Чаще всего vpn используют для доступа к закрытым ресурсам и обеспечения анонимности.
Настройка vpn windows 10
Она может понадобится для частной компании или организации с собственной сетью. Компьютеры которой соединяются не только по кабелю, но и беспроводным способом. Правильно настроенный доступ позволит заходить на сервер даже из дома. При этом не обязательно осуществлять вход с устройства компании. Это может быть домашний компьютер или любой другой гаджет с доступом в интернет.
Понадобится только адрес сервера (можно узнать у сисадмина) и ваш логин и пароль для подключения к сети.
Также часто требуется анонимный выход в сеть с домашнего компьютера. Причины этого самые разные (недоступные сайты для определенного региона, защита данных). Иногда требуется передать данные через частные сети. Поэтому при правильной настройке vpn интернет будет определять вас как компьютер этой сети, а не устройство, через которое вы к ней подключились.
Настройка vpn windows 10 в несколько шагов:
- Если у вас выведена иконка сетевого подключения в трей, то достаточно кликнуть по ней. Затем жмем изменить сетевые параметры. Если ее нет, то ищем в меню «Пуск» раздел VPN и заходим в него. Там выбираем изменение виртуальных частных сетей.
- Далее нужно добавить новое подключение VPN, в windows 10 есть встроенные настройки поставщика. Их и выбираем.
- Имя для сети можно выбрать любое, оно будет видно только пользователю. И служит только для обозначения входа в сеть.
- Теперь нужно ввести имя или адрес сервера. Его должны предоставлять поставщик услуг, провайдер или IT-отдел частной виртуальной сети, к которой вы собираетесь подключиться. Если речь идет о корпоративной сети предприятия, то нужно обратиться к системному администратору. Если же вы подключаетесь из дома для анонимного доступа, то можно воспользоваться списком доступных серверов. В них содержатся имена доступных хостов. Они могут быть как платными, так и бесплатными.
- На следующем этапе выбирается тип VPN. L2TP / IPsec считается более надежным соединением, PPTP — имеет меньший уровень безопасности. Настройка прокси сервера windows 10 для L2TP первого типа идет с использованием общего ключа. Узнать его нужно у поставщика услуг. Для протокола PPTP ключ не требуется.
- Выбираем для входа ввод имени пользователя и пароля. В поле ниже вводим свои данные. На этом настройка впн соединения windows 10 закончена. Остается только сохранить настройки сети и попробовать зайти в интернет.
- После сохранения в списке подключений появится только что созданное нами. У него будет имя указанное на 3 этапе. Выбираем его и жмем на подключение. Спустя немного времени у вас появится доступ в интернет.
Как настроить дополнительные параметры vpn в windows 10
Они могут повысить безопасность подключения PPTP. В том же разделе VPN смотрим раздел сопутствующие параметры — первая строчка. Выбираем.
В новом окне правой кнопкой мыши вызываем меню и щелкаем на нижнюю строчку для просмотра свойств подключения.
Открываем вкладку безопасность. В строке с типом шифрования выбираем самое стойкое. Потом в разделе Сеть оставляем галочки только у Клиент Майкрософт и IP версии 4, остальные убираем.
Ошибки в настройке прокси сервера windows 10
Если подключиться к интернету не получается, значит была допущена ошибка. Новое соединение создавать при этом не требуется. Жмем на Дополнительные параметры и затем Изменить. Меняем адрес сервера на правильный из списка или сверяемся со сведениями, что нам дали для доступа. Сохраняем настройки.
Списки прокси серверов есть в сети в открытом доступе, они постоянно обновляются. Если один не подошел, попробуйте следующий, пока вход не окажется удачным.
- Следующая публикация Настройка локальной сети в windows 10
- Предыдущая публикация Как узнать есть ли вирус на телефоне андроид
После переустановки виндовс 7 не работает интернет
Автор: 24.02.2018 · Last modified 14.11.2018
Как поставить галочку в Ворде в квадратике при заполнении Анкеты используя клавиатуру
Автор: 11.02.2018 · Last modified 14.11.2018
Скачать сайт целиком и полностью на компьютер
Автор: 22.02.2018 · Last modified 14.11.2018
Добавить комментарий Отменить ответ
Для отправки комментария вам необходимо авторизоваться.
Настройка VPN соединения и сервера на Windows 10 8 7 XP
Многие предприятия используют VPN-сеть для передачи данных между компьютерами. Для настройки VPN Windows 7, XP, 8 и 10 имеет встроенное программное обеспечение, позволяющее за несколько минут создать частную виртуальную сеть и пользоваться ей для защиты частной информации.
Настройка через Панель управления
На Windows XP, Vista и более поздних версиях ОС создавать и подключаться к ВПН сети можно встроенным ПО. Рассмотрим поэтапно такое подключение:
- Вначале нужно перейти в «Центр управления сетями и общим доступом». Используйте поиск программ или перейдите через значок сети. Также можно использовать сочетание клавиш Win + R и ввести в строку control /name Microsoft.NetworkAndSharingCenter
- Нажмите на пункт «Настройка нового подключения или сети».
- Нажимайте на третий пункт «Подключение к рабочему месту».
- Теперь перед пользователем появится окно с выбором способа, как подключиться к серверу. Если в дальнейшем планируется использовать VPN-подключение для Windows 7 из удаленного места, например, из дома или кафе, то нужно создать защищенную сеть, проходящую через Интернет. Если же компьютер используется только на рабочем месте в локальной сети, то выбирайте второй пункт без Интернета. Для соединения потребуется подключать все устройства через LAN-кабели (оптоволоконные или телефонные). Лучше на Windows 7 и других ОС создавать частную защищенную сеть (VPN) с подключением через Интернет, это удобнее и практичнее в использовании.
- Теперь Windows XP, 7 и т. п. потребует от пользователя данные для соединения с сервером. Для этого нужно узнать IP или домен сервера у поставщика услуг. Их вписывают в первую строку. Вторая графа является названием для данного соединения, можно выбрать любое значение.
- Последним действием нужно указать данные для доступа к сети. Имя пользователя и пароль также выдается поставщиком услуг.
- Далее производится подключение согласно введенным данным. На этом этапе может возникнуть ряд проблем и ошибок, вызванных неправильной работой или настройкой Виндовс. Об их исправлении будет описано позже.
Если удаленный VPN-сервер получит верные данные, то в течение нескольких минут компьютер подключится к новой частной сети. В дальнейшем не нужно каждый раз настраивать подключение, оно будет находиться в разделе быстрого выбора подключения.
Дополнительные свойства соединения
Чтобы соединение работало корректно, рекомендуется немного изменить его параметры. Для этого после нажатия кнопки Подключения в появившемся меню выберите кнопку Свойства . Также эти свойства можно открыть через раздел «Изменение параметров адаптера» из Панели управления.
- Перейдите в раздел «Общие», уберите галочку с «Сначала набрать номер для этого подключения».
- В «Параметры» отключите пункт «Включать домен входа в Windows».
- В разделе «Безопасность» нужно установить «Туннельный протокол точка-точка (РРТР)». Из галочек отмечаем «Протокол проверки пароля (CHAP)» и следующим за ним «Протокол Microsoft CHAP версии 2 (MS-CHAP v2)».
- В разделе «Сеть» отмечаем только вторую галочку (TCP/IPv4). Можно также использовать IPv6.
Настройка VPN на Windows xp, 7, 8, 10 через Панель управления одинаковая по алгоритму исполнения. Исключением является слегка измененный дизайн в зависимости от версии операционной системы.
После того, как установка соединения окончена, нужно разобраться, как удалить VPN. Для этого достаточно перейти в раздел «Изменение параметров адаптера» из Панели управления. Далее правой кнопкой мыши наводим на ненужный элемент и в меню выбираем «Удалить».
Настройка подключения Windows XP
Процесс установки соединения почти не отличается от версии в Windows 7.
- Вначале нужно перейти в раздел сетевых подключений, для этого необходимо выполнить такую последовательность: «Панель управления» — «Сеть» — «Подключения к Интернету» — «Сетевые подключения».
- В этом разделе нужно запустить «Мастер новых подключений». В его окне нужно отметить пункт «Подключиться к сети на рабочем месте», после этого нажмите «Далее».
- В новом окне отметьте пункт с «Подключением к виртуальной частной сети» через Интернет.
- Теперь нужно ввести имя для виртуальной сети, сюда можете вписывать любое название.
- В Windows XP поддерживалась функция предварительного подключения через телефонный номер. Здесь нужно отметить галочку с отменной предварительного подключения.
- Предпоследним пунктом нужно ввести адрес VPN-сервера и дать согласие на создание подключения.
Теперь подключение можно производить через меню сетей. Нужно лишь ввести пользователя и пароль для входа.
Рекомендуется, в заключение, провести такую же настройку свойств подключения, как на Windows 7.
Создание VPN-сервера
Данная инструкция действует на версиях от XP и выше. К сожалению, через стандартное средство создания виртуальных частных сетей можно подключить только одного пользователя в сессии.
- Откройте «Командную строку» через комбинацию клавиш Win + R .
- Введите ncpa.cpl и перейдите по команде.
- В открывшемся окне нужно нажать Alt , в верхнем левом углу выберите файл «Новое входящее подключение…».
- Теперь нужно добавить пользователя, которому разрешается подключаться к VPN. В небольшом окне нужно придумать логин и пароль для входа. После создания новой учетной записи нажмите «Далее», отмечайте подключаться через Интернет.
- Теперь надо настроить IPv4 протокол, выберите его в списке и перейдите в Свойства .
- В данном меню можно снять отметки со всех остальных функций. Также можно настроить диапазон IP-адресов, которые смогут подключаться к серверу. По умолчанию стоит настройка по DHСP.
- Теперь нужно настроить роутер, через который раздается Интернет на компьютер. В зависимости от производителя меню настроек будет отличаться. Более подробно о настройках определенного роутера можно узнать у производителя.
- Нужно перенаправить все подключения с порта 1723 на созданный VPN-сервер, ему также нужно задать постоянный IP или создать доменное имя через бесплатные сервисы (DynDNS, Free DNS и т. п.).
Если не создать постоянный IP или доменное имя, то для подключения пользователя каждый раз придется менять адрес сервера.
На этом создание сервера заканчивается, теперь к нему можно подключить одного пользователя. Для входа используется логин и пароль из созданной ранее учетной записи.
VPN-сервер на Windows XP
Данная инструкция актуальна для настройки Windows 7, 8 и 10. В XP для настроек используется мастер настроек.
- В нем после выбора пункта создания нового входящего подключения перед пользователем откроется мастер настроек. В нем нужно выбрать последний пункт «Установить прямое подключение к другому компьютеру» и далее следовать указаниям мастера.
- В окне «Дополнительные параметры подключения» необходимо выбрать разрешение подключения к серверу.
- На этапе выбора устройства для входящих подключений можно пропустить выбор устройства, если используется модем или LPT (параллельный порт).
- В следующем окне выбираем «Разрешить виртуальные частные подключения (VPN)».
- Далее переходим к настройке пользователей.
В дальнейшем настройки пользователя и протокола IPv4 производятся, как на остальных версиях Windows.
Настройка подключения через Windows 8 и 10
VPN-подключение на Windows 8 стало более простым в использовании и осуществляется через небольшую программу. Она располагается в разделе «Сеть» — «Подключения» — «VPN».
VPN-подключение на Windows 10 и 8 настраивается не только через «Панель управления», но и через встроенную программу. В ней нужно указать название подключения, адрес сервера и данные для входа в систему.
После ввода данных сеть можно запустить из меню подключений. На этом вопрос, как создать VPN-подключение можно считать разобранным.
Как создать сервер VPN, ошибки
Если у пользователя имеются какие-либо неполадки при подключении к VPN, то об этом сообщает выплывающее окно с номером и описанием проблемы.
Ошибка 809 является наиболее часто встречающейся, она возникает при подключении через MikkroTik шлюз с протоколом L2TP.
Чтобы ее исправить, нужно выполнить 3 этапа настройки:
- Первоначально нужно проверить модем, который используется для соединения компьютеров. Как правило, им является Wi-Fi роутер, который раздает Интернет в помещении. Для работы с протоколами L2TP устройство должно уметь его обрабатывать. Если этого не происходит, то появится ошибка 809.
- Вторым этапом настройки VPN в Windows 10 для устранения 809 ошибки нужно в брандамауэре разрешить передачу данных через порты 500, 1701, 4500. Они используются для передачи зашифрованных данных. Без дополнительного правила Windows блокирует данные соединения, воспринимая их за вредоносные. Перейдите в брандмауэр в раздел «Правила для входящих подключений».
- Далее выберите раздел «Для порта» и в свойствах выставите значения, как на фото ниже. Далее повторить данные настройки, но для исходящих соединений.
Если после этих настроек ошибка 809 не устраняется, то нужно изменять реестр. Для этого используйте комбинацию клавиш Win + R и введите regedit Далее перейдите в раздел HKEY_LOCAL_MACHINE\System\ CurrentControlSet\Services\Rasman\Parameters. Далее создайте параметр DWORD с именем ProhibitIpSec и значением 1.
После этого перезагрузите ПК.
После настройки VPN Windows 8 может появиться ошибка 806. Она возникает при неправильной настройке сети или подключения сетевого кабеля.
Рассмотрим решение этих проблем:
- Перейдите в настройки изменения параметров адаптера.
- Далее создайте новое входящее подключение и в нем добавьте пользователя с подключением через Интернет.
- В свойствах подключения нужно выбрать протокол версии 4.
- Теперь нужно перейти в дополнительные настройки протокола TCP/IPv4 и снять галочку с «Использовать основной шлюз в удаленной сети».
- Теперь нужно в брандмауэре разрешить входящие соединения через порт TCP 1723 с разрешением протокола GRE.
- Также нужно на сервере установить постоянный IP и настроить передачу данных на порт 1723.
Таким образом, удаляемый сервер будет передавать все данный через этот порт и соединение не будет разрываться.
Ошибка 619 на Windows 7 возникает при неправильной настройки безопасности соединения VPN.
В большинстве случаев возникает при неправильном введении имени и пароля пользователя, но также может появиться при блокировки подключения фаерволом или при неправильной точки доступа. Если все введенные данные верны, то ошибка заключается в неправильной настройке безопасности. Их нужно сбросить:
- В свойствах VPN-подключения перейдите во вкладку безопасности и используйте рекомендуемые параметры.
- Также надо назначить пункт «требуется шифрование данных (иначе отключаться)». После этого требуется сохранить изменения и отключить компьютер для перезагрузки.
VPN-подключение позволяет надежно защищать все передаваемые данные. Благодаря дополнительным протоколам шифрования нежелательные лица не смогут просматривать информацию пересылаемую между пользователями и серверами. Главное правильно произвести настройку подключения к серверу.