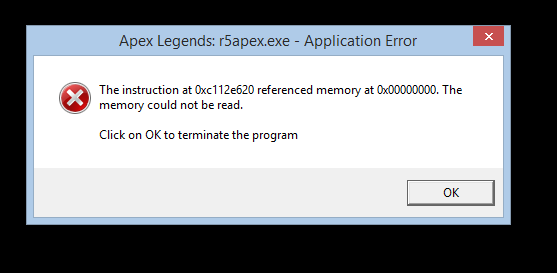- Ошибка приложения память не может быть read windows
- «Ошибка: память не может быть read» Исправляем
- Если отключение службы не помогло исправить ошибку приложения память не может быть read?
- Системная библиотека ole.dll
- Конфликт между программами
- Инструкция по адресу * обратилась к памяти по адресу *. Память не может быть «read»
- «Память не может быть read» – специфика дисфункции
- Как исправить ошибку Инструкция по адресу * обратилась к памяти по адресу *. Память не может быть «read»
- Способ №1. Увеличьте объём виртуальной памяти
- Способ №2. Деинсталлируйте нестабильно работающие программы
- Способ №3. Обновите драйвера к вашим устройствам, установите обновления для вашей ОС
- Способ №4. Выполните откат системы на стабильную раннюю точку
- Способ №5. Выполните проверку целостности системных файлов.
- Способ №6. Отключите функцию предотвращения выполнения данных (DEP)
- Заключение
- Методы исправления ошибки 0x00000000 или память не может быть Read
- Как исправить ошибку 0x00000000 или память не может быть Read на Windows 7?
- Как исправить ошибку 0x00000000 на Windows 8.1?
- Исправление ошибки 0x00000000 на Windows 10
Ошибка приложения память не может быть read windows
Ошибка память не может быть read – не такое частое явление у современных компьютеров. Отчасти поэтому, когда на экране вдруг появляется сообщение «Ошибка: память не может быть read», пользователи, буквально, впадают в ступор.
Есть несколько принципиальных моментов.
- Ошибки памяти связаны с другими ошибками – устройств или приложений.
- В большинстве случаев, когда «память не может быть read», Windows предусматривает алгоритм действий для исправления ситуации и предотвращения ее повторений.
- Если все делать правильно, то, вопреки распространенному мнению, чаще всего, удается все исправить без переустановки операционной системы.
- Сама ситуация, когда память не может быть прочитана, означает, что некое приложение попыталось получить доступ к неким страницам памяти, доступ к которым ему запрещен. Затем Windows, «узнав» об этом, блокирует само приложение, а пользователю вывешивает искомое сообщение об ошибке.
«Ошибка: память не может быть read» Исправляем
Отключение DEP (Службы прекращения данных). Эта служба как раз контролирует использование памяти программами. В частности, примером ее работы служит сообщение о прекращении работы приложения, которое может появиться на экране с заголовком «Прекращена работа программы». Программа закрывается, результат работы теряется, поскольку память блокируется.
Чтобы добраться до службы. Идем в Панель управления – Система. Слева находим ссылку Дополнительные параметры, в окошке переходим на вкладочку Дополнительно, затем Быстродействие и Параметры.
Нам нужна вкладка Предотвращение выполнения данных. Включаем переключатель, позволяющий активировать службу DEP для отдельных программ. Теперь добавляем в список те программы-исключения, для которых хотим службу отключить, с помощью кнопки «Добавить».
Остается только дважды щелкнуть мышью исполняемый файл выбранной программы и нажать «Ок». После перезагрузки изменения вступят в силу.
Это было редактирование работы службы. Теперь рассмотрим, как ее отключить.
- Запускаем командную строку: Пуск, в строке поиска ввести «cmd» и нажать Enter. Программу, когда система ее найдет, запустить от имени администратора с помощью меню правой кнопки мыши.
- В окне программы нужно будет ввести следующую строку (внимательно, без ошибок!): bcdedit.exe/set
nx AlwaysOff - Жмем Enter, перезагружаемся.
- Если понадобится снова включить службу, нужно будет проделать все то же самое, только ввести команду: bcdedit.exe/set
nx OptIn
Если отключение службы не помогло исправить ошибку приложения память не может быть read?
Значит ваша «Ошибка приложения: память не может быть read» имеет несколько иное происхождение.
Системная библиотека ole.dll
Если установка/удаление программ по каким-то причинам происходило некорректно, то это отражается на содержимом системной библиотеки. Ошибки копятся и имеют, в том числе, и такое проявление. Чтобы их исправить, нужно в строке «Выполнить» (Поиск) меню Пуск ввести команду: regsvr32 %SystemRoot%\system32\ole32.dll.
После этого нажать Enter и перезагрузиться.
Конфликт между программами
Такое тоже бывает в этой жизни: одна программа создает проблемы для другой и вместе они работать никак не хотят. Те, кто давно работает с компьютерами, наверняка помнят, как некогда намертво зависала система, когда одновременно устанавливали антивирус (Касперского или ESET) и брандмауэр McAfee Firewall. Отличный пример подобной несовместимости.
Чтобы избежать подобного. Следует просто следовать нескольким нехитрым правилам.
Соблюдать ну хоть какую-то упорядоченность и разборчивость в устанавливаемых приложениях (проще говоря, не устанавливать все подряд).
Регулярно производить очистку дисков и системы. Желательно полную и бескомпромиссную. С привлечением «спецсредств», хотя бы простого и всем знакомого CCleaner или других подобных приложений.
Таковы основные причины, приводящие к ошибкам чтения памяти. Конечно, это не полный список, однако, если воспользоваться нашими советами, возможно, вы уже никогда не увидите неприятных сообщений о невозможности чтения памяти.
Инструкция по адресу * обратилась к памяти по адресу *. Память не может быть «read»
Некоторые пользователи могут столкнуться с внезапно появившимся на экране сообщением «Инструкция по адресу *XXX* обратилась к памяти по адресу *XXX*. Память не может быть «read»». Вместо XXX в данном сообщении обычно располагается совокупность каких-либо чисел и букв, ничего не говорящая пользователю. В данном материале я поясню, в чём суть данной дисфункции, и как её исправить.
«Память не может быть read» – специфика дисфункции
Как следует из текста упомянутого сообщения, оно сигнализирует о наличии проблем с памятью, информация с которой не может быть считана по определённым причинам. Обычно это связано с ситуацией, при которой какое-либо приложение попыталось прочесть информацию, находящуюся в определённой странице памяти, не вышло этого выполнить, вследствие чего пользователь получил сообщение о возникшей ошибке.
Причины, по которым некая страница памяти оказалась заблокированной для нужного приложения, могут быть довольно различными. Это может быть некорректная работа планок памяти, устаревшие драйвера к системным устройствам, недостаточный объём файла подкачки, аппаратный конфликт устройств, нарушение целостности системных файлов, «осыпание» винчестера, множество других релевантных факторов.
Как исправить ошибку Инструкция по адресу * обратилась к памяти по адресу *. Память не может быть «read»
Для исправления дисфункции существует несколько эффективных решений, ниже я разберу каждое из них.
Способ №1. Увеличьте объём виртуальной памяти
Часто встречающейся причиной рассматриваемой дисфункции является недостаточный объём файла подкачки (виртуальной памяти).
- Для увеличения данного объёма нажмите на кнопку «Пуск», в строке поиска введите sysdm.cpl, и нажмите ввод.
- Перейдите во вкладку «Дополнительно», рядом с опцией «Быстродействие» нажмите на «Параметры».
- Далее выберите вкладку «Дополнительно», и рядом с параметром «Виртуальная память» нажмите на «Изменить».
- В открывшемся окне виртуальной памяти снимите галочку с опции «Автоматически выбирать объём файла подкачки».
- Затем активируйте опцию «Указать размер», и установите объём файла подкачки вдвое больший, нежели установлено памяти на вашем ПК (к примеру, если у вас 2048, то установите исходный и максимальный размер файла подкачки на 4096). З
- После этого нажмите на «Задать» — «Ок», и перезагрузите ваш ПК.

Пример:
У одного из пользователей во время работы одной игровой программы появилось сообщение «Инструкция по адресу «0x18797ca7» обратилась к памяти по адресу «0x000000». память не может быть «read»». После применения различных способов борьбы с ошибкой пользователь вдвое увеличил файл подкачки, после чего проблема была решена.
Способ №2. Деинсталлируйте нестабильно работающие программы
Если проблема возникла после установки какой-либо внешней программы, то есть вероятность, что данная программа работает нестабильно. Попробуйте поискать альтернативную версию данной программы (к примеру, репак другого автора), и установить её взамен проблемного софта. Если же мы имеем делом с программой-антивирусом или программой-брандмауэром, то попробуйте на время отключить указанный софт, дабы убедиться, что он не является катализатором возникновения проблемы.
Также стоит временно отключить недавно установленные расширения и дополнения для вашего браузера, так как их некорректная работа может вызывать различные проблемы при работе с памятью ПК.
Способ №3. Обновите драйвера к вашим устройствам, установите обновления для вашей ОС
Устаревшие драйвера к аппаратным компонентам системы, как и отсутствие необходимых обновлений для ОС Виндовс, может являться причиной возникновения рассматриваемой проблемы. Установите на вашу ОС все необходимые ей свежие обновления, а для аппаратных составляющих – все свежие драйвера. В установке последних могут помочь такие специальные программы для обновления драйверов уровня «DriverPack Solution»и других аналогов.
Способ №4. Выполните откат системы на стабильную раннюю точку
Довольно действенным способом борьбы с данной проблемой является откат системы на стабильную точку восстановления, при которой упомянутых проблем не наблюдалось.
- Для осуществления данной операции нажмите на кнопку «Пуск», в строке поиска введите rstrui, и нажмите ввод.
- Выберите стабильную точку восстановления, и откатите систему на указанное состояние.
Способ №5. Выполните проверку целостности системных файлов.
В случае, если некоторые системные файлы повреждены, у системы могут возникать проблемы при работе с памятью. Для проверки целостности системных файлов рекомендую использовать функционал утилиты sfc, для чего запустите командную строку от имени администратора, в ней введите:
sfc /scannow
И нажмите ввод. Дождитесь окончания процедуры, а затем перезагрузите компьютер.
Способ №6. Отключите функцию предотвращения выполнения данных (DEP)
Системная функция DEP (от Dáta Execútion Prevéntion – предотвращение выполнения данных), имеющаяся в ОС Виндовс, призвана препятствовать приложениям в выполнении кода, расположенного в «закрытых» областях памяти. При отключении данной функции она перестанет мешать упомянутым приложениям, что в ряде случаев поможет избежать ошибки «Инструкция по адресу * обратилась к памяти по адресу *. Память не может быть «read»».
- Чтобы выключить (или ограничить) работу данной функции нажмите на кнопку «Пуск», в строке поиска введите sysdm.cpl, и нажмите ввод.
- В открывшемся окне свойств системы перейдите во вкладку «Дополнительно», рядом с опцией «Быстродействие» нажмите на «Параметры».
- Здесь перейдите на вкладку «Предотвращение выполнения данных», активируйте опцию «Включить DEP для всех…, кроме..», нажмите на «Добавить» внизу, и укажите системе путь к исполняемому файлу программы, при работе которой вылетает рассматриваемая ошибка.
- После этого нажмите на «Применить», и перезагрузите ваш ПК.
Теперь DEP будет работать для всех программ, кроме указанной вами.
Если же вы хотите полностью отключить DEP, тогда запустите командную строку от имени администратора, и там наберите:
bcdedit.exe/set
Заключение
Причиной ошибки «Память не может быть read» могут быть различные факторы, описанные мной выше. Для решения проблемы выполните весь комплекс перечисленных выше советов, уделив особое внимание увеличению объёма виртуальной памяти и работе с «DEP» – это поможет исправить рассматриваемую в статье ошибку на вашем ПК.
Методы исправления ошибки 0x00000000 или память не может быть Read
При запуске игры Apex Legends может появиться ошибка 0x00000000 с сообщением Память не может быть Read. Возникает она как на Windows 7, так и на более поздних сборках Windows 8 и 10. Причин такой ошибки много: повреждение файлов программы, отсутствие нужных обновлений, повреждение параметров реестра. Для каждой версии операционной системы имеются свои способы решения проблемы.
Как исправить ошибку 0x00000000 или память не может быть Read на Windows 7?
Если при запуске игры Apex Legends на Windows 7 у вас появилась ошибка 0x00000000, то стоит проверить систему на вирусы с помощью антивируса с обновленными вирусными базами. Далее стоит запустить командную строку с правами Администратора и ввести sfc /scannow.
Если инструмент не обнаружил нарушения целостности, то стоит внести правки в системный реестр. Для этого выполняем следующие действия:
- Откроется окно редактора реестра. Переходим по ветке HKEY_LOCAL_MACHINE\SOFTWARE\Microsoft\Windows NT\CurrentVersion\Image File Execution Options. На последнем разделе, а именно «Image File Execution Options», нажимаем правой кнопкой мыши и из всплывающего меню выбираем «Создать», «Раздел».
- Присваиваем разделу название «r5apex.exe». Теперь нажимаем на новом разделе правой кнопкой мыши и выбираем «Создать», «Раздел». Называем раздел «PerfOptions».
- Выделяем раздел «PerfOptions». В правой части окна нажимаем на пустом месте и выбираем «Создать», «Параметр DWORD (32 бита)». Присваиваем параметру название «CpuPriorityClass» и значение «3». Ставим отметку «Шестнадцатеричная» система исчисления.
- Закрываем реестр и перезагружаем систему, чтобы изменения вступили в силу.
Проблема должна быть решена. Если ошибка память не может быть Read с кодом 0x00000000 продолжает появляться, стоит переустановить всю игру.
Как исправить ошибку 0x00000000 на Windows 8.1?
При появлении ошибки на компьютере с Windows 8.1 нужно установить два официальных обновлений:
После установки обновлений и перезагрузки ПК ошибка должна исчезнуть.
Исправление ошибки 0x00000000 на Windows 10
Для того, чтобы исправить ошибку 0x00000000 на компьютере с Windows 10, придется обновить всю операционную систему, а также, в некоторых случаях, пользователям помогла переустановка самой игры Apex Legends. Также при запуске данного приложения стоит на время отключить антивирус. Если ошибка исчезнет, то игру нужно внести в исключения антивируса. Если же ошибка не исчезла, то нужно написать в службу поддержки разработчика игр. Должен выйти патч для исправления неполадки.