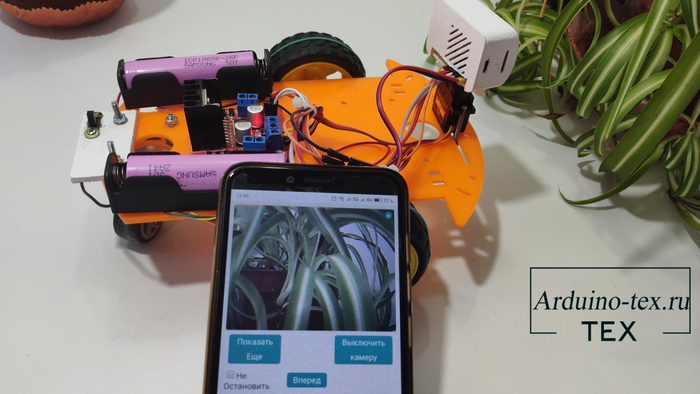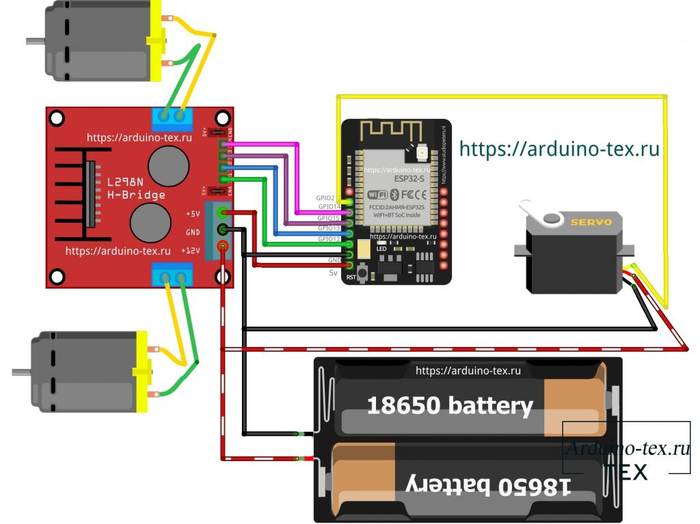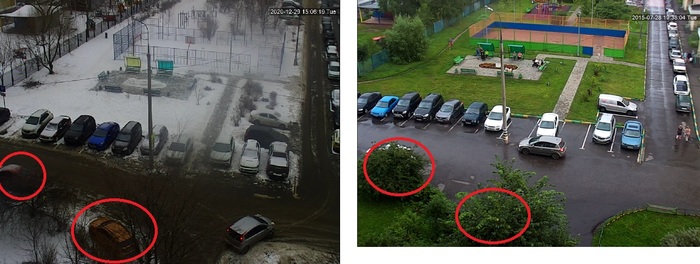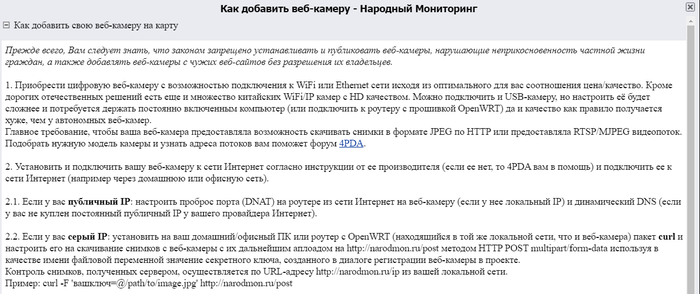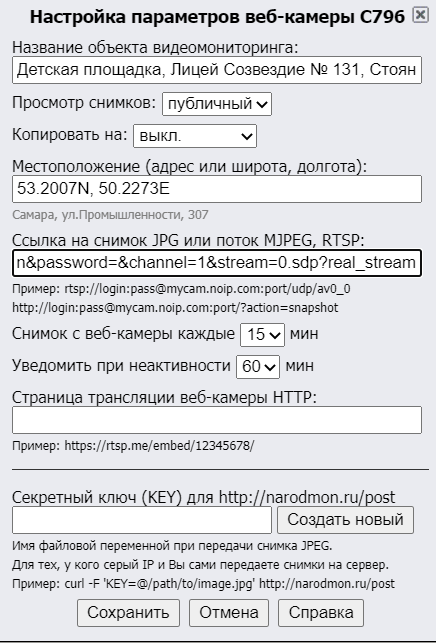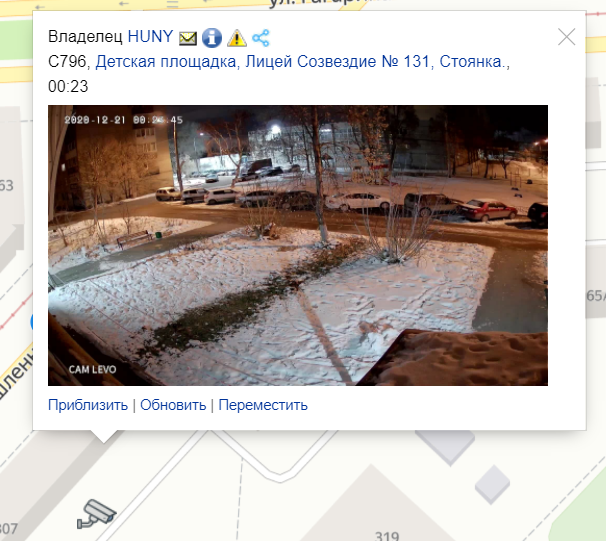- VMS ПО под ОС Windows
- Сведения о лицензии:
- VMS — программа для видеонаблюдения для оборудования Polyvision. Скачать. Руководство
- VMS — программа для видеонаблюдения для оборудования Polyvision. Скачать. Руководство
- Особенности:
- Настройка PC VMS Client
- Настройка VMS (Video Management System) – как изменить IP, логин и пароль китайской камеры (регистратора) с прошивкой Xmeye
- Дубликаты не найдены
- Позитивные покупатели
- Машинка, управляемая с телефона
- Мое приложение Smart Book для чтения книг в оригинале
- Как не надо ставить камеру видеонаблюдения
- Как подключить камеру Xmeye на «Народный мониторинг». Добавить китайскую веб-камеру на narodmon.ru
- Когда никто не сознаётся
- Ещё 1 регистратор для видеонаблюдения
VMS ПО под ОС Windows
- поддержка до 64 каналов видео с видеорегистраторов и IP видеокамер;
- поддержка до 4 мониторов (до 64 каналов каждый);
- поддержка видеорегистраторов Polyvision PVDR-xxNRx2,-xxWDx2,-xxHDx2, -xHR2, -0475;
- поддержка всех IP видеокамер Polyvision (кроме Px-M5-Vxx-IP) ;
- поддержка протоколов Onvif, Dahua и Hikvision;
- поддержка работы через облачный сервис Cloud (P2P);
- удалённая настройка оборудования Polyvision;
- управление поворотными видеокамерами;
- встроенный плеер для локального и удалённого воспроизведения видеозаписей;
- журнал событий;
- импорт/экспорт конфигурации ПО;
- возможность записи видео и скриншотов на ПК;
- программирование реакций на тревоги, сбои, саботажи и т.д.;
- программирование чередований изображений;
- разграниченная система прав доступа для каждого пользователя (до 4 пользователей);
- поддержка русского языка;
- поддержка планов.
Данные для авторизации по умолчанию:
| Дата релиза | Описание | Ссылка |
|---|---|---|
| 19.05.2016 г. | Поддержка русского языка | Скачать |
| 06.09.2016 г. | Скачать | |
| 20.01.2017 г. | Поддержка русского языка, Автоскриншот по времени | Скачать |
| 24.06.2017 г. | Нет поддержки русского языка. Синхронизирование времени при подключении с компьютером выведено в пункт меню и стало опциональным. | Скачать |
| 22.09.2017 г. | Только для 64-х разрядных систем. Улучшена стабильность программы. | Скачать |
| 06.05.2019 г. | Платформа x86; Добавлена поддержка управление тревожными выходами; Исправлены ошибки. | Скачать |
| 01.06.2019 г. | Платформа x86; Версия с поддержкой тревожных входов; логин пароль по умолчанию admin/admin. | Скачать |
| 06.09.2019 г. | Исправлены ошибки, расширены настройки. | Скачать |
| 12.03.2021 г. | Добавлена возможность менять масштаб интерфейса программы Добавлена поддержка нового оборудования Исправлены ошибки, обновлены компоненты | Скачать |
Сведения о лицензии:
Если не указано иначе, то все программное обеспечение распространяется согласно с условиями Лицензии MIT https://opensource.org/licenses/MIT
Copyright (c) 2019 ООО «Бизнес Центр Алгоритм» г.Краснодар
Данная лицензия разрешает лицам, получившим копию данного программного обеспечения и сопутствующей документации (в дальнейшем именуемыми «Программное Обеспечение»), безвозмездно использовать Программное Обеспечение без ограничений, включая неограниченное право на использование, копирование, изменение, слияние, публикацию, распространение, сублицензирование и/или продажу копий Программного Обеспечения, а также лицам, которым предоставляется данное Программное Обеспечение, при соблюдении следующих условий:
Указанное выше уведомление об авторском праве и данные условия должны быть включены во все копии или значимые части данного Программного Обеспечения.
ДАННОЕ ПРОГРАММНОЕ ОБЕСПЕЧЕНИЕ ПРЕДОСТАВЛЯЕТСЯ «КАК ЕСТЬ», БЕЗ КАКИХ-ЛИБО ГАРАНТИЙ, ЯВНО ВЫРАЖЕННЫХ ИЛИ ПОДРАЗУМЕВАЕМЫХ, ВКЛЮЧАЯ ГАРАНТИИ ТОВАРНОЙ ПРИГОДНОСТИ, СООТВЕТСТВИЯ ПО ЕГО КОНКРЕТНОМУ НАЗНАЧЕНИЮ И ОТСУТСТВИЯ НАРУШЕНИЙ, НО НЕ ОГРАНИЧИВАЯСЬ ИМИ. НИ В КАКОМ СЛУЧАЕ АВТОРЫ ИЛИ ПРАВООБЛАДАТЕЛИ НЕ НЕСУТ ОТВЕТСТВЕННОСТИ ПО КАКИМ-ЛИБО ИСКАМ, ЗА УЩЕРБ ИЛИ ПО ИНЫМ ТРЕБОВАНИЯМ, В ТОМ ЧИСЛЕ, ПРИ ДЕЙСТВИИ КОНТРАКТА, ДЕЛИКТЕ ИЛИ ИНОЙ СИТУАЦИИ, ВОЗНИКШИМ ИЗ-ЗА ИСПОЛЬЗОВАНИЯ ПРОГРАММНОГО ОБЕСПЕЧЕНИЯ ИЛИ ИНЫХ ДЕЙСТВИЙ С ПРОГРАММНЫМ ОБЕСПЕЧЕНИЕМ.
VMS — программа для видеонаблюдения для оборудования Polyvision. Скачать. Руководство
VMS — программа для видеонаблюдения для оборудования Polyvision. Скачать. Руководство
VMS — программа под ОС Windows, предназначенная для работы с видеорегистраторами и IP видеокамерами.
Скачать различные версии программо можно на официальном сайте Polyvision, перейдя по этой ссылке.
Особенности:
- поддержка до 64 каналов видео с видеорегистраторов и IP видеокамер;
- поддержка до 4 мониторов (до 64 каналов каждый);
- поддержка видеорегистраторов Polyvision PVDR-xxNRx2,-xxWDx2,-xxHDx2, -xHR2, -0475;
- поддержка всех IP видеокамер Polyvision (кроме Px-M5-Vxx-IP) ;
- поддержка протоколов Onvif, Dahua и Hikvision;
- поддержка работы через облачный сервис Cloud (P2P);
- удалённая настройка оборудования Polyvision;
- управление поворотными видеокамерами;
- встроенный плеер для локального и удалённого воспроизведения видеозаписей;
- журнал событий;
- импорт/экспорт конфигурации ПО;
- возможность записи видео и скриншотов на ПК;
- программирование реакций на тревоги, сбои, саботажи и т.д.;
- программирование чередований изображений;
- разграниченная система прав доступа для каждого пользователя (до 4 пользователей);
- поддержка русского языка;
- поддержка планов.
- прослушка звука
Данные для авторизации по умолчанию:
Настройка PC VMS Client
Мы будем рассматривать добавление камер в программе PC VMS. После запуска программы в главном меню программы кликаем вкладку «Device Manager».
Далее следует убедиться, что видеокамеры находятся в одной подсети с роутером, например: ip адрес роутера 192.168.1.1, то ip адреса камер должны иметь одинаковые первые три значения ( 192.168.1), но последние цифры не должны совпадать. Как настроить ip камеру для подключения читайте здесь.
Для поиска устройства внутри локальной сети жмем «Search Again».
Программа найдет все устройства, подключенные к Вашему роутеру. Ставим галку напротив нужных моделей и жмем «Add» для добавления.
Добавленные камеры отобразятся в правой колонке. Если в разделе «Status» видите Invailed Password» значит нужно указать камере ее заводской пароль, если Вы его не меняли.
Кликаем на значок «Карандаш» напротив нужной камеры для внесения изменений. Вбиваем пароль устройства и жмем ок, статус устройства должен смениться на «Connected».
Возвращаемся на экран «Home». Кликаем на иконку «Monitor», в правом верхнем углу появятся наши устройства. Что бы запустить камеру в основном потоке без сжатия жмем Main Streem, Extra Stream — сжатый видеопоток.
Ну вот и все можно наслаждаться просмотром.
Более подробную инструкцию по работе с программой Вы можете просмотреть ниже в листающемся PDF документе. Если документ вы не видите — перезагрузите страницу.
Настройка VMS (Video Management System) – как изменить IP, логин и пароль китайской камеры (регистратора) с прошивкой Xmeye
В предыдущем посте (Настройка приложения Xmeye – как подключить камеру. (Приложение для облачного видеонаблюдения.)) я рассказал про базовую настройку приложения для видеонаблюдения со смартфона – Xmeye. Как подключить и настроить камеру, управлять ей локально и удалённо, а также сменить пароль. Но функционал того приложения для настройки камеры сильно ограничен.
Изменить все настройки камеры с прошивкой Xmeye можно с помощью специального приложения для операционной системы Windows – VMS (Video Management System). Установочный файл данного приложения мне прислал по почту Китаец, у которого я покупал камеру, точнее он мне прислал целый архив с инструкциями для камер и регистраторов, в котором так же были установочные файлы приложений VMS и СMS. Архив я расположил на своём «гугл-диске», при желании можете скачать его по этой ссылке.
Ниже, предоставляю вашему внимаю своё видео о настройке VMS, в котором будут рассмотрены следующие ключевые моменты:
1:41 – «Device Manager» — добавляем камеры, которые мы будем настраивать.
2:28 – «Live View» — здесь мы можем смотреть видеопоток со своих камер.
2:43 – «Network» (сетевые настройки) — во вкладке TCP/IP меняем IP адрес на нужный нам или ставим галочку DHCP, чтобы присвоить нужный адрес со своего роутера.
3:38 – «User Manager» — создать нового пользователя, если вы планируете дать доступ к просмотру своего видеопотока другим пользователям или транслировать поток в интернет.
4:03 – «Default» — в случае, если что-то пошло не так сбросить камеру к начальным установкам.
Дубликаты не найдены
Уже есть)) Просто писал пост под эту надпись))
Позитивные покупатели
Машинка, управляемая с телефона
Если же вы, хотите почувствовать себя шпионом и поуправлять игрушечной шпионской машинкой, предлагаю вам собрать ее самому.
Машинка полностью управляется с телефона, сделана она на платформе ESP32-CAM.
Корпус же можно вырезать из куска фанеры, либо пластика. Сборка не вызовет никаких вопросов, подключается всё легко.
А благодаря камере, вы сможете наблюдать за своими домашними питомцами, отслеживая все их действия, но не думаю, что после этого они будут вас сильно любить.
Если же вам захотелось повторить проект, предлагаю ознакомиться с полным перечнем компонентов в указанной ниже статье, там же вы сможете найти и код прошивки: Wi-Fi машинка с камерой на ESP32-CAM.
Мое приложение Smart Book для чтения книг в оригинале
Есть большой выбор книг с готовым авторским параллельным переводом. Можно загрузить любую свою книгу в fb2, epub или txt. Можно добавлять слова во встроенный словарь. Есть куча настроек, чтобы подогнать читалку под себя.
Функционал iOS приложения отстает от Android, но это дело времени.
Как не надо ставить камеру видеонаблюдения
В видеонаблюдении прошел путь от сервис инженера до бренд менеджера.
Хочу поделится некоторыми заметками, которые помогут при самостоятельном планировании системы видеонаблюдения, чтобы после установки не было состояния “рукалицо”. Вдруг кому то на праздниках захочется поколхозить)
1. Не ставьте камеру так, чтобы она смотрела на солнце или на источник света. Объекты будут максимально темными, и не во всех случаях спасет WDR (расширенный динамический диапазон, функция камер, предназначенная для работы со сложным освещением). Особенно если это недорогое оборудование.
Лучшее место для установки камеры в комнате — над окном, напротив двери. Тем самым решаем два вопроса — видим лица входящих людей, а не их затылки, и не имеем контрового света.
2. Помните, что окружающая обстановка может измениться. Зимой на деревьях нет листьев, и все видно, а вот летом листья есть, и может быть не видно ничего. Снег, пошедший дождь, новый объект в кабинете (коробка на шкафу, дверь) — желательно предусмотреть эти вещи.
Вот с моего балкона камера смотрит летом (нашел скрин аж 15 года) и зимой сейчас. Деревья разрослись еще больше.
3. А, кстати, если настраиваете запись по детекции движения, особенно на даче — учтите что движение деревьев, мошек, и т.п. и т.д. будут постоянно активировать запись. Панацеи здесь нет, разве что использовать более умное оборудование с PIR или аналитикой.
4. Не ставьте камеру с подсветкой (особенно ИК) таким образом, чтобы она смотрела через стекло. Ночью будет видно подсветку, но не то, что за стеклом. Или выключайте подсветку камеры.
5. В тему подсветки — старайтесь не ставить камеру так, чтобы в крае кадра была видна стена, или любая поверхность в непосредственной близости от объектива. Скорей всего ночью подсветка будет отражаться от поверхности, и в лучшем случае это будет выглядеть как белая матовая пелена. В худшем случае, особенно на камерах с полностью прозрачным куполом, это может быть как белое пятно, особенно спустя время, когда на куполе появится пыль, царапины и паутина.
Или как здесь — сенсор камеры отрабатывает яркую освещенную область вблизи, совершенно забивая на левую часть изображения
6. Не ставьте аналоговые/AHD/TVI/CVI/4в1 и т.п. камеры с металлическим корпусом на металлические поверхности. Из-за того, что сама по себе чаще всего камера не заизолирована, возникает т.н. земляная петля, а это грозит полосами на видео.
Вот как например на картинке из интернета
Поэтому коробка за 200 рублей может решить проблему дешевле, чем например приемопередатчики.
Как подключить камеру Xmeye на «Народный мониторинг». Добавить китайскую веб-камеру на narodmon.ru
На просторах интернета существует замечательный сервис — «Народный мониторинг». Это проект, который позволяет на карте мира с помощью ПК или смартфона удалённо мониторить свой или другие публичные датчики температуры, давления, влажности и прочие разные. У меня уже была статья и видео на эту тему (Температура за Вашим окном в кармане — это просто! Без программирования — за 30 минут. (ESP8266 + DS18B20 + WiFi-iot + NarodMON)) , причем повторить всё это вы можете без навыков программирования. Так вот этот сервис ещё позволяет добавить для удалённого мониторинга — веб-камеры для публичного или приватного просмотра.
Наиболее популярными китайскими камерами видеонаблюдения являются камеры с прошивкой Xmeye, я уже рассматривал как её настроить и смотреть видеопоток с приложений для смартфона и компьютера:
сейчас кратко поделюсь как отправлять снимки с камеры по RTSP протоколу на «Народный мониторинг». Где каждый сможет их посмотреть, если вы сделаете публичный доступ или у вас будет приватный просмотр снимков с вашей камеры. Это может быть полезно для хранения архива или быстрого мониторинга обстановки на объекте, в т. ч. работоспособность самой камеры.
Для начала переходим на сайт «Народного мониторинга» — narodmon.ru и регистрируемся, если ещё не зарегистрированы. Входим в свой «Профиль» и знакомимся с чудесным функционалом проекта. Для добавления своей камеры нам потребуется войти в «Профиль» — «Мои веб-камеры» — «Добавить веб-камеру».
Перед этим, рядом, на вкладке «Как добавить веб-камеру» вы можете ознакомится с подробной инструкцией от самого проекта, она будет полезна, если у вас другая камера, которая не имеет прошивку Xmeye и/или у вас нет статического IP адреса, который я настоятельно рекомендую получить у своего провайдера, если планируете вплотную заняться видеонаблюдением дома, а так же строить умный дом своими руками. Это позволяет зачастую обойтись без «танцев с бубнами». Стоимость статического адреса мне обходится в 20 рублей в месяц.
Итак, на вкладке «Добавить веб-камеру» нам потребуется ввести
1) Название вашего объекта видеомониторинга.
2) Указать будет ли камера приватной или вы предоставляете публичный доступ к ней.
3) По желанию можете сохранят копии снимков на «Google Drive» или «Яндекс Диск».
4) Указываете адрес местоположения или координаты.
5) Указываете ссылку на поток RTSP вашей камеры. (это я расскажу сейчас поподробнее)
6) И наконец указываете периодичность снимков от 15 до 60 минут (можно сократить время до 5 минут за «донат» проекту) и период, через который вас необходимо уведомить при неактивности камеры.
Что касается ссылки на поток RTSP — в инструкции к моим камерам с прошивкой Xmeye была указана такая ссылка:
[IP адрес камеры] – это ваш статический адрес, который предоставил провайдер, посмотреть можно, например на сайте 2ip.ru
[порт камеры] – по умолчанию 554, его вы можете поменять в настройках программы VMS (SETTINGS — Device Config – Network во вкладке RTSP). Этот порт обязательно должен быть проброшен (DNAT) на роутере из сети Интернет на локальный адрес вашей веб-камеры. Как это сделать – гуглите «настроить проброс порта» для вашего роутера.
LOGIN и PAROL создаём так же в программе VMS (SETTINGS — Device Config – User Manager – Add User)
Подробнее, как это сделать я описывал в своём посте-видео по «Настройке VMS»:
В итоге у вас должна получиться ссылка приблизительно такого вида.
Вставляем её на вкладке «Добавить веб-камеру» на «Народном мониторинге», нажимаем сохранить и через 2-3 минуты, если вы всё правильно сделали на карте «Народного мониторинга» должен появится первый снимок.
Как это будет выглядеть «вживую», можете посмотреть на примере моей публичной уличной камеры по ссылке: https://narodmon.ru/-796
Видеоверсия этого поста на моём Ютуб-канале:
Когда никто не сознаётся
Ещё 1 регистратор для видеонаблюдения
Хочу рассказать про видеорегистратор который мы с друзьями писали последние 2 года, почему мы это начали и куда движемся.
Для тех кому лень читать и он хочет сразу потыкаться ссылка на сайт
Там есть ссылки на документацию с инструкциями как установить, а так же демо видео обзор возможностей.
Немного обо мне.
Я работаю инфраструктурным инженером, в быту DevOps. Начинал своё путешествие в мир IT из тех. поддержки интернет провайдера, затем работал в системным администратором на местном телеканале, в тот период очень активно изучал linux, писал скрипты на баше, в силу специфики предприятия(тв канал) познакомился с такой прекрасной утилитой, как ffmpeg. Я был поражён на сколько это крутой софт для работы с любым медиа контентом. Это можно считать точной отсчёта примерно 2016-год.
Примерно 2,5 года назад мой друг открыл магазин автозапчастей и встал вопрос организации видеонаблюдения. Хотелось что бы доступ к видео был с любого устройства, архив можно скачать любого промежутка, и естественно всё бесплатно. В общем то не очень много требований.
Так повелось, что все технические вопросы он задавал мне и я пошёл изучать этот рынок. Пошёл смотреть что там есть на алиэкспресс из готовых недорогих железок. Сначала обрадовался, железные решения были очень бюджетные, но поняв, что софт там на уровне 2003-го (а на дворе был уже 2017), обязательно нужен internet explorer и использование ActiveX вкладку с алиэкспресс я закрыл )
Начал гуглить что есть готового софтового, естественно первое что приходит на ум это zoneminder , нашёл даже сразу сборку в докере, запустил, открыл и . полное разочарование.
Интерфейс всё так же напоминал 2003-год. Даже я разбирался как добавить камеру минут 10 и без документации не обошлось. Из плюсов безусловно то, что проект старый и стабильный, есть куча фишек связанных с детекцией движения и прочее, но пользоваться этим обычному пользователю не очень удобно, нужно что то интуитивное как ютуб.
Дальше я пробовал и ставил всё, что нагуглил, все решения, опенсорсные, проприетарные, любые.
В итоге из всего, что я попробовал мне понравилось 2 решения это Flussonic Watcher и shinobi.
Flussonic Watcher — NVR российской разработки, написан на erlang, работа с транспортом видео реализована самостоятельно. Это крутой софт! У флюсоника работа с архивом сделана так как я себе её и представлял в идеале, кто то уже сделал то, что я придумал себе в голове ) Но это платное решение при том достаточно дорогое, по этому от него я отказался. Но очень вдохновился.
Sinobi — это Open-Source проект, написан на nodejs, работа с транспортом видео реализована при помощи ffmpeg. Этот проект выглядел как что то, чем сможет пользоваться обычный человек. Но всё же интерфейс кажется слишком перегружен, да и стабильность работы в 2017-м оставляла желать лучшего. Я запарковал камеру оставил на 1 час, через час картинка просто зависла и в архив писался бесконечный стоп кадр. Про процесс добавления нового потока, я вообще молчу )
В итоге меня ничего не устроило, я просто написал несколько скриптов на баше, ffmpeg забирал с камеры поток в RTSP, добавил docker, посолил nginx и на выходе получил что то работающее. Запустил это на домашнем сервере(старый комп который стоит за холодильником), запустил и оно работало ! Кажется это можно считать прототипом нашего будущего видео регистратора и выглядело это вот: https://cam1.yuccastream.com/ https://github.com/yuccastream/cam1
Я рассказал о своей идее сделать собственный видеорегистратор друзьям. Ребята приняли идею с энтузиазмом. Обсудили перспективы и возможности. Да и просто было интересно сделать что то своё и классное ) И мы начали работу.
Так как разработкой мы занимались в свободное время от основной работы, темпы были черепашьи.
Но время шло, код писался, и начало вырисовываться что то, что уже можно показывать людям.
Цель была почти та же, что и при запросе моего друга с автомагазином: «можно запарковать любую ip камеру, доступ к видео с любого устройства, архив можно скачать любого промежутка, и естественно всё бесплатно«.
К определённому моменту мы поняли, что достигли этой цели и тут я хочу показать несколько демо как это выглядит.
Вот так выглядит добавление новой камеры:
Так как для транспорта мы используем ffmpeg, на входе может быть почти любой протокол.
Единственное ограничение, видео должно быть в кодеке h264, в этом кодеке пишут 100% всех современных ip камер, так что не очень то и ограничение.
Вот так выглядит работа с архивом:
Согласитесь интуитивно ? Почти как в ютубе )
Как установить к себе ?
Тут всё просто вам нужен любой современный linux, где можно запустить docker, или MacOS.
Есть сборки под Raspberry pi.
Возможно в будущем появится поддержка windows, но сейчас с этим проблемы.
Есть платная версия.
Yucca — это не открытое программное обеспечение (
К сожалению мы не придумали как зарабатывать на опенсорсе. Но есть чёткая позиция, что базовый функционал всегда должен быть бесплатным.
У есть 2 версии FREE и ENTRPRISE.
FREE — бесплатна и имеет весь необходимый функционал для организации видеонаблюдения в организации или дома.
ENTRPRISE — платная подписка, имеет функционал который может быть интересен большим компаниям или провайдерам услуги видеонаблюдение. Тут есть разграничение прав по пользователям, брендирование и список будет пополнятся.
У нас есть чатик у телеграме, если кто заинтересовался и есть вопросы, то вот ссылка.