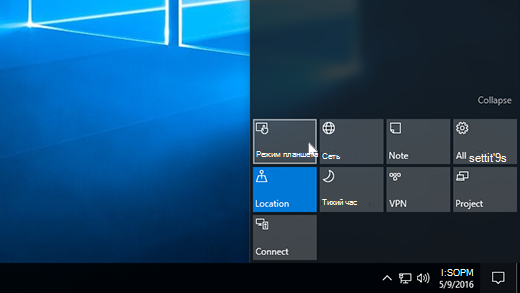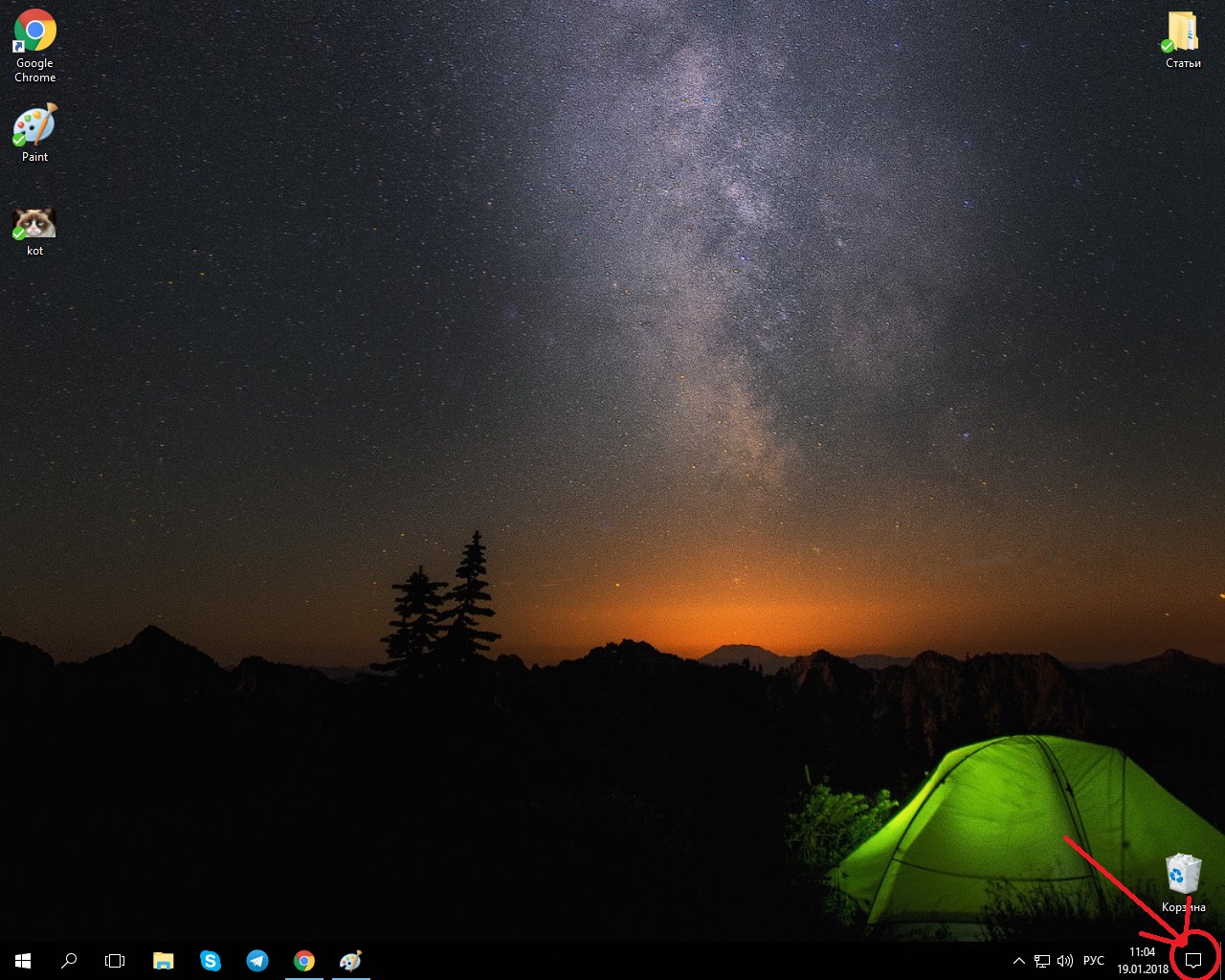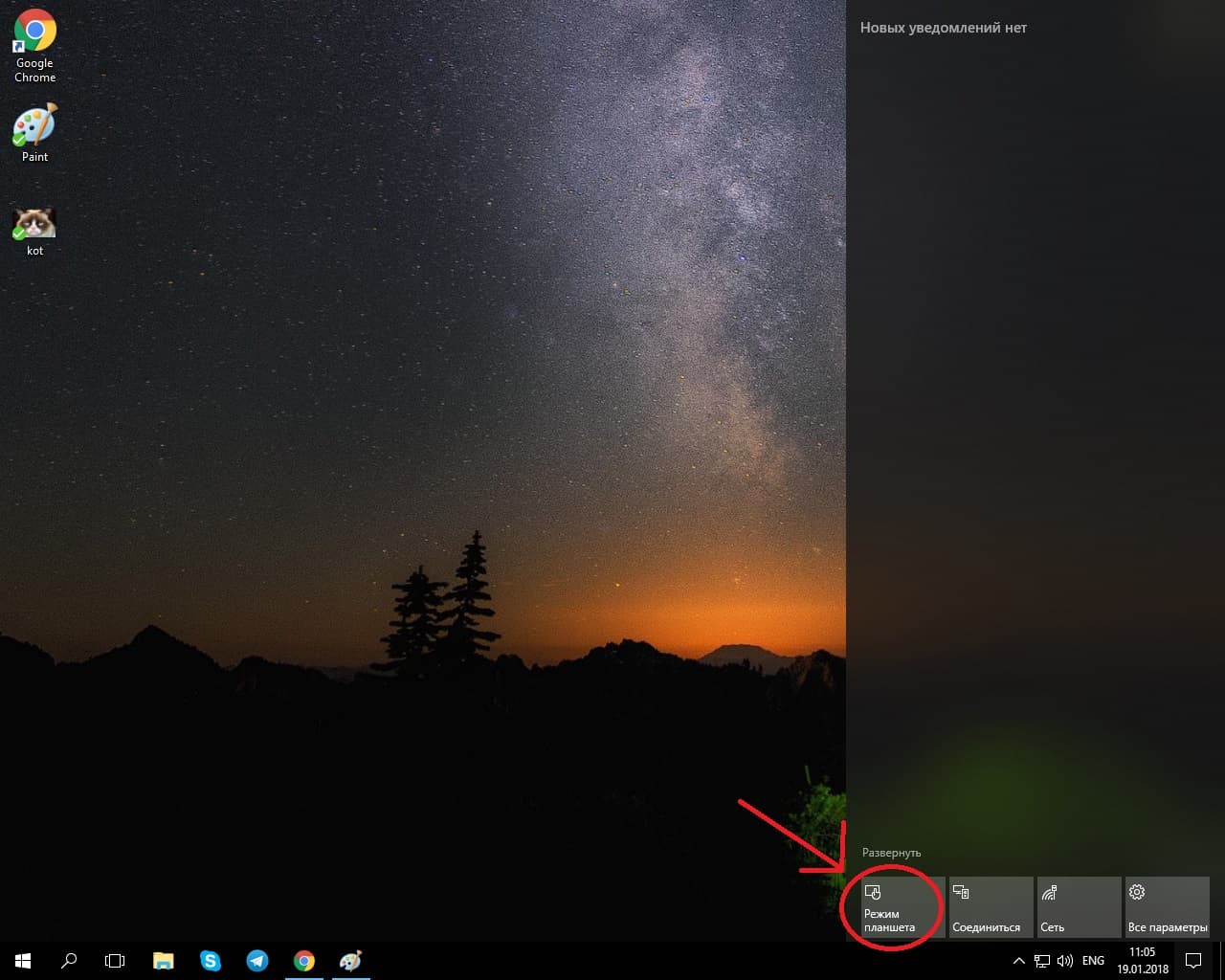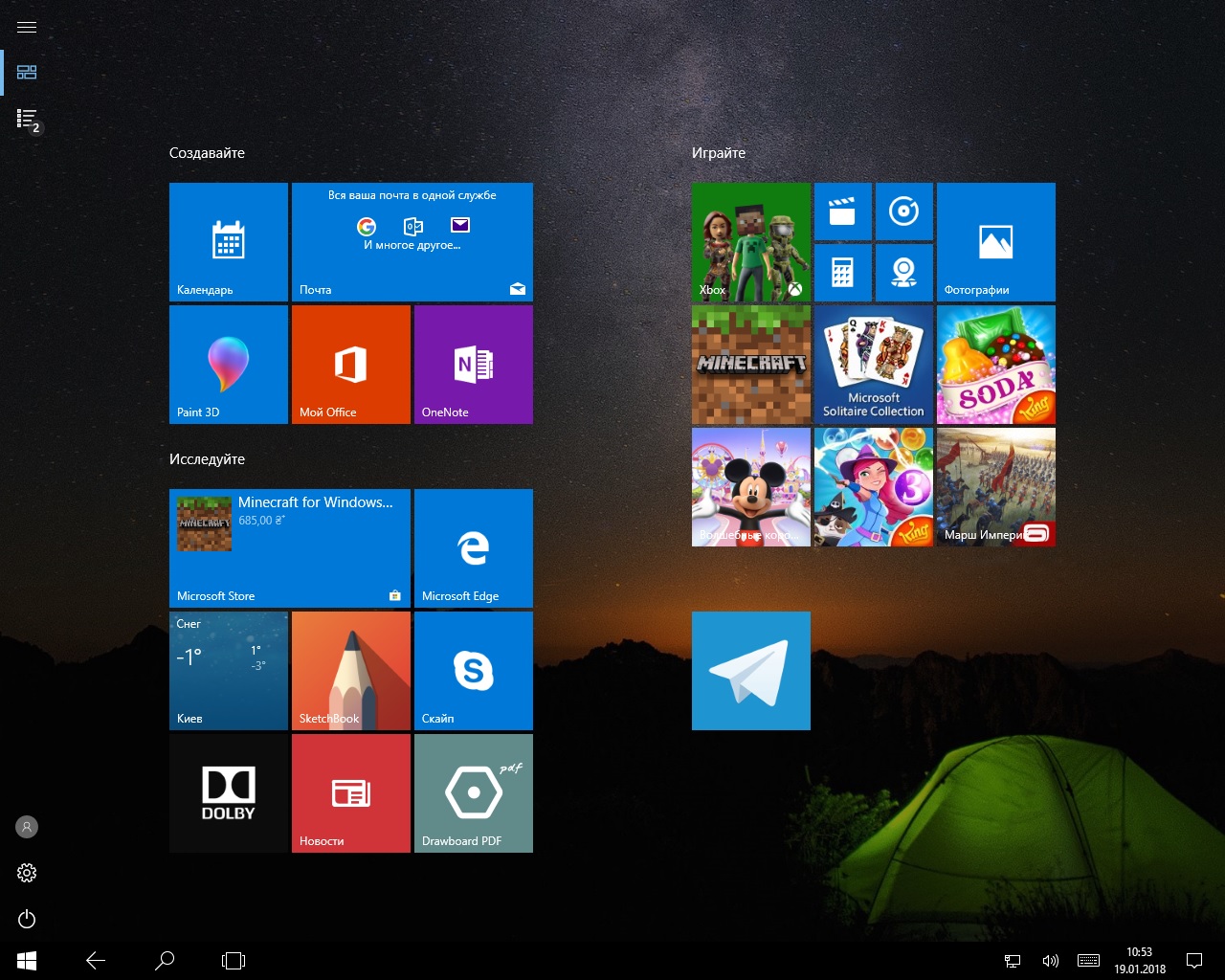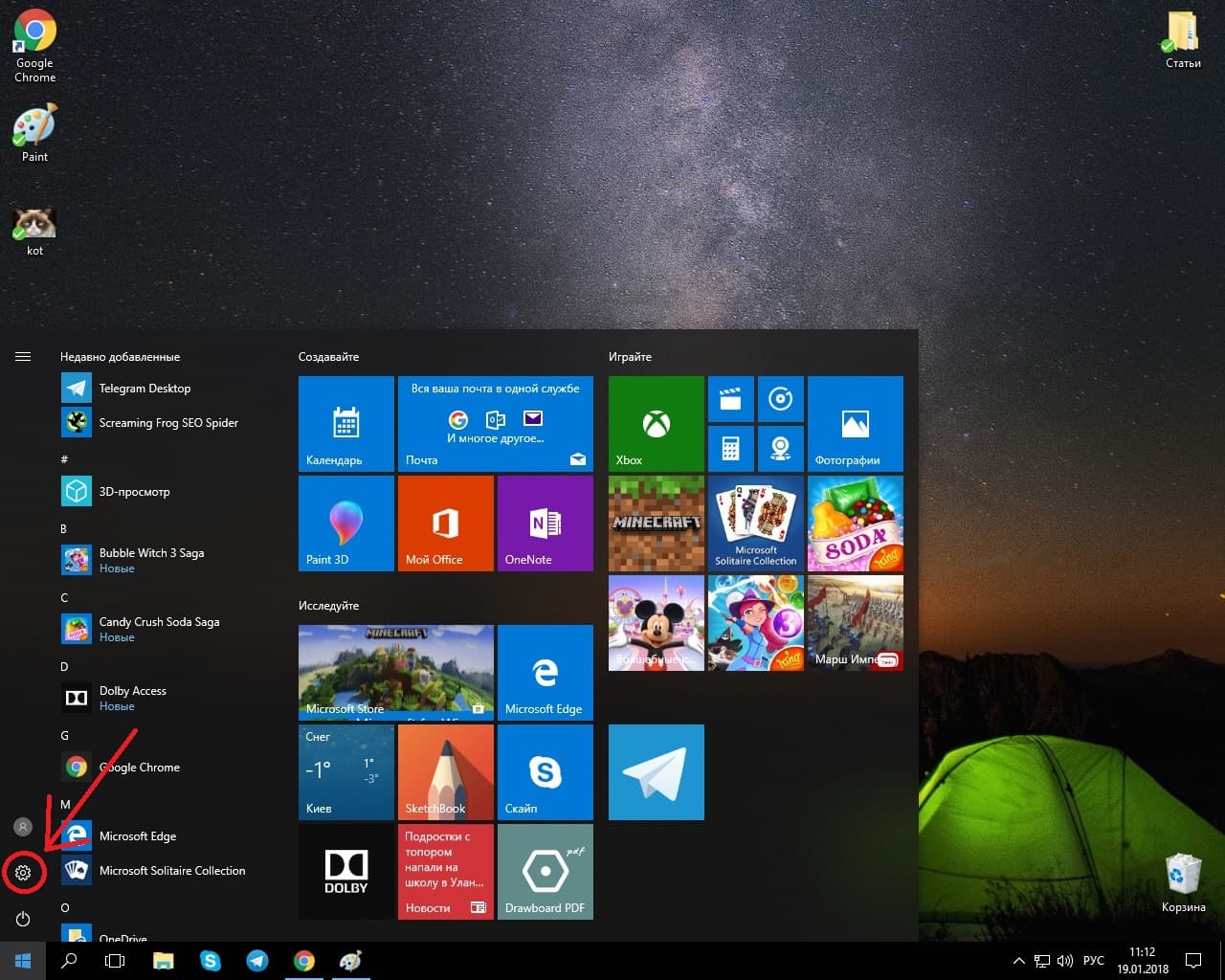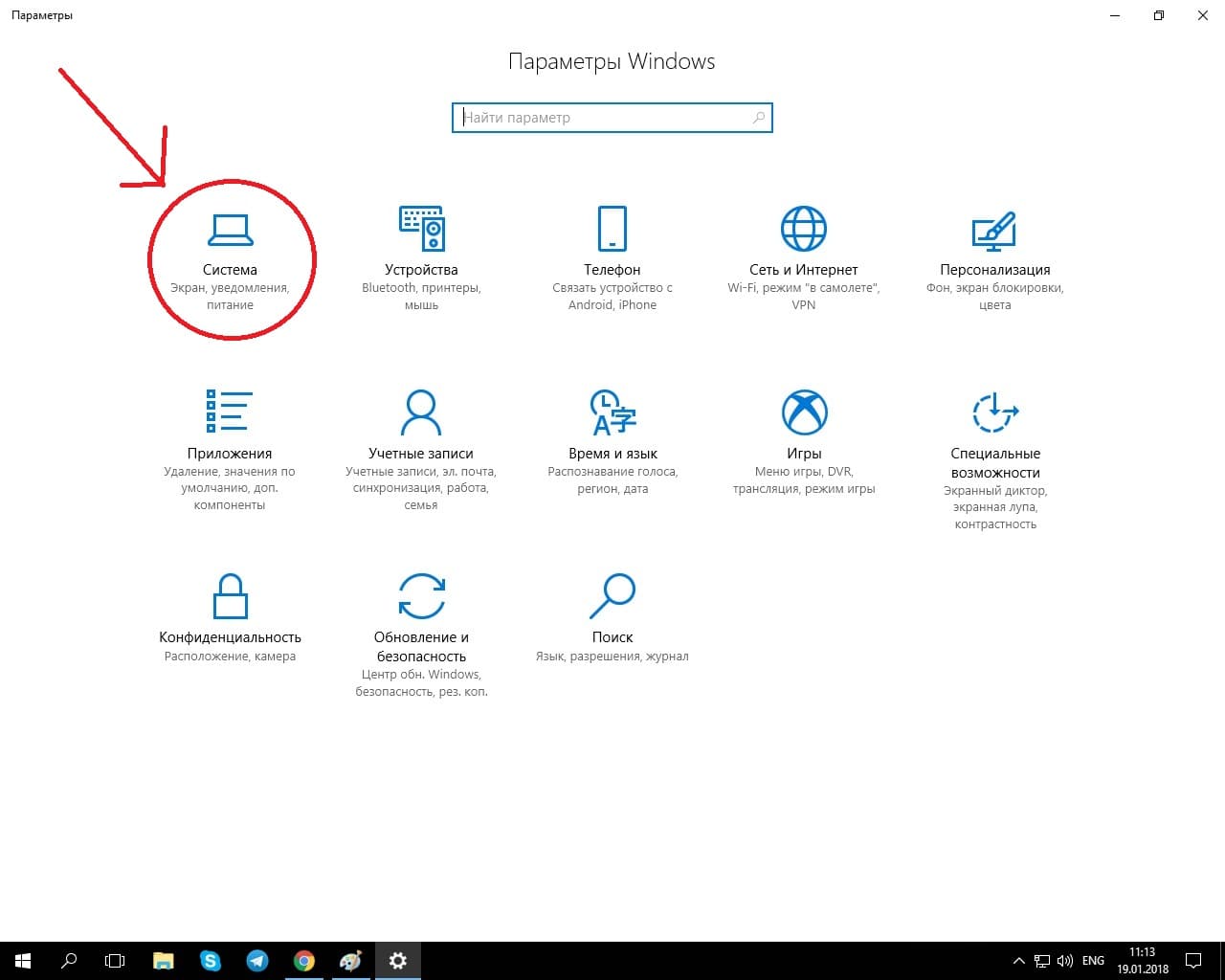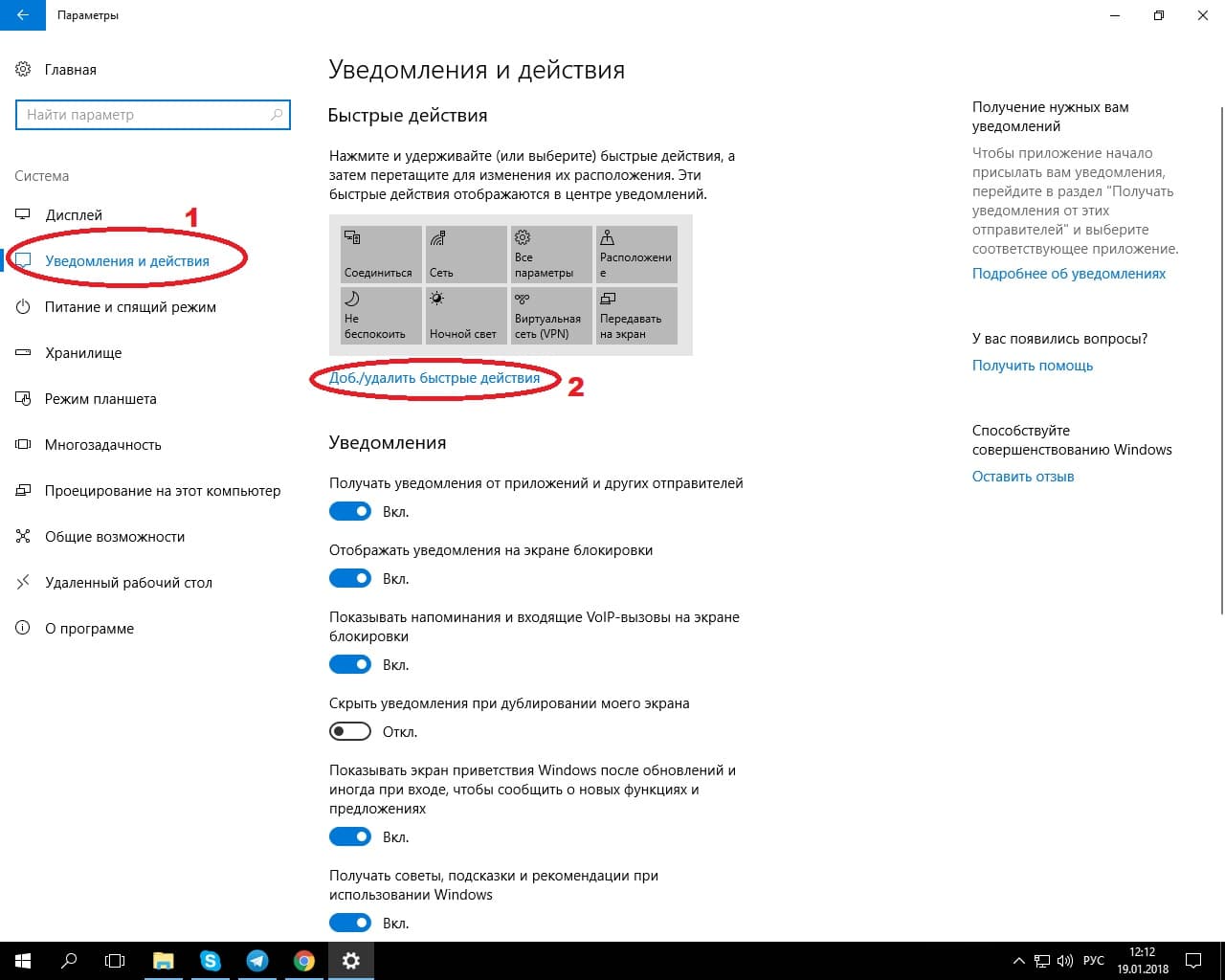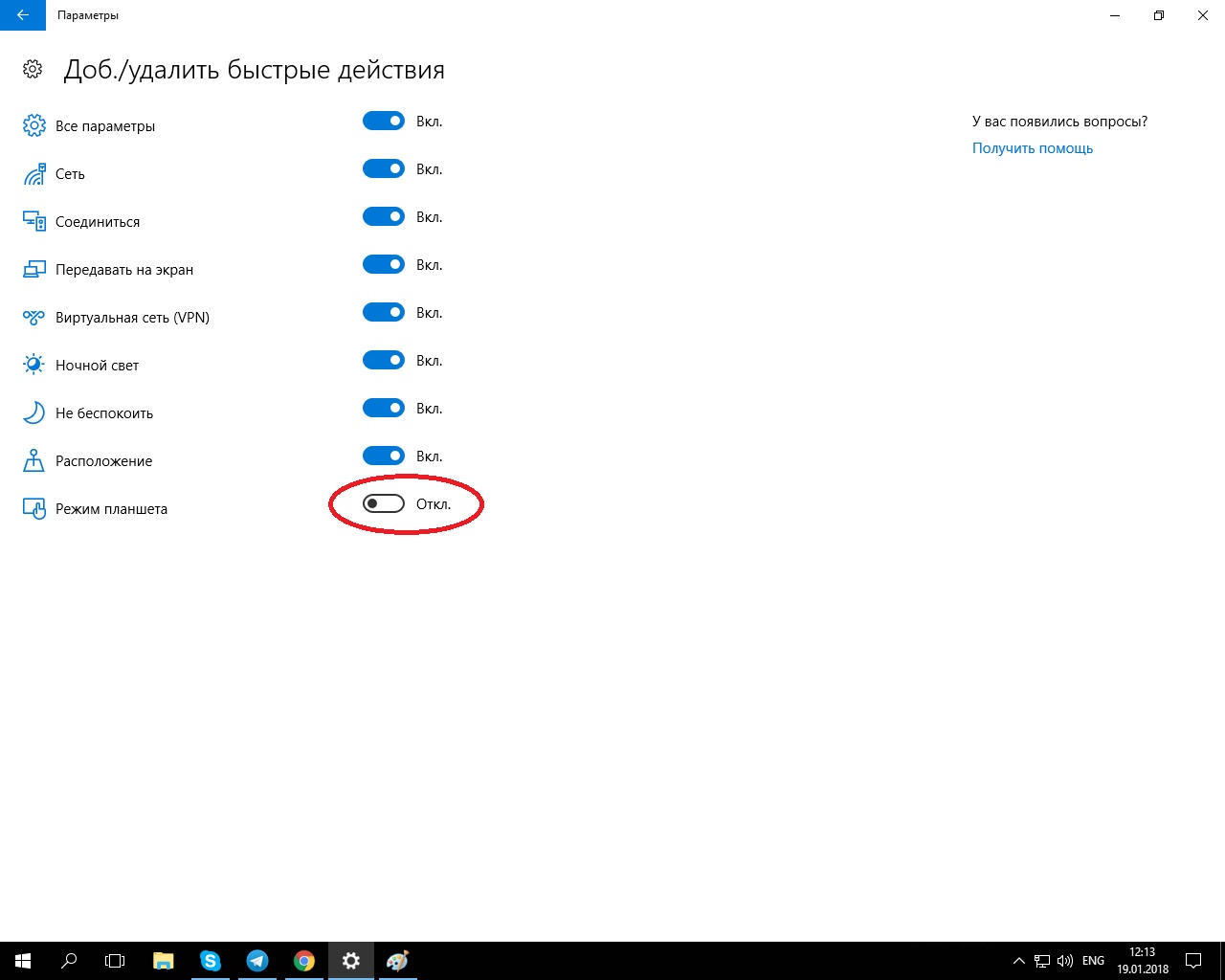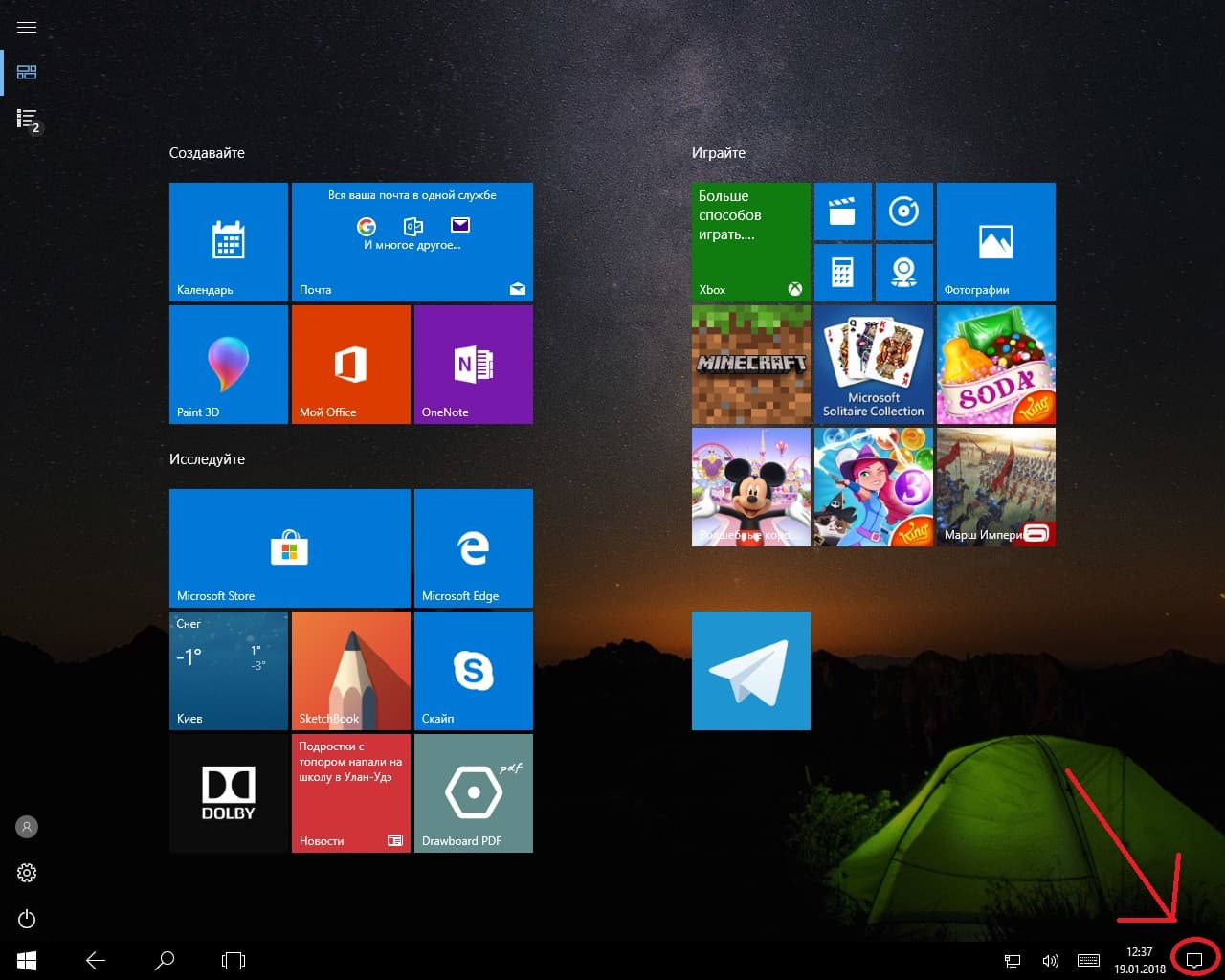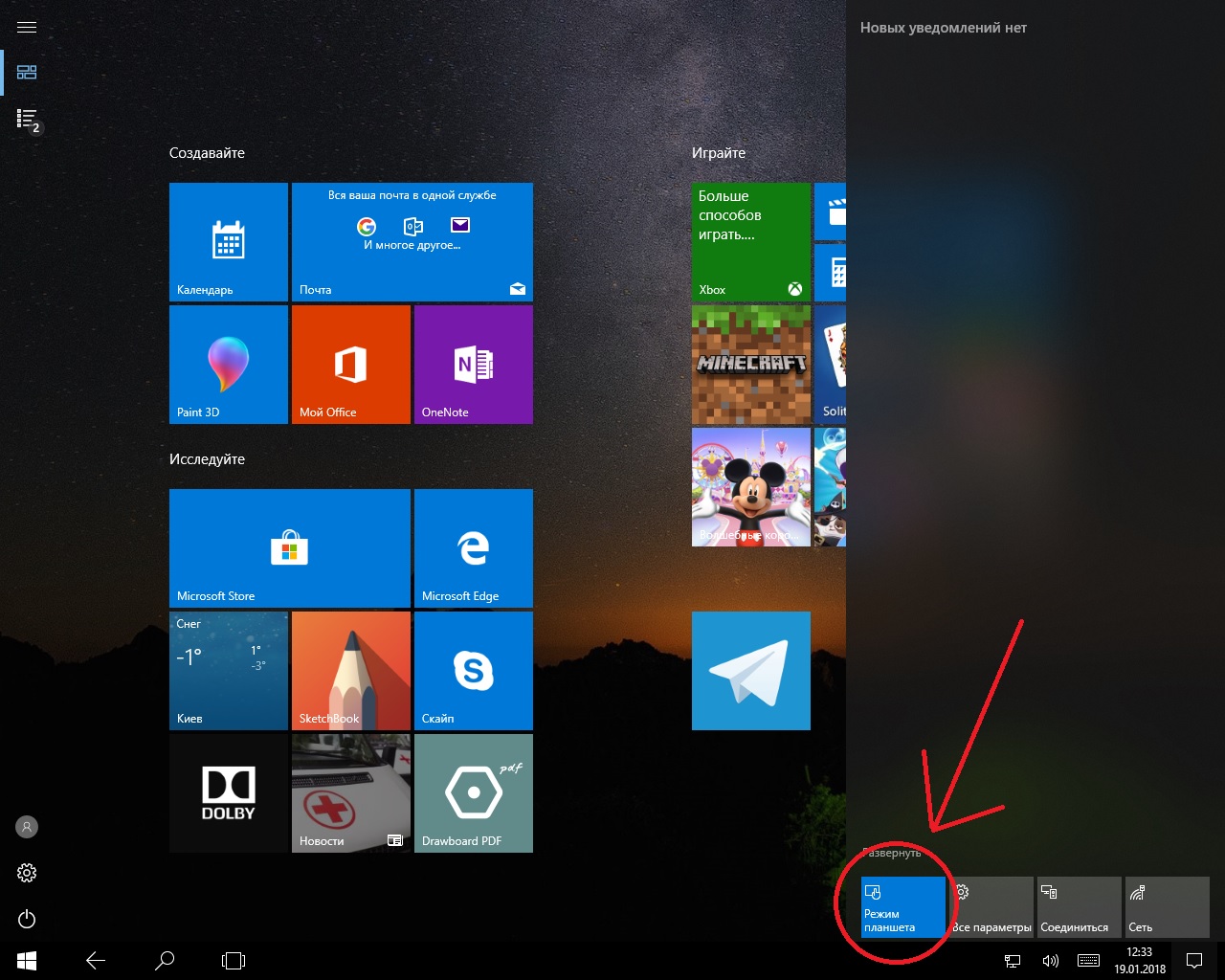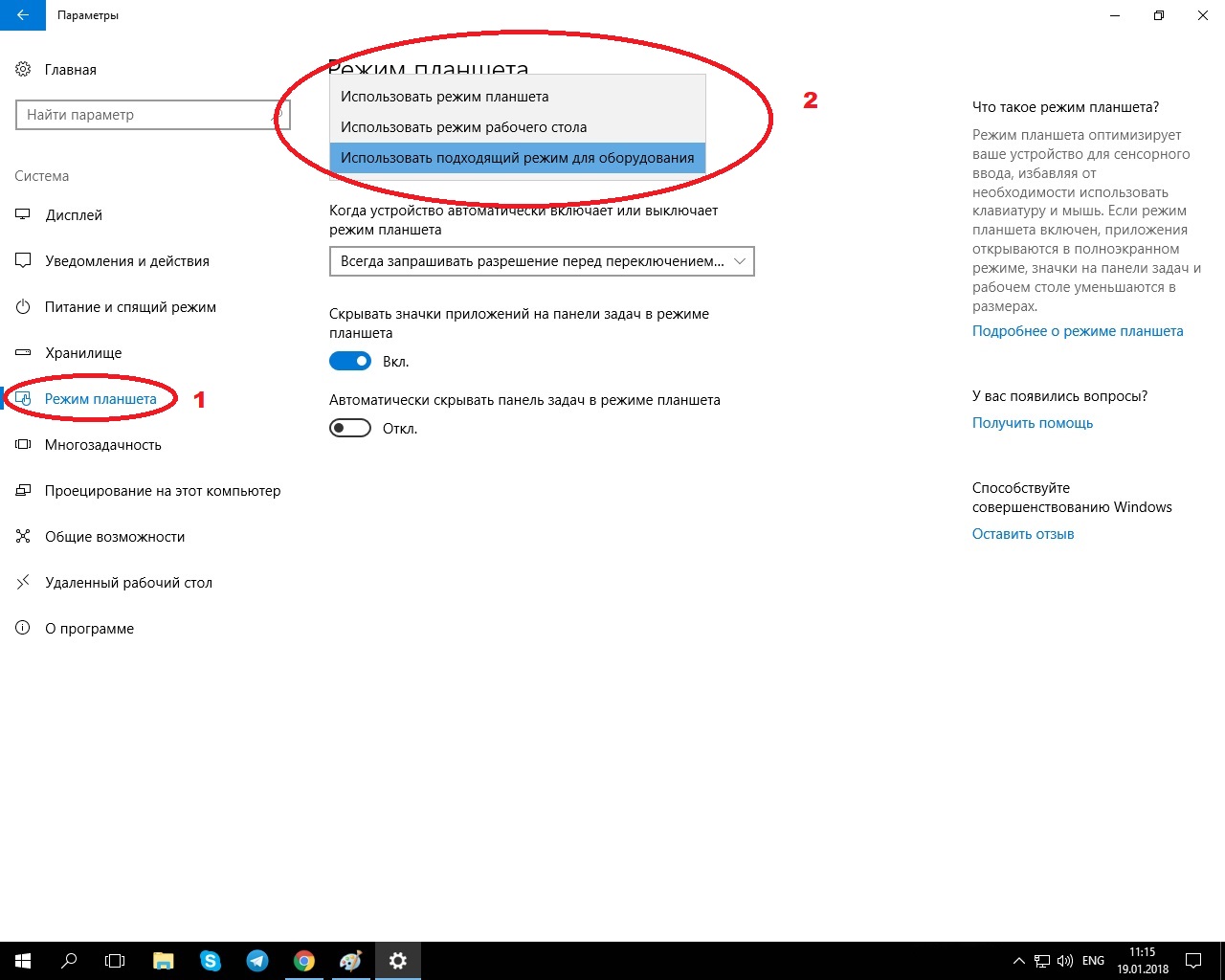- Использование компьютера в качестве планшета
- Использование режима планшета
- Одновременное использование двух приложений
- Режим планшета Windows 10 на ноутбуке
- Что такое режим планшета в Windows 10
- Как включить режим планшета в Windows 10
- Как выключить режим планшета в Windows 10
- Как включить и настроить режим планшета в Windows 10
- Как включить режим планшета в Windows 10
- Как настроить режим планшета в Windows 10
- Как включить и настроить режим планшета Windows 10
- Как настроить режим планшета
- Включение
- Выход из режима
- Как сделать режим по умолчанию
- Зачем нужен «режим планшета» в Windows 10
- Откуда появился режим планшета?
- Для чего нужен режим планшета?
Использование компьютера в качестве планшета
Режим планшета делает Windows более интуитивно понятной и удобнее при использовании сенсорного устройства.
Использование режима планшета
Чтобы включить режим планшета, выберите пункт центр поддержки на панели задач, а затем выберите режим планшета .
Примечание: Чтобы узнать, может ли устройство автоматически включать режим планшета, выполните поиск устройства на веб-сайте изготовителя. Поддержка этого компонента зависит от оборудования, установленного драйвера и способа настройки устройства производителем.
В режиме планшета приложение открывается во весь экран, и вы предоставляете больше места для работы. Чтобы закрыть приложение, перетащите его в нижнюю часть экрана.
Совет: Панель задач доступна, когда компьютер находится в режиме планшета, но вы можете скрыть его, если вы хотите увеличить свободное место на экране. Нажмите Start кнопку «Пуск», выберите Параметры > > системы планшета , после чего включите функцию автоматического скрытия панели задач в режиме планшета. Чтобы открыть скрытую панель задач, проведите пальцем по экрану в нижней части экрана или наведите указатель мыши на него.
Одновременное использование двух приложений
Чтобы одновременно использовать два приложения в режиме планшета, перетащите открытое приложение вниз и сбоку. Вы увидите, где она будет привязана, и увидите все открытые приложения рядом с ним.
В этом представлении можно также выполнять указанные ниже действия.
Используйте общее ребро между двумя привязанными приложениями для одновременного изменения размера обоих приложений.
Откройте новое приложение в представлении задач: выберите представление задач на панели задач, выберите приложение, а затем перетащите его на одну сторону, чтобы прикрепить его к разделенному экрану.
С помощью кнопки «назад» на панели задач вернитесь в приложение или откройте приложение, которое вы использовали ранее.
Чтобы узнать основные жесты сенсорной панели, ознакомьтесь с разделом использование сенсорных экранов в Windows.
Режим планшета Windows 10 на ноутбуке
В первые с режимом планшета встретился на ноутбуке, где Windows 10 самостоятельно перешёл в режим планшета. Перед мной стояла задача как выключить режим планшета в Windows 10, но я ещё не знал что это за режим. Поэтому в этой статье мы поговорим о том, что такое режим планшета в Windows 10 и как его включать и выключать.
Что такое режим планшета в Windows 10
Режим планшета в Windows 10 был добавлен с целью увеличения комфорта пользования устройствами с сенсорными экранами, такими как ноутбуки или планшеты. Этот режим актуальный в том случае, если у Вас сенсорный экран и нет подключенных мышки и клавиатуры.
Все помнят первые версии операционной системы Windows 8, интерфейс которой был хорошо оптимизирован под устройства с сенсорными экранами. Этот режим представляет аналогию меню пуск в Windows 8. Большие иконки приложений в режиме планшета удобные не только на устройствах с сенсорными экранами, но и на ноутбуках с маленькими экранами.
Как включить режим планшета в Windows 10
- Открываем Центр уведомлений нажав в нижнем правом углу на его значок.
- Дальше просто одним нажатием включаем Режим планшета.
Дальше рекомендуем настроить режим планшета. А именно установить переключатель Скрывать значки приложений на панели задач в режиме планшета в положение включено, так более удобно смотрится режим планшета, ну или хотя бы активируйте пункт Автоматически скрывать панель задач в режиме планшета. Все эти настройки можно сделать по пути: Параметры => Система => Режим планшета.
Как выключить режим планшета в Windows 10
Если же у Вас Windows 10 перешел в режим планшета самостоятельно, то нужно просто отключить его и аналогично настроить. Сразу же обратим внимание что в параметрах нужно настроить какой режим будет использоваться при входе в систему, поскольку в зависимости от Вашего оборудования система может сама определить, что Вам необходим режим планшета. Именно это и есть основной причиной, почему на ноутбуке Windows 10 сам переходит в режим планшета.
Чтобы отключить его, аналогично способу выше открываем Центр уведомлений и снизу выключаем Режим планшета одним нажатием на его значок. После этого система мгновенно переключится на полноценный рабочий стол.
Новый режим планшета действительно получился интересным. Поэтому мы и решили рассказать как включить и выключить режим планшета в Windows 10. Если же Вы используете ноутбук с сенсорным экраном или же планшет на Windows 10, тогда наша инструкция будет для многих полезной.
Более подробно посмотреть, что он с себя представляет можно на видео:
Как включить и настроить режим планшета в Windows 10
В данной статье рассмотрены действия, с помощью которых можно включить (отключить) режим планшета и изменить различные настройки данного режима.
Режим планшета оптимизирует ваше устройство для сенсорного ввода, избавляя от необходимости использовать клавиатуру и мышь и делает операционную систему Windows более простой и интуитивно понятной для устройств с сенсорным управлением (например, гибридных ноутбуков-планшетов).
При включенном режиме планшета операционная система открывает приложения в полноэкранном режиме, скрывает заголовки окон универсальных приложений, увеличивает размеры некоторых элементов управления или отступы между ними для более удобного использования на устройствах с сенсорным управлением, а также отключает показ рабочего стола и включает полноэкранный режим отображения меню «Пуск».
Как включить режим планшета в Windows 10
Чтобы включить (отключить) режим планшета, нажмите в системном трее панели задач на иконку центра уведомлений и затем нажмите на плитку быстрого действия Режим планшета .
Как настроить режим планшета в Windows 10
Настройки режима планшета доступны в приложении «Параметры Windows».
Чтобы перейти к настройкам режима планшета последовательно откройте:
Пуск ➯ Параметры ➯ Система ➯ Режим планшета
Рассмотрим доступные настройки режима планшета.
Параметр При входе в систему позволяет выбрать какой режим будет использоваться при включении устройства: режим планшета, режим рабочего стола или подходящий для устройства. Последняя опция предназначена предназначен для пользователей гибридных ноутбуков-планшетов, которые можно сложить в планшет или разложить в ноутбук. Если выбрать этот параметр, при входе в систему будет включён тот режим, в котором находится устройство.
На некоторых устройствах режим планшета может включаться автоматически. Поддержка этой функции зависит от оборудования, установленных драйверов и способа настройки устройства изготовителем. Чтобы узнать, поддерживает ли эту функцию ваше устройство, посетите веб-сайт изготовителя и найдите на нем свое устройство.
Параметр Когда устройство автоматически включает или выключает режим планшета предлагает пользователю каждый раз вручную подтверждать переключение режима, отказаться от такого подтверждения или отказаться от автоматического переключения вообще.
Параметр Скрывать значки приложений на панели задач в режиме планшета служит для скрытия кнопок (ярлыков) программ с панели задач. В этом случае для запуска приложений можно использовать меню «Пуск», а для переключения между открытыми приложениями используйте кнопку «Представление задач» или используйте кнопку навигации «Назад» на панели задач, чтобы вернуться на предыдущий экран в приложении или к приложению, которое вы использовали до этого.
Панель задач доступна, когда компьютер находится в режиме планшета, но можно скрыть ее при необходимости, для этого включите параметр Автоматически скрывать панель задач в режиме планшета . Чтобы отобразить скрытую панель задач, проведите пальцем вверх от низа экрана или переместите курсор мыши вниз экрана.
С помощью рассмотренных выше действий, можно включить или отключить режим планшета, а также изменить некоторые настройки режима планшета.
Как включить и настроить режим планшета Windows 10
Режим планшета Windows 10 в первую очередь предназначен для планшетов и телефонов либо гибридных ноутбуков, которые имеют сенсорный дисплей.
Упрощенное меню позволяет с комфортом использовать устройство. После включения параметра, система переходит в планшетный интерфейс и становится интуитивно понятной для пользователей всех возрастов.
Как настроить режим планшета
Разработчики Microsoft постарались максимально упростить взаимодействие с Windows 10. Это основная задача разработки.
Использовать данную функцию можно не только на устройствах с сенсорным экраном, но и на обычных ноутбуках и ПК.
Давайте приступим к настройке режима на ноутбуке.
Включение
Включить режим проще, чем может показаться на первый взгляд. Выполнение всех действий занимает пару секунд.
- В правом нижнем углу рабочего стола нажмите «Уведомления».
- Кликните на «Режим планшета» (расположение кнопок может отличаться).
- Интерфейс полностью изменился, можно дальше полноценно использовать ноутбук.
Если у вас не отображается клавиша в панели уведомлений, то нужно её добавить.
- Войдите в меню «Пуск» → пункт «Параметры», который находится возле кнопки выключения.
- Перейдите в пункт «Система».
- В меню слева зайдите в «Уведомления и действия» → «Доб./удалить быстрые действия» под кнопками быстрого доступа.
- Возле нужного пункта переведите ползунок в положение «Вкл».
Выход из режима
Отключение выполняется в обратной последовательности и в этом тоже нет ничего сложного. Действия происходят на главном экране.
- Зайдите в панель уведомлений в нижнем углу экрана.
- Нажмите на «Режим планшета».
Как сделать режим по умолчанию
Система сама определяет, какой параметр более уместный для данного устройства, ведь очевидно что для ПК и ноутбука больше подходит компьютерный интерфейс. Но что делать если вам хочется всегда работать в планшетной среде?
- Зайдите в «Пуск» → «Параметры».
- Далее «Система».
- Зайдя в «Режим планшета», выберите «Использовать режим планшета» для пункта «При входе в систему..».
Зачем нужен «режим планшета» в Windows 10
Последняя версия системы от Microsoft обзавелась сразу двумя вариантами отображения интерфейса – классическим «Рабочим столом» и «Режимом планшета», прямо отсылающим нас к первым экспериментам с таким видом в Windows 8. Но для чего нужна новая оболочка, и насколько удобно её использование?
Откуда появился режим планшета?
Windows 10 по задумке Microsoft должна была стать универсальным решением как для мобильных устройств, так и для классических стационарных компьютеров. На это указывали эксперименты с «плиточным» интерфейсом в 8-ой версии системы и многочисленные функции системных приложений и офисного пакета Microsoft Office для работы с сенсорным дисплеями.
Microsoft уже давно заигрывали с рынком компактных устройств – можно вспомнить ужасающие своей топорностью и размерами планшеты на адаптированных версиях Windows от XP до 7, а также о ставших популярными нетбуками. Последние, несмотря на сочетание в себе лучших качеств мобильных устройств и полноценных ПК, довольно быстро устарели из-за малой производительности и сомнительного удобства работы Windows на малых экранах.
На смену им пришли так называемые «ультрабуки», тонкие ноутбуки, появившиеся как ответ MacBook Air, но они уже не обладали той компактностью и мобильностью. Но мощность и компактность «железа» продолжали расти, и Microsoft просто не могли не попробовать ещё раз.
«Режим планшета», как можно понять по названию, ориентирован на упрощение работы с системой при использовании планшетных компьютеров на Windows и так называемых «трансформеров» – планшетов с клавиатурой, представляющих собой полноценные ноутбуки с отсоединяемым экраном.
Целая ниша устройств, сочетающих в себе свойства привычных ноутбуков, планшетов и канувших в небытие нетбуков не могла не привлечь внимание многомилионной аудитории, чья деятельность в той или иной мере связана с постоянными перемещениями и использованием продуктов Microsoft – системы Windows и офисного пакета Office.
Но что представляет из себя конкретно эта надстройка? Как можно вспомнить, первые версии Windows 8 обладали полностью плиточным интерфейсом, заменявшим привычное меню «Пуск». Более того, Microsoft посягнули на святое – заменили функции «Рабочего стола» системой виджетов и меню приложений. «Режим планшета» в Windows 10 является этаким возвращением к идеям о кардинальном изменении интерфейса.
Для чего нужен режим планшета?
Режим является средством адаптации внешнего вида системы и интерфейса основных приложений под их использование на сенсорных дисплеях, чаще всего небольшого размера. Основные изменения выглядят следующим образом:
- Увеличение элементов управления – так как стандартные значки Windows мало располагают к попыткам попасть в них пальцем.
- Исчезновение закреплённых приложений из «Панели задач»
- Запуск абсолютно всех программ в полноэкранном режиме без возможности их уменьшения – кнопки масштабирования оказываются неактивными.
- Отключение доступа к «Рабочему столу» – его функции принимает на себя модифицированное меню «Пуск».
- Удаление части стандартных элементов из «Области уведомлений» в правой части «Панели задач».
- Новый подход к работе с открытыми программами – меню переключения приложений становится похожим на мобильные решения.
Главный экран, пришедший на замену привычному «Рабочему столу», выглядит следующим образом (см. скриншот ниже), а единственный способ переключения между программами выглядит довольно непривычно для компьютера.