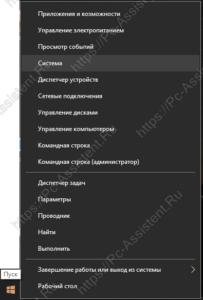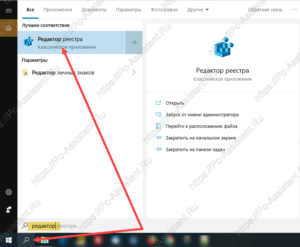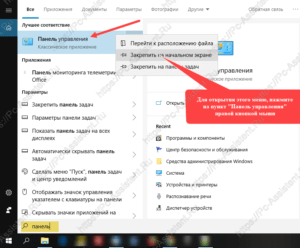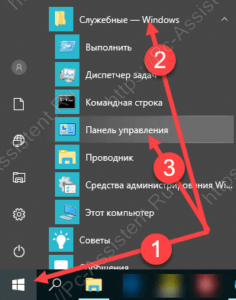- Инструменты Windows 10 для администрирования.
- Инструменты Windows 10. Что и как запустить?
- Панель инструментов администрирования.
- Редактор системного реестра.
- Панель управления Windows.
- Программы и компоненты
- «Средства администрирования Windows» в Windows 10
- ODBC Data Sources (32-bit)
- Конфигурация системы
- Диск восстановления
- Инициатор iSCSI
- Источники данных ODBC (64-разрядная версия)
- Локальная политика безопасности
- Монитор брандмауэра Защитника Windows в режиме повышенной безопасности
- Монитор ресурсов
- Оптимизация дисков
- Очистка диска
- Планировщик заданий
- Просмотр событий
- Редактор реестра
- Сведения о системе
- Системный монитор
- Службы компонентов
- Службы
- Средство проверки памяти Windows
- Лучшие инструменты Microsoft для администраторов и опытных пользователей Windows 10
- Сниффер сетевых пакетов Pktmon
- Пакетный менеджер Winget
- Подсистема Windows для Linux 2 (WSL2)
- Windows File Recovery tool
- Microsoft Powertoys
- Windows Terminal
- PowerShell 7
- Windows Sysinternals Tools
Инструменты Windows 10 для администрирования.
В операционной системе Windows любой версии всегда имелся широкий выбор инструментов администрирования. 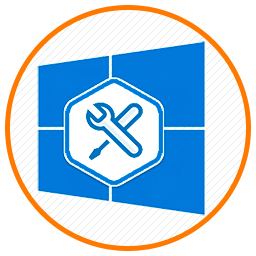
Инструменты Windows 10. Что и как запустить?
При написании инструкций на этом сайте, мне часто приходится раз за разом, подробно расписывать шаги по запуску определённого встроенного инструмента администрирования Windows. Например запуск: диспетчера устройств, диспетчера задач, панели управления Windows, редактора реестра и так далее.
В этой публикации я хочу подробно расписать запуск основных инструментов и служб администрирования Windows, чтобы в дальнейшем, в последующих записях просто давать ссылку на этот материал. Возможно даже, что выведу ссылку на этот материал отдельно в меню либо в сайдбар сайта.
А теперь давайте начнём про сами инструменты администрирования Windows 10.
Панель инструментов администрирования.
С панели инструментов администрирования можно запустить большинство инструментов Windows. Открыть эту панель можно разными способами.
- Путём нажатия на кнопку Пуск правой кнопкой мышки.
- С помощью нажатия комбинации кнопок Win + X .
С панели инструментов администрирования Windows 10 можно запустить:
- Страницу «О системе»
- Диспетчер устройств
- Управление компьютером
- Управление дисками
- Командную строку + с администраторскими правами
- Диспетчер задач
- Параметры
- Проводник
- Поиск
- Командную строку Пуск/Выполнить
О том как запустить остальные инструменты и утилиты расскажу дальше.
Редактор системного реестра.
Как запустить редактор реестра? Его можно запустить несколькими способами.
- Запустите командную строку Пуск/Выполнить (кроме запуска с панели инструментов администрирования, можно запустить комбинацией кнопок Win + R ). Наберите команду regedit и нажмите Enter
Пожалуй этих двух способов запуска хватает. О том, что такое системный реестр я расскажу вам в отдельной статье.
Панель управления Windows.
В Windows 10 появилось новое меню настроек, которое называется Параметры. Это что то вроде панели управления, которое было в старых версиях ОС. Новое меню как раз призвано заменить классическую панель. Но классическая «Панель управления» имеет много настроек, которые можно менять только в ней, либо проще производить в ней. Поэтому важно знать как запускать классическую Панель управления на Windows 10.
- Нажмите на иконку Поиск и в поисковой строке введите панель .В результатах поиска выберите Панель управления. Для последующего удобства запуска, рекомендую вывести ярлык на Начальный экран либо Закрепить на панели задач.
- Нажмите на кнопку Пуск ⇒ Служебные–Windows ⇒ Панель управления.
- Нажмите клавиши Win + R . Наберите команду control panel и нажмите Enter либо Ок.
Программы и компоненты
Это ещё одна классическая панель, с помощью которой можно и рекомендуется удалять программы и приложения (если конечно вы не используете сторонние программы для полного и правильного удаления приложений с Windows) с Windows. Как её запустить?
«Средства администрирования Windows» в Windows 10
В данной статье представлен обзор средств администрирования Windows применяемых в операционной системе Windows 10
Средства администрирования Windows — это набор утилит и приложений с помощью которых производится обслуживание и администрирование компьютера, и предназначены они прежде всего для системных администраторов и опытных пользователей.
Средства администрирования Windows собраны в папке «Администрирование» панели управления.
Несколько способов доступа к утилитам администрирования подробно показаны в статье ➯ Как открыть «Средства администрирования» в Windows 10
Пример папки «Администрирование» показан на скриншоте ниже.
ODBC Data Sources (32-bit)
Open Database Connectivity (открытый механизм взаимодействия с базами данных) — стандартный интерфейс для получения и отправки источникам данных различных типов. Эта утилита позволяет управлять подключениями к базам данных, отслеживать подключения, настраивать драйверы систем управления базами данных (СУБД) и проверять доступ к различным источникам.
Конфигурация системы
Конфигурация системы — запускает утилиту msconfig. Программа msconfig используется для управления загрузкой операционной системы и для некоторых других общих настроек системы, и позволяет в том числе загрузить Windows в безопасный режим
Диск восстановления
Данная утилита представляет собой мастер создания диска восстановления. Диск восстановления используется для сброса параметров или устранения неисправностей даже если компьютер не запускается, а также для переустановки системы.
Инициатор iSCSI
Инициатор iSCSI — инициирует протокол Internet Small Computer System Interface, который используется для установления взаимодействия и управления системами хранения данных, серверами и клиентами. Это приложение позволяет подключаться к внешним массивам хранения на основе протокола iSCSI через сетевой адаптер.
Источники данных ODBC (64-разрядная версия)
Эта утилита по своим функциям идентична рассмотренной выше ODBC Data Sources (32-bit), и отличается только тем, что предназначена для работы с системами управления баз данных (СУБД) 64-битной разрядности.
Локальная политика безопасности
Оснастка локальной политики безопасности (secpol. msc) — набор различных параметров для настройки и обеспечения безопасности учетных записей и системы в целом.
Монитор брандмауэра Защитника Windows в режиме повышенной безопасности
Брандмауэр Защитника Windows в режиме повышенной безопасности обеспечивает безопасность сети для компьютеров. С его помощью можно создать правила для входящих и исходящих подключений на основе различных протоколов и портов, а также наблюдать за различными подключениями системы к сети.
Монитор ресурсов
Монитор ресурсов (perfmon /res) — утилита позволяющая наблюдать за использованием системой ресурсов центрального процессора (CPU), оперативной памяти, жесткого диска и сети.
Оптимизация дисков
Оптимизация дисков (dfrgui) — утилита дефрагментации данных на жестком диске, которая позволяет оптимизировать диски, чтобы повысить эффективность работы компьютера. О том как пользоваться данной утилитой, можно почитать в статье ➯ Утилита dfrgui Оптимизация дисков (дефрагментация)
Очистка диска
Очистка диска (cleanmgr) — утилита которая проверяет диски на наличие файлов, в которых больше нет надобности, она удаляет временные файлы, очищает корзину и удаляет множество системных файлов и других неиспользуемых элементов. О том как пользоваться данной утилитой, можно почитать в статье ➯ Использование утилиты Очистка диска (Disk Cleanup) в Windows
Планировщик заданий
Планировщик заданий позволяет автоматизировать различные задачи обслуживания компьютера. С его помощью можно не только настроить однократное или периодическое выполнение заданий, но и запланировать их например на момент включения или выключения компьютера, входа в систему или при возникновении каких-либо определенных системных событий.
Просмотр событий
Просмотр событий (eventvwr.msc) — средство просмотра журнала системы в котором производится регистрация всех основных событий, которые происходят в системе с последующей их записью в журнале. Записываются ошибки, предупреждения и просто различные уведомления. На основе этих записей можно подкорректировать работу системы и устранить ошибки.
Редактор реестра
Редактор реестра (regedit) — это системный инструмент операционной системы Windows, предназначенный для просмотра и изменения параметров в системном реестре Windows, в котором содержится информация и настройки для аппаратного и программного обеспечения, профилей пользователей, а также различные настройки интерфейса операционной системы. Способы запуска редактора реестра рассмотрены в статье ➯ Как открыть редактор реестра в Windows 10
Сведения о системе
Сведения о системе (msinfo32) — утилита которая предоставляет различную информацию об аппаратных и программных компонентах компьютера.
Системный монитор
Системный монитор (perfmon) — основной инструмент для наблюдения за производительностью операционной системы Windows. Системный монитор включает различные показатели системы. Имеются счетчики для многих компонентов, имеющих отношение к основным аспектам производительности: процессору, памяти, дискам и сети.
Службы компонентов
Службы компонентов (dcomcnfg) — утилита для управления приложениями COM+, системной конфигурации COM и DCOM, координатором распределенных транзакций, а также для управления службами
Службы
Службы (services.msc) — инструмент для управления службами в графическом режиме на локальном компьютере. Способы запуска данной консоли рассмотрены в статье ➯ Как открыть Службы в Windows 10
Средство проверки памяти Windows
Средство проверки памяти Windows (mdsched) — утилита для проверки оперативной памяти на ошибки можно с помощью которой можно определить причину возникновения нестабильной работы компьютера вызванную ошибками памяти, или наоборот, убедиться в том, что оперативная память работает нормально.
Лучшие инструменты Microsoft для администраторов и опытных пользователей Windows 10
В некоторых случаях компания официально даже не объявляла о выходе новой утилиты, и пользователи самостоятельно находили новинки в системе.
В данной статье мы собрали список новых приложений и инструментов, которые пригодятся опытным пользователям для получения расширенного контроля над Windows 10.
Сниффер сетевых пакетов Pktmon
В Windows 10 есть встроенный сниффер сетевого трафика под названием Pktmon. Данный инструмент был внедрен в систему еще в обновлении Windows 10 October 2018 Update. Он позволяет пользователям отслеживать сетевую активность приложений и диагностировать потенциальные проблемы с сетью.
В Windows 10 May 2020 Update (версия 2004) Microsoft добавила в Pktmon две дополнительные функции: просмотр перехваченных пакетов в реальном времени и преобразование журналов Pktmon в дамп PCAPNG. В новых версиях Pktmon вы можете включить мониторинг в реальном времени с помощью аргумента -l real-time.
Поскольку дампы сетевых пакетов PCAPNG поддерживаются во многих программах для мониторинга сети, таких как Wireshark, то пользователям теперь доступны дополнительные возможности для анализа журналов.
Пакетный менеджер Winget
В прошлом году Microsoft выпустила менеджер пакетов для Windows 10 под названием Winget. Данный инструмент позволяет устанавливать и управлять приложениями непосредственно из командной строки.
Чтобы установить программу с помощью Winget, введите команду winget search для поиска приложений и winget install для его установки.
Microsoft создала репозиторий с тщательно отобранными приложениями, которые можно установить с помощью Winget.
При поиске вы можете использовать ключевые слова. Например, если вы хотите найти альтернативу системному блокноту, используйте поиск по слову «note»:
Вам будет предложено установить Notepad ++ и другие приложения с «note» в названии. Если вы хотите увидеть список всех доступных пакетов, наберите команду winget search без каких-либо аргументов.
Подсистема Windows для Linux 2 (WSL2)
Windows 10 теперь поставляется с новой подсистемой Windows для Linux 2, которая включает улучшения производительности и улучшенную совместимость с более широким спектром приложений Linux.
WSL2 получила полноценное встроенное ядро Linux на базе версии 4.19 с Kernel.org. WSL 2 также обеспечивает полный доступ к стандартным системным вызовам, улучшает совместимость приложений Linux, увеличивает производительность файловой системы и многое другое.
WSL2 предлагает следующие функции:
- Полноценное ядро Linux
- Улучшенная производительность операций ввода-вывода
- Полная совместимость с системными вызовами
- Оптимизация потребления памяти при запуске
Если вы используете старую версию WSL, то вы можете обновиться до WSL2 можно с помощью команды wsl —set-version.
Windows File Recovery tool
В Windows 10 интегрирован инструмент командной строки Windows 10 File Recovery, который позволяет восстанавливать удаленные файлы с жесткого диска, USB-накопителя и SD-карты.
Инструмент поможет в случаях, когда вы случайно удалили важный файл, по ошибке очистили жесткий диск или хотите восстановить поврежденные данные. Он представляет собой файл командной строки с именем winfr.exe.
Windows 10 File Recovery поддерживает два режима восстановления:
- Regular (обычный) – это возможность быстрого восстановления для файловых систем NTFS.
- Extensive (расширенный) – это тщательный поиск, который применяется к большинству файловых систем.
Microsoft Powertoys
Microsoft PowerToys — это набор инструментов с открытым исходным кодом, которые позволяют расширить возможности проводника, оптимизировать окна приложений для больших мониторов, изменять размер изображений и выполнять другие задачи.
На данный момент набор утилит включает следующие инструменты:
- Изменения размера изображений
- Настройка области предварительного просмотра Проводника
- Панель Powertoys, которую можно использовать вместо поиска
- Диспетчер клавиатуры для изменения горячих клавиш
- Расширенное переименование
- Цветоподборщик
Windows Terminal
Windows Terminal — консольная программа с открытым исходным кодом с поддержкой вкладок, которая позволяет работать сразу с несколькими оболочками и консольными интерфейсами в Windows 10.
Например, в одной вкладке Windows Terminal можно открыть PowerShell, а в другой работать с оболочкой WSL2 Ubuntu.
Программа может похвастаться поддержкой гиперссылок, поддержкой мыши, фонов рабочего стола и возможностью отображать команды с клавиатуры.
В последней версии Windows Terminal Preview вы можете включить новую страницу настроек с графическим интерфейсом.
Если вы привыкли работать с консольными интерфейса, то вы полюбите Windows Terminal.
PowerShell 7
В PowerShell 7 Microsoft представила ряд новых функций, включая автоматические уведомления о новых версиях и поддержку структурированных данных форматов JSON, CSV, XML.
- параллелизация конвейера с помощью ForEach-Object -Parallel
- новые операторы:тернарный оператор a ? b : c
- операторы сцепления конвейеров || и && ;
- условные операторы со значением NULL ?? и ??=
- упрощенное динамическое представление ошибок и командлет Get-Error для более легкого анализа ошибок
- уровень совместимости, позволяющий пользователям импортировать модули в рамках неявного сеанса Windows PowerShell
- автоматические уведомления о новых версиях
- возможность вызывать ресурсы DSC непосредственно из PowerShell 7 (экспериментальная функция).
PowerShell 7 доступен для скачивания из магазина Microsoft Store.
Windows Sysinternals Tools
Windows Sysinternals Tools — набор бесплатных утилит, разработанных компанией «Winternals Software LP», которую Microsoft приобрела в 1996 году, позволяет опытным пользователям диагностировать и устранять неполадки и управлять операционной системой.
Одна из самых популярных утилит набора Process Explorer предоставляет подробный список запущенных процессов и их загруженных дескрипторов и библиотек DLL. Используя этот список процессов, вы можете быстро найти проблемные и ресурсоемкие процессы и при необходимости завершить их работу.
Среди расширенных функций Process Explorer: возможность отслеживать проблемы с версиями DLL и обрабатывать утечки. Инструмент удобен при проверке подозрительных процессов, которые могут оказаться вредоносными.
Другой инструмент в составе набора Process Monitor отслеживает активность запущенных процессов в файлах, а утилита Sysmon позволяет отслеживать различные действия на компьютере. С помощью Sysmon вы можете обнаружить попытки вмешательства в процессы, регистрировать данные, копируемые в буфер обмена Windows, вести журнал запросов DNS и автоматически создавать резервные копии удаленных файлов.