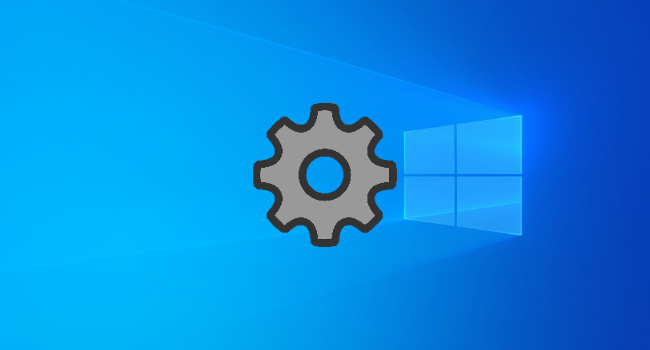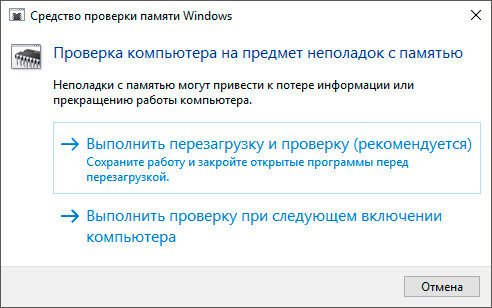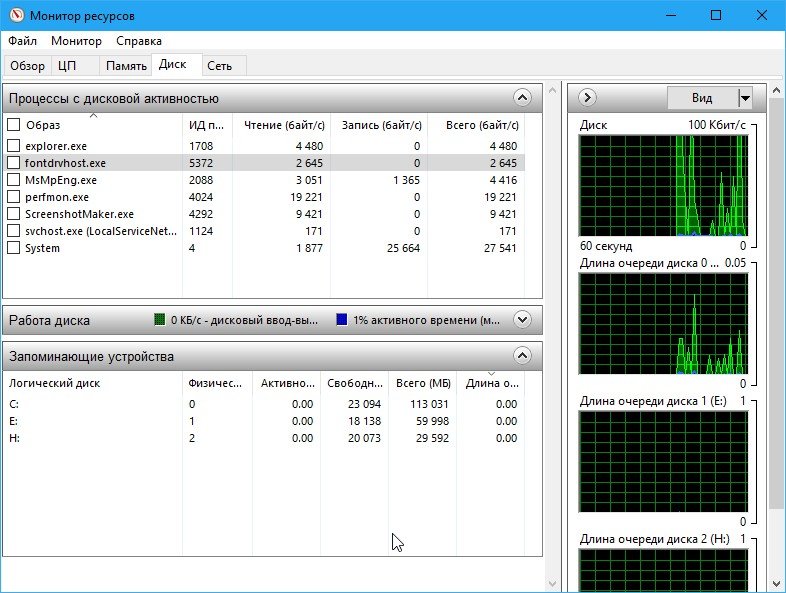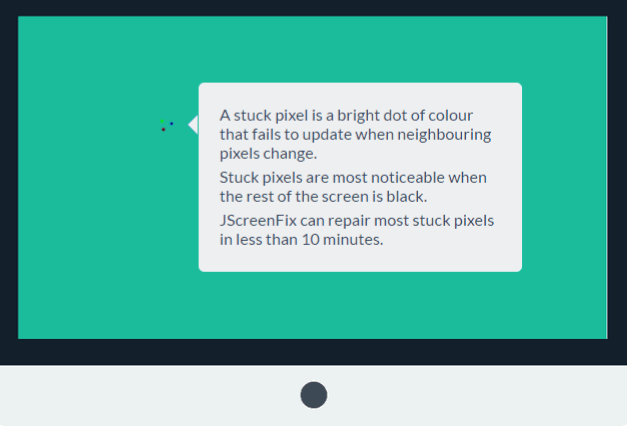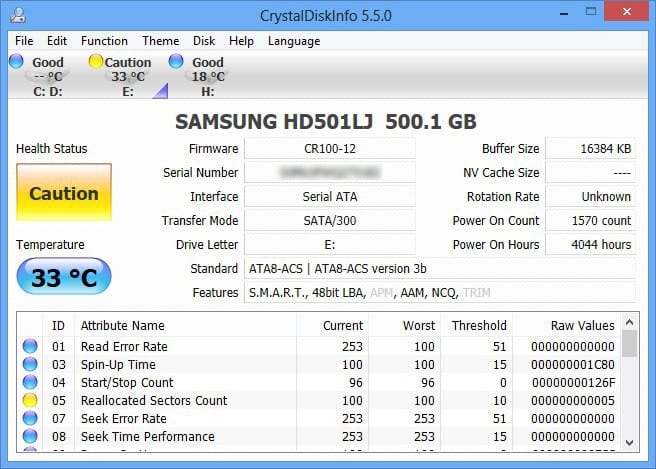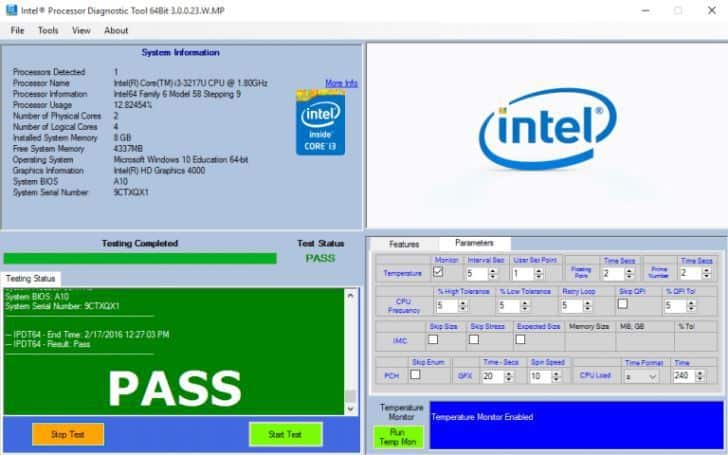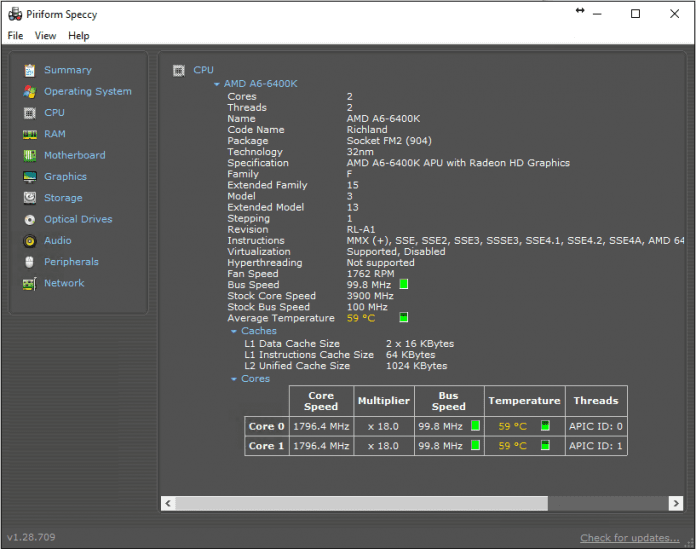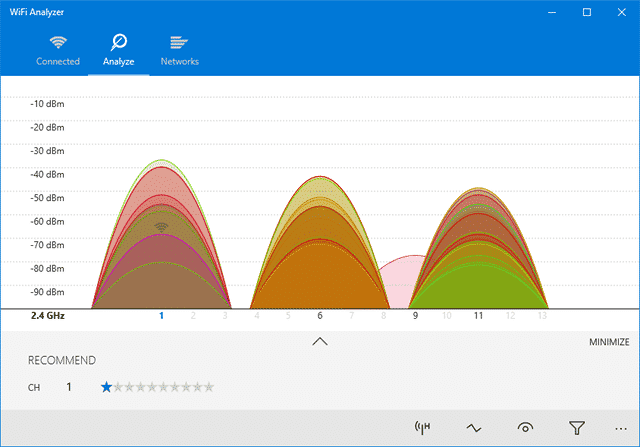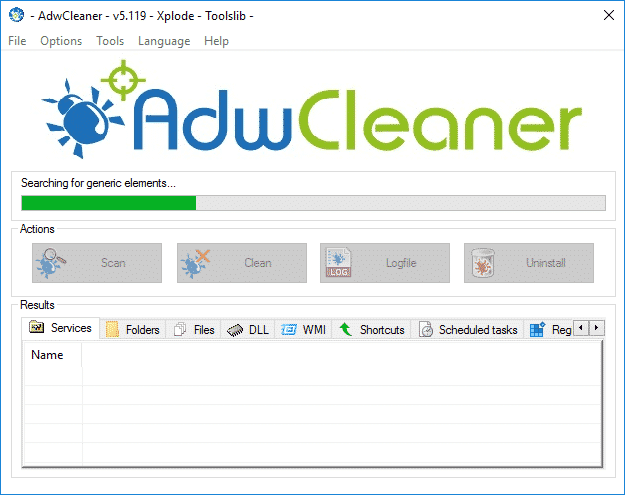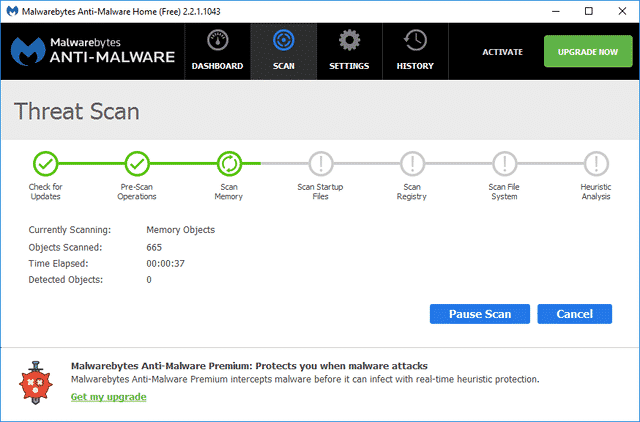- Как проверить работоспособность компьютера — обзор 13 проверенных инструментов
- Как проверить компьютер на ошибки — системная диагностика
- Проверка компьютера на ошибки с помощью CPU-Z
- Проверка работоспособности компьютера — «Системный монитор» (Performance Monitor)
- Как провести диагностику компьютера самостоятельно с помощью монитора стабильности (Reliability Monitor)
- Проверка ПК на ошибки — диагностика сети
- WiFi Analyzer
- Angry IP Scanner
- Как проверить ПК на работоспособность — диагностика жестких дисков
- CrystalDiskInfo
- WinDirStat
- Диагностика ПК на неисправности — диагностика памяти
- Монитор ресурсов (Resource Monitor)
- Windows Memory Diagnostic
- Как сделать диагностику компьютера — диагностика экрана
- JScreenFix
- Как протестировать компьютер на наличие вредоносных программ
- AdwCleaner
- MalwareBytes
- ClamWin
- Насколько здоров ваш компьютер?
- Инструмент для диагностики windows
- 1. Инструмент диагностики памяти
- 2. Монитор ресурсов
- 3. JScreenFix
- 4. CrystalDiskInfo
- 5. Intel Processor Diagnostic Tool
- 6. Speccy
- 7. CPU-Z
- 8. WiFi Analyzer
- 9. AdwCleaner
- 10. Malwarebytes
- Встроенные системные утилиты Windows, о которых полезно знать
- Конфигурация системы
- Сведения о системе
- Устранение неполадок Windows
- Управление компьютером
- Планировщик заданий
- Просмотр событий
- Монитор ресурсов
- Управление дисками
- Монитор стабильности системы
- Встроенная утилита очистки диска
- Средство проверки памяти Windows
- Другие системные инструменты Windows
Как проверить работоспособность компьютера — обзор 13 проверенных инструментов
Независимо от того, кто вы, новичок или профессионал, ваша Windows в конечном итоге столкнется с проблемами, которые не так легко диагностировать. Можно нанять кого-нибудь для устранения проблемы, но это должно быть крайней мерой. Сначала мы рекомендуем сначала дать шанс рассмотренным в этой статье инструментам для проверки работоспособности компьютера .
Как проверить компьютер на ошибки — системная диагностика
Аппаратные проблемы чаще всего возникают, когда вы используете устаревшую версию операционной системы ( Vista , 7 или 8 ) или самую современную версию.
Но иногда просто хочется знать, какое оборудование используется. Вот инструменты, которые, помогут в этом:
Проверка компьютера на ошибки с помощью CPU-Z
Небольшая программа, которая сканирует конфигурацию аппаратной части ПК. Это необходимо, если вы захотите обновить комплектующие вашего компьютера и избежать проблем с совместимостью:
Проверка работоспособности компьютера — «Системный монитор» (Performance Monitor)
Как и в более ранних версиях операционной системы, в Windows 10 есть « Системный монитор », только теперь он доступен в виде приложения. После запуска посмотрите на боковую панель. В разделе « Средства наблюдения » вы должны увидеть « Системный монитор »:
Как провести диагностику компьютера самостоятельно с помощью монитора стабильности (Reliability Monitor)
Монитор стабильности – это скрытый инструмент, который существует еще со времен Windows Vista , но многие даже не слышали о нем. Он находится на панели управления в разделе « Система и безопасность » — « Центр поддержки »- « Обслуживание » — « Показать журнал стабильности работы »:
Если что-то часто выходит из строя, стоит посмотреть монитор стабильности: выбрать ошибку и нажать « Поиск решения » ( Check for a solution ).
Проверка ПК на ошибки — диагностика сети
Независимо от того, используете ли вы Wi-Fi или Ethernet , есть вероятность возникновения проблем с Сетью. Вот почему нужны эти инструменты.
WiFi Analyzer
Бесплатный инструмент, который анализирует настройки сети Wi-Fi , чтобы увидеть, не создает ли помех ваш беспроводной канал другим близлежащим сетям:
Angry IP Scanner
Angry IP Scanner – отличный инструмент, который сканирует сеть, чтобы узнать, какие IP-адреса и порты используются теми или иными устройствами:
Как проверить ПК на работоспособность — диагностика жестких дисков
CrystalDiskInfo
Вы когда-нибудь задумывались, в каком состоянии находится ваш жесткий диск или твердотельный накопитель? Это непросто выяснить, особенно с новыми дисками SSD :
Обратите внимание, что существует схожая программа под названием CrystalDiskMark , которую можно использовать для сравнительного анализа используемых накопителей.
WinDirStat
Я регулярно использовал его в течение многих лет, и ни разу не был разочарован. Название этой программы расшифровывается как « Статистика Каталогов Windows »:
Диагностика ПК на неисправности — диагностика памяти
Неполадки в ОЗУ являются еще одной общей проблемой для домашних компьютеров. В наши дни слишком легко исчерпать объем оперативной памяти, что может привести к замедлению работы ОС и даже сбоям. К счастью, диагностирование не вызывает трудностей.
Монитор ресурсов (Resource Monitor)
Windows включает в себя « Монитор ресурсов », который появился еще в Vista . В Windows 10 это отдельное приложение, которое можно запустить через меню « Пуск »:
Windows Memory Diagnostic
А вы знали, что в Windows есть встроенный инструмент, который может физически тестировать ваши модули RAM , чтобы проверить, не содержат ли они ошибки? Это приложение называется Windows Memory Diagnostic :
Как сделать диагностику компьютера — диагностика экрана
JScreenFix
Внимательно посмотрите на экран. Вы видите какие-нибудь пятна, которые не вызваны пылинками? Если это так, возможно, у вас « горячий » пиксель, то есть пиксель, застрявший на определенном цвете. Такие пиксели могут сильно раздражать:
Всегда ли это работает? Нет. Иногда « горячий » пиксель застревает навсегда из-за физического дефекта на экране. Но JScreenFix имеет показатель эффективности более 60%, поэтому дайте ему шанс.
Как протестировать компьютер на наличие вредоносных программ
AdwCleaner
Простой сканер вредоносных программ, но при этом он быстрый, эффективный и бесплатный:
MalwareBytes
MalwareBytes уже много лет является королем среди сканеров вредоносных программ:
ClamWin
Один из лучших бесплатных антивирусных сканеров, доступных в настоящее время. Сканирование может занять некоторое время, но оно обнаруживает почти все известные вирусы:
Насколько здоров ваш компьютер?
Надеемся, что эти инструменты для проверки работоспособности компьютера окажутся полезными. Потребуются ли они вам все? Скорее всего, нет. Выберите те, которые кажутся вам ценными, и забудьте про остальные, во всяком случае, пока.
У вас есть вопросы? Не стесняйтесь, задавайте их в комментариях.
Инструмент для диагностики windows
Многие пользователи Windows 10 часто сталкиваются с некоторыми ошибками, такими как «синий экран смерти», сбои системы и т. д. Все проблемы, с которыми сталкиваются пользователи в операционной системе Windows 10, могут быть исправлены.
Сегодня мы собрали лучшие бесплатные инструменты для диагностики оборудования ПК или ноутбука с Windows 10, которые помогут вам найти и исправить различные ошибки программного или аппаратного обеспечения.
1. Инструмент диагностики памяти
Memory Diagnostic Tool или mdsched.exe – это встроенный в Windows 10 диагностический инструмент для вашего компьютера, который используется для проверки проблем в оперативной памяти. Встроенный инструмент эффективно работает и проверяет ошибки, которые ограничивают работу ОЗУ. Инструмент диагностики памяти отображает результаты теста после завершения сканирования. Пользователям Windows просто нужно нажать клавиши Windows + R, чтобы открыть диалоговое окно «Выполнить». В диалоговом окне введите mdsched.exe и нажмите Enter.
2. Монитор ресурсов
Это встроенная в систему расширенная версия диспетчера задач, которая используется для уничтожения запущенных приложений и процессов. Как и диспетчер задач, «Монитор ресурсов» также отслеживает различные действия сети, памяти, диска, процессора и т. д. Он также показывает приложения, которые влияют на системные ресурсы.
3. JScreenFix
Это сторонний диагностический инструмент для ПК, который поможет вам исправить битые пиксели на экране. Если вы заметили какое-либо пятно на вашем мониторе, которое не вызвано какой-либо нагрузкой, то скорее всего это битые пиксели. Эти пиксели очень раздражают пользователей, поэтому лучше всего использовать JScreenFix, чтобы исправить битые или дефектные пиксели.
4. CrystalDiskInfo
Если вы ищете бесплатный инструмент для диагностики компьютера, который выполняет полный анализ состояния ваших дисков, то CrystalDiskInfo может быть лучшим выбором. CrystalDiskInfo сообщает вам о текущем состоянии ваших USB-накопителей, жестких дисков и твердотельных накопителей. Диагностический инструмент эффективно сканирует общее состояние здоровья и предоставляет вам подробный отчет.
5. Intel Processor Diagnostic Tool
Если ваш компьютер работает на процессоре Intel, вам нужно попробовать этот инструмент. Средство диагностики процессора для Windows позволяет пользователям устранять различные проблемы, вызванные неисправным процессором. Программа запускает несколько тестов, а затем отображает результаты. После завершения теста и создания отчета пользователям необходимо проверить результаты теста. Инструмент расскажет вам об устаревших драйверах, проблемах с процессором и т. д.
6. Speccy
Это еще один лучший инструмент для диагностики компьютеров, который вы можете рассмотреть. Программа отображает информацию обо всем, включая оборудование, периферийные устройства, информацию о диске, графике, программном обеспечении, сети и т. д. Speccy предлагает очень подробные данные всей системы, которые значительно упрощают поиск и устранение неисправностей.
7. CPU-Z
CPU-Z – это еще один лучший компьютерный диагностический инструмент в списке, который можно использовать в операционной системе Windows 10. Самое лучшее в CPU-Z — это то, что мини-инструмент сканирует систему и позволяет пользователям узнать внутреннюю конфигурацию оборудования. Это не диагностический инструмент, но очень полезная утилита, которая даёт вам полную информацию об установленных компонентах.
8. WiFi Analyzer
WiFi Analyzer – это бесплатный инструмент для мониторинга WiFi, который вы можете использовать на своем компьютере с Windows 10. WiFi Analyzer анализирует вашу сеть Wi-Fi и предоставляет вам очень полезную информацию. С помощью WiFi Analyzer вы можете увидеть, мешают ли близлежащие беспроводные сети вашему сигналу WiFi. Также программа предлагает несколько других функций, которые могут повысить скорость и стабильность вашей WiFi сети.
9. AdwCleaner
Если вы ищете инструмент для поиска и удаления скрытого вредоносного и рекламного ПО, тогда вам обязательно нужно попробовать AdwCleaner. Это портативный инструмент, который сканирует и удаляет скрытые вредоносные и рекламные программы из вашей системы. После сканирования Adwcleaner представляет вам подробные результаты. Результаты сканирования Adwcleaner сортируются по службам, библиотекам DLL, запланированным задачам, записям реестра и т. д.
10. Malwarebytes
Malwarebytes на данный момент является ведущим инструментом для сканирования вредоносных программ. Malwarebytes поставляется в бесплатной и премиум-версии. Бесплатная версия хорошо работает на персональных компьютерах, но премиум-версия предлагает некоторые уникальные функции, такие как интернет-безопасность, защита в режиме реального времени, защита от вымогателей и т. д. Итак, Malwarebytes – это еще один лучший инструмент диагностики вредоносных программ, который можно использовать в операционной системе Windows.
Это были лучшие бесплатные инструменты для диагностики компьютеров или ноутбуков, которые вы можете использовать на своем ПК с Windows 10. Если вы считаете, что мы упустили какую-либо важную программу для диагностики компьютеров, обязательно расскажите о ней в поле для комментариев ниже.
Встроенные системные утилиты Windows, о которых полезно знать

В этом обзоре — об основных системных утилитах Windows, которые могут пригодиться для самых разных задач от получения информации о системе и диагностики до тонкой настройки поведения ОС. Также может быть интересно: Малоизвестные функции проводника Windows.
Конфигурация системы
Первая из утилит — «Конфигурация системы», позволяющая настроить то, как и с каким набором ПО загружается операционная система. Утилита доступна во всех последних версиях ОС: Windows 7 — Windows 10.
Запустить инструмент можно, начав набирать «Конфигурация системы» в поиске на панели задач Windows 10 или в меню Пуск Windows 7. Второй способ запуска — нажать клавиши Win+R (где Win — клавиша с эмблемой Windows) на клавиатуре, ввести msconfig в окно «Выполнить» и нажать Enter.
Окно конфигурации системы содержит несколько вкладок:
- Общие — позволяет выбрать параметры следующей загрузки Windows, например, отключить сторонние службы и не являющиеся необходимыми драйверы (что может пригодиться, если есть подозрения, что какие-то из этих элементов вызывают проблемы). Используется в том числе для того, чтобы осуществить чистую загрузку Windows.
- Загрузка — позволяет выбрать систему, используемую загружаемую по умолчанию (если на компьютере их несколько), включить безопасный режим для следующей загрузки (см. Как запустить Windows 10 в безопасном режиме), при необходимости — включить дополнительные параметры, например, базовый видеодрайвер, если текущий драйвер видеокарты работает неправильно.
- Службы — отключение или настройка запускаемых при следующей загрузке служб Windows с возможностью оставить включенными только службы Microsoft (также используется для чистой загрузки Windows в целях диагностики).
- Автозагрузка — для отключения и включения программ в автозагрузке (только в Windows 7). В Windows 10 и 8 программы в автозагрузке можно отключить в диспетчере задач, подробнее: Как отключить и добавить программы в автозагрузку Windows 10.
- Сервис — для быстрого запуска системных утилит, в том числе тех, которые рассматриваются в этой статье с краткой информацией о них.
Сведения о системе
Существует множество сторонних программ, позволяющих узнать характеристики компьютера, установленные версии системных компонентов и получить другие сведения (см. Программы, чтобы узнать характеристики компьютера).
Однако, не для любых целей получения информации следует к ним прибегать: встроенная утилита Windows «Сведения о системе» позволяет посмотреть все базовые характеристики вашего компьютера или ноутбука.
Для запуска «Сведений о системе» нажмите клавиши Win+R на клавиатуре, введите msinfo32 и нажмите Enter.
Устранение неполадок Windows
При работе с Windows 10, 8 и Windows 7 пользователи нередко сталкиваются с некоторыми распространенными неполадками, связанными с работой сети, установкой обновлений и приложений, устройств и другими. И в поиске решения проблемы обычно попадают на сайт наподобие этого.
При этом в Windows присутствуют встроенные средства устранения неполадок для самых распространенных проблем и ошибок, которые в «базовых» случаях оказываются вполне работоспособны и для начала следует попробовать только их. В Windows 7 и 8 устранение неполадок доступно в «Панели управления», в Windows 10 — в «Панели управления» и специальном разделе «Параметров». Подробнее об этом: Устранение неполадок Windows 10 (раздел инструкции про панель управления подойдет и для предыдущих версий ОС).
Управление компьютером
Инструмент «Управление компьютером» можно запустить, нажав клавиши Win+R на клавиатуре и введя compmgmt.msc или найти соответствующий пункт в меню «Пуск» в разделе «Средства администрирования Windows».
В управлении компьютером находится целый набор системных утилит Windows (которые можно запустить и отдельно), перечисленные далее.
Планировщик заданий
Планировщик заданий предназначен для запуска тех или иных действий на компьютере по расписанию: с помощью него, например, можно настроить автоматическое подключение к Интернету или раздачу Wi-Fi с ноутбука, настроить задачи обслуживания (например, очистки) при простое и многое другое.
Запуск планировщика заданий возможен также из диалогового окна «Выполнить» — taskschd.msc. Подробнее об использовании инструмента в инструкции: Планировщик заданий Windows для начинающих.
Просмотр событий
Просмотр событий Windows позволяет посмотреть и отыскать при необходимости те или иные события (например, ошибки). Например, выяснить, что мешает выключению компьютера или почему не устанавливается обновление Windows. Запуск просмотра событий возможен также по нажатию клавиш Win+R, команда eventvwr.msc.
Монитор ресурсов
Утилита «Монитор ресурсов» предназначена для оценки использования ресурсов компьютера запущенными процессами, причем в более подробном виде, чем диспетчер задач.
Для запуска монитора ресурсов вы можете выбрать пункт «Производительность» в «Управлении компьютером», затем нажать «Открыть монитор ресурсов». Второй способ запуска — нажакть клавиши Win+R, ввести perfmon /res и нажать Enter.
Управление дисками
При необходимости разделить диск на несколько разделов, изменить букву диска, или, скажем, «удалить диск D», многие пользователи загружают стороннее ПО. Иногда это оправдано, но очень часто всё то же самое можно сделать с помощью встроенной утилиты «Управление дисками», запустить которую можно, нажав клавиши Win+R на клавиатуре и введя diskmgmt.msc в окно «Выполнить», а также по правому клику по кнопке Пуск в Windows 10 и Windows 8.1.
Монитор стабильности системы
Монитор стабильности системы Windows, как и монитор ресурсов, составная часть «монитора производительности», однако даже те, кто знаком с монитором ресурсов, часто не знают о наличии монитора стабильности системы, позволяющем легко оценить работу системы и выявить основные ошибки.
Для запуска монитора стабильности используйте команду perfmon /rel в окне «Выполнить». Подробно в руководстве: Монитор стабильности системы Windows.
Встроенная утилита очистки диска
Еще одна утилита, о которой знают не все начинающие пользователи — «Очистка диска», с помощью которой вы можете безопасно удалить с компьютера многие ненужные файлы. Для запуска утилиты нажмите клавиши Win+R и введите cleanmgr.
Средство проверки памяти Windows
В Windows присутствует встроенная утилита для проверки оперативной памяти компьютера, запуск которой возможен по нажатию Win+R и команде mdsched.exe и которая может быть полезна при подозрении на проблемы с RAM.
Другие системные инструменты Windows
Выше были перечислены не все утилиты Windows, связанные с настройкой работы системы. Некоторые были сознательно не включены в список как те, которые редко когда требуются обычному пользователю или с которыми большинство и так быстро знакомятся (например, редактор реестра или диспетчер задач).
Но на всякий случай приведу список инструкций, также относящихся к работе с системными утилитами Windows:
Возможно, и вам есть, что добавить к списку? — буду рад, если поделитесь в комментариях.
А вдруг и это будет интересно:
Почему бы не подписаться?
Рассылка новых, иногда интересных и полезных, материалов сайта remontka.pro. Никакой рекламы и бесплатная компьютерная помощь подписчикам от автора. Другие способы подписки (ВК, Одноклассники, Телеграм, Facebook, Twitter, Youtube, Яндекс.Дзен)
14.09.2017 в 08:46
Windows 10 Home Basic 64 bit. Не могу понять. У меня в параметрах загрузки указан «Выборочный запуск», в том числе, отмечены галочками все пункты в данном параметре. Указываю «Обычный запуск» + Применить + ОК + Перезагрузка. Проверяю, все возвращается в «Выборочный запуск», возможно это правильно? Хотелось бы узнать ваше мнение. С уважением
14.09.2017 в 08:56
У самого на одном компьютере такое же поведение как у вас, а на другом — прекрасно стоит «обычный запуск». (с одной и той же системой — Windows 10 Pro 64 версии 1703).
Тоже прикидывал и так и эдак, в чем же может быть дело и из идей (хоть и не проверенных): на первом компьютере, где переключается на «выборочных запуск» выполнялась настройка (отключение) программ в автозагрузке и парочки служб, возможно, это играет роль и ОС сама решает, что запуск «не вполне обычный».
15.09.2017 в 15:25
Да, именно так и есть. Обычный запуск это когда все программы автозагрузки и все службы запущены. Выборочный — это даже если одна служба или одна программа в автозапуске отключена.
А переключение с обычного на выборочный происходит если какая то из служб или программа отказывается запускаться вместе с windows. Например у меня был случай с антивирусов avast. От имени пользователя нельзя ВКЛ или ВЫКЛ параметры запуска службы антивируса, а в моём случае почему то у службы avast автоматический запуск был выключен. Либо это было сделано с помощью безопасного режима, либо что ещё. Но мне тогда помог запуск восстановления через «программы и компоненты»
14.09.2017 в 23:23
Планировщик заданий… Мощнейшая штука, как оказалось. Можно сделать все. Запустить или закрыть приложение; Отобразить сообщение; Установить или прервать соединение; показать, скрыть или закрыть окно; следить за файлами и папками; и многое другое. Н насколько же высок порог вхождения. Им бы, Микрософту, его доработать, была бы шикарная вещь.
Монитор ресурсов… Естественней добираться через «Диспетчер задач» (который зря не включили в обзор, многие не знают) вызываемый по Ctrl+Shift+Esc, из вкладки «Производительность». Почему естественнее? Потому что первичная информация удобнее именно в Диспетчере, и только если она не помогает…
Скорее всего, как редко необходимый, не вошел «Системный монитор». Фактически, это тот же «Монитор ресурсов», но позволяющий записать значение параметра за длительное время (час, сутки, неделя) и потом просмотреть его. Лично мне, он помог определиться, нужно ли ускорение дисковой подсистемы за счет SSD или HDD еще торт.
13.10.2017 в 08:26
Здравствуй, Дмитрий!
У меня стоит виндовс 10 домашняя 1703 сборка 674. Активирована в сервисе. Два года тишина.
И вдруг неделю назад стало выскакивать напоминание «заканчивается срок лицензии».
Поставил активатор КМС — он пишет «ваша система активирована».
Как можно блокировать это напоминание?
13.10.2017 в 08:33
Здравствуйте. Я не даю в рамках этого сайта никаких советов по поводу использования нелицензионных продуктов, извините.
10.01.2018 в 19:10
здравствуйте.
Имею ноутбук Lenovo от 2011 г с официальной Windows 7 с магазина. На нем есть функция OneKeyRecovery и функция чтения отпечатков пальцев. Паролем при входе в Windows давно не пользовался (подзабыл) и входил всегда по отпечаткам пальцев. При использовании утилиты «конфигурация системы» я отключил по невнимательности службу Lenovo, запускавшую устройство чтения отпечатков пальцев. Теперь при загрузке ноутбук пишет, что устройство приостановлено и предлагает ввести пароль.
Если есть возможность подскажите пж как вынудить ноутбук сделать стандартную автозагрузку (как с магазина). Чтоб заработало устройство чтения отпечатков пальцев.
Я предполагаю, что дна из возможностей воспользоваться OneKeyRecovery, но боюсь потерять сохраненные на ноуте данные.
11.01.2018 в 12:08
Ну вообще да, на Lenovo — OneKeyRecovery… а вот насчет сохранности данных, не помню как там восстановление себя ведет (но в любом случае вся информация о выполняемых действиях будет выводится на экран).
Есть и еще один вариант: загрузиться с загрузочной флешки/диска и выполнить вручную восстановление реестра (а именно там прописан запуск служб). У меня инструкция только для 10-ки, но в 7 процесс тот же — https://remontka.pro/registry-recovery-windows-10/
21.02.2018 в 13:21
Про большинство этих утилит я узнал сам путём ковыряния в нутрях системы. И только про Монитор стабильности прочитал в тырнэтах.
И ещё. Статья с пометкой «для начинающих», а некоторые знакомые «кампутерщики» про эти утилиты понятия не имеют. Потому что в системе никто не копается, при любых проблемах тупо переустанавливают. Такие вот «спецы».
05.05.2018 в 08:28
Все зависит от возможности тратить время. В большинстве случаев, если глюк не аппаратный, но сложнодиагностируемый, и нет уж очень специфичного софта, который ставится только после танцев с бубном. быстрее и проще переставить систему, чем искать в чем конкретно проблема у вас обычно есть запас времени искать решение проблемы для личного компьютера, то у специалистов кроме вас ещё 15 клиентов на этот же день и всем нужно решение их проблем ещё вчера. Поэтому в большинстве случаев просто ставиться система с нуля, т.к. это быстрее и проще)
12.07.2018 в 23:26
A если в msconfig поставить «Без GUI», как это издевательство будут выглядеть?
13.07.2018 в 08:20
«Без GUI» здесь относится не к графическому интерфейсу самой Windows, а к графическому интерфейсу процесса загрузки. В 10-ке не пробовал, но раньше не показывался экран с логотипом/полоской загрузки.
22.03.2019 в 12:55
«Утилита «Монитор ресурсов» предназначена для оценки использования ресурсов компьютера запущенными процессами, причем в более подробном виде, чем диспетчер устройств.»
М.б. «чем диспетчер задач»?
22.03.2019 в 17:17
Да, верно. Спасибо, что обратили внимание и сообщили, сейчас поправлю.