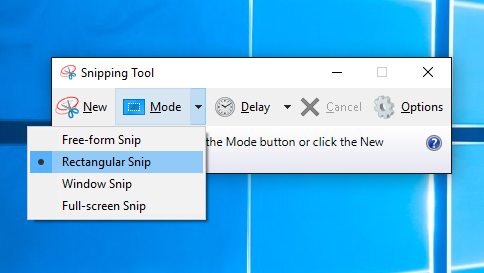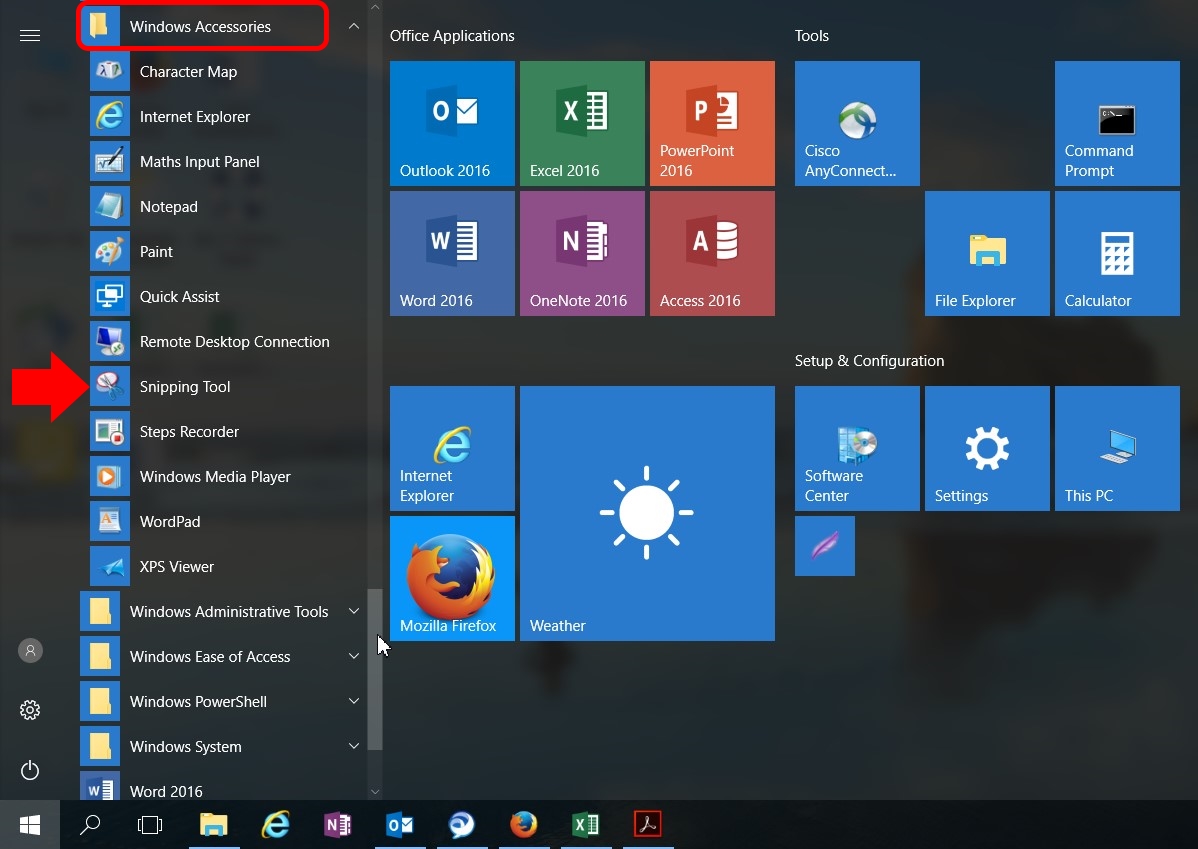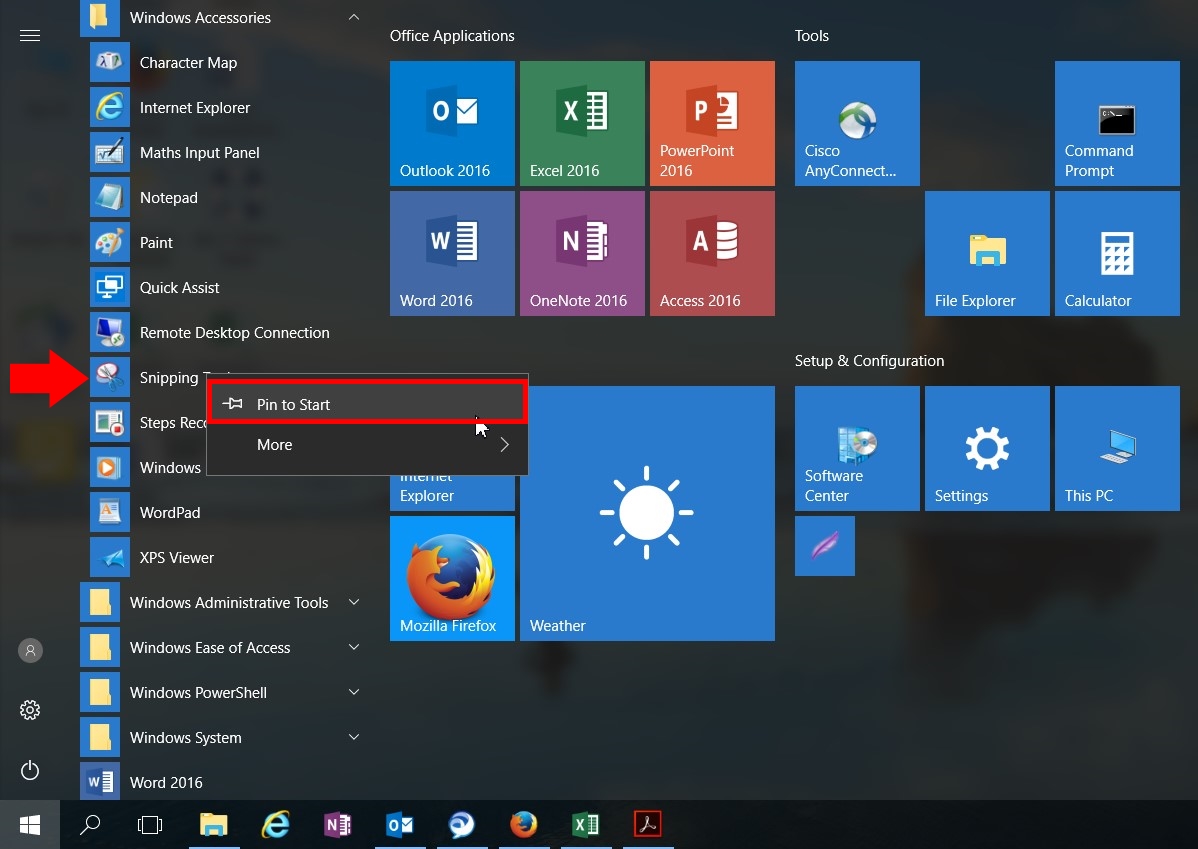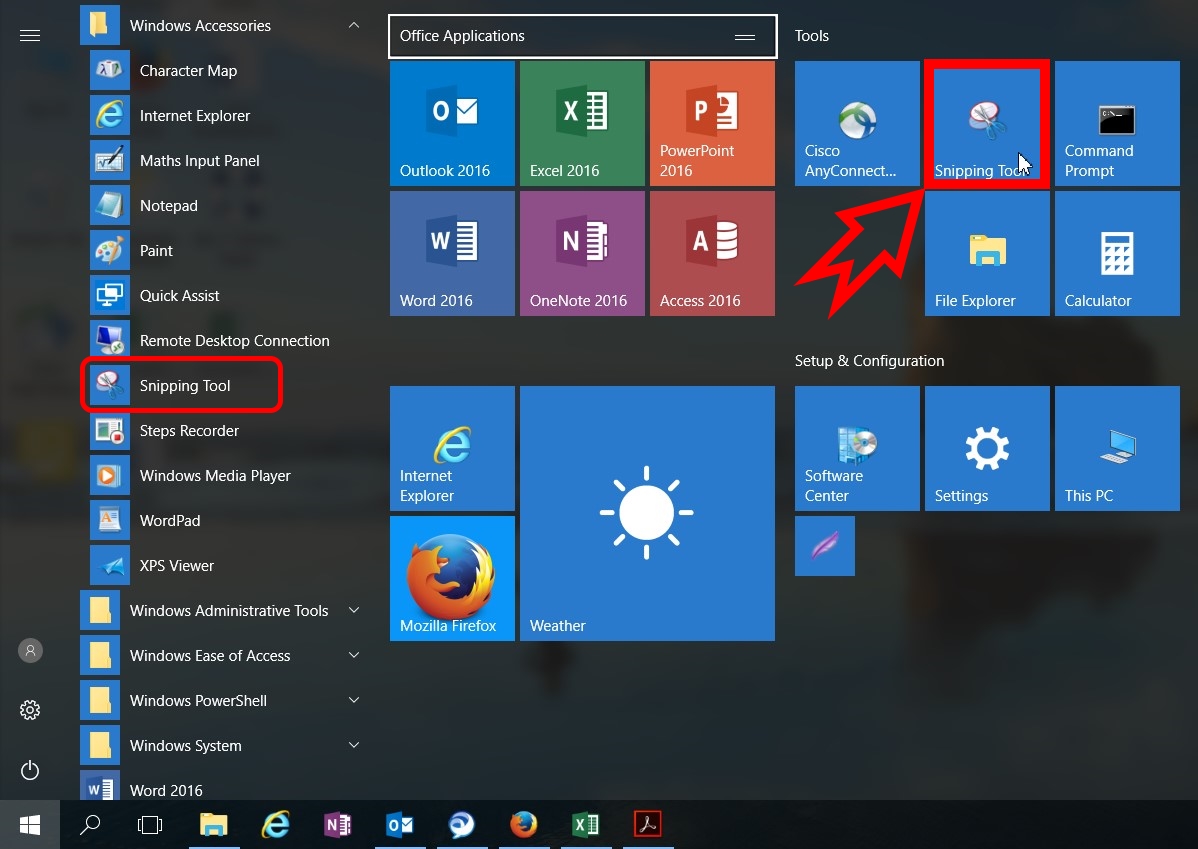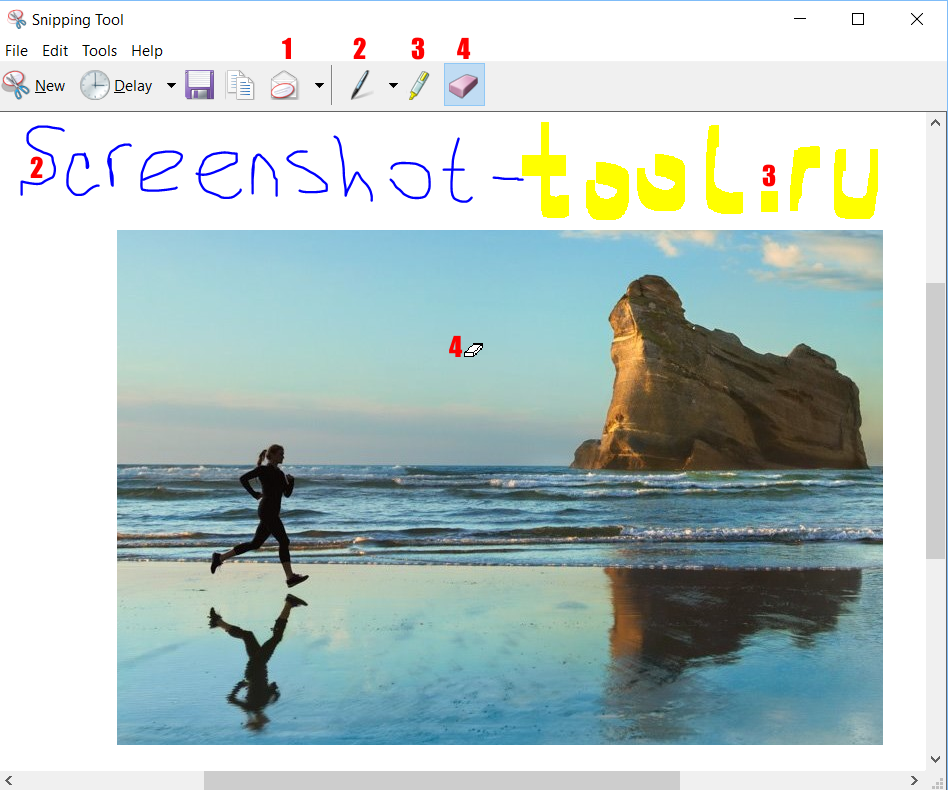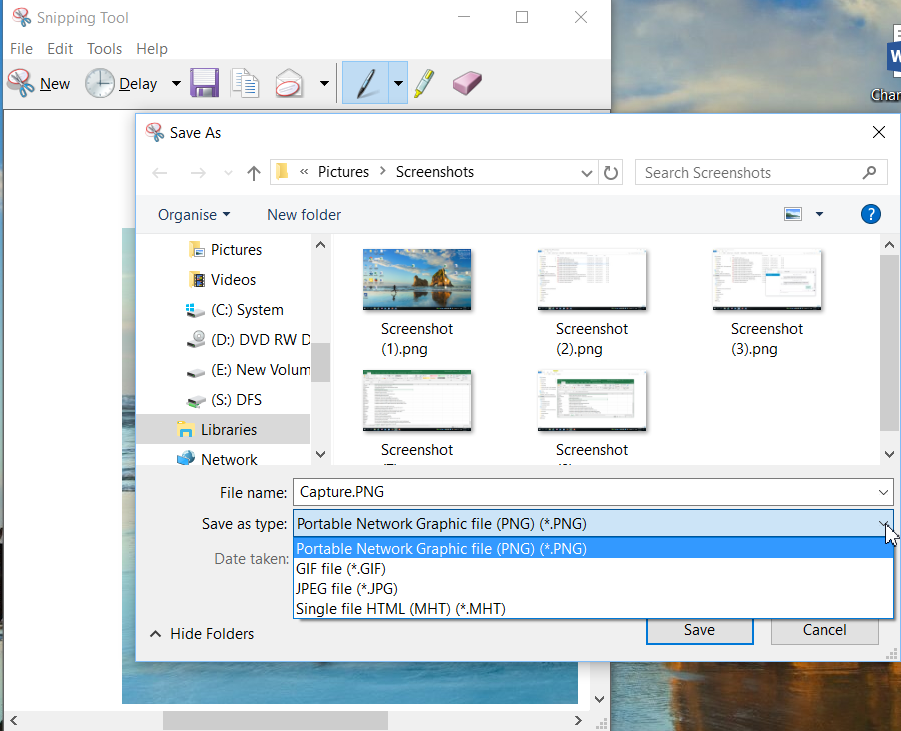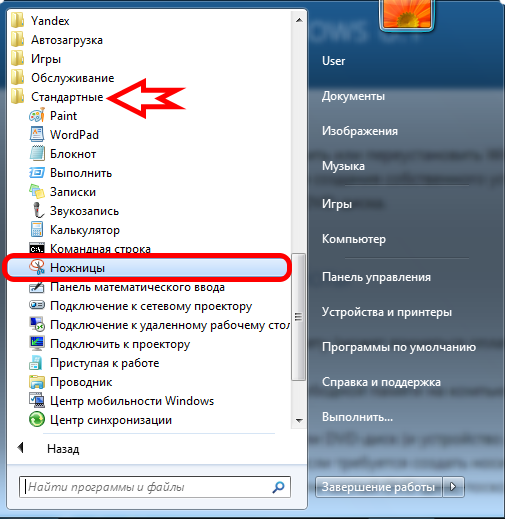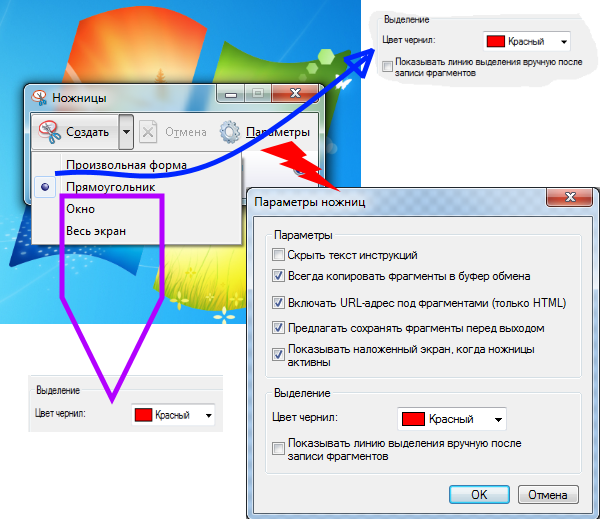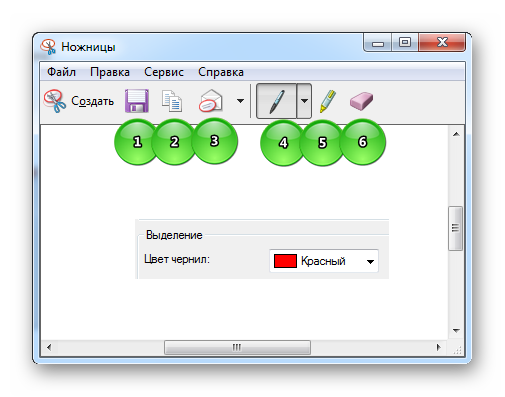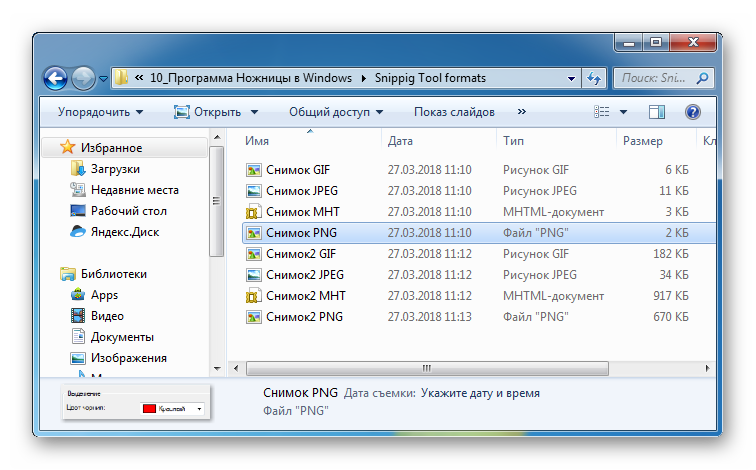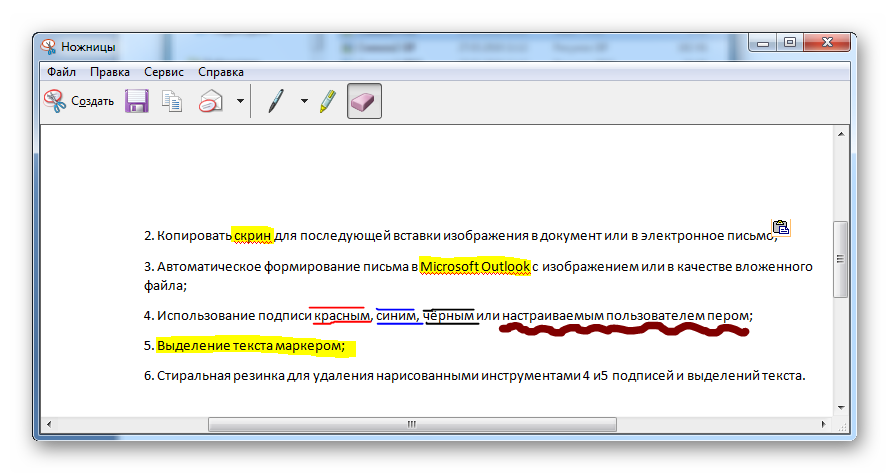- Открытие инструмента «Ножницы» и создание снимка экрана
- Экранные ножницы для Windows
- Программа Ножницы в Windows
- Детально о программе Ножницы
- Snipping Tool for Windows 10
- Где найти утилиту
- Как работать с Ножницами
- Редакция изображения в Snipping Tool
- Сохранение снэпшота
- Ножницы для Виндоуз 8
- Ножницы в «Семёрке»
- Особенности работы с программой «Ножницы»
- Как найти программу на различных версиях Windows?
- Как скачать и установить «Ножницы»?
- Функционал приложения
- Преимущества и недостатки программы
- Способы запуска инструмента «Ножницы»
- Использование программы
- Создаем
- Редактируем
- Сохраняем
- Возможные проблемы и пути их решения
- Альтернативные программы
- Экранные ножницы
Открытие инструмента «Ножницы» и создание снимка экрана
Для использования инструмента «Ножницы» с помощью мыши и клавиатуры:
Нажмите Пуск , введите в поле поиска Ножницы и выберите их в результатах поиска.
Чтобы сделать новый снимок экрана в режиме, который использовался последним, выберите Создать. Чтобы выбрать тип фрагмента, выберите Режим (или в более ранних версиях Windows — стрелку рядом с кнопкой Создать), а затем выберите режим захвата. При создании фрагментов произвольной или прямоугольной формы выберите с помощью мыши область, которую нужно захватить.
Используйте кнопки Сохранить и Копировать в верхней части фрагмента, чтобы сохранить его или скопировать в буфер обмена.
Доступны режимы выделения «Произвольный», «Прямоугольный», «Окно» и «Полноэкранный».
Для использования инструмента «Ножницы» только с помощью мыши:
Чтобы открыть инструмент «Ножницы», нажмите клавишу Пуск , введите н ожницы и нажмите клавишу Enter. (Для открытия инструмента «Ножницы» не предусмотрено сочетание клавиш.)
Чтобы выбрать тип фрагмента, нажмите клавиши Alt + M, а затем с помощью клавиш со стрелками выберите Произвольный, Прямоугольный, Окно или Полноэкранный и нажмите клавишу Enter. (Сочетание клавиш Alt + M доступно только в последнем обновлении Windows 10). При создании прямоугольного фрагмента, удерживайте нажатой клавишу Shift и используйте клавиши со стрелками, чтобы выбрать область, которую требуется вырезать.
Чтобы сделать новый снимок экрана в режиме, который использовался последним, нажмите сочетание клавиш Alt + N.
Чтобы сохранить фрагмент, нажмите сочетание клавиш Ctrl + S. Чтобы скопировать фрагмент в буфер обмена, нажмите сочетание клавиш Ctrl + C.
Экранные ножницы для Windows
| Оценка: |
4.63 /5 голосов — 1128 |
| Лицензия: | Бесплатная |
| Версия: | 2.6 сборка 1566 | Сообщить о новой версии |
| Обновлено: | 23.02.2020 |
| ОС: | Windows 10, 8.1, 8, 7, XP |
| Интерфейс: | Русский |
| Разработчик: | Игорь Янович |
| Категория: | Захват экрана |
| Загрузок (сегодня/всего): | 20 / 141 124 | Статистика |
| Размер: | 2,41 Мб |
| СКАЧАТЬ | |
Экранные ножницы — одна из самых простых утилит для быстрого снятия скриншотов с экрана Вашего монитора. Бывает, что по роду свой деятельности Вам приходится часто сохранять картинку экрана дисплея, захватывая нужную область. Конечно, можно использовать кнопку «Print Screen», но это неудобно: захватывается вся область монитора и даже для простого редактирования нужно использовать сторонние графические редакторы.
Программа позволяет не просто создавать скриншоты, а делать их очень быстро, буквально за несколько кликов мышкой. В программе предусмотрена возможность быстрого рисования прямо в выделенной области экрана: можно делать пометки, выделять объекты, подписывать, рисовать стрелки, закрашивать ненужные места и т.д.
Основные возможности приложения:
- работа из системного трея,
- снимок выделенной области экрана,
- сохранение скриншота в файл — .jpeg, .bmp, .gif, .png,
- сохранение скриншота в буфере обмена,
- загрузка скриншота прямо в сеть Интернет с получением URL.
Кроме того, эта утилита не требует установки в систему (портативная программа), имеет маленький размер и не нагружает систему. А работать с инструментом очень просто: вызовите утилиту комбинацией горячих клавиш или кликом по ее иконке в трее, выделите нужную область экрана, нанесите выделения (при необходимости), нажмите Enter.
Программа Ножницы в Windows
Иногда самый простой способ сделать копию изображения с экрана монитора – это сделать скриншот. Программа «Ножницы» или в англоязычных версиях операционных систем «Snipping Tool» предназначена для продуманного подхода к решению поставленных задач. Утилита поможет пользователю сделать снэпшот всего дисплея или отдельно открытого окна/приложения. Можно вырезать и сохранять изображения в качестве вставки в документ/электронное письмо или в качестве отдельных файлов, как прямоугольной формы, так и в произвольной. Как скачать Сниппинг Тул для компьютера и стоит ли это делать, рассмотрено в данном материале.
Детально о программе Ножницы
Разработка команды Microsoft представляет собой встроенный бесплатный инструмент для фиксации изображения на экране персонального компьютера. Многие пользователи даже не подозревают о наличии у себя такого полезнейшего инструмента. Как найти Snipping Tool на своём ПК и как им пользоваться?
Snipping Tool for Windows 10
Где найти утилиту
Утилита экранные ножницы находится в папке «Windows Accessories» вместе с другими полезными программами, которые могут обеспечить более продуктивную работу пользователя.
Нажав на искомую утилиту правой кнопкой мыши, появится возможность прикрепить Snipping Tool к окну инструментов быстрого доступа.
«Pin to Start»
Теперь поиск и запуск программы для фиксации изображения или части его будет у пользователя всегда под рукой.
Как работать с Ножницами
После запуска программы-помощника, открывается небольшое окошко «Ножниц» с подсказкой для начала работы по фиксированию изображений с экрана монитора персонального компьютера. Окошко можно перемещать по экрану по своему усмотрению.
Прежде чем приступить к процессу Snapshot, стоит выбрать метод скриншотирования.
Четыре варианта Сниппов:
- Free-form – свободная форма (можно вырезать изображение любой доступной формы, удобно для работы с картинками и фотографиями);
- Rectangular – произвольная прямоугольная форма (практично для использования в качестве вставки прямоугольной части изображения в электронное письмо или в презентацию);
- Window – скриншот отдельного открытого окна;
- Full-screen — моментальный снимок всего дисплея (когда необходимы все детали отображённые на мониторе).
Возможность отсрочки фиксации в диапазоне от одной до пяти секунд.
Традиционная вкладка «Options/Настройки» для включения/выключения тех или иных параметров.
Редакция изображения в Snipping Tool
Зафиксировав изображение или часть его, можно приступить к элементарному редактированию:
- Отправить по E-mail в качестве картинки или вложенного файла;
- Добавить подпись к изображению (По-умолчанию есть три цветовых варианта: красный, синий, чёрный, или можно настроить цвет, толщину, тип ручки по своему усмотрению, выбрав опцию «Customize…»);
- использовать фломастер (маркер для выделения текста, а не полноценного закрашивания);
- Стиральная резинка для удаления своих подписей и выделений текста.
Сохранение снэпшота
Закончив с редактированием и удовлетворившись конечным результатом, пользователь может сохранить изображение в одном из предложенных форматов (PNG, GPG, GIF, MHT) или отправить по электронной почте, выбрав опцию номер 1.
Папку для сохранения пользователь выбирает для себя сам, а если необходимо незамедлительно вставить полученную картинку в документ или письмо, нужно кликнуть правой кнопкой по рисунку и выбрать действие «Copy/Копировать».
Ножницы для Виндоуз 8
Экранные ножницы – неотъемлемый встроенный инструмент в оболочку операционной системы Wibdows 8. Единственное с чем может столкнуться начинающий пользователь персонального компьютера, так это с отсутствием понятия, как найти Snipping Tool на своей технике.
Самый простой способ найти нужную утилиту – воспользоваться действием «Поиск». В поисковой строке указать ключевые слова «Ножницы» или «Snipping». Далее стоит вынести программу для фиксации изображений Сниппинг Тул в отдельный ярлык на «Рабочий стол».
Ножницы в «Семёрке»
Если искать экранные ножницы через кнопку «Пуск/Start» в поисковой строке, то пользователю стоит знать, что в зависимости от версии операционной системы (Русскоязычная или English version) стоит использовать ключевое слово – «Ножницы» или «Snip» соответственно.
В Виндоуз 7 программа для снэпшотов находится в папке «Стандартные».
Скриншоты в Snipping Tool можно делать четырьмя способами:
- Произвольная форма позволяет вырезать фрагмент изображения любой неровной геометрической фигуры.
- Прямоугольником.
- Скриншот одного окна.
- Классический вариант – снэпшот всего экрана.
После снятия скриншота открывается окно для предварительного просмотра полученного результата с возможностью небольшой редакцией.
Иконки для быстрого доступа:
- Если получившийся результат удовлетворяет запросу – можно сохранить картинку в одном из четырёх форматов (PNG, GPG, GIF, MHT);
- Копировать скрин для последующей вставки картинки в документ/электронное письмо;
- Автоматическое формирование письма в Microsoft Outlook с изображением или в качестве вложенного файла;
- Использование подписи красным, синим, чёрным или настраиваемым пользователем пером;
- Выделение текста маркером;
- Стиральная резинка для удаления нарисованными инструментами 4 и5 подписей и выделений текста.
Освоив элементарные возможности удобного и полезного инструмента Snipping Tool, пользователь иначе взглянет на свой повседневный труд. Офисная работа станет динамичнее, информативнее, творческой, в конце концов.
Особенности работы с программой «Ножницы»
Инструмент «Ножницы» часто используется при создании скриншотов. Рассмотрим специфику программы и ее функционал.
Как найти программу на различных версиях Windows?
Перед использованием утилиты необходимо осуществить ее запуск. Для этого можно воспользоваться одним из предложенных ниже вариантов.
Открыть инструмент ножницы в Windows 7:
- Перейти в Меню Пуск.
- Раскрыть ветвь «Все программы» -> Стандартные.
- Из перечисленных инструментов выбрать «Ножницы».
- Программа запущена – теперь ей можно пользоваться.
Запустить ножницы в Windows 8:
- Открыть «Поиск», который расположен на панели задач.
- Ввести в поисковую строку «Ножницы».
- Выбрать инструмент в отображенных результатах.
Windows 10:
- Перейти в Пуск.
- Выполнить ввод слова «Ножницы» с клавиатуры.
- В результатах выдачи выбрать данный инструмент.
- Утилита готова к работе.
Windows XP:
Программа «Ножницы» на данной версии ОС не предусмотрена, поэтому скачиваются альтернативные утилиты для компьютера, примеры которых приведены в конце статьи под соответствующим заголовком.
Как скачать и установить «Ножницы»?
Приложение идет в комплекте с Windows (по умолчанию), поэтому нет необходимости загружать его. Исключение составляют случаи, когда компоненты программы повреждены или отсутствуют.
Найти ножницы для Windows 7 во всемирной сети можно, введя ключевую фразу «snipping tool» (способ отличается в других версиях ОС). При желании можно использовать другие программы, которые будут иметь схожий функционал с Ножницами (они предоставлены в конце статьи).
Функционал приложения
Программа «Ножницы» позволяет сделать и сохранить скриншот экрана или его участка. Поддерживаются следующие виды захвата, которые выбираются путем нажатия на кнопку «Создать»:
- Весь экран. Захватываются все открытые приложения и рабочий стол.
- Окно. При использовании программа предоставит выбор любого из открытых окон. Также может быть записана панель задач.
- Прямоугольник. Указывает определенный участок на экране при помощи курсора мыши.
- Произвольная форма. Сохраняется область дисплея, выделенная линией.
Дополнительно в интерфейсе программы присутствует элемент «Задержать» (иконка с часами), в котором выбирается значение в диапазоне 0-5. Таким образом выставляется отсрочка на нескольких секунд перед захватом изображения. Функция полезна в случае снимка контекстного меню или всплывающей информации в виде окон или сведений.
В параметрах программы указываются особенности, которые будут удобны пользователю. Присутствуют следующие элементы:
- Скрыть текст инструкций.
- Всегда копировать снимки в буфер обмена.
- Включать URL-адрес под фрагментами (только HTML).
- Предлагать сохранять изображения перед выходом.
- Показывать наложенный экран, когда ножницы активны.
Еще может быть указан цвет чернил для границ выделяемой области (по стандарту он ярко-красный). Пункт «Показывать линию выделения вручную после записи фрагментов» создает рамку скриншотам с выбранным цветом. Включенная опция изображена на иллюстрации при указании травяного тона.
В интерфейсе встроенного редактора имеются инструменты для простой обработки изображения. Используя настраиваемую функцию «Перо», можно делать разные метки на снимке, рисовать графики, писать текст, обводить фрагменты информации. Также этот инструмент можно конфигурировать, нажав на стрелочку возле иконки инструмента, а затем выбрав пункт «Настроить». Указывается цвет (из 16 возможных), толщина и тип пера. После выбора атрибутов следует нажать кнопку «OK».
Дополнительно на панели быстрых инструментов присутствует функция «Маркер», предназначенная для выделения желтым цветом любой детали из текста.
Окраска не может быть выбрана пользователем – доступен один оттенок.
Опция, именуемая «Резинкой», удаляет выделения маркером или линии, оставленные пером. Для этого следует нажать на полосу левой кнопкой мыши, выбрав активным инструментом ластик.
Элемент «Отправить фрагмент» со значком письма с вложением, выделенным контуром красного цвета, создает письмо с прикрепленным созданным и отредактированным скриншотом.
Функция активна при наличии установленной программы электронной почты. Если приложение отсутствует, выведется всплывающее окно с предупреждающей информацией о возникшей ошибке.
Созданные при помощи «Ножниц» картинки могут быть распечатаны. Для этого используется путь «Файл -> Печать» (можно заменить комбинацией клавиш CTRL + P).
Преимущества и недостатки программы
Положительные свойства скриншотера:
- Относительно малый размер интерфейса.
- Наличие справки для ознакомления с элементами.
- Возможность отправки созданного скриншота по электронной почте.
- Наличие горячих клавиш, значительно ускоряющих работу.
- Имеется интегрированный графический редактор.
- Задержка создания фрагментов при снимках всплывающих окон.
- Скриншотер включен в пакет приложений Windows, начиная с версии Vista.
Несмотря на большое количество преимуществ, имеются и недостатки встроенной утилиты:
- Всего 3 элемента для обработки изображения. Для расширения возможностей придется использовать внешний графический редактор (Microsoft Paint и др.).
- Только 3 основных формата сохранения в виде изображения на выбор.
- Использование средств редактирования может доставить неудобства пользователям (особенно тем, кто работает на ноутбуке с тачпадом).
Способы запуска инструмента «Ножницы»
Открывается приложение различными методами. При помощи первого утилита запускается при помощи клавиатуры.
Если ресурсы программы повреждены или отсутствуют – запустить ее не получится.
- Вызвать инструмент «Выполнить» путем одновременного нажатия клавиш Windows + R.
- Написать «snippingtool.exe» в строку ввода, после чего нажать кнопку «OK» или Enter.
- Программа готова к дальнейшим действиям.
Существует и другой метод, с помощью которого пользователь сам может назначить горячую клавишу вызова скриншотера. Это пригодится, если снимки создаются часто.
Для выбора хоткея быстрого запуска нужно:
- Открыть Меню Пуск.
- Найти приложение, используя один из описанных ранее способов.
- Щелкнуть правой кнопкой мыши по найденному ярлыку Ножниц, затем выбрать пункт «Свойства».
- В строке возле надписи «Быстрый вызов» нажать удобную клавишу (к ней добавится Ctrl + Alt).
- Сохранить изменения, щелкнув «OK». Теперь, когда нужно записать изображение с экрана, пользователь должен выполнить комбинацию «Ctrl + Alt + указанная клавиша».
Если система выведет сообщение о том, что требуются права администратора, нужно просто нажать «ОК» и продолжить работу.
Использование программы
Для быстрого создания скриншота нужно знать пошаговый порядок действий с Ножницами, приведенный ниже.
Создаем
- Запустить приложение, используя ранее описанные методы.
- Выбрать вид скриншота, нажав на стрелочку рядом с кнопкой создания (для примера указана прямоугольная форма захвата).
- Открыть необходимые сведения, текст на сайте или другую информацию.
- Кликнуть «Создать» и выбрать интересующую область, удерживая левую клавишу мыши (ЛКМ).
Редактируем
- Используя встроенные возможности графического редактора, нанести соответствующие метки на изображение.
- Если проведенная линия получилась с неровностями, ее несложно удалить при помощи «Резинки», кликнув по ней левой кнопкой мыши.
- Релевантная текстовая информация выделяется инструментом «Маркер» путем проведения по ней курсором с зажатой ЛКМ.
- Перо позволит нарисовать что-либо или зачеркнуть элемент.
Сохраняем
- Самый простой вид экспорта осуществляется кнопкой с иконкой дискеты. Нажав на нее, пользователь выбирает удобную для него директорию. Дополнительно вводится название файла, а также его тип, т.е. расширение. Затем следует нажать «сохранить».
- Изображение также можно отправить в нужную папку путем нажатия на кнопку со значком бланков, расположенную справа от сохранения. В таком случае картинка скопируется в буфер обмена. Чтобы взаимодействовать с ней, нужно произвести выгрузку в любое стороннее приложение (к примеру, использовать графический редактор).
Горячая клавиша для данной операции – Ctrl + C.
Возможные проблемы и пути их решения
У пользователей в ходе использования программы могут возникнуть неполадки. Описание и решение некоторых из них приведены ниже.
Во время обработки изображения была допущена ошибка
Если имеет место неровная линия или некорректно выделенная область – поможет инструмент «Резинка», достаточно щелкнуть на него и нажать левой кнопкой мыши по линии или фрагменту.
Повреждены компоненты программы (не удается запустить «Ножницы»)
Достаточно выполнить ряд действий, которые восстановят работу утилиты.
- Найти командную строку, которая расположена по адресу «Меню Пуск -> Все приложения -> Служебные Windows”», нажать правую кнопку мыши и выбрать пункт «Запуск от имени администратора».
- Выполнить ввод «sfc /scannow» (без кавычек).
- При соблюдении данного алгоритма система уведомит пользователя об успешном начале сканирования системы.
Альтернативные программы
Существует множество скриншотеров, распространяемых бесплатно и доступных к установке операционной системой Windows. Рассмотрим в качестве примера одну из них.
Экранные ножницы
Данное приложение позволяет делать снимки в два клика – нажатием комбинации горячих клавиш (Ctrl + O). При создании отображаются координаты направляющих линий и размеры выделенной области. Редактирование происходит сразу после указания участка на экране, что помогает быстро сделать метки и перейти к сохранению файла. Интересной особенностью является загрузка скриншота в Интернет с получением прямой ссылки на изображение.
Рекомендуется также ознакомиться с такими приложениями, как Joxi, LightShot, Скриншотер.рф, Greenshot, Snagit, WinSnap, Screen Shooter и FastStone Capture.
Программа «Ножницы» для Windows – полезное приложение с интуитивно понятным интерфейсом. Знание основ его использования сделает процесс создания скриншотов быстрым и приятным.