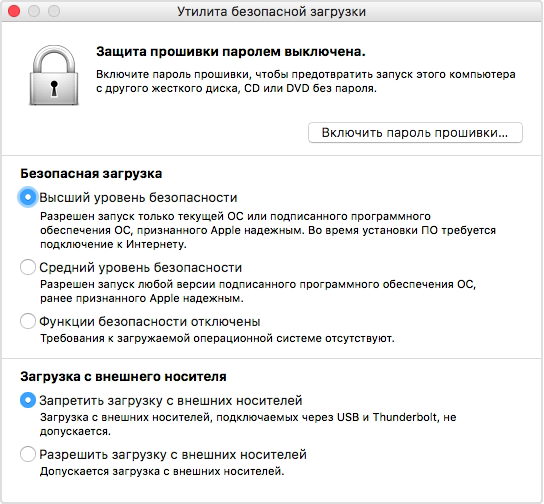- Если при обновлении или установке macOS произошла ошибка
- Проверка подключения к Интернету
- Установка в безопасном режиме
- Процессор Apple
- Процессор Intel
- Установка после восстановления диска
- Установка из раздела восстановления macOS
- Процессор Apple
- Процессор Intel
- Установка после стирания данных с компьютера Mac
- Как изменить загрузочный диск на Apple Silicon Mac
- Как изменить загрузочный диск на один раз
- Apple Silicon Mac
- Intel Mac
- Как изменить загрузочный диск навсегда
- Утилита безопасной загрузки
- Что делать мак не показывает загрузочный том. Создание загрузочного диска Mac OS. Переустановка системы Mac OS. Режим внешнего диска
- Выявляем причину
- Решение проблемы
- 1. Установите утилиту gptfdisk
- 2. Пристегните ремни безопасности
- 3. Изучите таблицу дисковых разделов
- 4. Приступайте к лечению
- 5. Перезагрузите Мак
- Причины проблемы и возможные решения
- Файловая система
- 1. Режим восстановления
- 2. Менеджер автозапуска
- 3. Загрузка с CD/DVD
- 4. Режим внешнего диска
- 5. Безопасный режим
- 6. Сетевой режим восстановления
- 7. Сброс PRAM/NVRAM
- 8. Режим диагностики
- 9. Сетевой режим диагностики
- 10. Загрузка с NetBoot сервера
- 11. Однопользовательский режим
- 12. Режим подробного протоколирования
- 13. Сброс параметров контроллера управления системой (SMC)
- На стационарных компьютерах:
- На ноутбуках с несъемным аккумулятором:
- На ноутбуках со съемным аккумулятором:
- Как запустить Mac с загрузочного CD/DVD?
- Как загрузиться на Mac с внешнего устройства хранения USB?
- Как запустить Mac с другого жёсткого диска (USB) /выбрать загрузочный диск по умолчанию из системных настроек macOS?
- macOS не загружается с внешнего жёсткого диска, что делать?
- Несовместимость версий OS X
- Использования пароля прошивки
- Использование клавиатур сторонних производителей (особенно беспроводных)
- Конфликты периферийных устройств
- Выбрать загрузочный том по умолчанию вручную
- Проверить формат и схему разделов проблемного диска
- Форматирование и чистая установка системы
Если при обновлении или установке macOS произошла ошибка
В сообщении может быть указано, что при загрузке, подготовке или установке произошла ошибка либо что установщик поврежден или не может быть проверен.
Такие сообщения могут появляться по разным причинам, иногда эти причины являются временными. Если в сообщении рекомендовано решение проблемы, например повторная загрузка установщика перед повторением попытки, попробуйте его в первую очередь. Здесь предложены другие решения, начиная с самого простого. Если проблема не решена или нужны дополнительные инструкции, обратитесь в службу поддержки Apple.
Проверка подключения к Интернету
Даже если вы устанавливаете macOS не через Интернет, установщику требуется доступ в интернет для получения прошивки и другой информации, необходимой для компьютера Mac. Убедитесь, что компьютер Mac имеет активное и стабильное подключение к Интернету.
Установка в безопасном режиме
Выполните установку после запуска компьютера Mac в безопасном режиме. Для запуска в безопасном режиме убедитесь в том, что используете компьютер Mac с процессором Apple, а затем выполните следующие действия.
Процессор Apple
- Выключите компьютер Mac.
- Нажмите кнопку питания, чтобы включить компьютер Mac, и удерживайте ее, пока не отобразится окно с параметрами запуска.
- Выберите загрузочный диск и нажмите «Продолжить в безопасном режиме», одновременно нажав и удерживая клавишу Shift.
- Войдите в систему на компьютере Mac. Возможно, вам придется выполнить вход повторно.
Процессор Intel
- Включите или перезапустите компьютер Mac, после чего сразу нажмите и удерживайте клавишу Shift.
- Отпустите клавишу при появлении окна входа и войдите в систему компьютера Mac.
- Возможно, вам придется выполнить вход повторно. В правом верхнем углу первого или второго окна входа должна отобразиться надпись «Загрузка в безопасном режиме».
Установка после восстановления диска
Установка из раздела восстановления macOS
Выполните установку после запуска компьютера Mac из раздела восстановления macOS. Эта процедура позволяет установить последнюю версию macOS. Чтобы выполнить запуск из раздела восстановления macOS, выполните следующие действия.
Процессор Apple
Нажмите кнопку питания, чтобы включить компьютер Mac, и удерживать ее, пока не отобразится окно с параметрами запуска. Нажмите значок в виде шестеренки (меню «Параметры»), затем нажмите «Продолжить».
Процессор Intel
Включите компьютер Mac и сразу же нажмите и удерживайте клавиши Command (⌘)-R, пока не увидите логотип Apple или другое изображение.
Если вам предложат выбрать пользователя, пароль которого вы знаете, выберите такого пользователя, нажмите «Далее» и введите пароль администратора. После того как при запуске из раздела восстановления macOS отобразится окно утилит, выберите «Переустановить macOS», затем нажмите «Продолжить» и следуйте инструкциям на экране. Узнайте больше об использовании раздела восстановления macOS для переустановки системы.
Установка после стирания данных с компьютера Mac
Если другие решения не работают, сотрите данные с компьютера Mac, а затем переустановите macOS или восстановите из резервной копии.
Источник
Как изменить загрузочный диск на Apple Silicon Mac
Вы знали, что загрузочный диск по умолчанию на Mac можно поменять на CD или DVD, USB-носитель, внешний жёсткий диск и т.п.?
Процесс изменения загрузочного диска на M1 Mac отличается от процесса на моделях с процессорами Intel. Ниже мы о нём расскажем.
Изменить загрузочный диск на Mac можно двумя способами: на один раз или навсегда. Если вы измените его на один раз, это будет касаться только следующей загрузки.
Как изменить загрузочный диск на один раз
Изменить загрузочный диск на один раз можно с помощью специального сочетания клавиш во время запуска. Оно откроет меню запуска, где вы и сможете изменить диск загрузки.
Apple Silicon Mac
- Убедитесь, что компьютер выключен, а затем зажмите кнопку включения, пока не появится экран с опциями.
- Ваш Mac просканирует все диски, подключенные к нему. Когда появятся доступные для запуска диски, выберите нужный и нажмите «Продолжить».
Компьютер перезапустится и загрузится с помощью выбранного вами диска. Это случится только один раз, а при следующей загрузке снова будет использоваться диск по умолчанию.
Intel Mac
- Убедитесь, что Intel Mac выключен, а затем нажмите кнопку включения и сразу же зажмите клавишу Option (⌥).
- Когда появятся доступные для запуска диски, выберите нужный, а затем нажмите стрелку, чтобы загрузить компьютер с помощью нового диска.
Как изменить загрузочный диск навсегда
Чтобы изменить диск загрузки навсегда, нужно использовать Системные настройки. Способ одинаковый на всех моделях.
- На панели меню нажмите значокApple и выберите Системные настройки.
- Здесь выберите Загрузочный диск.
- Нажмите на значок замка в левом нижнем углу, чтобы разблокировать настройки.
- Выберите диск, который хотите использовать, и нажмите Перезагрузить.
Теперь ваш Mac будет использовать для загрузки выбранный диск, пока вы не измените его снова. Если у вас Apple Silicon Mac, то вы можете навсегда изменить загрузочный диск прямо во время загрузки. Зажмите кнопку включения, выберите нужный диск, зажмите клавишу Option (⌥) и выберите «использовать всегда».
При выборе сетевого загрузочного тома убедитесь, что Вы выбираете сетевой загрузочный том, а не сетевой установочный образ. При выборе сетевого загрузочного образа системное программное обеспечение будет установлено заново, что может привести к потере данных на диске. Обычный значок сетевого диска имеет вид шара с папкой. Значок сетевой установки имеет вид шара с зеленой стрелкой, указывающей вниз.
Утилита безопасной загрузки
Если у вас Mac с процессором Intel и чипом безопасности T2, то у вас не получится таким же способом изменить загрузочный диск или загрузить другую операционную систему. Сначала нужно изменить настройки безопасности компьютера.
Настройки можно изменить с помощью Утилиты безопасной загрузки, которая доступна в режиме восстановления.
- Включите свой Mac и зажмите клавиши Command (⌘)-R сразу после появления логотипа Apple.
- Выберите свою учётную запись и введите пароль.
- В окне с утилитами выберите Утилиту безопасной загрузки.
- Выберите свою учётную запись и снова введите пароль.
- Под пунктом «Безопасная загрузка» выберите опцию «Средний уровень безопасности».
- В меню «Загрузка с внешнего носителя» выберите «Разрешить загрузку с внешних носителей».
Вот как будет выглядеть интерфейс:
Выбрав средний уровень защиты, вы сможете запускать на компьютере другие операционные системы. К примеру, старые версии macOS или Windows параллельно с текущей версией macOS. С помощью второй опции вы сможете использовать внешние носители в качестве загрузочного диска.
Чтобы кто-то другой не смог запустить ваш компьютер с неизвестного диска, установите пароль прошивки в окне утилиты безопасного запуска. Обязательно запишите его где-нибудь, чтобы не забыть.
Вот как изменить уровень безопасности загрузочного диска на Apple Silicon Mac:
- На панели меню нажмите значок Apple и выберите Выключить.
- Зажмите кнопку включения до появления окна с опциями.
- Нажмите «Опции», а затем «Продолжить».
- При необходимости введите пароль.
- В меню с утилитами выберите Утилиту безопасного запуска.
- Выберите систему, которую хотите использовать для настройки безопасности.
- Если это диск FileVault, нажмите «разблокировать» и введите пароль.
- Теперь выберите настройки безопасности, а затем выберите «слабую защиту» и нажмите OK.
- Перезагрузите свой Mac для применения изменений.
Выбрав слабую защиту, вы сможете устанавливать старые версии операционной системы на свой компьютер, даже если Apple их уже не подписывает.
Источник
Что делать мак не показывает загрузочный том. Создание загрузочного диска Mac OS. Переустановка системы Mac OS. Режим внешнего диска
Те маководы, у кого вместе с OS X на компьютере установлена и Windows, столкнулись с проблемой: при установке бета-версии OS X 10.10 в качестве третьей системы, Windows перестает загружаться. Более того, дисковый раздел, на котором стоит редмондская операционка, попросту пропадает из стартового меню загрузочных томов. Ситуация стремная, но — легко разрешимая.
Такой «нежданчик» пугает, в первую очередь, тем, что решение возникшей проблемы неочевидно, и, кроме полной переустановки рабочей OS X и Windows, другого решения обычный пользователь для себя не видит. Ведь даже приводит к сообщению, что загрузочный Windows-раздел не обнаружен! Хотя этот же самый раздел цел и невредим, и даже доступен через Finder…
Но давайте разберемся, почему Windows-раздел оказался недоступным для загрузки.
Выявляем причину
Если вам неинтересно копаться в технических деталях, вы можете легко перейти к следующему разделу статьи, в которой приводятся конкретные действия по восстановлению загружаемости Windows на вашем Маке.
Виной всему, конечно, OS X Yosemite — точнее то, как и куда пользователь установил бета-версию этой системы. На Маке изначально установлена одна операционная система на один дисковый раздел, который по умолчанию называется Macintosh HD.
Когда возникает необходимость установить на этот же компьютер еще и Windows, на внутреннем накопителе Мака у Macintosh HD «отъедается» небольшой кусок, на который с помощью «Ассистента Boot Camp» инсталлируется операционка Microsoft. Теперь на внутреннем накопителе Мака два раздела.
И вот вышла бета-версия OS X Yosemite, которую пользователь хочет установить в качестве дополнительной системы. Он снова делит «пирог» Macintosh HD, выделяя под Yosemite какое-то место для работы. Конечно, после всех этих перипетий логическая структура внутреннего накопителя компьютера существенно изменится:
Обратите внимание: дисковый том с условным названием Yosemite HD оказался перед разделом с Windows, а не после него. В этом и кроется корень проблемы: в таблице дисковых разделов порядковый номер Windows–тома изменился. Но загрузчик компьютера об этом не знает — и не находя Windows-раздел под прежним номером, не показывает его вовсе.
Вот вам и решение проблемы: нужно исправить таблицу загрузочных томов.
Решение проблемы
С этого момента постарайтесь полностью сосредоточиться на изложенном ниже материале. Если что-то окажется для вас непонятным — остановитесь. Хотя приведенная инструкция довольно проста, любая малейшая ошибка может привести к нежелательным последствиям. Будьте крайне внимательны. Если вы не уверены, что у вас получится, лучше не рискуйте и обратитесь к специалисту.
1. Установите утилиту gptfdisk
Бесплатная консольная программа gptfdisk — основной инструмент для восстановления жизнеспособности Windows-раздела. в формате pkg и установите его.
2. Пристегните ремни безопасности
Теперь, если у вас ноутбук Apple, — самое время подключить его к розетке. Очень плохая идея редактировать таблицу дисковых разделов, рискуя, что компьютер отрубится в самый неподходящий момент.
Также нелишним будет сохранить куда-нибудь на внешний накопитель все важное, что хранится на ваших Мак- и Windows-разделах. Хотя если вы и так регулярно создаете резервные копии своих данных (через Time Machine или вручную) — этот этап можно пропустить.
3. Изучите таблицу дисковых разделов
Запустите программу «Терминал» и, после того как она покажет строку приглашения, введите последовательно три команды, нажимая после каждой клавишу ввода:
sudo gpt -r -vv show disk0
sudo fdisk /dev/disk0
diskutil list
После первой команды понадобится ввести пароль администратора системы. Ни одна из этих команд ничего в системе не изменит — нам просто нужна информация о состоянии таблицы дисковых разделов. Первая команда покажет статус внутреннего накопителя вашего компьютера и разделов на нем, вторая отображает типы, а третья — содержимое самой таблицы разделов, что нам и требуется.
По всем трем командам «Терминал» выдаст примерно такую информацию:
Важно: вам нужно запомнить или записать номер, который соответствует Windows-разделу на вашем компьютере. В моем случае это цифра 6. У вас этот номер может быть другим. Именно раздел с этим номером нужно будет назначить в новой таблице разделов в качестве загрузочного.
4. Приступайте к лечению
Все приготовления завершены — можно приступать к самому ответственному этапу. Откройте новое окно «Терминала» (клавиши ⌘N) и введите три команды, нажимая после каждой клавишу ввода:
sudo gdisk /dev/disk0
r
h
Первая команда запускает свежеустановленную утилиту gptfdisk. Вторая переводит эту утилиту в режим восстановления и преобразования загрузочного меню. Третья — создает новую гибридную таблицу дисковых разделов.
Остановитесь. Теперь осталось самое важное. Помните, под каким номером в таблице разделов на вашем Маке указан Windows-раздел? В моем случае это 6 (его и возьмем для примера), но у вас этот номер может быть другим — в том же окне «Терминала» введите номер своего Windows-раздела:
Если вы получите вопрос Place EFI GPT (0xEE) partition first in MBR (good for GRUB)? — введите латинскую y и нажмите клавишу ввода. Далее, не вводя ничего, снова нажмите ввод, приняв предложенный шестнадцатиричный номер в таблице разделов (07). Теперь снова последовательно введите три однобуквенных команды (только латиницей), каждую подтверждая нажатием клавиши ввода:
«Терминал» покажет, как теперь будет выглядеть таблица дисковых разделов. Примем, что все в порядке, и введем еще две короткие команды (тоже с подтверждением клавишей ввода):
5. Перезагрузите Мак
На этом все. Напоследок программа порекомендует перезагрузить компьютер — сделайте это, нажав после стартового сигнала клавишу ⌥ (alt). Через несколько секунд вы увидите привычное меню выбора загрузочных разделов, среди которых теперь должен красоваться и Windows-том.
Несколько файлов, взяли внешний накопитель, подключили его и… в результате Mac не «видит» флешку. Неужели она неисправна? Или сломался сам компьютер? Не нужно ничего выкидывать или нести в сервисный центр. Лучше разобраться, почему такая проблема возникает и как её решить.
Как решить проблему определения флешки MacBook.
Причины проблемы и возможные решения
Мак может не распознать носитель, если:
- Неисправен USB-порт. Проверьте его работоспособность — попробуйте подключить к нему другие устройства.
- Неисправна сама флешка. Поэтому Mac OS не видит её. Вставьте её в другой ПК или ноутбук. Если всё работает и файлы открываются, значит, проблема не в этом.
- Нет подходящих драйверов . Обновите ПО компьютера и перезапустите его. Посмотрите, возникают ли во время загрузки ошибки, связанные с драйверами или ОС.
- Появилось вредоносное программное обеспечение. Просканируйте систему антивирусом.
- Есть какие-то аппаратные неисправности. Проверьте, работают ли остальные порты и узлы ноутбука. Подключите к ним другие гаджеты. Возможно, проблема не с конкретным слотом, а со всей материнской платой.
- Не подходит файловая система (ФС) USB-накопителя. Без специальной программы Mac не сможет «увидеть» флешку, если она отформатирована в NTFS.
Сломанный компьютер лучше отнести в сервисный центр. Если вы не знаете, как починить MacBook и гнездо USB, не рискуйте. То же самое с неисправным накопителем. На нём записана информация, от которой не осталось резервных копий? Отдайте его специалисту. Данные не так уж важны или их легко восстановить? Тогда перекиньте их на другой носитель. Но если МакБук не «видит» флешку из-за файловой системы , её можно поменять самостоятельно.
Файловая система
NTFS-накопитель не будет работать на ноутбуке с MacOS. Тут есть два варианта.
В чём разница между этими форматами? В ФАТ32 есть ограничение — на носитель нельзя записать файл, размер которого больше 4 гигабайт. Даже если осталось свободной памяти на 64 ГБ. Можно скинуть несколько файлов по 3 ГБ, по 2 ГБ. Но не по 5 или 6.
Если Mac OS не «видит» флешку или не может считать с неё данные, попробуйте поменять её файловую систему на FAT32. Этот формат немного устарел. Но он совместим с МакБуками.
Зачем они нужны и когда их использовать.
Как правило, Mac работает без сбоев. Однако любой может столкнуться с проблемой, которая не даст OS X загружаться.
В системе имеется весь набор инструментов для аварийного запуска компьютера, восстановления системы и специфические способы запуска для нестандартных ситуаций. Давайте подробнее изучим все возможные варианты загрузки компьютера Mac.
Спасибо за советы re:Store . Ещё больше секретов Mac и iPhone ты можешь узнать на официальных лекциях и мастер-классах . Запись и посещение абсолютно бесплатны .
Торопись! Мастер-классы уже завтра: в Москве про музыкальную студию , а в Питере про фэшн-иллюстрацию .
Большинство современных Mac поддерживают более 10 способов запуска системы. Чтобы попасть в любой из них, нужно зажать определенную кнопку или сочетание клавиш сразу после стартового звука при включении питания.
1. Режим восстановления
Зачем нужен: в режиме восстановления доступна дисковая утилита, установщик OS X и служба восстановления из резервной копии Time Machine. Загружаться в таком режиме нужно, если система не стартует обычным способом, для восстановления её из бекапа или полной переустановки.
Как попасть: зажимаем сочетание Command (⌘) + R после звукового сигнала о начале включения компьютера до появления индикатора загрузки.
2. Менеджер автозапуска
Зачем нужен: если второй системой на Mac установлена Windows, то в этом меню можно выбрать, в OS X загрузиться или в Window.
Как попасть: зажмите кнопку Option (⌥) или направьте на Mac пульт Apple Remote, заранее сопряженный с ним, и зажмите кнопку Menu .
3. Загрузка с CD/DVD
Зачем нужен: компьютеры Mac на базе Intel с оптическим приводом либо с подключенным внешним CD/DVD приводом могут быть загружены с диска. При наличии дистрибутива OS X на диске можно произвести установку операционной системы.
Как попасть: зажимаем С .
4. Режим внешнего диска
Зачем нужен: любой Mac с портом FireWire или Thunderbolt можно использовать как внешний накопитель для другого компьютера Mac, чтобы перенести большой объем данных между компьютерами или расширить накопитель на втором компьютере.
Как попасть: предварительно потребуется зайти в Настроки – Загрузочный том и активировать Режим внешнего диска . После этого во время загрузки следует удерживать кнопку T .
Если не хочешь рисковать данными на диске своего Mac, выбирай емкую и быструю флешку.
5. Безопасный режим
Зачем нужен: безопасный режим позволяет устранить проблемы, возникающие при обычной загрузке OS X. При старте системы будет произведена проверка целостности накопителя и запущены лишь самые необходимые компоненты системы. Если к ошибкам при запуске приводили сторонние приложения, то система загрузится без проблем.
Используем этот режим при сбое и зависании в момент загрузки OS X. Если Mac загрузится в нем, начинаем отключать автоматическую загрузку приложений которые запускаются вместе с системой.
Как попасть: зажимаем Shift (⇧) .
6. Сетевой режим восстановления
Зачем нужен: данный режим похож на предыдущий, но позволяет восстановить систему из дистрибутива, скачанного с сервера Apple. Для этого потребуется подключиться к сети с доступом в интернет. Использовать такой режим следует, если область диска для обычного восстановления повреждена.
Как попасть: используем сочетание Command (⌘) + Option (⌥) + R .
Сохранить данные и иметь возможность восстановиться из резервной копии помогут специализированные устройства от Apple.
7. Сброс PRAM/NVRAM
Зачем нужен: в специальном разделе памяти Mac хранятся определенные параметры (настройки громкости динамиков, разрешение экрана, выбор загрузочного тома и сведения о последних критических ошибках). Если возникают ошибки, которые могут быть связаны с этими настройками, следует сбросить их.
Как попасть: после звукового сигнала зажмите Command + Option + P + R . Удерживайте клавиши до тех пор, пока компьютер не перезагрузится и вы не услышите сигнал загрузки во второй раз.
8. Режим диагностики
Зачем нужен: данный режим предназначен для тестирования аппаратных компонентов Mac. Он позволит выявить причину неисправности компьютера. Если есть подозрение в неисправности компонентов Mac – загружаемся и проверяем.
Как попасть: зажимаем кнопку D .
9. Сетевой режим диагностики
Зачем нужен: как и предыдущий режим, предназначен для тестирования аппаратной начинки. Однако, если у Mac имеются проблемы с жестким диском или SSD-накопителем, сетевой режим загрузит все необходимое для тестирования с сервера Apple.
Как попасть: нажимаем сочетание клавиш Option (⌥) + D .
10. Загрузка с NetBoot сервера
Зачем нужен: в данном режиме можно установить или восстановить операционную систему по сети. Для этого потребуется готовый образа диска, который хранится на сервере, доступном по сети.
Как попасть: достаточно зажать кнопку N .
11. Однопользовательский режим
Зачем нужен: В таком режиме будет доступна лишь командная строка. Загружаться так следует только при наличии опыта работы с командами UNIX. Продвинутые пользователи смогут провести техническое обслуживание компьютера и устранить системные неполадки.
Как попасть: нажимаем сочетание Command (⌘) + S .
12. Режим подробного протоколирования
Зачем нужен: данный режим не отличается от стандартной загрузки Mac. Однако, во время запуска системы вместо привычного индикатора вы увидите подробный протокол запуска системы. Это может быть необходимо, чтобы понять, на каком процессе загрузки ОС происходит ошибка или сбой. Обратите внимание, что данный режим ориентирован на опытных пользователей.
Как попасть: нажимаем сочетание Command (⌘) + V .
13. Сброс параметров контроллера управления системой (SMC)
Зачем нужен: подобный сброс следует применять при наличии системных ошибок, которые не пропадают после перезагрузки системы и выключения/включения компьютера. Ниже приводим перечень подобных проблем, при которых специалисты Apple рекомендуют сбрасывать параметры контроллера:
- беспричинное вращение вентиляторов компьютера на высоких оборотах (когда Mac находится без нагрузки);
- ненадлежащая работа подсветки клавиатуры;
- неверная работа индикатора питания;
- на ноутбуке некорректно работает индикатор заряда батареи;
- подсветка дисплея не регулируется или регулируется неверно;
- Mac не реагирует на нажатие кнопки питания;
- ноутбук неверно реагирует на открытие и закрытие крышки;
- компьютер самостоятельно переходит в режим сна;
- возникают проблемы при зарядке аккумулятора;
- индикатор порта MagSafe неправильно отображает текущий режим работы;
- некорректно работают приложения или зависают при запуске;
- возникают ошибки при работе с внешним дисплеем.
Как попасть: на разных Mac данный сброс осуществляется отличными способами.
На стационарных компьютерах:
- 1. Выключите компьютер.
- 2. Отсоедините кабель питания.
- 3. Подождите 15 секунд.
- 4. Подключите кабель питания.
- 5. Подождите 5 секунд и нажмите на кнопку питания.
На ноутбуках с несъемным аккумулятором:
- 1. Выключите компьютер.
- 2. Подключите к источнику питания с помощью адаптера через MagSafe или USB-C.
- 3. Зажмите сочетание Shift + Control + Option на клавиатуре слева и, не отпуская их, нажмите кнопку питания.
- 4. Отпустите клавиши и еще раз нажмите кнопку питания.
На ноутбуках со съемным аккумулятором:
- 1. Выключите компьютер.
- 2. Отсоедините адаптер питания.
- 3. Извлеките аккумулятор.
- 4. Нажмите на кнопку питания и держите её 5 секунд.
- 5. Установите аккумулятор, подключите адаптер питания и включите компьютер.
Добавьте статью в закладки, чтобы долго не искать в случае возникновения проблем.
MacOS может быть запущена на Mac различными способами, о которых мы уже писали . В этом же материале мы подробно остановимся на режиме запуска Mac с загрузкой с CD/DVD, USB или с внешнего жёсткого диска.
Запуск Mac с загрузкой с внешнего диска может понадобиться при необходимости запуска другой версии или копии macOS, устранении каких-либо проблем и так далее.
Для запуска необходимо соблюсти следующие условия:
- компьютер базируется на системе Intel;
- том отформатирован с выбором типа раздела GUID;
- на USB-устройстве хранения установлена ОС Mac OS X 10.4.5 или более новая версия.
Как запустить Mac с загрузочного CD/DVD?
1
2 . Зажмите клавишу С на клавиатуре и удерживайте до тех пор, пока не появится загрузочное меню. Mac должен загрузиться с CD/DVD установленном в оптическом приводе. Вы также можете нажать левую клавишу мыши при запуске операционной системы для того, чтобы извлечь дисковод.
Записать образ macOS на загрузочный CD/DVD можно при помощи «Дисковой утилиты ».
Как загрузиться на Mac с внешнего устройства хранения USB?
1 . Подключите к Mac USB-флэшку или внешний жёсткий диск.
2 . Включите Mac нажатием кнопки питания или перезагрузите компьютер в случае, если он уже запущен.
3 . Зажмите клавишу ⌥Option (Alt) на клавиатуре и удерживайте до тех пор, пока не появится загрузочное меню.
4 . Выберите нужный том при помощи мыши, стрелок или трэкпада.
Примечание: Если нужный том не отображается, подождите несколько секунд, пока Менеджер загрузки завершит сканирование подключённых дисков.
5 . Нажмите клавишу Return (Enter) , чтобы загрузить компьютер Mac с выбранного тома.
Как запустить Mac с другого жёсткого диска (USB) /выбрать загрузочный диск по умолчанию из системных настроек macOS?
1 . Откройте меню → Системные настройки…
2 . Перейдите по иконке «Загрузочный том ».
3 . Из списка доступных томов выберите нужный диск, который будет использоваться в качестве загрузочного.
После перезагрузки macOS или следующем запуске? Mac запустит операционную систему с выбранного тома.
macOS не загружается с внешнего жёсткого диска, что делать?
1 . Некоторые старые внешние USB-накопители требуют дополнительного питания. Не исключено, что его необходимо подключить к внешнему источнику питания или задействовать второй USB в Mac.
2 . Убедитесь что внешний накопитель включён (опять же, прерогатива старых USB-дисков).
3 . .
4 . Убедитесь в том, что диск отформатирован с выбором типа раздела GUID.
5 . Попробуйте подключить внешний диск к другому порту USB.
6 . Убедитесь в том, что внешний диск является загрузочным.
7 . Подключите диск напрямую, без использования USB-хаба.
Одной из отличительных особенностей Mac OS X является возможность запустить систему практически с любого носителя. Имея множество практических применений, эта возможность заслужила признание и любовь среди пользователей (и нашу в том числе), и не раз выручала в сложных ситуациях. Однако, бывают случаи, когда мак наотрез отказывается загружаться с некоторых носителей, даже если на первый взгляд с ними все в порядке. На то бывает несколько разных причин и, соответственно, несколько вариантов решения проблемы.
Несовместимость версий OS X
В первую очередь стоит проверить версию системы, которую вы пытаетесь запустить. Может случиться так, что она не совместима с вашим маком. Например, если для создания загрузочного диска вы использовали более старый мак, то на новом «железе» система может работать некорректно (или не работать вообще). Стоит проверить совместимость загружаемой OS X с вашим маком, а лучше использовать ту версию, с которой он поставлялся или которая уже была на нем проверена и используется сейчас. Для обновления версии системы на внешнем носителе вы можете воспользоваться режимом восстановления вашего мака. Для этого подключите внешний диск, запустите компьютер в режиме восстановления (зажав клавиши ⌘Command + R при его включении), нажмите «Переустановить OS X» и выберите внешний диск, как целевой.
Использования пароля прошивки
Если при включении компьютера зажать клавишу ⌥Alt/Option, то обычно появится экран выбора загрузчика. Однако, если у вас включен пароль прошивки, вместо выбора загрузчика вы увидите запрос на ввод пароля, без которого выбрать загрузочный том не удастся. Если вы считаете, что подобная мера предосторожности вам не нужна (что на самом деле не так, ведь пароль прошивки значительно повышает уровень безопасности вашего мака) то вы можете отключить её из режима восстановления (зажав клавиши ⌘Command + R при включении компьютера), запустив Утилиту пароля прошивки из меню «Утилиты». Если же вы забыли или не знаете пароля прошивки, стоит обратиться с этой проблемой в один из авторизованных сервисных центров Apple.
Использование клавиатур сторонних производителей (особенно беспроводных)
Если вы используете беспроводную клавиатуру, стоит учитывать тот факт, что мак не будет принимать команды с нее, пока она не будет определена системой при загрузки. Происходит это в тот момент, когда вы слышите сигнал, символизирующий включения компьютера. Поэтому на беспроводной клавиатуре, если вы хотите загрузиться в определенный режим, соответствующие клавиши стоит нажимать сразу после этого сигнала, но никак не до него. Вы также можете временно заменить клавиатуру на проводную, так как на них это правило не распространяется.
Помимо этого, некоторые клавиатуры сторонних производителей могут вообще не определяться системой при загрузке. В этом случае стоит заменить клавиатуру на другую (желательно производства Apple).
Конфликты периферийных устройств
Проблема может возникнуть из-за того, что какое-то из внешних устройств мешает системе распознать ваш внешний диск. Особенно часто такое случается при использовании USB разветвителей и удлинителей. Попробуйте отключить от компьютера все внешние устройства и подключить внешний диск к нему напрямую. Также, если это возможно, подключите внешний источник питания для вашего внешнего диска, таким образом ваш диск будет получать необходимое питание, и не будет всецело зависеть от USB-порта.
Выбрать загрузочный том по умолчанию вручную
Вместо того, чтобы выбирать загрузочный диск при каждом включении компьютера, можно выбрать его в Системных настройках . В этом случае по умолчанию система всегда будет грузиться с выбранного вами диска (даже если включён пароль прошивки). Для того чтобы выбрать загрузочный диск откройте Системные настройки → Загрузочный том и выберите диск, с которого вы хотите загружать систему при каждом включении компьютера.
Проверить формат и схему разделов проблемного диска
Может случиться и так, что причина возникновения проблемы кроется в самом диске. Для успешной загрузки системы с диска, он должен иметь формат HFS+ (также известный как Mac OS Extended), и на нём должна присутствовать схема разделов (для устройств, выпущенных после 2006 года обычно это GUID, хотя они могут загрузиться и с Apple Partition Map, для маков на основе PowerPC — строго Apple Partition Map). Проверить это можно при помощи Дисковой утилиты. Для этого запустите Дисковую утилиту, выберите ваш диск и нажмите сочетание клавиш ⌘Command + I, чтобы посмотреть информацию о нём.
Если же вы всё-таки хотите в этом убедиться, вы можете запустить Терминал из папки «Утилиты» и ввести команду diskutil list В результате вы увидите список всех доступных системе логических и физических томов и сможете убедиться, что тома, помеченные как «Apple_CoreStorage» действительно имеют свои схемы разделов GUID (GUID_partition_scheme).
Форматирование и чистая установка системы
Наконец, если вам так и не удалось загрузить систему с внешнего диска, и вам не нужны хранящиеся на нём данные (или у вас есть полная резервная копия данных с этого диска), то можно попробовать отформатировать внешний диск при помощи Дисковой Утилиты и провести чистую установку OS X. Это позволит исключить программные неисправности, препятствующие загрузке системы. Если же этот вариант также не решит проблему, вероятнее всего виной тому аппаратная неисправность вашего диска или проблемы совместимости устройств.
Большое спасибо Кристоферу Кесслеру за оригинальный материал , использовавшийся при написании этой статьи.
Источник