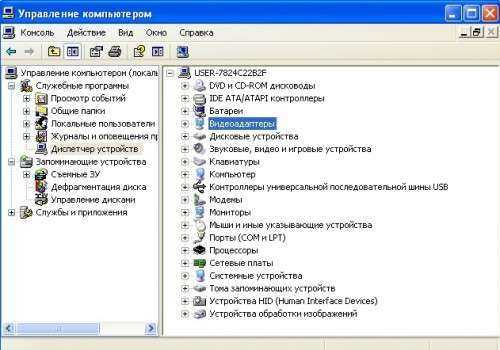- Включение поддержки инструментов для графики directx
- Ответ специалиста
- Включить аппаратное ускорение можно стандартным способом
- Решение проблем
- Очередь просмотра
- Очередь
- YouTube Premium
- Хотите сохраните это видео?
- Пожаловаться на видео?
- Понравилось?
- Не понравилось?
- Текст видео
- Как установить графические инструменты в Windows 10 2021
- unboxing turtles slime surprise toys learn colors
- Что такое графические инструменты?
- Установка или удаление графических инструментов в Windows 10
- Настройки производительности графики в Windows 10
- Панель Windows 10 “Настройки производительности графики”
- Производительность графики для каждого приложения
- Исключения
- Средства диагностики графики Graphics diagnostics tools
Включение поддержки инструментов для графики directx
На windows 7 все игры выдавали по 60 фпс стабильно ( на максимальных настройках ) . Как только обновился до windows 10 фпс в играх упал до 9. Что делать ?
Параметры компа:
Процессор intel(R) Core(TM) i7-4770 CPU
ОЗУ 16 гб
видеокарта NVIDIA GeForce GTX 780
Самое интересное в том, что игры лагают не всегда . При включении компьютера есть вероятность что игра будет работать с 60 фпс, есть вероятнось, что это продлится минут 10 и тд .
На windos community советуют примерно следующее:
«Общие действия при лагах с играми в 10-ке:
Обновление драйверов для видеокарты. Банально, но необходимо. Есть некоторые проблемы с продуктами от nVidia — сыроваты у них дрова. Тут — как повезет.
В DirectX12 отсутствуют многие компоненты от 9-11, которые необходимы играм и некоторым приложениям. «Доустановить» их надо только через автономный пакет (веб-установщик тут не поможет). Доустанавливать надо после каждого изменения номера сборки (10240, 10586. )
Все параметры-Система-Приложения и возможности-Управление дополнительными компонентами-Добавить компонент. Там в списке найти и установить «Инструменты для графики (Включение поддержки инструментов для графики DirectX)».
Клик ПКМ (правая кнопка мыши) по Пуску. Панель управления-Программы и компоненты-Включение или отключение компонентов Windows. В списке найти «Компоненты прежних версий». В нем — включить DirectPlay. Это — для старых игр. Может вызвать конфликт в новых (!).
Просканировать папку с игрой антивирусником. И если все нормально — добавить эту папку в исключения антивирусника.
Это все, что в какой то мере зависит именно от ОС. Все остальные проблемы и вопросы — к разработчикам игр и к разработчикам драйверов для видеокарты.»
я делал как сказано и либо я тупой (что вполне возможно) либо дело не в этом.
» Все остальные проблемы и вопросы — к разработчикам игр » — опять же я в этом сомневаюсь 9 фпс во всех играх с хорошей графикой (GTA V,Middle-earth: Shadow of Mordor и тд)
По-моему если лагают абсолютно все игры то дело явно не в них (учитывая, что на windiws 7 все было шикарно, а параметры компьютера отличные )
Ответ специалиста
Включить аппаратное ускорение можно стандартным способом
- открыть панель управления через меню «Пуск»;
- найти и открыть пункт, который называется «Экран»;
- зайти в настройки его параметров, а далее во вкладку «Дополнительные параметры»;
- перейти в раздел «Диагностика» и выбрать функцию изменения параметров;
- передвинуть движок до упора вправо и нажать «Ок».
Для того чтобы изменения вступили в силу, следует выполнить перезагрузку ПК.
Решение проблем
Бывают случаи, когда стандартное включение аппаратного ускорения не дает результатов, игры все равно не запускаются, а компьютер при этом выдает ошибку.
Основных причин возникновения подобных проблем несколько:
- отсутствие драйверов для видеокарты;
- их некорректная установка;
- на компьютере установлены их устаревшие версии.
Для начала решения данной проблемы следует обязательно проверить установленные драйверы к видеокарте на наличие ошибок. Чтобы это сделать необходимо перейти в меню «Пуск», найти пункт под названием «Мой компьютер» и нажать на него правой кнопкой мыши:
После выполнения всех этих действий просто перезагружаем компьютер и запускаем интересующую вас игру.
Очередь просмотра
Очередь
YouTube Premium
Хотите сохраните это видео?
Пожаловаться на видео?
Выполните вход, чтобы сообщить о неприемлемом контенте.
Понравилось?
Не понравилось?
Текст видео
This tutorial will show you how to install and uninstall DirectX Graphics Tools support in Visual Studio 2015 in Windows 10.
This tutorial will apply for computers, laptops, desktops,and tablets running the Windows 10 operating system (Home, Professional, Enterprise, Education) from all supported hardware manufactures, like Dell, HP, Acer, Asus, Toshiba,Lenovo, and Samsung).
DirectX is a set of components in Windows that allows software, primarily and especially games, to work directly with your video and audio hardware. Games that use DirectX can use multimedia accelerator features built-in to your hardware more efficiently which improves your overall multimedia experience.
Как установить графические инструменты в Windows 10 2021
unboxing turtles slime surprise toys learn colors
Windows 10 добавила несколько функциональных возможностей в стек функций, который был доступен в предыдущей версии Windows. Одной из таких функций является возможность установки Graphic Tools в качестве дополнительной функции для операционной системы. Такие функции не включены в поставляемый продукт, но вы можете легко установить их по вашему желанию. Важно отметить, что эти функции не являются обязательными, и их отсутствие никак не влияет на вашу систему.
Что такое графические инструменты?
Графические инструменты могут использоваться для использования функций графической диагностики предоставленные во время выполнения и Visual Studio для разработки приложений DirectX или игр. Он также включает возможность создания отладочных устройств Direct3D (через Direct3D SDK Layers) в среде исполнения DirectX, а также отладки графики, анализа фреймов и использования графического процессора.
Возможно, когда вам потребуется минимальное набор графических инструментов, например, в следующих сценариях:
- Скрипты трасс API или выполнение регрессионного тестирования на лабораторном компьютере
- Установка слоев D3D SDK
- Использование инструмента командной строки DXCAP для захвата и воспроизведения D3D файл графического журнала
В такие моменты графические средства Windows 10 могут оказать большую помощь. Чтобы установить графические средства на ПК с Windows 10, выполните следующие действия:
Установка или удаление графических инструментов в Windows 10
1. Нажмите комбинацию клавиш Windows Key + I на клавиатуре, чтобы открыть Настройки и нажмите Система .
2. В окне «Параметры системы» щелкните на Приложения и функции , присутствующие на левой панели.
3. Теперь в правой части окна щелкните Управление дополнительными функциями , находящимися сверху, как показано на рисунке выше. Это откроет все дополнительные функции, которые уже добавлены на ваш компьютер.
4. Теперь в окне Управление дополнительными функциями нажмите Добавить функцию . Здесь помимо Graphic Tools вы сможете добавить несколько шрифтов , а также Insider Hub .
5. Найдите графические инструменты и нажмите на него.
Теперь нажмите кнопку Установить , чтобы включить эту функцию на свой компьютер.
Это все, что вам нужно сделать чтобы добавить эту функциональность к вашему ПК с Windows 10.
Вы можете легко удалить графические инструменты из «Управление дополнительными функциями» , если вы хотите сделать это, нажав кнопку Uninstall .
Настройки производительности графики в Windows 10
Читайте, как управлять производительностью графики с помощью стандартных инструментов Windows 10 . Как установить производительность графики отдельно для каждого приложения.
Средние и высокопроизводительные персональные компьютеры обычно имеют специальный графический процессор «GPU» . Специальный графический процессор используется вашей системой для запуска приложений, требующих интенсивных ресурсов (например, современные виды игр), которые не может обработать обычная видеокарта. Графический процессор обычно представляет собой чип «NVIDIA» или «AMD» , и оба имеют собственную специализированную панель управления.
Панель Windows 10 “Настройки производительности графики”
Панели управления позволяют пользователям принудительно использовать графический процессор для обработки приложения. Когда запущенное приложение вынуждено использовать графический процессор, это означает, что ваш компьютер работает в режиме высокой производительности. Как правило, ваша операционная система сама решает, какое приложение должно использовать выделенный графический процессор, но вы можете, конечно, и самостоятельно выбрать его. «Windows 10» добавляет новую панель, которая позволяет вам устанавливать производительность графики для каждого конкретного приложения.
Эта новая функция доступна только в «Windows 10» с установленным обновлением «Insider Build 17093» . Она не позволяет выбирать между встроенной графической видеокартой и графическим процессором. Вместо этого она позволяет устанавливать параметры производительности по умолчанию для каждого из приложений. Приложение можно настроить так, чтобы оно всегда работало в режиме энергосбережения или в режиме высокой производительности. Некоторые приложения могут не использовать выделенный графический процессор, и в этом случае, вы ничего не сможете с этим поделать. Вы можете попытаться принудительно заставить приложение использовать выделенный графический процессор с панели управления вашего «GPU» , но он может и не заработать. В соответствии с обновлениями «Microsoft» эта новая панель настроек заменяет такую функцию на панели управления вашего «GPU» . Вы можете использовать ее или воспользоваться панелью управления для вашей видеокарты.
Производительность графики для каждого приложения
Откройте приложение «Параметры Windows» , нажав в нижней части экрана кнопку «Пуск» и выбрав в левом боковом меню кнопку с изображением шестеренки.
Либо используйте более быстрый и простой способ – нажмите сочетание клавиш «Windows + Х» или щелкните правой кнопкой мыши по кнопке «Пуск» в нижнем левом углу экрана и выберите во всплывающем меню раздел «Параметры» .
Перейдите в группу настроек «Система» , выберите вкладку «Дисплей» и прокрутите бегунок вниз до ссылки «Дополнительные графические параметры» и нажмите на нее.
Затем в открывшемся окне выберите тип приложения, для которого будете выполнять настройки графической производительности. Далее вам будет предложен список, который будет заполнен на основе выбранного вами типа приложения. Выберите приложение и нажмите кнопку «Добавить» . Когда приложение появится в списке, щелкните его и нажмите кнопку «Параметры» . В нашем случае мы добавили приложение «Paint 3D» .
Кнопка «Параметры» отобразит окно с тремя возможными настройками производительности графики, которые вы можете установить для приложения. Параметр «Системное значение по умолчанию» позволяет операционной системе самой выбрать лучшие параметры производительности. Параметр «Энергосбережение» обычно означает, что будет использоваться встроенная графическая видеокарта, а параметр «Высокая производительность – применение целевого графического процессора «GPU» . Конечно, есть исключения, которые будут описаны ниже.
Исключения
Существуют случаи, кода пользователь не может указать приложению, какие параметры графики ему использовать. На изображении выше, приложение «Paint 3D» может использовать только встроенную графическую видеокарту, хотя наша тестовая система оснащена графическим процессором «NVIDIA» . Приложения вроде этого, просто не могут использовать выделенный графический процессор, и нет простого способа заставить их сделать это. Даже если вы сможете заставить приложение, такое как «Paint 3D» , использовать выделенный графический процессор, то в итоге лучше работать оно все равно не станет.
Аналогично, некоторые приложения (в основном современные игры) не смогут использовать встроенную графическую карту. Они всегда будут использовать только выделенный графический процессор, и соответствующий вариант будет указан в параметрах графики.
Логично, что возникают вопросы, не бесполезна ли эта настройка, но это не так. Даже если приложение использует встроенную графику, оно все равно может применять параметры высокой производительности. Аналогично, приложение, которое должно использовать выделенный графический процессор, может по-прежнему использовать его в режиме с низким энергопотреблением. Использование этих параметров не будет безболезненным. Если вы обнаружите, что изменение предпочтений в отношении производительности графики для приложения приводит к низкой производительности, медленному отклику или сбою работы приложения, то вы всегда можете вернуть его настройки в режим по умолчанию.
Здесь будет довольно много проб и ошибок, потому что в настоящее время доступно несколько разных моделей графических процессоров, системные спецификации которых сильно различаются, а приложения имеют свои собственные настройки и возможности. Компания «Microsoft» явно пытается предоставить пользователям более совершенную поддержку графического процессора, и, хотя эта новая функция может быть не идеальной, она все же полезна. Это определенно одна из тех функций, которую пользователи получат в следующем официальном обновлении операционной системы «Windows 10» .
Средства диагностики графики Graphics diagnostics tools
Средства диагностики графики доступны в Windows 10 как дополнительный компонент. The graphics diagnostic tools are available from within Windows 10 as an optional feature. Чтобы использовать функции диагностики графики (предоставляемые в среде выполнения и Visual Studio) для разработки приложений и игр DirectX, установите дополнительный компонент графических инструментов. To use the graphics diagnostic features (provided in the runtime and Visual Studio) to develop DirectX apps or games, install the optional Graphics Tools feature.
- Последовательно выберите параметры >приложения >приложения & функции/дополнительные компоненты. Go to Settings >Apps >Apps & features/Optional features.
- Если графические инструменты уже перечислены в разделе установленные компоненты, то все готово. If Graphics Tools is already listed under Installed features, then you’re done. В противном случае нажмите кнопку Добавить функцию. Otherwise, click Add a feature.
- Найдите и/или выберите графические инструменты, а затем нажмите кнопку установить. Search for and/or select Graphics Tools, and then click Install.
Функции диагностики графики включают возможность создания устройств отладки Direct3D (через слои Direct3D SDK) в среде выполнения DirectX, а также отладку графики, анализ кадров и использование GPU. Graphics diagnostics features include the ability to create Direct3D debug devices (via Direct3D SDK Layers) in the DirectX runtime, plus Graphics Debugging, Frame Analysis, and GPU Usage.
- Отладка графики позволяет выполнять трассировку вызовов Direct3D со стороны приложения. Graphics Debugging lets you trace the Direct3D calls being made by your app. Впоследствии можно воспроизводить эти вызовы, проверять параметры, проводить отладку и экспериментировать с шейдерами, а также визуализировать графические ресурсы с целью диагностики ошибок отрисовки. Then, you can replay those calls, inspect parameters, debug and experiment with shaders, and visualize graphics assets to diagnose rendering issues. Вы можете делать журналы на компьютерах с Windows, симуляторах или устройствах, а затем воспроизводить их на другом оборудовании. You can take logs on Windows PCs, simulators, or devices, and then play them back on different hardware.
- Анализ кадров графики в Visual Studio выполняется в журнале отладки графики и собирает временные показатели для вызовов прорисовки Direct3D. Graphics Frame Analysis in Visual Studio runs on a graphics debugging log, and gathers baseline timing for the Direct3D draw calls. Затем он выполняет ряд экспериментов, изменяя различные параметры графики, и создает таблицу с результатами по времени. It then performs a set of experiments by modifying various graphics settings, and produces a table of timing results. Эти данные помогают разобраться в проблемах производительности графики в приложении, а результаты различных экспериментов — выявить возможности для усовершенствований. You can use this data to understand graphics performance issues in your app, and you can review results of the various experiments to identify opportunities for performance improvements.
- Использование GPU в Visual Studio позволяет отслеживать использование GPU в реальном времени. GPU Usage in Visual Studio allows you to monitor GPU use in real time. Он собирает и анализирует данные о времени рабочих нагрузок, обрабатываемых ЦП и GPU, чтобы вы могли определить, где находятся узкие места. It collects and analyzes the timing data of the workloads being handled by the CPU and GPU, so that you can determine where any bottlenecks are.