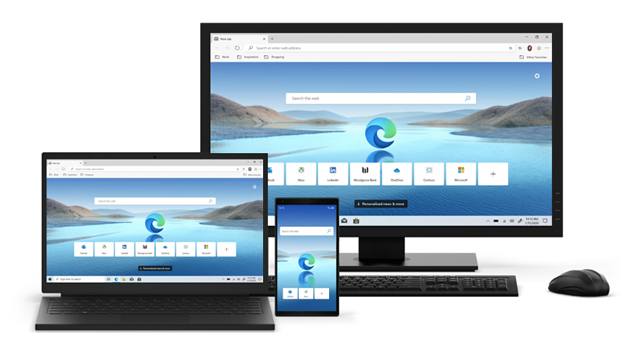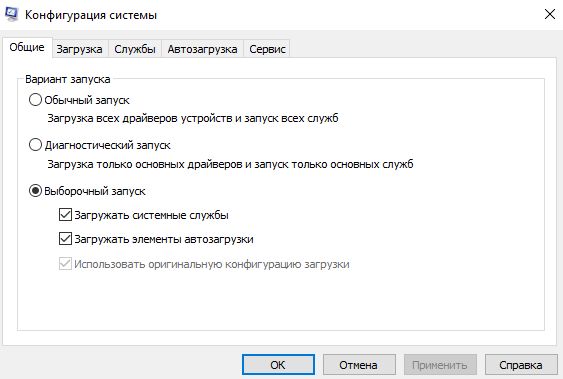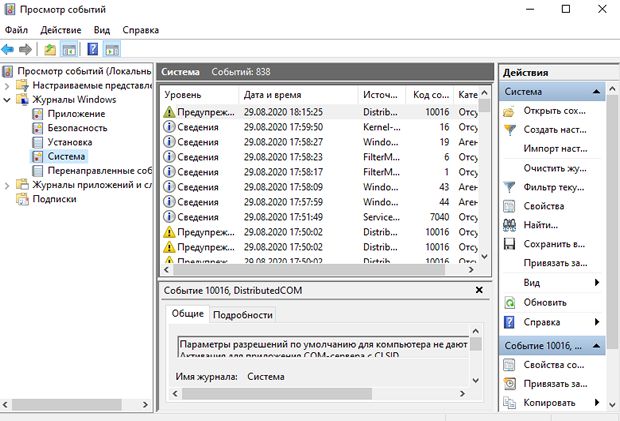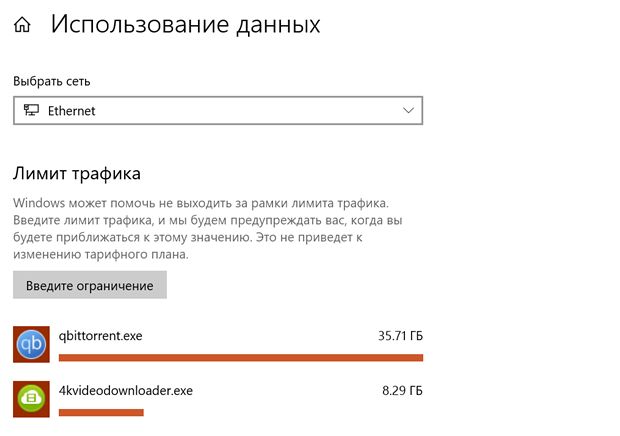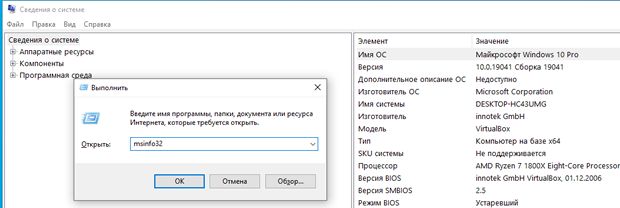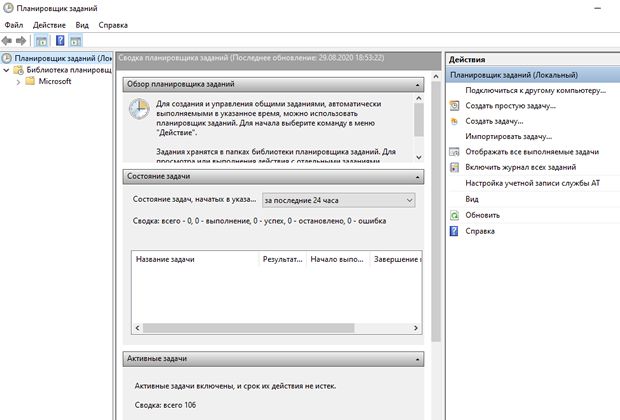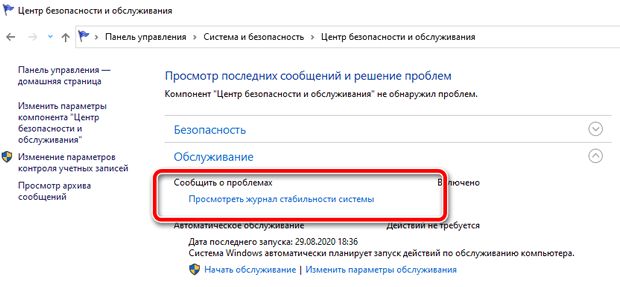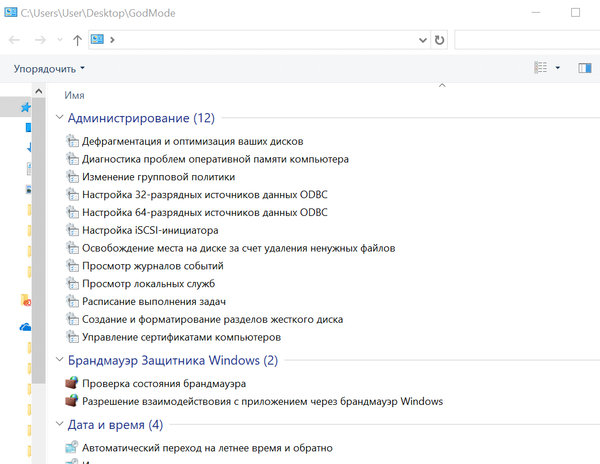- Панель управления Windows – основной инструмент настройки системы
- 8 утилит настройки Windows 10 – полезных каждому пользователю
- Конфигурация системы Windows
- Просмотр событий
- Отслеживание использования данных
- Системная информация
- Восстановление при запуске
- Планировщик заданий
- Монитор надежности
- Диагностика памяти
- Бонус – режим «бога»
- Вывод
Панель управления Windows – основной инструмент настройки системы
Для настройки и конфигурирования операционной системы Windows существует специальный инструмент, называемый «Панелью управления». В нем собраны средства для изменения основных параметров компьютера, таких как: настройки оформления экрана и окон приложений, установки и удаления программ, управления системой безопасности, настройки отдельных компонентов системы и много другого.
Может показаться, что изменение настроек системы является уделом опытных пользователей и новичку заниматься этим совершенно ненужно. Но на практике все на самом деле выглядит иначе, так как во многих случаях без осуществления элементарных настроек, например подключения к сети, просто не обойтись.
В общем, все настройки Windows можно условно разбить на четыре группы:
- Функциональные – настройки, отвечающие за нормальную работу всей системы. Среди них можно выделить конфигурирование соединения с интернетом, настройку правильного режима работы монитора и системы безопасности.
- Персонализация – изменение оформления системы и ее внешнего вида под ваши личные потребности и вкусы.
- Тюнинг – тонка настройка Windows, призванная оптимизировать ее производительность.
- Твикинг – изменение скрытых параметров системы с помощью специальных утилит (твикеров).
Две последние категории настроек в большей степени рассчитаны на энтузиастов, так как тюнинг системы неопытным пользователям лучше не производить, а польза от твикинга вообще сомнительна, особенно для Windows 7. А вот производить функциональные настройки и персонализацию приходится практически каждому пользователю системы Windows.
Для быстрого конфигурирования различных компонентов Windows7 можно использовать различные способы, но в целом все главные настройки системы собраны в специальном «центре управления» с говорящим названием Панель управления. Ссылку на нее можно найти в правой части меню Пуск или сверху в окне Компьютер.
Для быстрого доступа к этому важному инструменту, значок панели управления можно вынести на Рабочий стол. Для этого нужно щелкнуть в меню Пуск на пункте Панель Управления правой кнопкой мыши и поставить галочку напротив команды «Отображать на рабочем столе».
Правда все это верно для Windows 7 или Vista. В Windows XP можно просто создать нужный ярлык, перетянув значок панели из меню пуск на рабочий стол.
Панель управления содержит несколько десятков значков, предназначенных для настроек различных компонентов системы, но в Windows 7, для удобства пользователей, разработчики объединили их в группы.
Система и безопасность. В этом разделе собраны утилиты для проверки состояния вашего компьютера и решения возможных проблем, будь то сбой, возникший при запуске какого-либо приложения или подозрение на вирусное заражение. Так же в этом разделе можно настроить параметры безопасности и обновления Windows, посмотреть сведения об установленной системе и оборудовании, выполнить архивацию и восстановление данных, выбрать план управления электропитанием, а так же изменить параметры управления компьютером.
В общем, к изменениям в этом разделе надо подходить с большой осторожностью, так как многие из них напрямую могут повлиять на работоспособность операционной системы и ее степень защищенности к воздействиям злоумышленников.
Сеть и Интернет. Управление доступом к глобальной сети Интернет и локальным сетям, а так же изменение параметров подключения к ним. Здесь же можно просмотреть свойства обозревателя Internet Explorer и выполнить необходимые настройки, например, изменить домашнюю страницу.
Оборудование и звук. В этом разделе можно просмотреть и отрегулировать параметры устройств компьютера, включая: мышь, принтеры, монитор, видеокарту и звуковую плату. Сюда же разработчики повторно включили настройку энергосбережения системы и зачем-то изменение параметров автозапуска оптических дисков.
Программы. С помощью этого пункта вы сможете удалить или изменить установленные программы, а так же некоторые компоненты самой системы Windows. Здесь же можно выбрать, какие программы по умолчанию будут использоваться для определенных задач, и настроить отображения гаджетов на рабочем столе.
Учетные записи пользователей и семейная безопасность. Здесь осуществляется настройка учетных записей пользователей, их добавление, изменение или удаление, а так же установка родительского контроля.
Оформление и персонализация. В этом разделе осуществляется настройка меню Пуск и Панели задач, внешнего вида элементов рабочего стола и окон, установка параметров папок, а так же другие всевозможные настройки внешнего вида системы.
Часы, язык и регион. Установка даты, времени, часового пояса, используемого в системе языка и региональных стандартов.
Специальные возможности. Раздел, позволяющий настроить систему для работы людей с плохим зрением, слухом и ограниченными двигательными возможностями.
Если вы внимательно просмотрели все группы Панели управления, то наверняка заметили, что некоторые команды встречаются по несколько раз совершенно в разных разделах, а логичность общей структуры в целом вызывает некоторые сомнения. Например, зачем в группе «Оборудование и звук» находятся настройки автозапуска файлов, и дублируется раздел «Электропитание»? Именно поэтому, работать с категориями не всегда удобно, так как разбираться в какую группу разработчики из Microsoft решили поместить ту или иную настройку как-то не хочется.
Для того чтобы избежать всей этой путаницы, можно включить другой режим отображения Панели управления, при котором все элементы управления одновременно будут отображаться в одном окне.
При этом размер значков может быть как крупным, так и мелким. Изменение режима отображения производится с помощью меню «Просмотр», размещающегося в правом верхнем углу окна настройки параметров компьютера.
На Панели управления, со временем, помимо стандартных значков могут появляться и дополнительные, позволяющие осуществлять управление и настройку некоторыми установленными вами программами и устройствами. Например, на этом изображении мы видим появление значков облачного сервиса iCloud, платформы Java и программы Quick Time.
Более подробно о различных настройках системы Windows читайте в наших следующих материалах.
8 утилит настройки Windows 10 – полезных каждому пользователю
В Windows 10 можно найти сотни встроенных приложений и функций, которые упрощают выполнение повседневных задач. Однако, многие из этих утилит сложно найти и эффективно использовать. Пользователи часто выбирают альтернативные приложения для Windows, в то время как система Windows сама предлагает множество хороших приложений.
Чтобы помочь вам максимально эффективно использовать Windows, мы составили список из 8 менее известных инструментов Windows. Эти инструменты очень эффективны и могут очень помочь, если вы научитесь ими пользоваться.
Конфигурация системы Windows
Конфигурация системы (также известная как msconfig) предлагает мощные параметры конфигурации в одном окне. Чтобы получить доступ к параметрам конфигурации системы, нажмите клавиши Win + R , введите «msconfig» в диалоговом окне «Выполнить» и нажмите Enter или OK .
Вы увидите несколько вкладок для настройки системы, например:
Здесь вы можете изменить параметры загрузки, такие как загрузка в безопасном режиме, изменить операционную систему по умолчанию (если у вас их несколько) и другие аналогичные параметры загрузки.
Вы также можете перейти в «Дополнительные параметры», чтобы контролировать, сколько ядер процессора должна использовать Windows, или ограничить общее использование ОЗУ.
В разделе «Службы» вы найдете список фоновых служб, которые настроены на работу при запуске Windows.
Большинство из них – это службы Microsoft, с которыми вам не следует связываться, но вы можете выбрать опцию «Скрыть все службы Microsoft», чтобы увидеть все сторонние фоновые службы.
Вам следует отключить фоновые службы, которые вы не хотите использовать, поскольку они потребляют ресурсы компьютера (у меня отключены все сторонние службы).
В Windows 8/10 этот параметр был перемещен в диспетчер задач Windows. Щелкните ссылку внутри этой вкладки, чтобы получить доступ к указанной опции.
Здесь вы увидите все программы, запускаемые при загрузке Windows. Вам следует отключить программы, которые вы не хотите запускать с Windows, чтобы ускорить запуск Windows и не дать этим программам потреблять драгоценные ресурсы.
На этой вкладке перечислены некоторые важные инструменты, которые могут пригодиться во многих ситуациях. Вам не стоит связываться с этими инструментами, если вы не знаете , что вы делаете, но они могут быть чрезвычайно мощным, если вы знаете, как их использовать.
Просмотр событий
Windows ведет полную запись всех событий, доступ к которым можно получить в средстве просмотра событий Windows. Оно показывает доступ к службам Windows, ошибки и предупреждения, логины и другие подобные данные, которые можно использовать для обнаружения проблем или активности.
Я лично использую его для обнаружения несанкционированного доступа к моему компьютеру, когда меня нет рядом.
Чтобы получить доступ к средству просмотра событий, выберите Панель управления → Система и безопасность → Администрирование → Средство просмотра событий. Вы также можете просто нажать клавиши Win + R и ввести eventvwr в диалоговом окне «Выполнить», чтобы открыть средство просмотра событий.
Хотя Event Viewer можно использовать для многих целей, но обнаружение проблем является одной из его основных функций.
Интерфейсе Event Viewer покажет все ошибки и предупреждения. Однако, не стоит обращать на них внимание, если только вы не столкнетесь с проблемой. Windows очень чувствительна при создании журналов ошибок, поэтому даже небольшое изменение поведения приведет к созданию записи об ошибке или предупреждению в средстве просмотра событий.
Если у вас недавно возникла проблема – например, ваш компьютер неожиданно перезагрузился – перейдите в Средство просмотра событий и проверьте ошибки, которые произошли в это конкретное время. Двойной щелчок по событию показывает более подробную информацию и решения.
Отслеживание использования данных
Если вы используете Windows 8.1 или Windows 10, вы можете воспользоваться встроенным трекером использования данных, чтобы узнать, сколько интернет-данных вы использовали. Если у вас ограниченный тарифный план, отслеживание использования данных может избавить вас от дополнительных расходов.
Зайдите в приложение «Параметры» и нажмите «Сеть и Интернет». Здесь вы увидите общие данные, использованные за последние 30 дней, в разделе «Использование данных».
Вы также можете нажать кнопку «Сведения об использовании» ниже, чтобы увидеть, сколько данных использовало каждое приложение.
Системная информация
Если вы всё ещё используете средство диагностики DirectX (dxdiag) или свойства «Мой компьютер» для просмотра основной информации о своем ПК, то этот инструмент, несомненно, станет для вас огромным улучшением. Независимо от того, покупаете ли вы новый компьютер, устраняете неполадки на своем компьютере или продаете его, чрезвычайно важно знать детали как аппаратного, так и программного обеспечения.
Инструмент «Системная информация» предложит всю необходимую информацию об аппаратном и программном обеспечении вашего ПК.
Вы можете получить доступ к инструменту «Информация о системе» из административных инструментов на Панели управления или просто ввести msinfo32 в диалоговом окне «Выполнить».
В сводке по системе будет перечислена вся важная информация, включая процессор, тип BIOS, оперативная память, виртуальная память, дисплей, информация об ОС и другие данные. Вы можете детально изучить внутренние и внешние аппаратные компоненты и их состояние, а также важную информацию о программном обеспечении ПК. Эту информацию также можно экспортировать в файл, чтобы поделиться или использовать для дальнейшего анализа.
Восстановление при запуске
Windows 8 и Windows 10 поставляются с собственным инструментом «Восстановление при загрузке», который поможет вам исправить распространенные проблемы с запуском, замедляющие процесс загрузки или даже препятствующие запуску Windows.
Если вы можете получить доступ к Windows, нажмите и удерживайте клавишу Shift и нажмите кнопку «Перезагрузить», чтобы перезапустить параметры загрузки Windows. Если Windows не запускается, параметры загрузки должны автоматически открыться после 2-3 попыток.
В параметрах загрузки выберите Устранение неполадок → Дополнительные параметры → Восстановление при загрузке. Просто нажмите на опцию «Восстановление при загрузке», и она автоматически просканирует и исправит проблемы при запуске (если возможно).
Планировщик заданий
Планировщик задач, один из самых мощных, но забытых инструментов Windows, позволяет планировать важные задачи и даже выполнять ежедневные задачи автоматически без какого-либо ручного вмешательства с вашей стороны.
Вы можете автоматически запустить программу, использовать функции Windows, отправить электронное письмо или просто показать важное сообщение в определенное время или в ответ на определенное событие (например, вход в систему).
Хотите каждую неделю сканировать свой компьютер антивирусной программой? Планировщик заданий может это сделать. Вы даже можете подключить планировщик заданий к средству просмотра событий, чтобы выполнять действия в ответ на события.
Планировщик заданий расположен в разделе «Инструменты администрирования» на Панели управления, или вы можете ввести taskschd.msc в диалоговом окне «Выполнить», чтобы открыть его.
Для начала щелкните меню «Действие» вверху и выберите «Создать простую задачу». Откроется мастер, который проведет вас через шаги по планированию задачи. Как только вы освоитесь, вы можете использовать опцию «Создать задачу», чтобы получить больше возможностей настройки параметров задачи.
Монитор надежности
Монитор надежности – ещё один удобный инструмент для поиска проблем на вашем ПК и их решения. Он очень похож на инструмент просмотра событий, но его очень легко читать, и он отображает только действительно опасные проблемы.
Если у вас в последнее время возникли проблемы с приложением или самой Windows, вам может помочь Монитор надежности.
Чтобы получить доступ к монитору надежности, перейдите в Панель управления → Система и безопасность → Центр безопасности и обслуживания. Здесь нажмите «Обслуживание» и выберите Просмотреть журнал стабильности системы.
Монитор надежности покажет график производительности с ошибками и проблемами, перечисленными под каждым днем. Вы можете щелкнуть день, чтобы просмотреть все ошибки или события, а двойной щелчок по ошибке покажет более подробную информацию и возможные решения.
Диагностика памяти
Вам не нужен сторонний инструмент, чтобы проверить, нормально ли работает память (RAM) вашего ПК, Windows имеет встроенный инструмент диагностики памяти. Он просканирует ваш компьютер на наличие проблем с памятью и сообщит о плохой памяти.
Примечание. Диагностическое сканирование памяти требует перезагрузки компьютера, поэтому перед использованием этой функции убедитесь, что вы сохранили все данные.
В диалоговом окне «Выполнить» введите mdsched.exe и нажмите Enter . Вас спросят, когда вы хотите «перезагрузить» и просканировать компьютер. Выберите соответствующий вариант, и ваш компьютер перезагрузится, а затем запустит диагностическое сканирование памяти.
После завершения (обычно 5-10 минут) ваш компьютер перезагрузится, и вы увидите диагностический отчет, когда войдете в систему.
Бонус – режим «бога»
Вы также можете включить «GodMode» в Windows, чтобы получить доступ ко всем функциям, предлагаемым в Панели управления Windows, в одном месте. Это не инструмент, а удивительный трюк для поиска скрытых жемчужин в Windows.
Всё просто – создайте новую папку на рабочем столе и переименуйте её как:
Когда вы нажмете Enter , значок папки изменится на значок Панели управления.
Вы можете открыть эту новую папку, чтобы получить доступ ко всем функциям в одном месте. Если вы хотите найти отличные скрытые инструменты Windows, вам обязательно стоит просмотреть этот список.
Вывод
Выше приведены лишь некоторые из замечательных инструментов, которые может предложить Windows. Есть ещё десятки других удобных инструментов, которые помогут вам в работе и упростят повседневные задачи.
Окно конфигурации системы, планировщик задач и средство просмотра событий – одни из наиболее часто мной используемых инструментов. Какие инструменты Windows нравятся Вам?




.png)