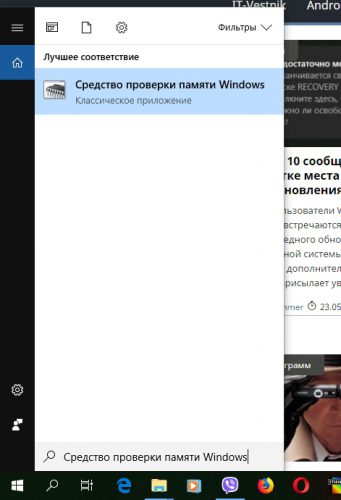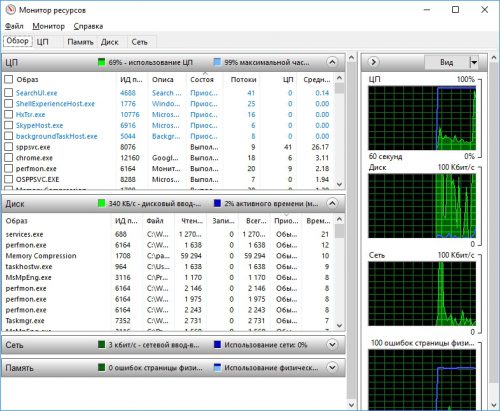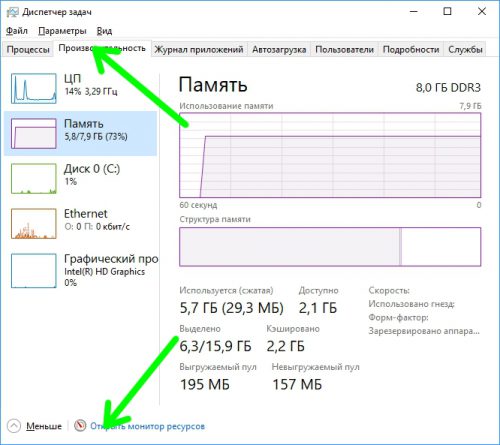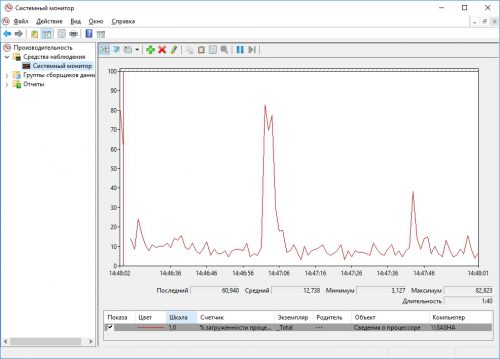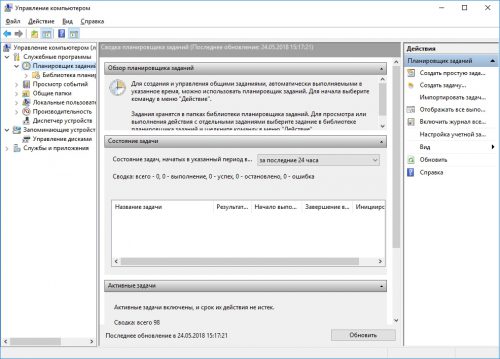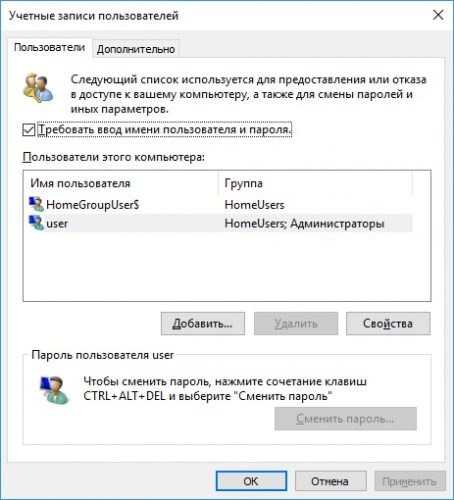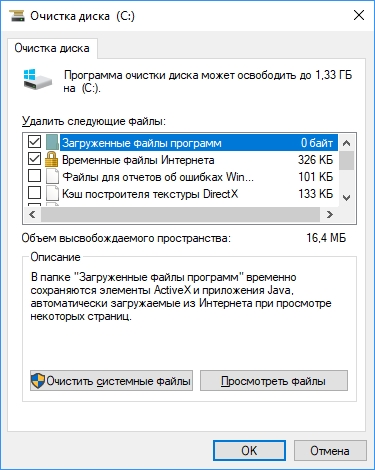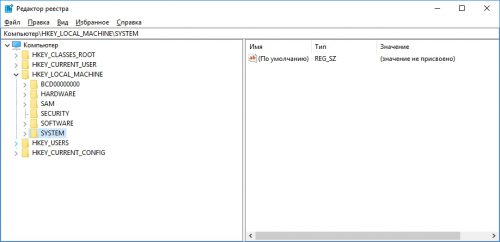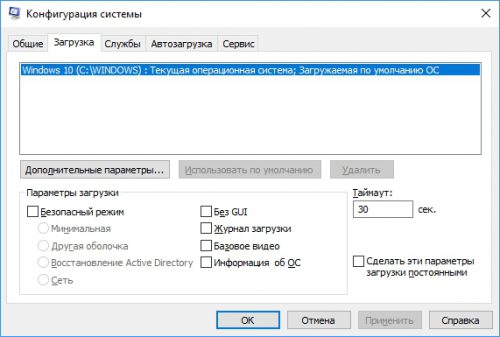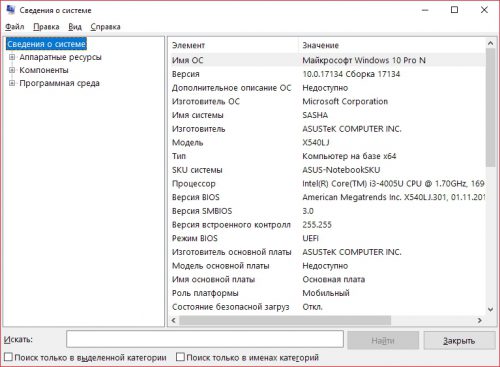- Скрытые инструменты систем Windows
- Диагностика оперативной памяти
- Монитор ресурсов
- Системный монитор
- Администрирование ПК
- Управление учетными записями
- Очистка диска
- Редактор групповых политик
- Редактор реестра
- Конфигурация системы
- Сведения о системе
- Вместо послесловия
- Как автоматизировать рутинные задачи обслуживания в Windows 10
- Используемые инструменты
- Командная строка и пакетные файлы .BAT
- Скрипты PowerShell
- Планировщик заданий
- Приступим к автоматизации
- Запуск нескольких приложений
- Запуск приложений от имени администратора
- Удаление старых файлов
- Очистка корзины
- Отключение компьютера
- Резервное копирование файлов и папок
- Некоторые замечания
Скрытые инструменты систем Windows
Windows 10 имеет в своем арсенале довольно неплохой набор системных утилит. По непонятной причине многие из них спрятаны от пользователя, и запустить их из меню «Пуск» не получится. Давайте попробуем разобраться с системными инструментами «десятки» и о способах их запуска.
Диагностика оперативной памяти
С утилитой проверки оперативной памяти Windows 10 мы с вами недавно познакомились. Инструмент также можно запустить с помощью ввода его названия в меню поиска.
Монитор ресурсов
Как видно из названия, этот инструмент позволяет отследить использование ресурсов вашего компьютера. Мониторинг происходим в режиме реального времени, на графиках отражаются использование:
- Процессора;
- Винчестера;
- Оперативной памяти;
- Сетевой карты.
Запустить приложение можно на вкладке «Производительность» диспетчера задач Windows или в поиске.
Системный монитор
Инструмент позволяет оценить производительность компьютера и влияние на нее различных действий, происходящих в операционной системе. С помощью Системного монитора вы сможете отследить и выявить проблемы, повлиявшие на сбои в работе компьютера.
Запустить утилиту можно в окне «Выполнить» (Win-R + perfmon) или в поиске Windows.
Администрирование ПК
Оснастка «Управление компьютером», доступная в разделе «Администрирование» Панели управления имеет целый набор инструментов:
- Планировщик заданий для управления выполнения запланированными задачами.
- Просмотр событий, с помощью которого пользователи могут посмотреть журналы различных системных событий.
- Общие папки – инструмент для управления общими ресурсами компьютера.
- Диспетчер устройств – хорошо знакомая утилита, в которой можно просмотреть список всех подключенных устройств компьютера.
- Управление дисками – инструмент позволяющий выполнить все основные операции с разделами жесткого диска.
- Службы и приложения – утилита для просмотра и управления фоновыми службами Windows.
Управление учетными записями
Windows имеет также инструмент управления учетными записями пользователей, который дает возможность выполнить дополнительные настройки в аккаунтах (Win-R + netplwiz).
Очистка диска
Хорошо известный нам инструмент «Очистка диска» также отсутствует в Главном меню. А ведь он позволяет освободить ваш компьютер от «цифрового мусора» — временных файлов, копий операционной системы, корзины и т.д.
Редактор групповых политик
Эта утилита отсутствует только в Windows 10 Home. Она позволяет выполнить множество тонких настроек операционной системы, например информация на экране входа в Windows. Для запуска вводим команду gpedit.msc в окне «Выполнить».
Редактор реестра
Основной инструмент, в котором производятся все твики Windows, редактор реестра, также отсутствует в главном меню и запускается только из окна «Выполнить» (Win-R + regedit). Будьте осторожны при работе с ним – некоторые правки реестра могут привести операционную систему в нерабочее состояние.
Конфигурация системы
В Windows 10 утилита «Конфигурация системы» (Win-R + msconfig) управляет параметрами загрузки компьютера, а также устанавливает порядок запуска нескольких операционных систем (при их наличии).
Сведения о системе
С этим инструментом (Win-R + msinfo32) мы также успели познакомиться. Системное приложение «Сведения о системе» позволяет получить подробную информацию об аппаратной и программной начинке вашего компьютера.
Вместо послесловия
Как видите, инструменты Windows 10 имеют возможность выполнить все необходимые действия по настройке компьютера и операционной системы. Будем надеяться, что в обновлениях «десятки» доступ к ним станет несколько удобнее.
Как автоматизировать рутинные задачи обслуживания в Windows 10
Часто ли вам приходится удалять старые файлы, очищать ненужные данные, запускать постоянно используемые программы и выполнять другие действия вручную? Если ваш ответ звучит утвердительно, то мы предлагаем вам ознакомиться с несколькими способами по автоматизации повторяющихся задач в Windows 10 с целью экономии времени. Хотя слишком много времени от автоматизации вы не выиграете, в любом случае вам не придется периодически выполнять одни и те же действия вручную.
Для начала мы рассмотрим несколько встроенных средств Windows, которые помогают автоматизировать определенные задачи, а затем приведем примеры такой автоматизации.
Используемые инструменты
Скорее всего, вы уже сталкивались с такими инструментами, как Командная строка, PowerShell и Планировщик заданий. Если вы — новичок, то ознакомьтесь с описанием данных встроенных средств Windows.
Командная строка и пакетные файлы .BAT
Командная строка в Windows 10 является преемником командной строки MS-DOS и представляет собой программу-интерпретатор командной строки. Файл, который содержит несколько команд или инструкций называется «пакетным файлом» и обычно имеет расширение .bat. Он может использоваться для автоматизации рутинных задач, например, для резервного копирования файлов и папок на переносной диск. Чтобы найти командную строку введите cmd или Командная строка в меню «Пуск» и выберите предложенный вариант.
Вам нужно лишь собрать необходимые команды в текстовом файле с расширением «.bat» или «.cmd». Вы можете просто открыть файл для его выполнения — Windows 10 выполнит команды в файле последовательно или в соответствии с запрограммированным порядком.
Полный список команд с описанием доступен на сайте Microsoft.
Скрипты PowerShell
PowerShell — мощный фреймворк для управления и автоматизации для продвинутых пользователей и системных администраторов. Если вам нужен обширный потенциал для автоматизации, то вам стоит изучить и использовать PowerShell.
Командная строка гораздо проще в изучении и использовании, чем PowerShell, потому что последний предлагает больше гибкости и функциональных возможностей.
Чтобы получить доступ к Windows PowerShell, введите PowerShell в поисковой строке меню Пуск. Вы увидите две программы — «PowerShell» и «PowerShell ISE». PowerShell представляет собой интерпретатор командной строки, а PowerShell ISE применяется для написания скриптов (с расширением «.ps1»), которые содержат группу команд, также, как и пакетные файлы .bat.
Полный список команд Powershell с описанием доступен на сайте Microsoft.
Планировщик заданий
Другой полезный инструмент Windows, который поможет в автоматизации — Планировщик заданий, программа для запуска различных программ и задач по расписанию. Запланированные задания запускаются в определенное время или через определенные интервалы времени. Пользователь может настроить показ сообщений или уведомлений по завершению задачи и выполнять другие дополнительные действия. Более того, вы можете настроить задачи под ваши нужды.
Чтобы запустить планировщик, введите фразу Планировщик заданий в поисковой строке меню Пуск. Обратите внимание, что некоторые программы Windows и некоторые сторонние приложения (например, Google Chrome) создают запланированные задачи для нужд обслуживания, поэтому не стоит редактировать или отключать уже имеющиеся задачи.
Мы уже публиковали подробный материал по использованию Планировщика заданий.
Приступим к автоматизации
Теперь, когда вы получили базовую информацию о необходимых инструментах, давайте попробуем создать несколько скриптов и заданий. При правильной настройке, приведенные ниже сценарии помогут автоматизировать различные задачи обслуживания на вашем компьютере без необходимости вмешательства в эти действия.
Запуск нескольких приложений
Если вам приходится каждый раз при запуске компьютера открывать одни и те же файлы (например, электронные таблицы), то вы можете автоматизировать эти действия. Для этого нужно определить путь папок, файлов или программ, которые нужно открыть после загрузки операционной системы и создать пакетный файл.
Например, вы можете создать пакетный файл для открытия папки Документы, браузера Google Chrome, документа Word с помощью кода, указанного ниже. Обратите внимание, что переменная «%USERPROFILE%» соответствует вашей пользовательской директории в Windows.
Запуск приложений от имени администратора
В предыдущем примере у вас должно все получиться, но запуск программ в том способе происходит без прав администратора. В результате программа, которая требует повышенных прав для запуска покажет запрос службы контроля учетных записей, который нужно подтвердить вручную. Если вы это не сделаете, программа не запуститься или завершит работу.
С этой проблемой нам поможет справиться Планировщик заданий. Только данный встроенный инструмент позволяет запускать программу с правами администратора без участия пользователя. Вы можете запустить приложение или несколько приложений (с помощью пакетного скрипта), используя Планировщик заданий. Разберем, как это сделать:
- Откройте Планировщик заданий. Выберите Действие > Создать задачу в верхнем меню или одноименную функцию на панели «Действия» справа.
- На вкладке «Общие» укажите название, например «Задача администратора», и отметьте галочку «Выполнить с наивысшими правами».
- На вкладке «Триггеры» нажмите «Создать..» и поле «Начать задачу:» укажите вариант «При запуске».
- На вкладке «Действия» также нажмите «Создать..».
- В открывшемся окне выберите действие «Запуск программы», в поле «Программа / Сценарий» укажите ваш исполняемый или пакетный файл и нажмите ОК.
- Теперь убедитесь, что на вкладке «Параметры» отмечена опция «Выполнять задачу по требованию» и нажмите ОК для добавления задачи.
- Все готово. Теперь указанная программа будет запускаться автоматически с правами администратора сразу после запуска системы.
Удаление старых файлов
Если вам нравятся технологии или вы являетесь разработчиком, и вам часто приходится скачивать и тестировать различные программы, то спустя некоторое время (достаточно и месяца) в вашей системе накопится большое количество уже ненужных файлов. К нам на помощь снова приходит пакетный файл.
Аналогичным образом вы можете создать .bat файл для удаления старых файлов определенного расширения или файлов в определенных директориях или вложенных папках, возраст которых превышает заданный предел. Приведенный ниже код удаляет документы .docx в папке Документы возрастом более 20 дней (вы можете указать своё число дней, изменив значение, следующее за аргументом /d).
Вы также можете изменить путь, изменив значение, следующие за аргументом /p на свою папку, файлы в которой нужно удалить. Опять же, переменная «%USERPROFILE%» соответствует вашей пользовательской директории в Windows.
Очистка корзины
Рекомендуется удалять содержимое корзины регулярно для освобождения пространства на диске. Это очень простая задача, которая не займет много времени, но даже об этом действии можно забыть, внедрив автоматизацию. Данное задание можно обрабатывать в автоматическом режиме с помощью Планировщика заданий. Приведем шаги по автоматической оптимизации свободного пространства на жестком диске.
- Откройте Планировщик заданий.
- Откройте Библиотека планировщика заданий и в меню «Действие» выберите пункт «Создать папку» и назовите ее «Мои задачи».
- Выберите папку «Мои задач» и в меню «Действие» выберите «Создать задачу».
- В окне создания задачи на вкладке «Общие» укажите название «Очистка корзины».
- На вкладке «Триггеры» нажмите кнопку «Создать. » и в поле «Начать задачу:» в открывшемся окне выберите «По расписанию».
- Выберите опцию «Еженедельно или ежемесячно» в зависимости от ваших предпочтений и нажмите ОК.
- На вкладке «Действия» выберите «Создать. » и в поле «Программа / Сценарий» введите «PowerShell.exe»
- В том же окне в поле «Добавить аргументы (необязательно)» введите следующий запрос -NoProfile -Command «Clear-RecycleBin -Force» и нажмите ОК.
- На этом все. Просто сохраните задание, и корзина будет очищаться регулярно автоматически.
Отключение компьютера
Чтобы не засиживаться за монитором допоздна, рекомендуем применить небольшой трюк — настроить автоматическое отключение компьютера в определенное время. Для этого воспользуемся скриптом.
Приведенный ниже скрипт покажет сообщение в 11 вечера и выключить компьютер спустя 120 секунд (2 минуты). Вы можете указать другое время, изменив значение переменной %time%
Примечание: чтобы сохранить прогресс работы у вас будет целых 120 секунд, вместо 30 секунд по умолчанию. Вы можете остановить процесс отключения компьютера, нажав Win + R , введя команду shutdown -a и нажав Enter . Очень просто, не правда ли?
Резервное копирование файлов и папок
Конечно, существует много сторонних решений для резервного копирования файлов, в том числе облачные сервисы Dropbox или Backup and Sync от Google. Однако, если вы хотите иметь полный контроль над своими конфиденциальными файлами и не хотите «светить» их на облачных серверах, тогда можно настроить автоматическое резервное копирование на переносной жесткий диск или флешку. Нам снова поможет пакетный скрипт. Ничего не нужно скачивать, все делается очень просто.
Обратите внимание, что данный метод просто копирует определенные файлы и папки и не создает стандартные точки восстановления системы или копии системы. В нашем примере воспользуемся командой robocopy для резервного копирования файлов. Следующий скрипт позволяет создать полную резервную копию содержимого пользовательской папки и системного реестра.
Некоторые замечания
Скорее всего, вам понравится заниматься автоматизацией задач. Однако для удобства, вместо приложения Блокнот лучше воспользоваться более продвинутым редактором кода, например Notepad++. Так например, вы сможете без лишних трудностей добавлять сообщения на русском языке, используя меню Notepad++ «Кодировки» -> «Кодировки» -> «Кириллица» -> «OEM 866».
Вы можете подробно ознакомиться с различными командами для решения широкого круга задач автоматизации по ссылкам выше. Надеемся, что данная статья будет вам полезна и вы сможете повысить уровень продуктивности, не отвлекаясь на рутинные задачи.
Если вы хотите поделиться примерами своих скриптов или настроенных заданий автоматического обслуживания, воспользуйтесь формой комментариев ниже.