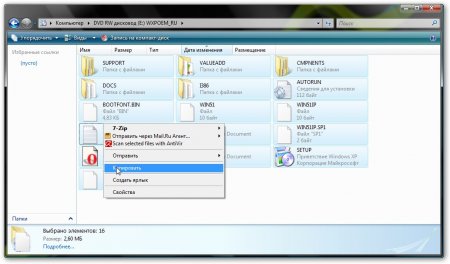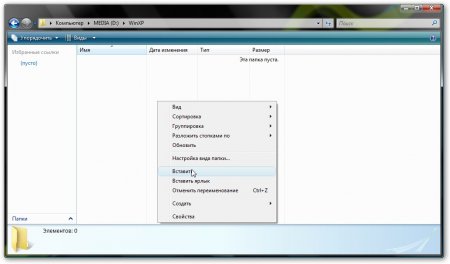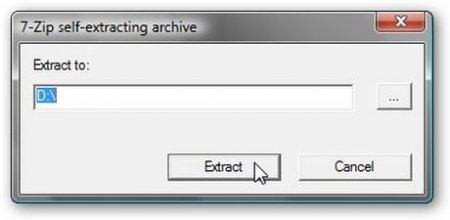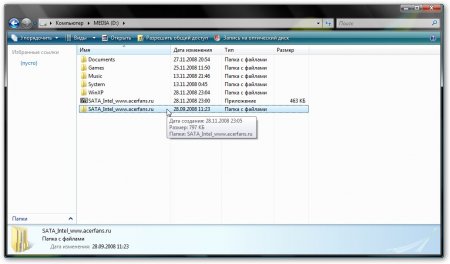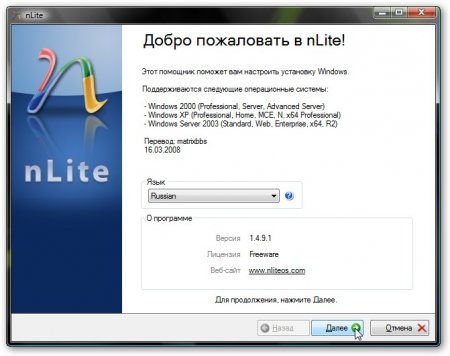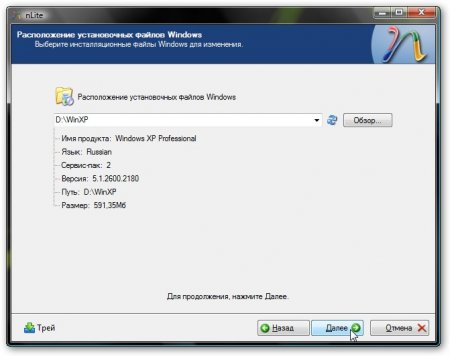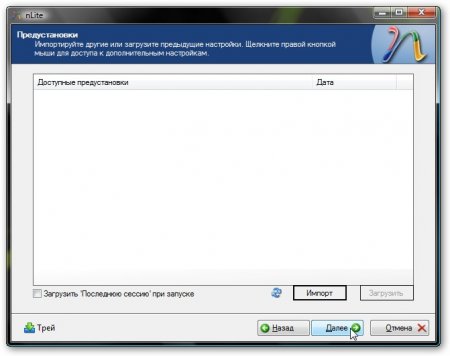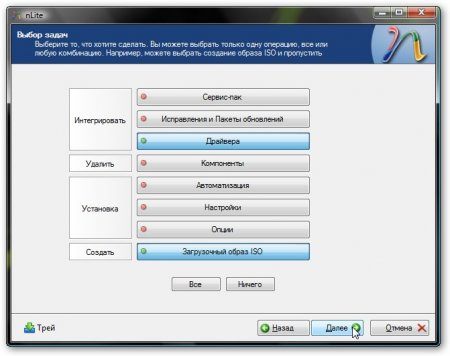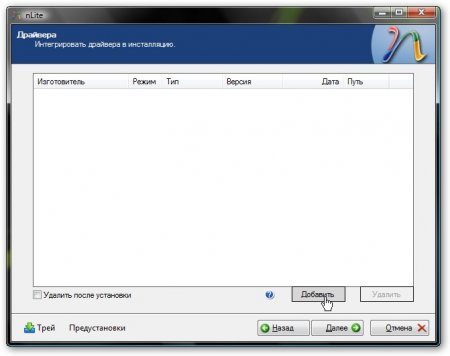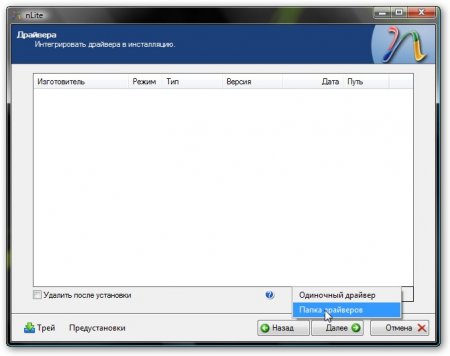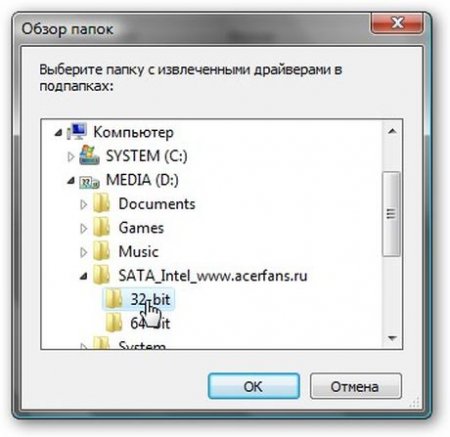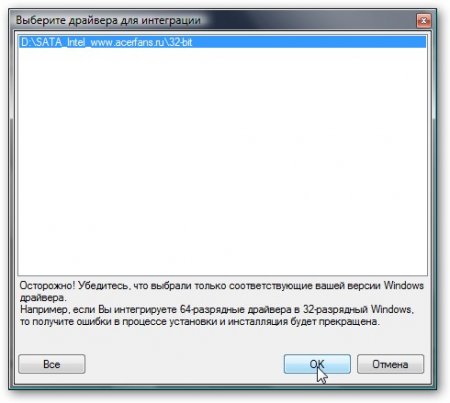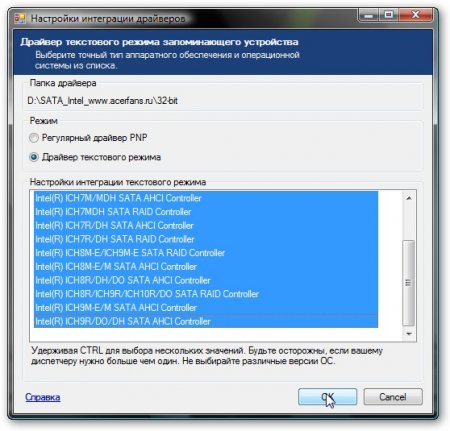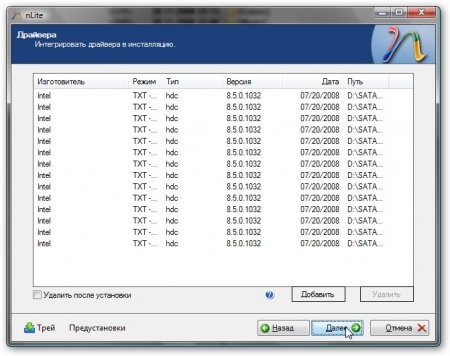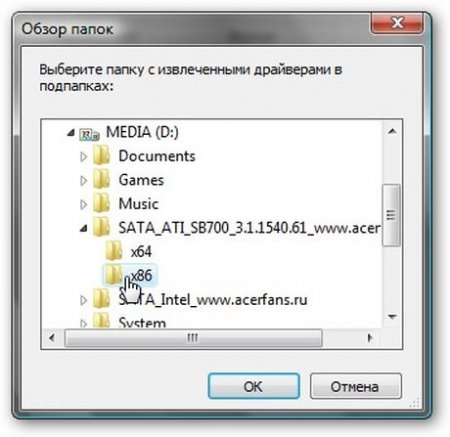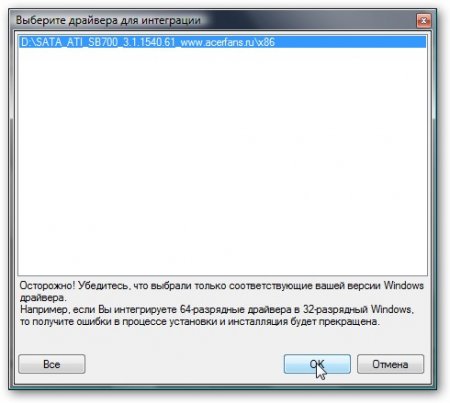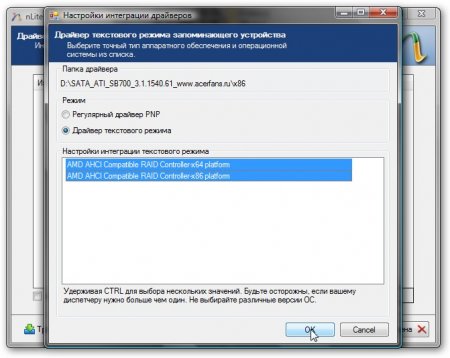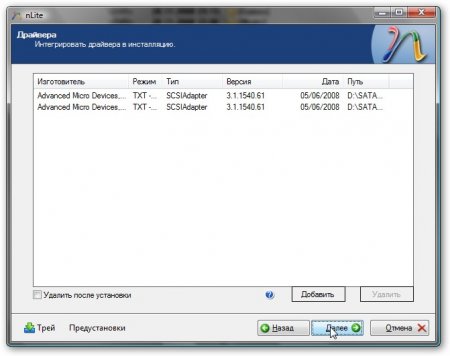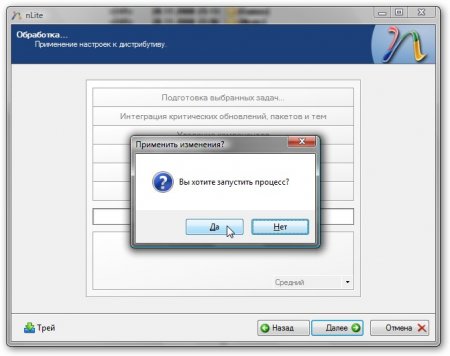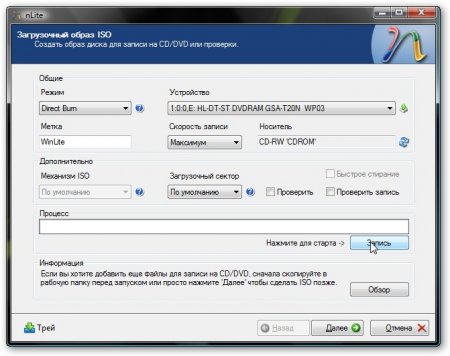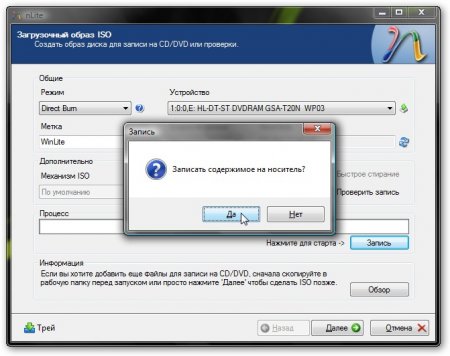- Интеграция драйверов SATA в дистрибутив Windows ХР
- Введение
- Подготовка к интеграции драйверов
- Для интеграции драйверов в дистрибутив Windows XP нам понадобятся:
- DIMEXPRO.EU
- Интеграция SATA драйверов — основные этапы: подробно в рисунках
- Интеграция SATA драйверов
- Интеграция SATA/RAID драйверов
- Шаг 1 — Создание директорий
- Шаг 2 — Распаковка драйверов
- Шаг 2а — Распаковка драйверов Intel
- Шаг 3 — Подбор файлов
- Шаг 4 — Копирование файлов
- Шаг 5 — Редактирование секции [SourceDisksFiles] файла txtsetup.sif
- Шаг 6 — Редактирование секции [HardwareIdsDatabase] файла txtsetup.sif
- Шаг 7 — Редактирование секциий [SCSI.load] и [SCSI] файла txtsetup.sif
- Шаг 8 — Редактирование (создание) winnt.sif
- Заключение
- Благодарности
Интеграция драйверов SATA в дистрибутив Windows ХР
Скачать эту статью в PDF-формате вместе с программой и драйверами можно по этой ссылке: скачать / скачать
Введение
В стандартный дистрибутив Windows XP драйвера для SATA-контроллера от Intel и для AMD (чипсеты 7-ой серии) не входят. Из-за этого при установке Windows XP установщик не находит жестких дисков. Существует два основных способа решения этой проблемы без применения floppy-дисководов:
— переключить в BIOS режим работы контроллера с AHCI на IDE Mode (название может меняться в зависимости от BIOS). В этом случае Windows XP поставиться, но в этом случае не будет работать технология NCQ. Что это за технология и какой от неё толк описано в этом материале: Технология NCQ. Стоит ли включать AHCI?
Если после установки Windows переключить в BIOS’е режим работы контроллера обратно на AHCI, то система не сможет загрузиться и выдаст “синий экран смерти”. Как включить этот режим без переустановки Windows XP описано в этой статье: Интеграция драйверов SATA в уже установленную XP
— интегрировать драйвера SATA непосредственно в сам дистрибутив. Этот способ также применим и для интеграции других драйверов в дистрибутив Windows XP. Это могут быть также драйвера для звуковой карты, модема, сетевых карт и так далее. Автор таким образом интегрировал в дистрибутив драйвера для RAID-контроллера при установке Windows Server на RAID-массив. Этот способ более правильный, универсальный и элегантный, если можно так выразится. Не все материнские платы поддерживают смену режима работы контроллера и не всегда есть под рукой floppy-дисковод для “подсовывания” на дискете драйверов при установке Windows. Именно об этом способе и пойдет речь в этой статье.
Примечание: драйвера нужно интегрировать в дистрибутив только если у вас чипсет от Intel или 7-ая серия чипсетов от AMD. Для чипсетов от nVidia и AMD (4 и 6 серии) ничего интегрировать не надо. Windows XP нормально поставится.
Подготовка к интеграции драйверов
Для интеграции драйверов в дистрибутив Windows XP нам понадобятся:
— непосредственно сам дистрибутив Windows XP. Крайне рекомендуется использовать оригинальные сборки Windows XP от Microsoft иначе могут возникнуть проблемы при установке системы и драйверов
— CD-R или CD-RW диск
— программа nLite. Найти ее можно в архиве по ссылкам выше (скачать / скачать)
— драйвера SATA. Для чипсетов от Intel они размещены в архиве по ссылкам выше. Драйвера там постоянно обновляются.
Для чипсетов от AMD 7-ой серии (платформа Puma) драйвера скачиваем по этой ссылке: скачать
Интеграцию драйверов стоит начать с установки утилиты nLite. Для её работы необходим Microsoft .NET Framework 2.0 (скачать / скачать). В Windows Vista, Windows 7, 8 и 8.1 он уже встроен.
Когда утилита будет установлена, приступаем копированию дистрибутива Windows XP. Для этого создаем на диске D: папку WinXP , например.
Вставляем диск с Windows XP в привод, выделяем все файлы и папки на нем и копируем:
Вставляем файлы в папочку D:WinXP
Далее запускаем скачанный архив с SATA-драйверами и распаковываем его:
Вот он и распаковался (для AMD папочка будет иметь другое название):
Указываем в окошке папку, куда скопировали дистрибутив Windows XP:
Выбираем Драйвера и Загрузочный образ ISO :
Кликаем Далее . Жмем на кнопочку Добавить :
Выбираем Папка драйверов
Далее указываем, где размещены SATA-драйвера. Если у Вас 32-битная (x86) Windows XP, то выбираем драйвера в папочке 32-bit .
Для чипсетов Intel:
Выбираем все пункты (нажимаем клавишу CTRL и выделяем мышкой):
Жмем ОК . В итоге получится примерно такая картина:
Для чипсетов от AMD:
Жмем Далее и запускаем процесс:
Когда интеграция завершится, жмем Далее :
Ставим CD-R или CD-RW диск в привод и настраиваем как показано на картинке:
Нажимаем кнопку Запись , чтобы начать запись на диск. Соглашаемся:
Через несколько минут у вас будет загрузочный диск с Windows XP, который без проблем поставится на ваш ноутбук
После установки Windows XP устанавливаем все драйвера. Как это сделать описано здесь: Установка драйверов на Windows XP
Все вопросы, которые связаны с установкой Windows XP, задаем в этой теме форума: Установка и настройка Windows ХР
Вопросы по интеграции драйверов SATA в дистрибутив Windows XP излагаем в этой теме форума: Интеграция SATA драйверов в Windows XP
Чтобы избежать возможных недоразумений и сэкономить Ваше время, настоятельно рекомендую ознакомится с этим материалом: Как пользоваться форумом
С уважением, автор материала — Тониевич Андрей. Публикации данного материала на других информационных ресурсах разрешаются исключительно со ссылкой на источник и с указанием автора
Отредактировано: FuzzyL — 9 сентября 2014
Причина: Версия материала 2.1
DIMEXPRO.EU
Интеграция SATA драйверов — основные этапы: подробно в рисунках
- Вставляем Windows XP диск в CDROM, закрываем открывшееся окно Windows Setup, запускаем nLite, выбираем язык, кликаем далее, указываем путь до CD/DVD диска с Windows XP, далее, указываем путь до предварительно созданного пустого каталога для копирования Windows XP с диска (в нашем случае это Windows_with_SATA каталог, путь до которого C:\Windows_with_SATA), снова далее, копируем Windows в этот каталог (здесь мы в конце и найдём созданный .ISO образ Windows XP с SATA драйверами, который надо будет записать на чистый CD/DVD диск ), кликаем далее, далее, в окне Выбор задач выбираем Драйвера, снова далее, указываем путь к SATA драйверу ( должен быть не архив), кликаем start — yes, finish. (SATA интегрирован) подробно в рисунках
- Снова запускаем nLite, нажимаем кнопку далее несколько раз до окна Выбор задач, выбираем загрузочный образ ISO, снова далее, создать образ ISO и сохранить;
- Теперь записываем (не копируем) созданный образ на диск. Напр. Запускаем программу Nero, записываем образ (.ISO файл) на CD-RW или DVD-RW (можно переписывать такие диски) Backup — Burn Image to disc.
Внимание
Следуйте последовательно графическим инструкциям — у Вас должно быть: установлена nLite с NET.Frameworks 2.0, найден SATA драйвер плюс диск с Windows XP.
Интеграция SATA драйверов
Вставляем диск с Windows XP в CDROM, выключаем окно с предложением инсталляции Windows XP . и начинаем, запуская nLIte:
Далее — обращаемся к общей инструкции (пункт 6) и записываем образ .ISO на чистый компакт.
| Копирование запрещено 2008 — PC Master Все права защищены |
| Интеграция SATA драйверов с nLite |
| SATA драйвер |
| очистка системы Windows 7 |
Интеграция SATA/RAID драйверов





Описать интеграцию SATA/RAID драйверов я собирался давно. К сожалению, моя конфигурация не позволяет протестировать интеграцию таких драйверов, и следовательно самостоятельное написание статьи исключалось. В первоначальном варианте сайта на странице драйверов была ссылка на хорошую статью участника конференции MSFN GreenMachine, но она требовала от читателя некоторой подготовки. Именно на этой статье и основана страница, рассказывающая о SATA/RAID драйверах, на сайте MSFN. Эта страница появилась там относительно недавно, и не существовала на момент написания первой редакции данной статьи.
Так или иначе, нашелся человек по имени Michael Hollinger, который взял на себя труд объединить в одно руководство информацию, разбросанную по форуму MSFN и сайтам участников форума. Его руководство показалось мне несложным и дающим достаточно информации для осуществления процесса интеграции «от и до». Michael любезно разрешил перевести его руководство на русский язык. Оригинальное руководство (PDF, 1.28 Mb) является публично доступной информацией и может быть использовано только в бесплатных или некоммерческих публикациях. Дисклэймер и контактную информацию автора можно найти в тексте руководства. Недавно Мichael прислал мне новую версию своего руководства, которое и выложено сейчас у меня. Руководство стало максимально подробным, с громадным количеством скриншотов (в основном Проводника и Блокнота ;-). Но поскольку суть осталась прежней, я не стал менять содержание своей статьи.
Примечание . В статье описан ручной метод интеграции драйверов. Процесс можно автоматизировать при помощи nLite.
Надеюсь, что статья будет полезна не только людям, интересующимся автоматической установкой, но и всем, кто не имеет возможности установить SATA/RAID драйверы в процессе установки Windows по причине отсутствия флоппи привода. Все вопросы или замечания по данной статье, пожалуйста, задавайте в форуме. Теперь к делу.
Шаг 1 — Создание директорий
Создайте директорию для размещения всех драйверов и промежуточных файлов, которые будут конфигурироваться на предварительном этапе. В данной статье будет использоваться директория C:\preload, в которой надо создать поддиректории следующим образом C:\preload\$OEM$\$1\drivers
Шаг 2 — Распаковка драйверов
Вам понадобятся драйверы для SATA и/или RAID контроллеров. Их можно взять с CD, поставлявшегося в комплекте с материнской платой или ноутбуком. Более новые версии драйверов могут находиться на сайте производителя.
Распакуйте драйверы в директорию, названную по имени контроллера. Например, возможна такая структура
Примечание: названия поддиректорий, содержащих драйверы, должны состоять из не более чем восьми символов. Например, для материнской платы ABIT IC7-MAXIII есть два набора драйверов Silicon Images: Si3112r и Si3114r. В таком случае нужно создать следующие директории
Если ваши драйверы находятся внутри установочной программы (нередко встречается у Intel), то распакуйте их из *.ехе при помощи WinRAR, например.
На данном этапе у вас в соответствующих директориях должны быть, по крайней мере, следующие файлы
Шаг 2а — Распаковка драйверов Intel
Драйверы Intel представляют собой особый случай. Если у вас нет вышеуказанных файлов, то вероятнее всего у вас есть два кабинетных архива (*.cab) и setup.exe. В таком случае выполните следующую команду из командной строки:
где path — директория, которую вы выбрали для распаковки. После распаковки ваши драйверы будут либо в поддиректории XP либо drivers. Скопируйте содержимое данной директории. Следуя нашей структуре, вы должны скопировать содержимое в
Шаг 3 — Подбор файлов
Вы можете смело удалить файлы readme и любые директории, относящиеся к другим операционным системам (Windows 2000 и Windows 98). Если одни и те же драйверы предназначаются для XP и 2000, то их, понятное дело, удалять не надо. Продолжая пример с ABIT IC7-MAXIII у нас теперь такая картина:
В директории C:\preload\$OEM$\$1\drivers\IC7_MAX3\Intel находятся файлы
А в директории C:\preload\$OEM$\$1\drivers\IC7_MAX3\Si3112r находятся файлы
и так далее для каждого из контроллеров.
Шаг 4 — Копирование файлов
Если содержимое установочного диска Windows XP у вас еще не скопировано на жесткий диск, но сейчас самое время это сделать. Копируем в C:\XPCD. Затем скопируйте директорию $ОЕМ$ из C:\preload в C:\XPCD.
Теперь нужно сделать сжатые копии всех *.sys файлов и скопировать их в C:\XPCD\i386 при помощи утилиты makecab. Из командной строки запустите следующую команду:
makecab C:\XPCD\$OEM$\$1\drivers\motherboard\controller\controller.sys C:\XPCD\I386\controller.SY_
где motherboard — название директории, которое вы дали по названию материнской платы, controller — соответственно название директории контроллера, а controller.sys и controller.SY_ — названия ваших *.sys файлов. У вас может быть более одного *.sys файла в каждой директории, однако вам нужен только тот, имя которого совпадает с именем *.inf файла. Если взять за пример шаг 6, то из директории Si3112r нам нужен только Si3112r.sys. Аналогичным образом добавьте в i386 все остальные *.sys файлы.
Шаг 5 — Редактирование секции [SourceDisksFiles] файла txtsetup.sif
Откройте в текстовом редакторе файл txtsetup.sif расположенный в C:\XPCD\i386. Блокнот подойдет, хотя и не слишком удобен для данной цели. Главное, чтобы редактор не создавал ненужного форматирования, такого как переносы строк, например.
Найдите первую секцию [SourceDisksFiles], которая расположена в районе 189 строки. В самом начале секции [SourceDisksFiles] добавьте следующую строку
где controller.sys — имя файла, созданного на четвертом шаге. Аналогичным образом добавьте строки, соответствующие остальным *.sys файлам. Каждому файлу должна соответствовать одна строка. В нашем примере:
[SourceDisksFiles]
iaStor.sys = 1. 3_,4,1
Si3112r.sys = 1. 3_,4,1
Si3114r.sys = 1. 3_,4,1
viasraid.sys = 1. 3_,4,1
Рассказ о формате этих строк я решил вынести на отдельную страницу ввиду сложности материала.
Внимание! Для того, чтобы драйверы корректно устанавливались при инсталляции системы с жесткого диска или ее обновления с компакт-диска, вам нужно также внести изменения в файл dosnet.inf следующим образом:
Шаг 6 — Редактирование секции [HardwareIdsDatabase] файла txtsetup.sif
Не закрывайте txtsetup.sif и найдите секцию [HardwareIdsDatabase], находящуюся в районе строки 18800. Мы через минуту вернемся к этой секции, а пока рассмотрим файлы, находящиеся в директориях с драйверами. Там есть файлы, информацию из которых нужно скопировать в txtsetup.sif. Нам понадобится либо *.oem либо *.inf файл из каждой из них. Идем в первую директорию и действуем по следующему принципу: если есть одноименный *.sys файлу *.oem файл, то открываем его, а если нет, то открываем одноименный *.inf файл. Если используете *.oem файл, то найдите все строки, начинающиеся с PCI\VEN_, заключенные в кавычки. Если используете *.inf файл, то найдите секцию [Strings], где есть аналогичные строки (но без кавычек). Проигнорируйте строки, начинающиеся с %. Скопируйте каждую строку от начала до первой точки (не включая точку). Например, если строка PCI\VEN_8086&DEV_2652&CC_0104.DeviceDesc = «Intel(R) 82801FR SATA RAID Controller», то скопировать нужно только PCI\VEN_8086&DEV_2652&CC_0104 и больше ничего.
Теперь поместите скопированные строки в секцию [HardwareIdsDatabase] файла txtsetup.sif и добавьте к каждой = «sysfile«, где sysfile — имя вашего *.sys файла одноименного *.oem или *inf. файлу. В нашем примере в секции [HardwareIdsDatabase] это выглядит так:
[HardwareIdsDatabase]
PCI\VEN_8086&DEV_2652&CC_0104 = «iaStor»
PCI\VEN_8086&DEV_2652&CC_0106 = «iaStor»
PCI\VEN_8086&DEV_24DF&CC_0104 = «iaStor»
PCI\VEN_8086&DEV_25B0&CC_0104 = «iaStor»
PCI\VEN_1095&DEV_3112 = «Si3112r»
PCI\VEN_1095&DEV_3512 = «Si3112r»
PCI\VEN_1002&DEV_436E = «Si3112r»
PCI\VEN_1002&DEV_4379 = «Si3112r»
PCI\VEN_1002&DEV_437A = «Si3112r»
PCI\VEN_1095&DEV_3114 = «Si3114r»
PCI\VEN_1106&DEV_3149 = «viasraid»
Шаг 7 — Редактирование секциий [SCSI.load] и [SCSI] файла txtsetup.sif
Теперь найдите секцию [SCSI.load] в районе строки 19266. Добавьте следующую строку для каждого *.sys файла
где sysfile опять же имя вашего *.sys файла. В нашем примере в секции [SCSI.load] это выглядит так:
[SCSI.Load]
iaStor = iaStor.sys,4
Si3112r = Si3112r.sys,4
Si3114r = Si3114r.sys,4
viasraid = viasraid.sys,4
Теперь найдите секцию [SCSI] в районе строки 21613. Добавьте следующие строки для каждого *.sys файла.
где sysfile — имя вашего *.sys файла, a Description — любое описание, которое вы хотите дать контроллеру. Проще всего использовать описания из *.inf файла. В нашем примере это выглядит так:
[SCSI]
iaStor = «Intel(R) 82801FR/82801ER/6300ESB SATA RAID Controller»
Si3112r = «Silicon Image SiI 3×12 SATARaid Controller»
Si3114r = «Silicon Image SiI 3114 SATARaid Controller»
viasraid = «VIA Serial ATA RAID Controller»
На этом редактирование txtsetup.sif закончено. Закройте и сохраните файл.
Шаг 8 — Редактирование (создание) winnt.sif
Теперь настало время изменить winnt.sif (или создать новый, если у вас его еще нет). Подробнее о winnt.sif я рассказываю тут, поэтому остановлюсь лишь на секции [Unattended]. Для успешной установки драйверов необходимо наличие в секции следующих параметров
где path — путь к директории с драйверами контроллера. В нашем примере это выглядит так:
Поскольку у нас драйвера расположены в нескольких директориях, мы заключаем их перечисление в кавычки и разделяем «точкой с запятой». Все значения параметра OemPnPDriversPath должны быть в одну строку, переносы недопустимы.
Если вас интересует только интеграция драйверов, и файл ответов создается исключительно для этой цели, то помимо указанных выше параметров добавьте секцию [Data] с таким содержимым:
Закройте winnt.sif и сохраните изменения (или сохраните ваш файл с именем winnt.sif в i386).
Заключение
В общем, на этом процедуру интеграции SATA/RAID драйверов можно считать законченной. Дальнейшие шаги оригинального руководства рассказывают о том, как создать загрузочный диск Windows XP. Не вижу смысла повторяться.
Благодарности
Остается лишь поблагодарить Майкла Холлингера и отдать должное тем людям, чьи книги, статьи и сообщения в форумах были использованы в его руководстве. Автор следует одному из общепринятых Американских стилей, используемых в научных публикациях. Я, уж извините, стиль выдерживать не буду 😉