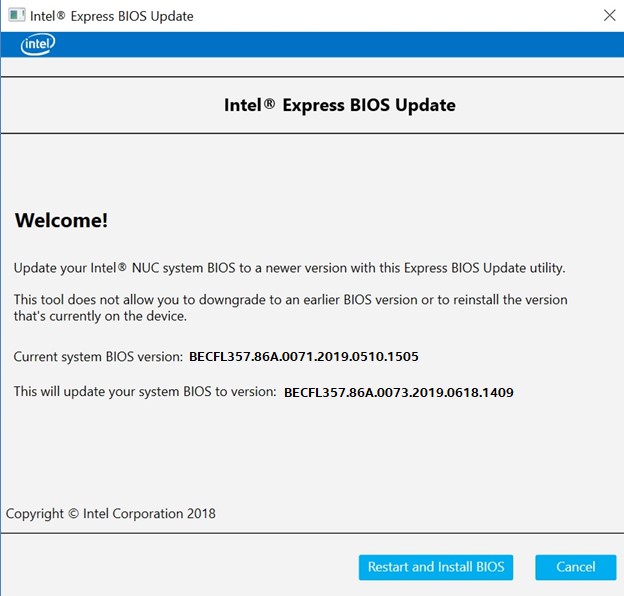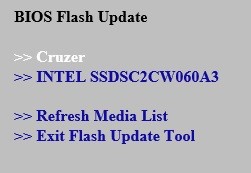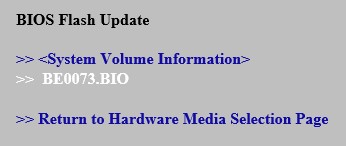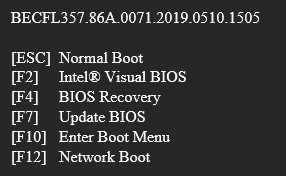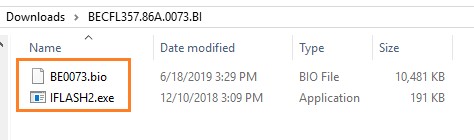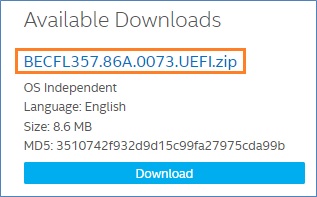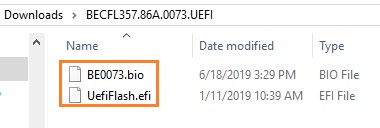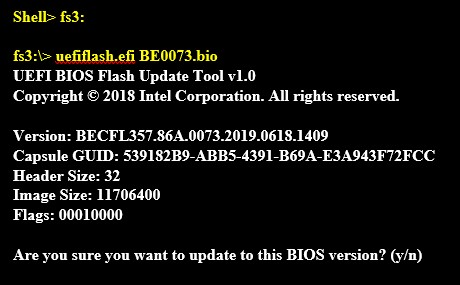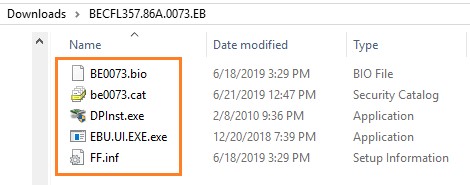Инструкции по обновлению и восстановлению BIOS для вычислительных плат Intel®
Тип материала Установка и настройка
Идентификатор статьи 000023859
Последняя редакция 13.02.2020
| Примечание |
Инструкции по обновлению BIOS для вычислительной платы Intel® COMPUTE Card (PDF) Примечание: PDF-файлы требуют Adobe Acrobat Reader* |
После обновления BIOS Корпорация Intel рекомендует выполнить следующие действия:
- Нажмите F2 в начале входа в программу BIOS Setup.
- Нажмите F9 , чтобы установить значения по умолчанию BIOS.
- При необходимости настройте любые настройки BIOS (необязательно).
- Нажмите F10 для сохранения и выхода из программы BIOS Setup.
Щелкните или метод, чтобы узнать подробности:
Обновление Express BIOS
- Загрузите и сохраните файл обновления Express BIOS (*. msi) во временную директорию на целевой Intel COMPUTE Card. Пример:
Дважды нажмите на*. msiфайл для запуска обновления Express BIOS.
ЗатемПерезагрузите и установите BIOSна экране приветствия.
После перезагрузки вы увидите окно состояния процесса обновления BIOS, как показано на рисунке. НЕ выключайте компьютер в любое время на этом этапе.
Обновление F7
С помощью F7 BIOS Update вы сможете обновить BIOS Intel COMPUTE Card во время начального процесса и до загрузки операционной системы.
- Загрузите и сохраните файл обновления BIOS (. bio) на портативное USB-устройство. Например
Выберите файл с расширением. Bio и нажмитеВход.
Обновление меню кнопки питания
Обновление меню кнопки питания позволяет обновить BIOS Intel COMPUTE Card во время начального процесса и до загрузки операционной системы.
- Загрузите и сохраните файл обновления BIOS (. bio) на портативное USB-устройство. Например
Выберите файл с расширением. Bio и нажмитеВход.
Обновление оболочки UEFI
Утилита для обновления флэш-памяти с интерфейсом UEFI Flash позволяет обновить BIOS с помощью EFI Shell.
- Загрузите файл обновления UEFI Flash BIOS. Например
Дважды щелкните значок *. ZIP для извлечения файлов.
- Нажмите F2 в начале входа в программу BIOS Setup.
- Перейдите на страницу « расширенные >загрузки >безопасную загрузку.
- Отключите безопасную загрузку, если она включена.
- Перейдите в раздел « расширенные >загрузки >конфигурации загрузки.
- В области Boot Devices (загрузочные устройства) включите внутреннюю оболочку UEFI.
- Нажмите F10 , чтобы сохранить изменения и выйти из программы BIOS Setup.
- Перезагрузите компьютер.
- Нажмите F2 в начале входа в программу BIOS Setup.
- Перейдите в раздел « расширенные >загрузки >конфигурации загрузки.
- В области Boot Devices (загрузочные устройства) отключите внутреннюю оболочку UEFI.
- Перейдите на страницу « расширенные >загрузки >безопасную загрузку.
- Включите безопасную загрузку, если она была активирована изначально.
- Нажмите F10 , чтобы сохранить изменения и выйти из программы BIOS Setup.
Восстановление BIOS
В маловероятном случае прерывания обновления BIOS возможно, что BIOS останется в непригодном для использования состоянии. Чтобы устранить проблему, воспользуйтесь методом восстановления BIOS.
- Загрузите и сохраните файл обновления BIOS (. bio) на портативное USB-устройство. Например
Инструкции по обновлению и восстановлению BIOS для систем Intel® NUC с Visual BIOS
Тип материала Обслуживание и производительность
Идентификатор статьи 000005636
Последняя редакция 16.03.2021
Примечание
В большинстве систем Intel® NUC, поставленных в 2019 году и позднее, используется базовая версия Aptio V* BIOS, где применяется другой метод обновления BIOS. Инструкции для этих моделей можно найти в документе «Инструкции по обновлению и восстановлению BIOS для систем Intel® NUC с Aptio 5 BIOS».
| Примечания |
Инструкции по обновлению BIOS для систем Intel® NUC с Intel® Visual BIOS (PDF) Примечание. Для просмотра файлов в формате PDF необходим Adobe Acrobat Reader* |
После любого обновления BIOS корпорация Intel рекомендует следующие действия:
- Нажмите F2 во время загрузки системы для входа в программу BIOS Setup.
- Нажмите F9 для установки параметров по умолчанию в BIOS.
- Измените настройки BIOS, если это требуется (необязательно).
- Нажмите F10, чтобы сохранить настройки и выйти из программы BIOS Setup.
Нажмите или название метода для получения подробной информации:
Экспресс-обновление BIOS (в Windows)
- Загрузите и сохраните файл обновления Express BIOS (.msi) во временный каталог на компьютере. Например:
Запустите файл *.msi для установки обновления Express BIOS.
Нажмите «Перезагрузить и установить BIOS» на приветственном экране.
Обновление через F7
Утилита F7 BIOS Flash Update позволяет обновить BIOS во время запуска до загрузки операционной системы.
- Загрузите файл Recovery BIOS (.bio). Например:
Выберите файл .bio и нажмите Enter.
Обновление через меню кнопки питания
Обновление через меню кнопки питания позволяет обновить систему BIOS во время запуска системы до загрузки ОС.
- Загрузите файл Recovery BIOS (.bio). Например:
iFlash Update
Утилита iFlash BIOS позволяет обновить BIOS с командной строки загрузочного устройства USB.
Создайте загрузочный диск USB
Вы можете посетить любой из следующих сайтов, чтобы прочитать рекомендации по созданию загрузочных устройств USB. Корпорация Intel не дает консультаций по созданию загрузочных устройств USB.
Вы также можете поискать в Интернете дополнительные ресурсы по созданию загрузочных устройств USB. Выполняйте поиск по фразе «Как создать загрузочное устройство USB».
- Загрузите файл обновления iFlash BIOS Update (*.BI.zip). Например:
Дважды щелкните файл *BI.zip для извлечения содержащихся в нем файлов.
- Во время загрузки нажмите F2, чтобы открыть программу BIOS Setup (Настройка BIOS)
- Перейдите в меню Boot.
- Включите опцию USB Boot.
- Нажмите F10, чтобы сохранить настройки и выйти из программы BIOS Setup.
Обновление оболочки UEFI
Утилита обновления оболочки UEFI (Flash BIOS update utility) позволяет обновить BIOS из оболочки EFI.
- Загрузите файл UEFI Flash BIOS Update (*.UEFI.zip). Например:
Дважды щелкните файл *UEFI.zip для извлечения содержащихся в нем файлов.
- Нажмите F2 во время загрузки системы для входа в программу BIOS Setup.
- Откройте меню Advanced >Boot >Secure Boot.
- Отключите опцию Secure Boot, если она включена.
- Откройте меню Advanced >Boot >Boot Configuration.
- На панели Boot Devices включите опцию Internal UEFI Shell.
- Нажмите F10, чтобы сохранить изменения и выйти из настроек BIOS.
- Перезагрузите систему.
- Нажмите F2 во время загрузки системы для входа в программу BIOS Setup.
- Откройте меню Advanced >Boot >Boot Configuration.
- Отключите опцию Internal UEFI Shell на панели Boot Devices.
- Откройте меню Advanced >Boot >Secure Boot.
- Активируйте опцию Secure Boot, если она первоначально была включена.
- Нажмите F10, чтобы сохранить изменения и выйти из настроек BIOS.
Восстановление BIOS через меню кнопки питания
В маловероятном случае прерывания обновления, BIOS может остаться в нерабочем состоянии. Следуйте инструкциям или посмотрите приведенное ниже видео.
ОСТОРОЖНО: Данная процедура должна выполняться квалифицированными техническими специалистами.
- Загрузите файл Recovery BIOS (.bio). Например:
При восстановлении BIOS с использованием защитной перемычки BIOS удаляются ключи Trusted Platform Module (TPM), Intel® Platform Trust Technology (Intel® PTT) и High-bandwidth Digital Content Protection (HDCP). После восстановления BIOS эти ключи не восстанавливаются.
В маловероятном случае прерывания обновления, BIOS может остаться в нерабочем состоянии. Следуйте инструкциям или посмотрите приведенное ниже видео.
- Загрузите файл Recovery BIOS (.bio). Например:
Запускает обновление Express BIOS из пакетного файла, не требуя вмешательства пользователя. Это полезно для удаленного обновления BIOS, если взаимодействие с пользователем нежелательно.
- Загрузите файл обновления Express BIOS (.EB.msi) для своей системы Intel® NUC. Например:
Загрузите и установите любую утилиту (например, 7-Zip), позволяющую извлекать содержимое файлов .msi.
DPInst.exe /q /f /se
Shutdown /r /t 10 /c «Upgrading the BIOS. The computer will reboot in 10 seconds» /f /d p:0:0
Примечания по аргументам командной строки
| DPInst.exe | |
| /q | Устанавливает для флага quietInstall значение ON, подавляя отображение страниц мастера, диалоговых окон и других пользовательских сообщений, генерируемых DPInst и Windows. |
| /f | Устанавливает для флага forceIfDriverIsNotBetter значение ON, предписывая DPInst устанавливать драйвер на устройство, даже если уже установленный на устройстве драйвер подходит лучше, чем новый. |
| /se | Устанавливает для флага suppressEulaPage значение ON, подавляя в DPInst отображение страницы с лицензионным соглашением. |
| Завершение работы | |
| /r | Перезапускает компьютер после завершения работы. |
| /t xx | Устанавливает таймаут или задержку XXX секунд перед перезагрузкой или завершением работы. При этом на локальной консоли отображается предупреждение. Вы можете указать значение от 0 до 600 секунд. Если не использовать аргумент /t, по умолчанию будет установлен таймаут 30 секунд. |
| /c «комментарии» | |